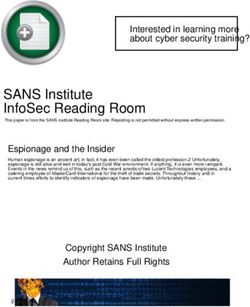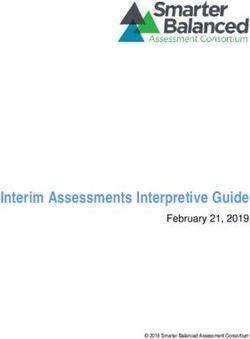Updated January 2022 - Eci Support Portal
←
→
Page content transcription
If your browser does not render page correctly, please read the page content below
Contents
New Features in Version 10.............................................................................................3
What’s New at a Glance.................................................................................................................... 3
Text-Based Changes........................................................................................................................... 3
Accounts Payable.................................................................................................................................3
Accounts Receivable............................................................................................................................3
General Ledger.....................................................................................................................................3
Miscellaneous......................................................................................................................................3
Order Entry..........................................................................................................................................4
Payroll..................................................................................................................................................4
Vendors................................................................................................................................................4
Warehouse...........................................................................................................................................4
Graphical Changes............................................................................................................................. 5
Accounts Receivable............................................................................................................................5
Customers............................................................................................................................................6
Furniture..............................................................................................................................................7
General Ledger.....................................................................................................................................9
Item....................................................................................................................................................10
Machines...........................................................................................................................................10
Order Entry........................................................................................................................................15
Purchase Order Entry.........................................................................................................................18
Reports..............................................................................................................................................20
Vendors..............................................................................................................................................21
Warehouse.........................................................................................................................................22
© 2022 ECI and the ECI logo are registered trademarks of ECI Software Solutions, Inc. All rights reserved.What’s New in Version 10
New Features in Version 10
Each new software release includes upgraded features. Some affect text-based software only; others,
graphical. Each upgraded or new feature is briefly described below, organized alphabetically by the module it
affects. To the left of each feature is the version number in which it was released.
All features described in this handout are also included in the DDMS® online help.
What’s New at a Glance
Since the list of enhancements can get quite long over time, we reference the latest enhancements in this
section.
10.32.4 Printing 1099s: Two new prompts were added to the (V) Personnel & Payroll screen to allow you
more flexibility when printing 1099s. Use the Print 1099-NEC or 1099-MISC prompt to select to
print either the 1099-NEC form or the 1099-MISC form. If you already completed vendor year-end
procedures and need to reprint 1099s, use the new Use LYTD for 1099’s prompt to specify to print
the last year to date amount from the Last Year Total box in the Vendor Account Status tab.
Text-Based Changes
The following is a list of features added to text-based Version 10 software:
Accounts Payable
10.7.0 (LC1) A/P Journals Parameters Screen: You can now add new journals using the [N] New Journal
action code. When you add new journals, the A/P journal in the 1) field of the Journal Name
column moves to the 2) field, the journal in the 2) field moves to the 3) field, and so on. If you add
a thirteenth journal, the bottom journal name (in the 12) field) is removed from the list. The static
journal name (JOUR-AP) and volume do not move.
Accounts Receivable
10.7.0 (LA4) A/R Journals Parameters Screen: You can now add new journals using the [N] New Journal
action code. When you add new journals, the A/R journal in the 1) field of the Journal Name
column moves to the 2) field, the journal in the 2) field moves to the 3) field, and so on. If you add
a thirteenth journal, the bottom journal name (in the 12) field) is removed from the list. The static
journal name (JNL-AR) and volume do not move.
General Ledger
10.8.0 Year End Procedures: New prompts in the (J) screen simplifies the G/L process at year-end. You
can use the new Auto Copy function to automatically copy CHARTFILE and BUDGETFILE.
Miscellaneous
10.8.40 Address Taxability: Previously, in Address Taxability, tax information was stored by item groups
in P-TAX and then populated into JO-TAX. In 10.8.40, enhancements were made that allow you to
report taxes by line. You must now convert the P-TAX records so that the data is stored by item
instead of item groups. When you install version 10.8.40, sales journal files in the (LGA) screen
are converted automatically. However, any sales journal files outside of the (LGA) screen must be
converted manually. To do this, go to the (Z) screen and select the [B4] function. In the Enter File
Name field, type ;SPCCNVTXJ and press Enter. In the Convert a Specific Sales Tax Journal File box,
enter the first archive sales journal name to be converted. In the Volume field, enter the volume
serial where the journal to be converted is stored. When finished, press Enter. At the Ready to
3 continue to next pageWhat’s New in Version 10
Begin prompt, type Y. The Conversion Complete message appears. Enter the next archive journal
to convert, along with the volume serial. Continue using these steps to convert each journal not
listed in the (LGA) screen. Next, run the ;SPCCMPJR compression function by going to the text-
based (Z) screen and selecting the [B4] function. Type ;SPCCMPJR in the Enter File Name field and
press Enter. The Compress Journal Files screen appears.
In the Journal Type field, type S. When the Place an X to Mark Journals to Compress prompt
appears, mark all of the journal files to compress by typing X in each row. When you are finished
marking journals to compress, press Enter. Remember: This is a dedicated procedure. Be sure that
no one is using the system before continuing.
Order Entry
10.4.0 Order Entry Reports: The Merchant ID field was added to the (TR) [P] Credit Card Service Capture
and Invoicing of Prepay Orders report.
Payroll
10.8.0 1099 Forms: The software was updated to properly align and print required data on Federal 1099
forms. Previously, minor changes made by the Federal Government resulted in the first page of
data not spacing or aligning. These changes applied to the recipient’s name, address, and the
payer’s information.
10.6.0 Affordable Health Care: We enhanced the (L4) screen to handle the new Additional Medicare tax
changes made by the federal government. We also enhanced the (LH-N) and (HN) screens to allow
reporting of the total dollar amount of employer sponsored insurance on W2 forms.
Vendors
10.22.0 EDI Enhancement: We enhanced the text-based (G)[E] EDI Release function function to allow you
to ignore item substitutes for the following: Reference, Discontinued, and Reference Items if No
On-Hand substitute types. To use this enhancement, the Substitutes Allowed box in the Customer
Order Entry tab must be set to N.
10.11.0 HNI Account Numbers: This change allows HON Daily account numbers and contracts to be up to
25 characters. DDMS was already able to accomodate the longer fields for other HNI vendors, but
in the future the HNI group will be using account numbers and contracts up to 25 characters. This
version allows a longer contract field to be set up in PCN parameters and vendor settings in the
(LFA2) vendor parameters for automated short buys.
Warehouse
10.11.0 Shipping Notices: This feature lets you send a fax or an email notice when products are shipped,
thereby notifying your customers that their shipment is on the way. If you have drop ship orders
and download ASN data, such as tracking numbers, this data can be displayed in text format on
the shipping notice. You decide who receives the shipping notices by setting up the Customer
database, and by defining which contacts receive notices using the Ship Notice box in the
Customer Contacts window. Once you have set up your customer contacts and the feature has
been enabled, you have two options to send them. You can use the text-based (TS)[H] Shipping
Manifest screen or the text-based (TR)[M] screen. For more details about setting up and using this
feature, see the Shipping Notices handout.
4 continue to next pageWhat’s New in Version 10
Note: Shipping Notices is a billable feature. You must be authorized to use this feature. For more
information, contact ECI Sales.
10.3.0 Batch Printing Packing Slips for Orders: There are two new action codes in the (TS) Shipping
Manifest screen that allow you more control over printing your invoices and pick tickets. You can
select to batch print tickets or select to batch print invoices, then further limit by dates, sort order,
etc.
Graphical Changes
The following is a list of features added to the Graphical Version 10 software:
Accounts Receivable
10.3.0 Change the Cash G/L Number in A/R: When entering batch detail in the A/R Batch Information
dialog box, a new option has been added: the Cash GL box. This box displays the general ledger
cash account number. The ability to change the Cash G/L number depends on the Allow Changing
the Default GL Cash Account parameter in the Keyop Accounts Receivable General Configuration
window.
10.3.0 Add Invoices to be Paid When Posting Payments in A/R: If a customer’s invoice is not shown
when posting payments in A/R, this new enhancement lets you easily add it to the list. The
invoice is automatically checked for posting. Any credit (negative) postings appear in red. It is
important to note that if you added a new invoice and later clear the box for posting, the invoice is
automatically removed from the list and is not posted.
10.2.0 Edit Remarks in A/R Payments: You now have the ability to edit item remarks when adjusting
invoice payment detail. After posting a payment, in the bottom section of the Accounts Receivable
Posting window, click the check box corresponding to the invoice to change. Click the Edit menu
and click Adjust Payment Detail Line, or type Ctrl + P. The Adjust Line Item dialog box opens. Click
the Remarks box and enter the new remarks over the existing remarks. See the figure on the
following page.
5 continue to next pageWhat’s New in Version 10
Customers
10.12.0 Encryption and Masking Credit Cards: To help ensure credit card security, credit card data is now
encrypted and masked. The first six digits of the credit card number are shown, the middle six are
masked, and the last four are shown, for example, 411111xxxxxx1234. While encrypted credit card
information indicates how data is stored, masked information is how data is displayed. When the
software is installed, the system automatically converts credit card numbers in the following files:
C-CARD, P-SPECIAL, P-TENDER, JO-SPECIAL, JO-TENDER, and all journals listed in the (LGA) screen.
If you have other journal information not listed in the (LGA) screen, such as information from a
previous year, you must manually convert it using the ;SPCCNVCCJ program in the (Z) [B4] screen.
(This encryption is not intended to be PCI or PADSS compliant. It simply prevents the credit card
number from displaying. PCI and PADSS compliancy will be achieved in DDMSPLUS®.) For more
information about this encryption, see the Credit Card Encryption handout.
10.11.0 Shipping Notices: This feature lets you send a fax or an email notice when products are shipped,
thereby notifying your customers that their shipment is on the way. If you have drop ship orders
and download ASN data, such as tracking numbers, this data can be displayed in text format on
the shipping notice. You decide who receives the shipping notices by setting up the Customer
database, and by defining which contacts receive notices using the Ship Notice box in the
Customer Contacts window. Once you have set up your customer contacts and the feature has
been enabled, you have two options to send them. You can use the text-based (TS)[H] Shipping
Manifest screen or the text-based (TR)[M] screen. For more details about setting up and using this
feature, see the Shipping Notices handout.
Note: Shipping Notices is a billable feature. You must be authorized to use this feature. For more
information, contact ECI Sales.
10.8.0 Custom Price Plans Import Enhancements: A new enhancement to Customer Price Plans allows
the user to append to an existing price plan when importing from an Excel® spreadsheet. This
eliminates the risk of deleting the prior price plan. For more information, see the handout
Customer Price Plans.
10.6.0 Enable Tax Districts: You can now allow a customer to use tax district taxing even if you are set up
for Address Taxability (formerly CCH Taxing). Select the customer record in the Customer database
then set the ED column in the Customer Shipto/Attention tab to Y.
10.2.0 Multiple Merchant ID: Previously, DDMS required a dealer to set up a new location to implement
a new merchant ID. Now, the dealer can have the business system apply orders to different
merchant IDs based on two different scenarios. First, orders can be applied by order type, as either
web, commercial, or retail. This helps the dealer improve credit card rates. Second, you can set up
a merchant ID for an individual customer account. This is especially helpful for GSA accounts.
10.2.0 Cost Center Codes: This feature allows a customer account-specific code to be entered at the
item level. You can enter the code in both commercial order entry and ECinteractive. You can use
general ledger numbers as your codes. This allows the dealer to provide reporting to the customer
that has been sorted and totaled by the general ledger code. Using this method eases the process
of posting to accounts payable.
Note: You must be authorized to use this feature. For more information, contact ECI Sales.
6 continue to next pageWhat’s New in Version 10
10.1.0 Creating Price Plans in Excel: You can now create a new price plan in an Excel spreadsheet, then
import it into the Customer Price Plans module. Create the price plan in the Excel template
provided in your v10.1 install. Once you’ve entered all the information in the spreadsheet, go to
Price Plans, click Import Price Plans from Excel, and follow the prompts.
10.0.0 Order Codes: This feature lets you set a default order code which can be used to filter backordered
items to specific purchasing processes, including the automated short-buy process. Previously this
code could only be used with graphical software. In this latest software enhancement, this code
can be used with text-based systems as well as Dealer Station and ECinteractive. To get started, set
a default in the Order Code box in the Customer Order Entry 2 tab. When you place an order, the
system automatically uses this default for your orders. After the order is completed, to change the
code, you must do so using the graphical Order Entry Change or Verify windows. When a quote
is released to an order, the order code is assigned to the customer to whom the quote is being
released. It does not use the order code assigned to the quote. In addition, the ability to change
the Order Code box in graphical O/E can be restricted using the Allow Order Code box in the
Salesperson Price Check tab. The salesperson for the order must have the Allow Order Code box
set to Y before the code can be changed.
Furniture
10.10.0 Furniture Scheduler Password: Previously, when clicking the Scheduler icon in the Furniture
menu, the system prompted for a password. Set in the Scheduler Password box in the Furniture
Parameters window, this password allowed users access to Scheduler utilities. If the user clicked
Cancel when prompted, the Scheduler window opened, but utility options were unavailable.
The system no longer prompts for this utility access password when the Scheduler icon is clicked
from the Furniture menu. Instead, this prompt appears when attempting to access utilities within
the Scheduler application, eliminating any unnecessary confusion. We have also enhanced the
application by providing two levels of Scheduler security:
Option 1: Provides full user access to the Scheduler application. This includes the ability to Add,
Change, Delete, and access the Set Up Utilities. To set this up, set a password using the existing
Scheduler Password box in Furniture Parameters. When the various options are clicked in the
Scheduler window, the user is prompted to enter the correct password before continuing.
Option 2: Allows view-only access to the Scheduler application. This option prevents the user from
Adding, Changing, and Deleting. The user is also not allowed to access the Set Up Utilities. To set
this up, open the Furniture Project Management window. In the Module Tasks section, click Set
Up Templates. If prompted for a password, enter the password set in the Furniture Parameter Set
Up Password box and click OK. (The Set Up Password box in Furniture Parameters lets you restrict
access to Project Management Set Up Templates and Set Up User Group options.) When the
available options open in the Current Options section of the window, click the Set User Restrictions
option. When the Set User Restrictions dialog box opens, click the Only View Schedule check box
corresponding to the name of the user to restrict. To select more than one name, hold the Ctrl key
and click each user’s name. When finished, click Apply. When users open the Scheduler window,
they are restricted to viewing detail only. The various option icons in the window are also gray,
thereby disabling access.
7 continue to next pageWhat’s New in Version 10
Note: An additional level of security lets you limit salespersons to viewing only their customer information
when opening Scheduler event detail. You can set this limit using the User Type box in the
Salesperson Master tab. If you set the User Type box to Salesperson, the selected user can only
view their customer information when viewing event detail in the Scheduler window, including the
customer’s name, account number, and address; project information; and the salesperson assigned
to the account. For more details on the User Type box, see your DDMS online documentation.
10.8.0 Specify and Re-Specify Furniture Items: Using Order and Change modes in Furniture O/E, you
can use the Specify New Item function to add new items from specifier programs, including 20-20
Worksheet™ for CAP Studio™ or for Giza Studio™ from 20-20 Technologies, Inc and ProjectSpec®
from ProjectMatrix™. When using Project Spec, you can select to add a single item at a time. Using
20-20 Worksheet, you can add as many items as necessary. To use this feature, begin placing the
order as you normally would. In the Item Detail tab, right-click the Item Number box and choose
Specify New Item. Note that the specification software must reside on the client workstation
where the order is being placed. Due to security protocols by specification companies, the use of
their solutions cannot be deployed in terminal server, Cloud, Citrix, and hosted environments. For
more details, see the Specifying Furniture Items handout.
10.7.40 Furniture Project Management: We have enhanced the Furniture Project Management window
by adding the Customer Due Date column when selecting the Order View option.
10.6.0 Select All Items When Building a P/O in Order Entry: We have enhanced building purchase orders
in O/E to adding the ability to select or de-select all items. To use this feature, after the Items To
Be Purchased dialog box opens, click the new check box beside the Item Number box to select or
de-select all items. This feature is useful when importing items from a .SIF file which do not have
vendor aliases specified in the vendor database. Instead of scrolling through a long list of items
and hand marking individual lines, this new check box allows adding all the items to the P/O at
once, saving time as well as possible errors.
10.5.0 View Purchase Order Analysis Information in the Project Management window: You can now
view purchase order detail from the Purchase Order History and Analysis window without leaving
Project Management. After selecting the view and setting limits, click a displayed order. Under
Current Options, click Display Purchase Orders. You can also right-click an order and choose
Display Purchase Orders. The Sales Order dialog box opens, displaying detail for the P/O you
selected. You can print the data shown, show and hide order specials, and modify the grid.
10.4.0 Limit the Furniture Scheduler Window by Location: Two new options have been added to the
Furniture Scheduler Options dialog box. These options let you limit the Scheduler to only display
events for specific general ledger or inventory locations. To use this feature, open the Scheduler
window and click . When the Options dialog box opens, click the Use Location Limits check box
to specify that the system only display events for your general ledger and/or inventory locations.
Click the corresponding G/L Locations and Inventory Locations boxes to specify the locations to
view. Separate each location with a comma: 1, 2, 3, for example. It is important to note that if the
Use Location Limits box is selected when scheduling events, the system shows resources for all
locations. This prevents you from accidently scheduling allocated resources. Also, if the location
for an order is later changed in O/E, you may need to view all locations before you can view or edit
the scheduled event.
8 continue to next pageWhat’s New in Version 10
10.4.0 Using Furniture Print Groups: When creating Furniture orders, the Use Sort/Group as the Default
Sort Order For Print Groups box in the Furniture General Configuration Parameters lets you specify
how the system displays orders in the Furniture Print Groups dialog box. If print groups have not
been assigned, you can use this box to change how the system sorts Furniture orders. Normally,
the system defaults to sort Furniture orders in the Print Groups dialog box by Tag 1 order. If you set
this box to Y, the system defaults to sort orders by Sort/Group order when the dialog box opens.
10.3.0 View Sales Order Detail in Furniture Project Management: You can view sales order detail from
the Order Analysis window without leaving Project Management. After selecting the view and
setting limits, click a displayed order. Under Current Options, click Display Sales Orders. You can
also right-click an order and choose Display Sales Orders. The Sales Order dialog box opens,
displaying sales order detail for the order you selected. You can print the data shown, show and
hide order specials, and modify the grid.
10.3.0 View and Print Scheduled Event Detail in Project Management: We have enhanced the Project
Management window to include Event View. When you select Event View, you can set numerous
limits to include only the necessary information from the Furniture Scheduler window. This view
can be useful when you need to print scheduled tasks for your delivery and installation teams. For
example, you can specify to show all the deliveries currently scheduled for next week. When you
print, select Landscape view. You can also adjust the size of the columns so line information prints
on a single page.
10.1.0 Furniture Scheduler: This feature was designed to help you better track your deliveries,
installations, and other activities related to your contract furniture business. In the Scheduler
window, you can easily add, change, and delete event information. You can use this window
to manage your available resources and event lists. The Scheduler window can also be quickly
accessed from Furniture Project Management and Furniture Order Entry Change and Verify
modes. To prevent unauthorized access, you can also set a password restricting the ability to open
the Scheduler window. For more details, see the handout Setting Up & Using Furniture Scheduler.
10.0.0 Viewing Notes Everywhere: Notes Everywhere is now available in Furniture Order Entry. When
creating purchase orders in Furniture Order Entry, you can now view vendor notes.
General Ledger
10.7.0 Importing G/L Entries from a Spreadsheet: You can import G/L entries for non-permanent batches
from an Excel® spreadsheet. This new features allows you to import beginning balances, monthly
entries from an outside accounting firm, make monthly reversing entries in Excel then import
them into the DDMS system, and import budget figures into Chart of Accounts.
9 continue to next pageWhat’s New in Version 10
Item
10.15.0 Locked Cost: Locked cost is a cost type that identifies the priority of pricing at the price plan
level. Some price plans might contain a cost that is used even if there is a lower price found on
another price plan. Locked cost is set for the item in the O/PUS item update file. If the item is
marked for locked cost in the item update file, this information is downloaded and displayed in the
Locked Cost box in the Item database, Order Entry, and Purchasing.
10.8.0 Deviated Cost: This new enhancement allows you to set up a negotiated cost per item per
customer account. You set up the deviated cost in Customer Price Plans. It also allows for rebate
tracking. For more information, see the handout Using Deviated Costs.
Note: You must be authorized to use this feature. For more information, contact ECI Sales.
10.8.0 Inventory Loaded Cost: This new feature allows stocking dealers to protect their margins by
setting up a loaded cost on certain inventory items. You set up the loaded cost in the new
Inventory Load Cost Percents window in the Item database. For more information, see the
handout Setting Up Inventory Loaded Costs.
Note: You must be authorized to use this feature. For more information, contact ECI Sales.
10.1.0 Searching for Items by Category: In the Item database, you can create category keywords that
allow you to categorize items by a keyword and search for items by keyword in Order Entry. In
Order Entry, you open the Item Search dialog box in the Item Detail tab to search for an item by
department and/or category. The system displays the items that match the search criteria and
you can place them on the order. Before using this new feature, you must set up the GL Dept and
Categories boxes for each item in the Item Master tab, as well as set up the Category for Item
Search box in the Order Entry General Configurations Parameters.
Machines
10.8.0 Export & Import Meter Readings: We have enhanced the Machine Meter Readings window to
allow exporting and importing your meter readings. You can use the Machine Meter Readings
window to import and export meter readings using a spreadsheet, such as Microsoft Excel. By
importing, you gain not only flexibility, but can also save time and reduce input errors. For more
information, see the handout Machine Billing.
10.8.0 View Meter Reading Source: We have added the ability to let you view the source of meter
readings. While the source and order-taker number are stored in the Z-METER file, previously
this information could not be viewed once that data was archived to the Z-M-HIST file. We have
updated the following windows to allow viewing archived source details: the Contract Detail Meter
tab, the Machine Detail Meters tab, and the Meter History dialog box. This helps keep your meter
reading history data directly at your fingertips.
10.7.0 Machine Detail Window: We have enhanced the Accessory Management feature to allow you
to add an accessory that does not have on hand quantities in the I-AUX file. If you attempt to do
so, the system states that the item does not have an on hand quantity. If you proceed, the system
allows the accessory to be added.
10 continue to next pageWhat’s New in Version 10
10.7.0 Machine Accessories Enhancements: We have made numerous enhancements to the graphical
Machine Accessory feature to make it more intuitive and easier to use. Changes made to the
Machine Accessories dialog box include the following:
• Easily View the Machine Selected: Previously, the Accessory Management dialog box did not
display the machine you were processing when there was more than one. We have updated
the dialog box to display the text for the first machine, for the second
machine, and so forth.
• Access the Accessory Management Dialog Box when Renting, Loaning, or Demoing
Machines: When using Serialized Order Entry, you now have the option to open the Machine
Accessories dialog box. This allows you to easily attach accessories for rent, loan, and demo
sales.
• Generating Setup Calls: When selling a machine and specifying to attach accessories, you
can generate three different types of work orders for the machine. You can click the Setup,
Delivery, and Network check boxes in the Machine Accessories dialog box. If you do so, the
system automatically generates the work order. Previously, these options only applied when
using the Demo Picker feature. They are now available when selling, renting, or leasing
machines.
• View On Hand Information: We have added the ability to view on hand item details to
theMachine Accessories dialog box. The new O/H, Alloc, Rent, Loan, Demo, and Lease
columns display in the Search for Accessories section in the lower left corner of the dialog
box.
• Scrolling through the Machine List: Previously, when accessing the Machine Accessories
dialog box through the Machine Detail window, you could not scroll through the machine
list. Instead, you had to close the dialog box and select a different machine. This has been
changed to allow you to enter a different system number or to use the Next and Previous
buttons in the Machine Detail window to automatically update the displayed machine in
the Machine Accessories dialog box. Using this feature, you can easily scroll through all the
machines in the database.
• Separate Generic and Backorder Machine Options: The Machine Accessories dialog box has
been improved to separate both generic and backordered items with horizontal lines.
• Changing, Verifying, and Deleting Machine Orders: When you double-click a machine in
Serialized Order Entry, the system now automatically opens the Accessory Management
dialog box when changing, verifying, and deleting machine orders.
• Reassigning System Numbers: We have added the ability to remove the assigned system
number from a machine when verifying an order. The order must be at a status 8 or less.
It must also not have attached accessories. This option effectively changes keys on the
machine currently on the order. To use this feature, when the Machine Accessories dialog
box opens, right-click the machine to reassign and choose the Reassign Machine option. You
are prompted to enter the Change Keys password. After specifying the correct password, you
can reassign the system number.
11 continue to next pageWhat’s New in Version 10
• Set Zero Price and/or Cost on Accessory Items: We have added two new boxes to the
Machine Accessories dialog box. These boxes are available after clicking the Zero $ Amts
button, as shown below. The Zero Sell Price On ALL Accessories box lets you set a zero price
for all accessories added to the order. When selecting this option, you are prompted to enter
the Change Price password set in the (LG5) screen. The Zero Cost On ALL Accessories check
box lets you set a zero cost for all accessories added to the order. When selecting this option,
you are prompted to enter the Change Cost password set in the (LG5) screen.
10.6.0 Setting Meter Billing Frequencies: We have enhanced the ability to specify a meter billing
frequency in the Machine Billing window. The limit now includes a drop down arrow to display
meter billing choices. Previously this limit only allowed entering a single character.
10.4.0 Serial Query Dialog Box Browse Enhancement: In the Serial Query dialog box, you now have
the option of clicking the Browse button. The Machine Browse dialog box automatically appears,
showing additional machine information including the machine’s location; system, serial, and
sub-system numbers; the item, company, and item description; the customer’s account number,
department, and name; as well as the machine’s contract type and equipment type. This added
detail can help when selecting the proper machine for the serialized transaction.
10.4.0 View Contract Information in the Assign System/Serial Numbers Dialog Box: When placing a
covered supply order in Order Entry, the new Contract column has been added to the Assign
System/Serial Numbers dialog box. This column displays the contract type associated with the
machine and helps the order-taker immediately determine whether supplies are included for
12 continue to next pageWhat’s New in Version 10
the contract type shown. This information comes from the Z-CONTRA file. In addition, when the
Assign System/Serial Numbers dialog box opens, the order-taker can also click to open the
Serial Query dialog box. Click the Browse button and the new Machine Browse dialog box appears,
limited to only those machines of the customer selected.
10.4.0 Serialized Lease Enhancements: This software version release includes many lease changes and
enhancements, including the following:
Changed Serialized Lease Contract and Lease Buy-Out Order Flow: Previously, when using the
Serialized Order Entry Lease function and placing a machine on the order, if the order was voided
before completed, the machine did not return to the SERIAL customer. To address this issue, the
flow of placing Serialized Lease orders has changed. Similar to selling service contracts, the Lease
Master dialog box now opens only after clicking the Accept Order button on the Order Totals tab.
A change has also been made to the Lease Buy-Out feature so records are not updated until you
click Accept Order. This allows you to void the buy-out without changing any record information.
Create Umbrella Lease Contracts: You can now create umbrella lease contracts in Serialized Order
Entry. To enable this enhancement, the Lease Profile dialog box includes two new boxes: Umbrella
System # and Machine Quantity. This enhancement also lets you add a machine to an existing
umbrella contract. If you select an existing umbrella system, you are notified that the umbrella
system already exists. If you accept the existing umbrella system, you can add a new machine to
the contract without needing to create a new one.
Cancel an Existing Lease Contract: This enhancement lets you easily cancel a lease contract in
Serialized Order Entry. Begin the order as you normally would and click the Item Detail tab. In the
Name box, right-click and select the new Lease Cancel option. Next, choose the machine from
the list of lease machines belonging to the customer you selected. When the Reset Lease Buyout
Disposition box opens, click the down arrow and choose the machine’s disposition: Shelf, for
example. When finished, click OK. The system returns the machine to the SERIAL customer and
deletes the contract lease information. If the machine is on an umbrella contract, the umbrella
information is also deleted. In addition, the Rent/Loan/Demo/lEase box in the Machine Detail
Other tab is set to lowercase e to indicate a canceled lease.
13 continue to next pageWhat’s New in Version 10
Print Lease Remarks on Invoices: You can now print lease remarks on both lease contracts in
Order Entry and on lease billings. To enable this feature, the new Lease Remarks box has been
added to the Contract Types Order Entry tab. To print remarks, set this box to Y.
Specify a Salesperson when Performing Lease Billings: Use this enhancement to assign a separate
salesperson number for lease billings in the Machine Billing window. To enable this feature, the
Salesperson box has been added to the Contract Detail Lease tab. The system automatically
updates the Salesperson box when performing lease billings.
Update Machine Shipto Detail: When selling a rental, loaner, demo, or lease contract, the
machine shipping detail is also updated, along with the contract information.
10.3.0 Exporting Machine Renewals: You now have the ability to export renewal information in the
Machine application. To do so, go to the Machine Update Renewals window and set your sorts
and limits. When the results display, click the Export Renewals link under Current Options. Save
the file to your hard drive. and then you can view the spreadsheet detail a format of your choice
and send to your customers. You can use the Renewal Contact Type box in the Serialized General
Configuration parameters to set a default contact type: Renewals, for example. You set up the
contact type details using the Serial Contacts window, including contact type, contact name, fax,
and email address. If you leave the parameter blank and have a blank contact type set up for the
contact, it uses that information instead. For more information, see your online help.
10.2.0 Updating Machine Renewals: In software version 10.0, the Machine Meter Readings feature
was added to graphical software. In version 10.1, we added the ability to also generate machine
billings for contracts, meters, and leases. This phase allows you to update your machine renewals.
To do so, click the Machine Billing icon in the Machines menu. Under Machine Tasks, click Update
Renewals. Use the Renewal Date From and To boxes to enter the dates for which to update
renewals. After you set limits, you can verify individual contract records or you can process them
in a batch. When you are ready to update, click Save. For more information, see the handout
Machine Billing.
10.2.0 Email/Fax Machine Meter Reading Requests: We added the Machine Meter Readings feature
to software version 10.0.0. In version 10.2.0, we added the ability to email or fax the customer
a meter reading request from the Machine Billing window. This ensures that you have the
most up-to-date meter readings before you actually bill. The system uses the default contract
type for meter readings set in the Meter Readings Contract Type box in the Serialized General
Configuration parameters. Formats for meter reading requests are set in the Meters Fax and
Meters Email fields in the text-based (L6T) Fax Parameters screen. (To use the email/fax feature,
you must be set up and using AutoCommII.) Next, you can enter meter readings, search for
meters, add meters not shown, or delete meter readings without leaving the Machine Billing
window. The Z-M-BILL file is updated with the meter readings you specified. The Current Reading
Clicks and Date boxes in the Contract Detail Meter tab are also updated.
10.1.0 Generating Machine Billings: In software version 10.0, the Machine Meter Readings feature was
added to graphical software, allowing you to enter meter readings before actually billing them.
In version 10.1, we added the ability to generate your machine billings. Once you enter meter
readings and are ready to bill, the Machine Billings function lets you bill contracts, meters, and
leases all at once. When you do, you can set numerous limits. The more limits you set, the more
you can narrow to include just those contracts you are prepared to bill. After the limits are set, all
the contracts based on your criteria are shown. Simply click the Update box beside the contracts
to bill and click Process.
14 continue to next pageWhat’s New in Version 10
10.0.0 Assign a Default Call Priority to a Machine: Previously, you had the ability to assign a call
priority to a customer. Now, you can assign a call priority to a specific machine. This is useful for
customers who have multiple machines. For existing machines, you can manually assign a default
call priority in this box, as shown below. After you do, when creating a call in the Work Orders
window, the system checks to see if the machine is assigned a default call priority. If assigned, the
system uses the default priority as specified. You can also set the call priority for a machine when
selling a contract using the new Call Priority box in the Serialized Contract dialog box. Call Priority
information is stored in the Z-SUPP file and can also be used in Report Writer.
10.0.0 Machine Meter Readings: We added the Machine Billing feature to graphical software. Divided
into different phases, this beginning phase lets you enter meter readings in the new Machine
Billing window. Before you can generate machine billings for contracts containing meters, you
must enter meter readings. This ensures that your meter readings are up-to-date before you
actually bill them. Using the Machine Billing window, you can specify dates, and a wide array of
limits for the meters to include. This makes billing your meters very flexible and convenient.
Order Entry
10.26.0 Credit Cards: For Mastercard® credit cards, the system now checks the first six digits of the credit
card number when manually entering a credit card. This enhancement was made to incorporate
Mastercard’s use of 2-series Bank Identification Numbers (BINs). BINs represent the first six digits
of the account number and help identify the account institution and ensure that each transaction
is correctly routed. For more details, see Mastercard BINs.
10.15.0 Locked Cost: Locked cost is a cost type that identifies the priority of pricing at the price plan
level. Some price plans might contain a cost that is used even if there is a lower price found on
another price plan. Locked cost is set for the item in the O/PUS item update file. If the item is
marked for locked cost in the item update file, this information is downloaded and displayed in the
Locked Cost box in the Item database, Order Entry, and Purchasing.
15 continue to next pageWhat’s New in Version 10
10.13.0 Exporting Data in the Order Analysis Window: Previously you opened the Print Preview window
to export information shown in the Order Analysis window. This process has been enhanced
by adding the ability to directly export data to a spreadsheet in a few easy steps. In the Order
Analysis Current Options section, click Export Grid. When the Export to Spreadsheet dialog box
opens, you can specify a file name as well as the location where the file should be stored. You can
also indicate which data to include. When finished, click Export. For more details, see your online
documentation or the Order Analysis handout.
10.12.0 Encryption and Credit Cards: To help ensure credit card security, credit card data is now encrypted
and masked. The first six digits of the credit card number are shown, the middle six are masked,
and the last four are shown, for example, 411111xxxxxx1234. While encrypted credit card
information indicates how data is stored, masked information is how data is displayed. When the
software is installed, the system automatically converts credit card numbers in the following files:
C-CARD, P-SPECIAL, P-TENDER, JO-SPECIAL, JO-TENDER, and all journals listed in the (LGA) screen.
If you have other journal information not listed in the (LGA) screen, such as information from a
previous year, you must manually convert it using the ;SPCCNVCCJ program in the (Z) [B4] screen.
(This encryption is not intended to be PCI or PADSS compliant. It simply prevents the credit card
number from displaying. PCI and PADSS compliancy will be achieved in DDMSPLUS.) For more
information about this encryption, see the Credit Card Encryption handout.
10.9.0 Using the Also Bought Items Feature: This enhancement lets you set up your system to display a
list of S. P. Richards products when a specific item is placed on an order in graphical Commercial
O/E. This useful feature can help you suggest additional items to the customer when placing
orders. For example, suppose the customer purchases post-it notes. After you enter the item
number and click Accept, the system identifies that binders and folders have been purchased in
the past. These items, along with their corresponding item numbers, descriptions, and specific
customer selling prices display in the Also Bought dialog box so you can suggest the customer add
them to the order. For more information, see the online help topic About Also Bought Items.
10.8.0 Address Taxability: When you import CCH Tax files, a new log file is available for you to view
exactly what was updated. This new log file, T-LOG, is easily accessed in the Address Taxabililty
window. Click File then select View Tax Import Log File (T-LOG). For more information, see the
Setting Up Address Taxability handout.
10.7.40 Order Analysis: We have added the Vendor Acknowledgement Ship Date column to the Order
Analysis window. This column displays the date that the product is actually shipping from the
vendor. While you cannot limit by vendor acknowledgement shipping dates, this information is
useful by helping you to determine when to print an installation or delivery ticket. It can also help
you prepare the warehouse for the receipt of goods. For this column to appear, you must first
modify your grid options by clicking Customize Grid and selecting to view the column. This column
is hidden by default.
10.6.0 Select All Items When Building a P/O in Order Entry: We have enhanced building purchase orders
in O/E to adding the ability to select or de-select all items. To use this feature, after the Items To
Be Purchased dialog box opens, click the new check box beside the Item Number box to select or
de-select all items. This feature is useful when importing items from a .SIF file which do not have
vendor aliases specified in the vendor database. Instead of scrolling through a long list of items
and hand marking individual lines, this new check box allows adding all the items to the P/O at
once, saving time as well as possible errors.
16 continue to next pageWhat’s New in Version 10
10.6.0 Ignore State State Only Tax for POS: You can check the Ignore State Only Tax Setting for POS in
the Address Taxability Parameters to ensure that the order will be fully taxed at point-of-sale. For
example, if the customer is set up with a S in the Taxable box in the Customer Order Entry tab, this
setting allows you to charge full tax in the retail environment in place of state-only tax.
10.4.0 Using Furniture Print Groups: When creating Furniture orders, the Use Sort/Group as the Default
Sort Order For Print Groups box in the Furniture General Configuration Parameters lets you specify
how the system displays orders in the Furniture Print Groups dialog box. If print groups have not
been assigned, you can use this box to change how the system sorts Furniture orders. Normally
the system defaults to sort Furniture orders in the Print Groups dialog box by Tag 1 order. If you set
this box to Y, the system defaults to sort orders by Sort/Group order when the dialog box opens.
10.3.0 Additional Information Added to the Order Analysis Window: This window has been enhanced
to include new customer, project, and sale order limits. For example, under Sales Order Detail
Limits, you can now limit using the secondary salesperson and the order’s status. Under Project
limits, you can limit using the project’s name, and so on. Additional detail has also been added to
the Quick Order Lookup view. Columns of information have been added to the Analyze Orders and
Analyze Line Items window. You can also view new data groupings when using the Analyze Order
Groups and Analyze Item Groups feature.
10.1.0 Searching for Items by Category: In the Item database, you can create category keywords that
allow you to categorize items by a keyword and search for an item by keyword in Order Entry. In
Order Entry, you open the Item Search dialog box in the Item Detail tab to search for an item by
department and/or category. The system displays the items that match the search criteria and
you can place them on the order. Before using this new feature, you must set up the GL Dept and
Categories boxes for each item in the Item Master tab and set up the Category for Item Search box
in the Order Entry General Configurations Parameters.
10.1.0 Coupons and Promotions: This enhancement lets you add promotions such as free goods,
samples, and gifts to a customer’s order, based on different qualifying amounts. For example,
you could send a free coffee mug to any customer whose order totals $100 or more. You can also
set up one-time or reusable coupons as well as discounts to apply to orders. In the Promotion
window, the Promotions Order Requirement Type box and Promotions Benefit Type box work
together to determine the promotion being offered. You can use promotions with commercial and
retail order entry as well as Web storefront orders. For details, see the handout
Setting Up & Using Promotions.
10.0.0 Analyzing Sales Order Data: To help you more easily view and track your order history
information, we have added the new Sales Order History and Analysis window. This window
combines all the benefits of the O/E History window, along with order analysis and reporting
features. It provides an easy, streamlined method by which you can set limits and report on data,
as well as print analysis results. Grid options let you further customize how the data is grouped
and displayed. The Sales Order History and Analysis window provides several different security
options that can help you restrict individuals from viewing confidential security information. You
can provide minimal security or a high level of security, depending on your business needs.
17 continue to next pageWhat’s New in Version 10
10.0.0 Order Codes: This feature lets you set a default order code which can be used to filter backordered
items to specific purchasing processes, including the automated short-buy process. Previously, this
code could only be used with graphical software. In this latest software enhancement, this code
can be used with text-based systems as well as Dealer Station and ECinteractive. To get started, set
a default in the Order Code box in the Customer Order Entry 2 tab.
When you place an order, the system automatically uses the default for your orders. After the
order is completed, to change the code, you must do so using the graphical Order Entry Change or
Verify windows. When a quote is released to an order, the order code is assigned to the customer
to whom the quote is being released. It does not use the order code assigned to the quote. In
addition, the ability to change the Order Code box in graphical O/E can be restricted using the
Allow Order Code box in the Salesperson Price Check tab. The salesperson for the order must have
the Allow Order Code box set to Y before the code can be changed.
10.0.0 View and Retrieve Customer Orders by Route: The Route column has been added to the Order
Entry Order Browse dialog box. This column lets you view and search for orders using route
information. You can search for orders in Order, Change, and Verify modes. This column only
appears if the Add Order Route to Order Browse box in the Order Entry General Configuration
Parameters is set to Y.
Purchase Order Entry
10.30.0 Clover ASN and Invoices: You can process advanced shipping notices for Clover Imaging Group.
For more information, see Processing Advanced Shipping Notices (ASN) for Clover. You can also
use electronic invoicing with Clover. For more information, see Setting Up & Receiving Electronic
Invoices for Clover Imaging Group.
18 continue to next pageWhat’s New in Version 10
10.25.0 S.P. Richards CSO/VSO Items: S.P. Richards and CSO/VSO Items: This S.P. Richards™ enhancement
provides a more efficient method of handling Catalog Special Order/Virtual Special Order (CSO/
VSO) items. CSO/VSO SKUs are items S.P. Richards offers as an expanded range of products
available to increase order size. These SKUs are not currently stocked in S.P. Richards locations, but
are offered in catalog content and are available using your current automated ordering process.
The S.P. Richards system recognizes these SKUs, orders them directly from the manufacturer, and
ships them to your designated location. Since they ship directly from the vendor, they have an
extended delivery time. This information is also part of the price file and content data. Previously,
these SKUs appeared on the S.P. Richards electronic acknowledgment as Accepted with your
stocked products, which could be misunderstood as products being shipped the same night as
stocked products that were ordered for next day delivery. As a result, these items were often
received and flushed in error. This new feature is designed to help avoid confusion by preventing
non-shipped CSO/VSO items from being final-received and shipped before you or your customer
actually receive the products. It does this by flagging orders containing CSO/VSO items as Special
Orders. When CSO/VSO items are transmitted and acknowledged by S.P. Richards as Special
Order items, the system flags those items to prevent them from being final-received. When you
or your customer receive the CSO/VSO items, depending on how you determine to have the SKUs
delivered, you can then manually final-receive the CSO/VSO items in the Purchase Order Entry
window and complete the invoicing process. For more information, see the S.P. Richards & Catalog
Special Order/Virtual Special Order Items handout.
10.21.0 New PSN Vendor: Aster Graphics has been added as a new PSN vendor. For more information, see
the Setting Up and Using the Aster Graphics PSN handout.
10.15.0 Locked Cost: Locked cost is a cost type that identifies the priority of pricing at the price plan
level. Some price plans might contain a cost that is used even if there is a lower price found on
another price plan. Locked cost is set for the item in the O/PUS item update file. If the item is
marked for locked cost in the item update file, this information is downloaded and displayed in the
Locked Cost box in the Item database, Order Entry, and Purchasing.
10.13.0 Exporting Data in the Purchase Order Analysis Window: Previously you opened the Print Preview
window to export information shown in the Purchase Order Analysis window. This process has
been enhanced by adding the ability to directly export data to a spreadsheet in a few easy steps.
You can click Export Grid and specify a file name as well as the location where the file should be
stored. You can also indicate which data to include. When finished, click Export. For more details,
see your online documentation or the Purchase Order Analysis handout.
10.11.0 New PSN Vendor: United Direct has been added as a new PSN vendor.
10.7.0 New PSN Vendor: Supplies Wholesalers has been added as a new PSN vendor. For more
information, see the Setting Up & Using the Supplies Wholesalers PSN handout.
10.5.0 United ASN: The Advanced Shipping Notice (ASN) feature allows you to retrieve an ASN document
from United to update carton IDs, freight tracking numbers, carton counts, and/or short ship
exceptions. You have the option to download all or part of the ASN. This information allows the
dealer to be more proactive in correcting orders where the product was originally acknowledged
as in-stock by United, but was not delivered. This information also provides accurate carton counts
on your shipping manifest and allows order takers to see the UPS tracking numbers for United
carton IDs in Order Entry History.
19 continue to next pageWhat’s New in Version 10
10.4.0 Purchase Order Analysis: To help you more easily view and track your purchase order history
information, we have added the new Purchase Order History and Analysis window. This window
combines all the benefits of the P/O History window, along with purchase order analysis and
reporting features. It provides an easy, streamlined method by which you can set limits and report
on data, as well as print analysis results. Grid options let you further customize how the data is
grouped and displayed. The Purchase Order History and Analysis window also provides several
different security options that can help you restrict individuals from viewing confidential security
information. You can provide minimal security or a high level of security, depending on your
business needs.
10.2.20 Display Your On Hand Quantities On Your eCommerce Website: When your customers shop your
eCommerce website, they want to know whether an item is in stock and ready to be shipped.
Knowing an item is out of stock could affect shopping decisions. This enhancement lets you display
your on hand quantities to your online shoppers. To do so, there are certain steps you must first
complete. Have your network administrator open firewall ports 9965 and 9966 to use the new ECI
EBS SQL pipeline, required for these vendor communications features. Import your data through
the EBS SQL Import Panel. You must import your file information and then set up a schedule for
importing future data. There are two DDMS parameters you must consider and you must also set
up the Vendor Supply Options dialog box for use with this feature. Once your back office system is
configured, use your Administrative web site to set up on hand quantity preferences for the entire
site using the Site Preferences page. Use the Quantity On Hand Management page to customize
preferences for individual accounts which can then be applied to all customers within the account
or to specific customers. For more information, see the Quantity On Hand handout.
10.2.0 New PSN Vendors: New PSN vendors available with this release is Educator’s Resource. For more
information, see the Setting Up & Using the Educators Resource (EDR) PSN handout.
10.0.0 New PSN Vendor: New PSN vendor available with this release is Trodat. For more information, see
the Setting Up & Using the Trodat PSN handout.
10.0.0 Order Codes: This feature lets you set a default order code which can be used to filter backordered
items to specific purchasing processes, including the automated short-buy process. Previously this
code could only be used with graphical software. In this latest software enhancement, this code
can be used with text-based systems as well as Dealer Station and ECinteractive. To get started, set
a default in the Order Code box in the Customer Order Entry 2 tab. When you place an order, the
system automatically uses the default for your orders. After the order is completed, to change the
code, you must do so using the graphical Order Entry Change or Verify windows. When a quote
is released to an order, the order code is assigned to the customer to whom the quote is being
released. It does not use the order code assigned to the quote. In addition, the ability to change
the Order Code box in graphical O/E can be restricted using the Allow Order Code box in the
Salesperson Price Check tab. The salesperson for the order must have the Allow Order Code box
set to Y before the code can be changed.
Reports
10.20.0 New Taxing Report: A new taxing report is available for CCH Taxing (Address Taxability) users. The
Sales Tax (Address Taxability) custom report allows you to report taxing at a jurisdiction level. If
you have Florida customers or ship product to Texas from out of state, you need reporting at a
jurisdiction level.
20 continue to next pageYou can also read