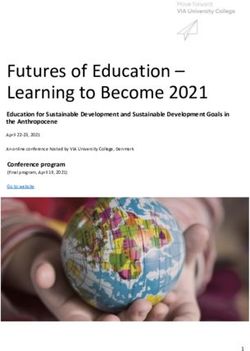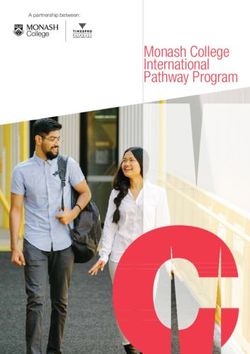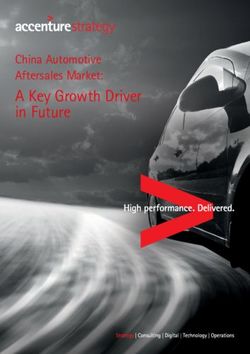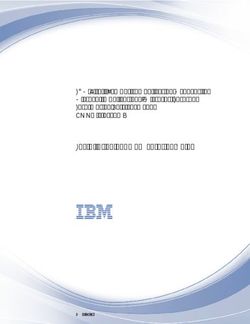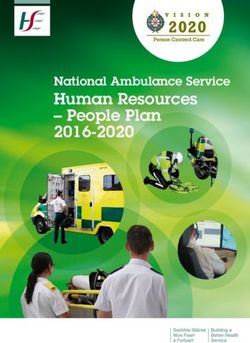University IT Services for Students 2020/2021 - RZ Uni Freiburg
←
→
Page content transcription
If your browser does not render page correctly, please read the page content below
University IT Services for Students 2020/2021 Rechenzentrum der Universität Freiburg Hermann-Herder-Str. 10 79104 Freiburg
Table of Contents Checklist: Your Uni-Account ............................................................... 4 Uni-Account ........................................................................................... 5 myAccount ............................................................................................. 6 E-Mail ...................................................................................................... 7 UniCard................................................................................................... 8 WLAN “eduroam” .................................................................................. 9 Other options for accessing the university network ....................... 10 Campus Management ......................................................................... 11 Campus Management (continued) .................................................... 12 ILIAS ..................................................................................................... 13 ILIAS (continued) ................................................................................. 14 The ILIAS Pegasus App ...................................................................... 15 E-Learning ............................................................................................ 16 Computers, Printing, Scanning ......................................................... 17 Computers, Printing, Scanning (continued) ..................................... 18 Computer, Printing, Scanning (continued) ....................................... 19 “Central“ data storage ........................................................................ 20 “Central“ data storage (continued) ................................................... 21 bwLehrpool-remote - pool environments not only from home ...... 22 bwLehrpool-remote - pool environments not only from home (continued) ........................................................................................... 23 bwLehrpool-remote - pool environments not only from home (continued) ........................................................................................... 25 Software & Hardware .......................................................................... 26 Literature research with the e-resources of the University Library ............................................................................................................... 27 University IT Services Wiki ................................................................ 28 Network Security ................................................................................. 29 Network Security (continued) ............................................................ 30 Student Helpdesk ................................................................................ 31 Opening hours University IT Services and branch office Werthmannstr. 4, ground floor .......................................................... 32 Important URLs ................................................................................... 33 2
Dear Students,
This brochure provides students with an overview of Freiburg University
Information Technology (IT) systems and caters especially to new students by
providing short explanations and instructions of the IT services available. Use this
brochure to inform yourself about how to manage processes such as
communication, organisation, and research during your studies through
information and learning technologies most effectively.
All of the mentioned services are available to you as a student at the University
of Freiburg. These services are provided exclusively for educational purposes
and must not be used commercially.
Throughout the duration of your studies, you will be able to draw on various IT
services other than those of the University IT Services, including the University
Library (Universitätsbibliothek) or other University institutions. This brochure
applies to those services provided by the University IT Services. In case of
questions regarding the services of the other institutions, please get in touch with
them directly.
We finalized the contents of this brochure in August 2020, and it is possible that
some changes have taken place since then. For updates and current information,
including addresses, contact information and hours of operation, please visit our
homepage at https://www.rz.uni-freiburg.de/index.html-en. There, you will also
find announcements about system outages, which we can unfortunately not
entirely avoid. You can find a small selection of the most important links
referenced in this brochure on page 33.
If you have any further questions, we will gladly assist you here at the University
IT Services. We wish you all the best in your studies!
3Checklist: Your Uni-Account
Important steps to take at the beginning of your studies
The university account is your central user account, which you keep for the entire
duration of your studies at the University of Freiburg. You can manage your
account via the myAccount platform:
• Following enrolment, activate your Uni-Account at
https://myaccount.uni-freiburg.de (see page 6)
• Check your private e-mail address (see page 7). Please manage your
e-mail address(es) in the Campus Management System HISinOne (see
page 11).
• If necessary, set up your own university e-mail address
firstname.lastname@domain.uni-freiburg.de (see page 7).
• Set up an eduroam password in myAccount (see page 9). You will need
this password to log in to the university wireless network and to use the
international wireless network access, eduroam.
4Uni-Account
Your personal user identification
After enrolment, you will receive your own personal university account by e-mail.
This account consists of a user identification (initials of your name plus random
number) and an initial password.
As soon as you have changed the password via myAccount (see page 6), your
Uni-Account is activated. Now you can use the central services of the University,
especially those of the University IT Services such as Campus Management
HISinOne, event booking, exam registration and registration of academic
achievements, semester re-enrolment, including payment of fees via SEPA direct
debit, retrieval of course certificates, university e-mail, learning platform ILIAS,
(literature) databases and much more. You also have access to the computer
workstations, printers and scanners in the pool rooms (see p. 17 ff.)
The Uni-Account is your personal user identification. To protect it from misuse,
do not share your password with any third party.
https://www.rz.uni-freiburg.de/services-en/uniaccount-en/uabeantrag-
en/uastudi-en?set_language=en
5myAccount Online Platform for Uni-Account management Via the myAccount platform (https://myaccount.uni-freiburg.de), you can manage your personal data from any computer with an Internet connection. When you log in for the first time, change your initial password. You can set up your own university e-mail address in myAccount and subscribe to various mailing lists and newsletters. Topping up your printing account You can recharge your printer account by using a separate application: https://rzdruck.intra.uni-freiburg.de. Please note that once you leave the university, we can reimburse any remaining amount on the printer account in cash only (at the printing service in the IT Services Building). Unfortunately, we cannot make bank transfers for refunds. Contact: University IT Services User Management: nutzerservice@rz.uni-freiburg.de https://www.rz.uni-freiburg.de/services-en/uniaccount-en/uabeantrag- en/uastudi-en?set_language=en https://myaccount.uni-freiburg.de https://rzdruck.intra.uni-freiburg.de 6
E-Mail
Your University e-mail address
You can set up a personal University e-mail address through myAccount (see
page 6) that has 500 MB available space as well as a pre-set spam filter. To do
this, select your university e-mail address under the menu item "Mail accounts /
Uni-Mail account". This has the following format:
firstname.lastname@students.uni-freiburg.de. Alternatively, instead of the
domain 'students' you can choose from four planet names. You can check your
e-mails at https://mail.uni-freiburg.de. As login, you will use your complete e-mail
address. You can also manage your university e-mail account on your computer
using e-mail programs such as Mozilla Thunderbird or Microsoft Outlook or you
can retrieve it using your smartphone. You can find instructions for configuration
in the University IT Services Wiki under "E-Mail", "Mail Clients" (RZ-Wiki see page
28, in German). You can also forward e-mails to your private e-mail address.
In case of malfunctions/outages, please note:
Outages are possible, and you can find notifications about outages on http://
www.rz.uni-freiburg.de. Should the mailing server be down, there is no point in
sending an email to the postmaster, since this email would not be delivered.
Contact:
postmaster@rz.uni-freiburg.de
https://www.rz.uni-freiburg.de/go/email
https://wiki.uni-freiburg.de/rz/doku.php?id=spamfilter
https://www.wiki.uni-freiburg.de/rz
https://www.wiki.uni-freiburg.de/rz/doku.php?id=communigate-kalender
https://www.rz.uni-freiburg.de
7UniCard
The UniCard is your student identification as well as a multi-functional chip
card
Use your UniCard
to pay cash-free:
• in the cafeterias (Mensa)
• at copy machines and printers in the University IT Services, University
Library (UB), and various faculty computer labs/PC-Pools
• fees for various services
in the University Library to:
• borrow books, equipment and other media
• access lockers and coat check
to open doors:
• entrance to buildings and rooms after being granted access (e.g. library)
to use Freiburg’s regional public transportation system:
• use the ‘SemesterTicket’ (more information at https://www.vag-
freiburg.de/tickets/semesterticket) with your UniCard plus enrolment
certificate plus an official identity document
• use the public transportation free of charge after 19.00 with your
UniCard plus enrolment certificate plus an official identity document
• Tip: if you get your ‘SemesterTicket‘ or the free ‘19-Uhr-Nachweis‘ online
at VAG/RVF (registration required), you only need an official identity
document and your online ticket to travel with the regional public
transport
Contact:
The UniCard office is located at the Student Service Center, Sedanstr. 6.
E-mail: unicard@uni-freiburg.de, phone: +49 761 – 203 8893 (available during
UniCard office hours)
https://www.studium.uni-freiburg.de/en/student-
services/unicard?set_language=en
8WLAN “eduroam”
WLAN at the University of Freiburg
The University IT Services offers WLAN in almost all university buildings. The
WLAN infrastructure includes access via eduroam. eduroam is an international
initiative that aims at facilitating a simple and standardized internet access for
academic institutions. All members of Freiburg University are able to access the
WLAN of participating universities and research institutes worldwide on their
laptops or smartphones. Internet access through eduroam also provides access
to journals available through the university library.
1) First, set up your personal eduroam password once in myAccount (see
page 6). To do this, log in to myAccount and select "eduroam password"
in the menu item "Password". Please follow the instructions for
generating your eduroam password.
2) To set up eduroam access, the following three components are
required:
• SSID (WLAN-Name): eduroam
• Username: Uni-Account@uni-freiburg.de
• Password: Your personal eduroam password
SSID: This is identical for all participating institutions. Whether you are at the
University of Heidelberg or the University of California Los Angeles, you will
access the wireless network by using the same settings as in Freiburg.
Username: is a combination of your UserID of your university account and the
@uni-freiburg.de. This is not your e-mail address, although it looks similar.
Password: Please note that your (initial) password of the Uni-Account does not
work for accessing via WLAN eduroam. You must register under myAccount (see
page 6) to set up an eduroam password!
You can find detailed instructions in the University IT Services Wiki "wlan with
eduroam".
https://www.rz.uni-freiburg.de/services-en/netztel-en/wlan-vpn-en/vpnwlan-
en?set_language=en
https://www.rz.uni-freiburg.de/services-en/netztel-en/wlan-vpn-en/eduroam-
zuhause?set_language=en
https://wiki.uni-freiburg.de/rz/doku.php?id=wlan-eduroam
9Other options for accessing the
university network
Connecting to the Freiburg University Network (FUN) with a Freiburg University
IP Address is necessary, for example, to access certain online journals or
licensed databases.
• With the eduroam access @uni-freiburg.de, you can use electronic
journals in the library. The use of a VPN client is no longer necessary.
• The computers in the University IT Services computer labs or in the joint
PC-Pool/E-Assessment center in Werthmannstraße 4, ground floor
(across from the university library), are automatically in the FUN
network. The same holds for access through eduroam.
• If you would like to access the University Network from home or outside
of the University campus, you will need to log in via
https://mylogin.unifreiburg.de or via VPN by downloading the VPN-
Client(https://www.rz.uni-freiburg.de/services/netztel/vpn/vpn-
clients_per_ua). You will find the installation manual in University IT
Services Wiki (s. page 28).
https://www.rz.uni-freiburg.de/services-en/netztel-en/wlan-vpn-en/vpnwlan-
en?set_language=en
https://www.rz.uni-freiburg.de/services-en/netztel-en/wlan-vpn-en/eduroam-
zuhause?set_language=en
https://www.rz.uni-freiburg.de/services-en/netztel-en/vpn/vpn-
clients_per_ua?set_language=en
https://www.wiki.uni-freiburg.de/rz
https://mylogin.ub.uni-freiburg.de/info/news?locale=en_us
10Campus Management
Your online service regarding studies
The campus management portal HISinOne supports you in applying for your
studies, enrolling, registering for events, registering for exams, semester re-
enrolment and many other steps in your studies. A few study programs, which
have not yet moved to HISinOne with their exam administration, are managed in
LSF. As soon as you have a university account (see page 5), use it to log in to
HISinOne or LSF.
• HISinOne https://campus.uni-freiburg.de
• LSF https://www.uni-freiburg.de/go/qis
On HISinOne, as a student, you can
• see all modules, courses, exams and study achievements at a glance in
the study planner.
• take courses, register for exams and register credits.
• find dates in your timetable for
booked or preregistered courses,
registered exams and registered
academic achievements.
• find your performance
summaries¹ under the menu item
"My studies" → "Performances".
• create certificates (enrolment,
study/BAföG certificate, course of
studies), re-register (via SEPA
direct debit), change your contact
details and much more under the
menu item "My Studies" → "Study
Service".
Schedule in HISinOne
1 Provided that exams and credits are managed in HISinOne. Otherwise use the LSF portal.
11Campus Management (continued)
Online application
For later applications for Master programs or for a change of subject, please log
in to HISinOne and use the menu item "Study offer" → "Study application".
Help, News
• In the HISinOne Wiki you will find instructions on event booking, exam
registration, feedback etc. You can access the Wiki directly from
HISinOne via the menu item "Help" → "Instructions for students".
• On the HISinOne homepage (after logging in) you will see news and
important information displayed. Check here regularly!
Who should I contact for help?
• If you have organizational questions, e.g. regarding deadlines for
events, please contact the responsible faculty or institution.
• In case of technical problems, the Campus Management Team can help
at cm@rz.uni-freiburg.de.
12ILIAS
The University’s central E-Learning Platform
ILIAS is the central learning platform of the University of Freiburg. Due to the
current restrictions of classroom teaching it is a central contact point for the digital
teaching. Here, professors and lecturers can create course rooms and provide
online learning materials and activities very easily (files, learning modules, lists
of links, exercises, self-assessment etc.). Numerous cooperation and
communication tools such as wikis, forums, working groups and blogs are
available for use in teaching, as well as tools for surveys, self-tests and feedback.
To use ILIAS, you need to have activated your university account (see page 5)
and a valid e-mail address (stored in your profile in HISinOne, see page 11).
Courses
Students usually join the courses at ILIAS on their own (Magazine → Courses
WS / SS ...). In many cases, the course organizer will give you a "secret" course
password in the first course session. This password will be requested one-time
prior to joining the ILIAS course. You can only obtain this course password from
the organizer in charge of the course.
Study groups
In a separate section of the magazine (Repository → Student Learning Groups
→ Departmental Student Committees) students can create their own learning and
working groups and use all available ILIAS tools (uploading files, writing together
in wikis, ...). Every student can create as many study groups and work together
with as many fellow students as they like in the study group area on ILIAS. Of
course, it is not necessary to pass on your personal data such as private e-mail
address or phone number, as is usual with messenger services or dropboxes.
Your university account used for ILIAS also regulates the access to the individual
study groups. Normally, one can create study groups for the current semester but
the group admins can also manually "move" the relevant ones to the following
semester. If the group admins choose not to do so, the study groups will be
deleted automatically two months after the start of the following semester.
13ILIAS (continued)
In addition to the possibility of storing files and using other tools within your study
group (such as scheduling, voting etc.), you can create and use online meeting
rooms on the BigBlueButton server (BBB), similar to ZOOM or Skype. Here you
can meet, discuss and collect ideas virtually. In addition to communication via
webcam and microphone, participants can also share their screen. You can
participate in a BBB meeting with a laptop, tablet or smartphone directly from
ILIAS via the browser – no need to install separate program or app. It is best to
use a current version of the common browsers Mozilla Firefox, Google Chrome
or Microsoft Edge (Safari sometimes causes problems).
Another attractive option within the study groups are single or jointly created
flashcards. For this purpose, you can simply create the terms and card contents
in one or more glossaries in the study group. Then, via a "flashcard" object, which
is very similar to flashcards made of paper, they are crammed and, depending on
their status ("known", "difficult", "not known"), automatically sorted into different
"boxes" for repetition.
In addition, you will also find offers from many student councils on various topics
in this section. In addition to organizational tools and information groups
especially for the freshmen week, you will also find interesting material about the
respective subject, subject culture and study. Some student councils offer
information such as databases for old exams and forums for exam preparation.
Some departments use the course booking procedure in HISinOne (see page 11)
in combination with an interface to ILIAS. In this case, you will find courses taken
in HISinOne directly on your personal ILIAS desk.
Contact
For technical questions and problems (login, download of material, support in
setting up and designing study groups, etc.) please consult with
ilias@rz.uni-freiburg.de.
https://ilias.uni-freiburg.de
14The ILIAS Pegasus App
Making learning material mobile
With the ILIAS Pegasus app, the learning platform “ILIAS” (see page 13) can also
be easily accessed on mobile devices. The app can be downloaded through the
AppStore onto your smartphone or tablet. The learning material uploaded to
ILIAS by teachers can then be accessed through the app. This can include PDFs,
learning modules, e-tests, videos and PowerPoint slides.
Entire courses and groups or just individual files, folders and learning locations
can be downloaded to the smartphone or tablet via the favorites function and
automatically kept up-to-date, so that you always have the “favorized” learning
content in your pocket.
The interface of the app is similar to the desktop version and is just as easy to
use. On your Personal Desktop you can find previously booked courses and
groups. Unfortunately, looking for and booking new courses is not possible
through the app. Only content that was previously booked through the web
version can be accessed.
Since the summer semester 2020 "learn places" can be created by teachers and
made available to students via the ILIAS Pegasus app. Teachers deposit learning
materials (texts, pictures or videos) virtually via GPS at specific locations, which
can then be accessed directly by the students in the app. The highlight of the app
is that the learning locations can be downloaded to the smartphone in advance,
so that they are available even if the Internet connection is not good.
With the ILIAS Pegasus app, you can carry all available learning material of the
University Freiburg with you at all times.
https://www.ilias-pegasus.de
15E-Learning
E-Learning Service Center: Services for digitally supported learning and
teaching
The E-Learning Service Center is the main point of contact for any questions or
suggestions regarding the set-up and use of digital media in teaching. The center
manages the learning platform ILIAS and offers numerous e-learning services,
such as:
• E-Learning guidance for teaching
• Mobile sets for lecture recording
• Online seminars, meetings, office hours or presentations with Adobe
Connect
If you have any ideas or concerns regarding the e-learning tools offered at
Freiburg University, please do not hesitate to contact us directly. Also, if you feel
that your course may be significantly enhanced with a digital tool, e.g. ILIAS, feel
free to approach your professor or lecturer and let them know about our services.
Alternatively, feel free to contact us, and we will offer our advice to your professor.
elearning@rz.uni-freiburg.de
https://www.rz.uni-freiburg.de/services-en/elearning-en
16Computers, Printing, Scanning
The University offers various PC Workstations, Printers and Scanner
As part of the university PC-Pool concept, the University of Freiburg is currently
providing approximately 400 computers as workspaces in pool rooms. There you
can select a wide range of virtual teaching and training environments, use modern
Office applications and subject-specific software packages in various operating
systems (Windows, Linux). Furthermore, you can conduct research in databases
and on the Internet, burn files onto CDs and DVDs as well as print and scan
materials. These environments are offered by the RZ in a basic configuration, or
specially configured by teachers for specific courses and subjects.
In the combined computer pool and e-testing facility in Werthmannstr. 4, ground
floor, there are seven different rooms of various sizes with a total capacity of ca.
160 work stations. Also available are three computer pools in the basement of
the IT-Services Center in Hermann-Herder-Str. 10 with 15-30 work stations each.
In other University Institutes and Faculties you may find additional computer
pools. Using the software – bwLehrpool - you have a large selection of virtual
teaching and training environments. These are usually location-independent, i.e.
no need for you to be at a specific location to use the software. All of the pool
work stations are available to University members during normal opening hours.
Please also consult updated course notes on entrance doors (or alternatively take
a look at the digital note: https://www.rz.uni-
freiburg.de/rz/aktuell/bwlehrpool_turschilder).
Computer pools: Selecting the right teaching and training environment
The PC-Pool software -bwLehrpool- allows you to choose amongst multiple
operation systems. Should your course specify a specific environment with its
own software configuration, please choose this environment; otherwise, you can
select one of the default environments using Windows 10 and Linux (openSUSE
and Ubuntu). These and further environments contain a broader selection of
(specialist) software.
17Computers, Printing, Scanning
(continued)
The teaching staff can create their
own environments within the
bwLehrpool system; notify your
teachers if you need further software.
Please also take note of the help and
notices screen. During courses in the
computer labs, you might be asked by
the teaching staff to share your screen
for the control system through the
Pool Video Switch-System. This will
be automatically reset during logout
bwLehrpool printing system selection window and can also be reset during the
session. More information can be
found on the posters in the computer labs.
Printing in computer pools
The computer work stations in Hermann-Herder-Str. 10 and Werthmannstr. 4 are
connected to a printer.
For larger printing
jobs, such as final
projects and papers, a
color laser printer is
available. The only
requirement for
printing is enough
credit on your printing
account (see page 6).
bwLehrpool printing system selection window
18Computer, Printing, Scanning (continued)
The bwLehrpool-printing system allows printing via virtual Windows machines in
all computer labs. One printer (“Pool_Drucker”) should be selected; specific
printing settings can be adjusted in the options of this printer. Printing on one side
vs. on both sides of each sheet of paper can be adjusted in a menu window that
appears at a later stage of the process.
After selecting “Drucken/Print” in a given program, the printing window of the
system appears. The available printers will be listed according to location.
Depending on the printers, further choices can be made such as printing on one
side vs on two sides of each sheet (simplex/duplex). If username and password
are required for the printing service, this information will be requested in a
consecutive window.
Printing jobs in the IT Services Building will have to be cleared at the printing-
release-station in the basement, room -111. PC-Pools in Werthmannstr. 4 also
work with the printing-release-station found in the separate printing room at the
far end of the corridor. The computer labs/pools of other institutes also use the
printing-release-system. In the University Library (UB), however, the following
must be printed from a given environment.
https://www.rz.uni-freiburg.de/services-en/pc-en/pcpools-en
https://wiki.uni-freiburg.de/rz/doku.php?id=lehrpools
Printing Service
In specific cases you can also print special formats, such as DIN A0 posters. If
you require such services, please contact the IT Services printing service. You
can find the printing service in room 017 (ground floor, phone: 0761/203-4618).
The printers are located in room -111 (basement).
https://www.rz.uni-freiburg.de/services-en/drucker-en/druck-plot-
en?set_language=en
Scanning
Both the IT Services branch in Hermann-Herder-Str. 10, and computer pools in
Werthmannstr. 4, ground floor, offer scanners for A 3 and A 4 formats.
19“Central“ data storage Your personal data storage space All enrolled students automatically receive a personal data directory with 20 GB storage space connected to their respective university account. Here, you can store your documents and access them from anywhere in the world. Your files are stored on the file server in the University IT Services and receive regular backups. This makes your data directory a safe place for your study and final theses. How to access your personal directory: 1) In the bwLehrpool system, working environments automatically include your personal data directory (network home directory) and any course-specific network drives by default. Additionally, corresponding shortcuts are displayed on the desktop. In Linux environments the network home directory is integrated under ~/PERSISTENT, other network drives are integrated analogously under ~/drive name. Under Windows, each network drive gets its own drive name or drive letter. Integration and display may differ in courses created by the teaching staff. When saving, you should always check whether the data is actually written to your home directory or a course-specific network drive. For security reasons, data not stored on network drives or USB sticks will be deleted after the end of a session! 2) If you wish to access your personal directory from home or on the road, dial into the university network with the VPN client (see pages 10, 27). You will need to make the following settings: 3) Windows: In Windows Explorer, right-click "Computer" or "This PC" and then "Connect network drive". Check "Verbindung mit anderen Anmeldeinformationen herstellen” meaning “Connect with other credentials" and select a letter for the network drive. For the folder, enter \\userid.files.uni-freiburg.de\home\userid (userid = your UniAccount). Enter public\userid as user as well as your personal password. 20
“Central“ data storage (continued)
Your personal data storage space
• MAC OS X (10.5-10.7): You need to start the Finder, open the menu
item “go to”, select "connect to server" and enter smb://userid.files.uni-
freiburg.de/home/userid and then your password.
• Linux: Here you can work with the line mode tool smbclient: smbclient
//userid.files.uni-freiburg.de/home/userid -U userid. Then enter your
password.
• In the open Windows pools, your home directory will be automatically
mapped when you log in.
https://www.rz.uni-freiburg.de/go/fileserver
21bwLehrpool-remote - pool environments not only from home Due to the Corona situation, most colleges and universities are currently limiting physical access to students. Many course instructors are therefore shifting their courses and lectures to a digital environment, and many students are increasingly working from home, using their own equipment. However, the environment necessary for practical work is often missing in the form of the software usually provided in the computer pool rooms. Yet, the installation of these programs on students' private devices is often not possible due to licensing restrictions or configuration problems. During lockdown, bwLehrpool computers are not accessible to students. Fortunately, bwLehrpool-remote function provides a way to access computers from anywhere. Students and teaching staff connect via a simple web browser, which requires neither very powerful hardware nor special software. Requirements On the user side, a reasonably fast internet connection is required in addition to a reasonably up-to-date, HTML-5-capable browser such as Firefox, Safari, Edge or similar. The performance of your own computer is less important, since all arithmetic operations take place on the respective pool computer. Application To access bwLehrpool-remote, visit https://bwlehrpool.ruf.uni-freiburg.de. Javascript is required; watch out for possible javascript blocking browser extensions. 22
bwLehrpool-remote - pool
environments not only from home
(continued)
Login
After entering the web address, you will see the login to bwLehrpool-remote.
Enter your user ID and password and click on "Login".
Problems with the login may be caused by the fact that the web interface treats
any special characters in your password differently from your computer. Tip: enter
your password or simply enter the special characters in question in the
identification field for display (do not send).
Location selection
After login, you will find several rooms, which you can select. Since bwLehrpool
offers different events based on locations, you will see different environments
depending on the room you have selected. If you cannot find the environment
you are looking for, confirm that you are in the correct location.
Attention:
In this step, set the size of your browser window you wish to work with!
23Freely accessible locations Simply left-click on the location you want to select and then click on "Continue". 24
bwLehrpool-remote - pool
environments not only from home
(continued)
Password-protected locations
Access to some locations is protected by password. For instance, access can be
restricted if only a limited number of students are granted access to software that
is severely restricted by licensing laws. This also applies if only a few computers
are available at certain locations.
In this case, simply left-click on the location you wish to enter, tap on the
password field and enter the password provided by the teaching staff. Then click
on "Continue".
Selection of the event
Further steps are as usual - just as if you were present on site.
25Software & Hardware Special offers for students You can acquire reduced and free software licenses for your private computer through the University IT Services. Available to students are campus or state licenses for Citavi, MATLAB & Simulink, Mathematica, ArcGIS, MaxQDA (limited number), Sophos (anti-virus), LabView and ChemDraw, all free of charge. You may make use of external offers for Microsoft products as well: All students can subscribe to Office 365 as well as to a Windows 10 Education Upgrade license free of charge. Thanks to the generous funding from the “Studierendenvorschlagsbudget”, i.e. funding nominated by the student body, this offer is free of charge. Students simply need to renew their subscription once a year. For further information and instructions regarding the software, please visit the University IT Services website: https://www.rz.uni-freiburg.de/go/software Furthermore, you can order discounted software such as SPSS at a reduced price through the online software store ASKnet, which is operated on behalf of the University IT Services. You can find a product overview here: https://ruf.asknet.de The University of Freiburg participates in the "Apple on Campus Program", through which you can obtain Apple products such as Apple hardware, software and peripherals at a reduced price. For this purpose, you have to identify yourself with your Uni-Account. https://www.rz.uni-freiburg.de/go/apple Unfortunately, we are currently unable to provide special offers for other hardware. 26
Literature research with the e-
resources of the University Library
(UB)
Doing literature research online
With the licensed e-resources of the UB you can conduct literature searches in
numerous online databases. To start, go to:
https://www.ub.uni-freiburg.de/recherche
The selection and provision of the databases (bibliographic, factual and full-text
data bases) as well as the content-related and technical support of the online
literature searches are all the responsibility of the University Library. If you have
any questions, please contact the central support of the UB.
https://www.ub.uni-freiburg.de/unterstuetzung/einfuehrungen-und-
kurse/fachliche-unterstuetzung
27University IT Services Wiki Collaborative Wiki Development In the University IT Services Wiki you will find useful material about our services as well as tips on how to use our IT infrastructure, e.g. instructions on how to set up various e-mail clients or detailed descriptions on how to equip the PC pools. The best part about the RZ Wiki is: As a student at the University of Freiburg, you can help shape, supplement and correct the information in the Wiki and create new articles. For example, have you found a way to access your e-mails through your mobile phone? Write it in our Wiki so that others can benefit from this info. You are welcome to add or improve the content of existing articles. Taking part is easy: Simply log in to the Wiki with your university account, read the Wiki-Guide under "Mitmachen/Participate" and off you go. Until now, this Wiki has only been written in German, but we encourage you to add any comments in English. https://www.wiki.uni-freiburg.de/rz 28
Network Security
Safe Internet Use
Computers connected to the internet are exposed to many dangers. The
administrators of the University IT Services invest considerable part of their work
in the defense against cyber-attacks or the elimination of their consequences.
Please consider some basic tips on how to secure your own computer and data
against misuse:
• Never pass on your access data (e.g. Uni-Account login).
• Your personal password should meet the following criteria: Use at least
10 characters, combine letters, numbers and special characters. Never
choose passwords that are contained in encyclopedias or have to do
with your personal environment (names of friends or relatives, dates of
birth, etc.)
• Set up the operating system and applications so that they offer as small
a target as possible. Only install the programs and services you need
and update both regularly. Make sure to install Windows updates from
Microsoft regularly or set your system to install them automatically.
• Protect your computer with an anti-virus program against viruses,
worms and Trojans and make sure this is updated daily. For example,
use Sophos software, which is available free of charge for university
members (https://www.rz.uni-freiburg.de/go/sophos).
• The university's mail server filters out all mails containing known viruses.
Use this or any other mail server that protects you from viruses.
29Network Security (continued)
• Be careful with e-mails that ask you for personal data (passwords,
account numbers, etc.). It could be a phishing e-mail with fraudulent
intent. Delete such e-mails, in any case do not reply to them.
• Use the firewall of your operating system to achieve a basic security of
your computer.
• Not all websites are serious and some advanced browser features such
as JavaScript, Java, ActiveX may cause security problems. With a
secure configuration of your internet browser, you can protect yourself
against such risk. You can find further information at
https://www.bsi.bund.de, search word "browser configuration".
• Back up important data such as term papers, diploma theses, or doctoral
theses regularly on your home directory (see page 20-21). Your data is
safe there and can be restored in case of an emergency.
These tips only account for basic protection of your computer and your data.
Please also read the additional information on the subject of security at:
https://www.rz.uni-freiburg.de/services-en/sicherheit-en?set_language=en
https://www.wiki.uni-freiburg.de/rz
https://www.bsi.bund.de
https://www.rz.uni-freiburg.de/services-en/sicherheit-en/virenschutz-
en?set_language=en
30Student Helpdesk
Here you can find support for IT-related problems
If you wish to access the University’s wireless network with your notebook or if
you have questions about your university account or need help with IT problems,
you are welcome to mail us at beratung@rz.uni-freiburg.de and/or phone us at
0761/203-4666 or -4603. Please note that due to the Covid-19 situation you will
need to book a slot via Campus Management in advance in order to access the
computer pools.
Please bring your notebook with you and we will help you in setting up WLAN
and VPN so that you can use the university's wireless network and access all our
services.
Our student helpdesk team is on site daily from Monday to Friday and will be
happy to help you with any questions you may have regarding the use of our
pools and IT systems. If you experience problems with your notebook (defect,
virus attack, etc.), please contact the respective computer company or specialist
dealer.
Helpdesk in the University IT Services (Hermann-Herder-Str. 10)
Room 002 (ground floor),
Phone: 0761/203-4666
Helpdesk in Werthmannstraße 4
Room 008
Phone: 0761/203-4603
31Opening hours University IT Services and
branch office Werthmannstr. 4, ground floor
University IT Services Building, Hermann-Herder-Str. 10 pool room
(basement, please note the limited access due to the Covid-19 situation)
Mon – Fri: 07.00 – 20.00
Sat: 09.00 – 13.00
Helpdesk, ground floor, Room 002
First point of contact regarding IT problems and equipment use in the pools
Mon – Fri: 18:00 - 20:00
User Helpdesk, ground floor, Room 001/002
• Uni-Account, passwords: nutzerservice@rz.uni-freiburg.de
Tue – Thu: 09.00 – 12.00
• E-mail: postmaster@rz.uni-freiburg.de
Mon, Wed, Thu: 09.00 – 12.00
Wed, Fri: 14.00 – 16.00
Printing Service
Phone: 0761 203-4618
Mon – Thu: 08.00 – 12.00 and 13.00 – 18.00
Fri: 08.00 – 12.00 and 13.00 – 15.30
IT Services branch PC Pools, Werthmannstraße 4, ground floor
Workstations:
Mon – Fri: 08.00 – 22.00
Sat: 09.00 – 18.00
General support in Werthmannstr. 4, ground floor, Room 008
Mon – Fri: 08.30 – 20.00
First point of contact in case of IT problems and for equipment use in the pools
For up-to-date hours of operation, please see:
https://www.rz.uni-freiburg.de/rz-en/oeffnungszeiten-en?set_language=en
32Important URLs
(Please check for a corresponding English version)
Uni-Account https://www.rz.uni-freiburg.de/go/ua-studierende
myAccount https://myaccount.uni-freiburg.de
UniCard https://www.studium.uni-
freiburg.de/de/studierendenservices/unicard
Campus Management
HISinOne https://campus.uni-freiburg.de
LSF http://www.uni-freiburg.de/go/qis
E-Mail https://www.rz.uni-freiburg.de/go/email
ILIAS https://ilias.uni-freiburg.de
Druckerkontoaufladung https://rzdruck.intra.uni-freiburg.de
University IT Services Wiki https://www.wiki.uni-freiburg.de/rz
Point of contact
https://www.rz.uni-freiburg.de/helpcenter/ansprechstellen
PC Pool Overview in Werthmannstr. 4, University Library, University IT Services
https://www.rz.uni-freiburg.de/rz/aktuell/bwlehrpool_turschilder
33Imprint Published by: University IT Services Freiburg Hermann-Herder-Str. 10 79104 Freiburg Text contribution by: Roland Bausch, Claudia Gayer, Marko Glaubitz, Marianne Löffler, Vera Meuret, Christian Rößler, Dr. Helmut Schyle, Silke Trötschel, Dr. Dirk von Suchodoletz, Jeannette Vollmer, Dr. Nicole Wöhrle Layout: Melisa Mustafovic-Brüstle, Natalja Salnikova-Glaubitz Cover picture: Kathrin Maier Print: Repro-Center der Universität Freiburg Updated: September 2020 All information without guarantee. Subject to printing errors. You can find this brochure online at: https://www.rz.uni-freiburg.de/go/studiheft 34
You can also read