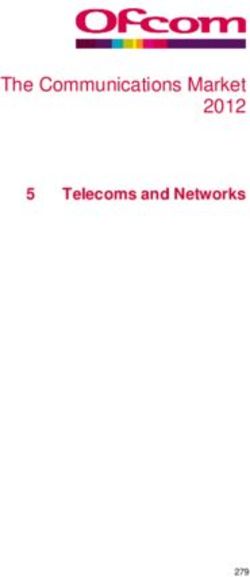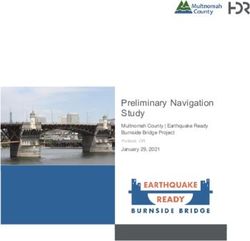TortoiseHg Documentation - Release 4.7.0 Steve Borho and others - Read the Docs
←
→
Page content transcription
If your browser does not render page correctly, please read the page content below
Contents
1 Preface 1
1.1 Audience . . . . . . . . . . . . . . . . . . . . . . . . . . . . . . . . . . . . . . . . . . . . . . . . . 1
1.2 Reading guide . . . . . . . . . . . . . . . . . . . . . . . . . . . . . . . . . . . . . . . . . . . . . . 1
1.3 TortoiseHg is free! . . . . . . . . . . . . . . . . . . . . . . . . . . . . . . . . . . . . . . . . . . . . 1
1.4 Community . . . . . . . . . . . . . . . . . . . . . . . . . . . . . . . . . . . . . . . . . . . . . . . . 2
1.5 Acknowledgements . . . . . . . . . . . . . . . . . . . . . . . . . . . . . . . . . . . . . . . . . . . 2
1.6 Conventions used in this manual . . . . . . . . . . . . . . . . . . . . . . . . . . . . . . . . . . . . . 2
2 Introduction 3
2.1 What is TortoiseHg? . . . . . . . . . . . . . . . . . . . . . . . . . . . . . . . . . . . . . . . . . . . 3
2.2 Installing TortoiseHg . . . . . . . . . . . . . . . . . . . . . . . . . . . . . . . . . . . . . . . . . . . 4
2.2.1 On Windows . . . . . . . . . . . . . . . . . . . . . . . . . . . . . . . . . . . . . . . . . . 4
2.2.2 On Linux and Mac . . . . . . . . . . . . . . . . . . . . . . . . . . . . . . . . . . . . . . . 5
3 What’s New 7
3.1 TortoiseHg 2.0 . . . . . . . . . . . . . . . . . . . . . . . . . . . . . . . . . . . . . . . . . . . . . . 7
3.1.1 Philosophy . . . . . . . . . . . . . . . . . . . . . . . . . . . . . . . . . . . . . . . . . . . 7
3.1.2 Technology . . . . . . . . . . . . . . . . . . . . . . . . . . . . . . . . . . . . . . . . . . . 8
4 A Quick Start Guide to TortoiseHg 11
4.1 Configuring TortoiseHg . . . . . . . . . . . . . . . . . . . . . . . . . . . . . . . . . . . . . . . . . 12
4.2 Getting Acquainted . . . . . . . . . . . . . . . . . . . . . . . . . . . . . . . . . . . . . . . . . . . . 14
4.3 Initialize the repository . . . . . . . . . . . . . . . . . . . . . . . . . . . . . . . . . . . . . . . . . . 14
4.4 Add files . . . . . . . . . . . . . . . . . . . . . . . . . . . . . . . . . . . . . . . . . . . . . . . . . 15
4.5 Ignore files . . . . . . . . . . . . . . . . . . . . . . . . . . . . . . . . . . . . . . . . . . . . . . . . 15
4.6 Commit . . . . . . . . . . . . . . . . . . . . . . . . . . . . . . . . . . . . . . . . . . . . . . . . . . 16
4.7 Share the repository . . . . . . . . . . . . . . . . . . . . . . . . . . . . . . . . . . . . . . . . . . . 16
4.8 Fetching from the group repository . . . . . . . . . . . . . . . . . . . . . . . . . . . . . . . . . . . 17
4.9 Working with your repository . . . . . . . . . . . . . . . . . . . . . . . . . . . . . . . . . . . . . . 17
5 TortoiseHg in daily use 19
5.1 Common Features . . . . . . . . . . . . . . . . . . . . . . . . . . . . . . . . . . . . . . . . . . . . 19
5.1.1 Visual Diffs . . . . . . . . . . . . . . . . . . . . . . . . . . . . . . . . . . . . . . . . . . . 19
5.2 Windows Explorer Integration . . . . . . . . . . . . . . . . . . . . . . . . . . . . . . . . . . . . . . 21
5.2.1 Context Menus . . . . . . . . . . . . . . . . . . . . . . . . . . . . . . . . . . . . . . . . . 21
5.2.2 Overlay Icons . . . . . . . . . . . . . . . . . . . . . . . . . . . . . . . . . . . . . . . . . . 21
5.2.3 Shell Configuration . . . . . . . . . . . . . . . . . . . . . . . . . . . . . . . . . . . . . . . 24
i5.3 GNOME desktop integration . . . . . . . . . . . . . . . . . . . . . . . . . . . . . . . . . . . . . . . 25
5.4 Workbench . . . . . . . . . . . . . . . . . . . . . . . . . . . . . . . . . . . . . . . . . . . . . . . . 27
5.4.1 Workbench Menus . . . . . . . . . . . . . . . . . . . . . . . . . . . . . . . . . . . . . . . 28
5.4.2 Edit Toolbar . . . . . . . . . . . . . . . . . . . . . . . . . . . . . . . . . . . . . . . . . . . 28
5.4.3 Dock Toolbar . . . . . . . . . . . . . . . . . . . . . . . . . . . . . . . . . . . . . . . . . . 28
5.4.4 Sync Toolbar . . . . . . . . . . . . . . . . . . . . . . . . . . . . . . . . . . . . . . . . . . 30
5.4.5 Task Toolbar . . . . . . . . . . . . . . . . . . . . . . . . . . . . . . . . . . . . . . . . . . 30
5.4.6 Filter Toolbar . . . . . . . . . . . . . . . . . . . . . . . . . . . . . . . . . . . . . . . . . . 31
5.4.7 Revision Graph Details . . . . . . . . . . . . . . . . . . . . . . . . . . . . . . . . . . . . . 31
5.4.8 Performance Implications . . . . . . . . . . . . . . . . . . . . . . . . . . . . . . . . . . . . 32
5.4.9 Revision Context Menus . . . . . . . . . . . . . . . . . . . . . . . . . . . . . . . . . . . . 32
5.4.10 File Context Menus . . . . . . . . . . . . . . . . . . . . . . . . . . . . . . . . . . . . . . . 34
5.4.11 Message Parsing . . . . . . . . . . . . . . . . . . . . . . . . . . . . . . . . . . . . . . . . 35
5.4.12 Output Log Console . . . . . . . . . . . . . . . . . . . . . . . . . . . . . . . . . . . . . . 35
5.4.13 Keyboard navigation . . . . . . . . . . . . . . . . . . . . . . . . . . . . . . . . . . . . . . 36
5.4.14 Configurables . . . . . . . . . . . . . . . . . . . . . . . . . . . . . . . . . . . . . . . . . . 36
5.4.15 From command line . . . . . . . . . . . . . . . . . . . . . . . . . . . . . . . . . . . . . . . 36
5.5 Create a new repository . . . . . . . . . . . . . . . . . . . . . . . . . . . . . . . . . . . . . . . . . 37
5.5.1 From command line . . . . . . . . . . . . . . . . . . . . . . . . . . . . . . . . . . . . . . . 37
5.6 Clone a repository . . . . . . . . . . . . . . . . . . . . . . . . . . . . . . . . . . . . . . . . . . . . 38
5.6.1 From command line . . . . . . . . . . . . . . . . . . . . . . . . . . . . . . . . . . . . . . . 38
5.7 Commit . . . . . . . . . . . . . . . . . . . . . . . . . . . . . . . . . . . . . . . . . . . . . . . . . . 39
5.7.1 Features . . . . . . . . . . . . . . . . . . . . . . . . . . . . . . . . . . . . . . . . . . . . . 39
5.7.2 Change Selection . . . . . . . . . . . . . . . . . . . . . . . . . . . . . . . . . . . . . . . . 40
5.7.3 Keyboard navigation . . . . . . . . . . . . . . . . . . . . . . . . . . . . . . . . . . . . . . 41
5.7.4 File Context Menus . . . . . . . . . . . . . . . . . . . . . . . . . . . . . . . . . . . . . . . 41
5.7.5 Merging . . . . . . . . . . . . . . . . . . . . . . . . . . . . . . . . . . . . . . . . . . . . . 41
5.7.6 Commit Message Pane . . . . . . . . . . . . . . . . . . . . . . . . . . . . . . . . . . . . . 42
5.7.7 Subrepositories . . . . . . . . . . . . . . . . . . . . . . . . . . . . . . . . . . . . . . . . . 42
5.7.8 Configurables . . . . . . . . . . . . . . . . . . . . . . . . . . . . . . . . . . . . . . . . . . 42
5.7.9 From command line . . . . . . . . . . . . . . . . . . . . . . . . . . . . . . . . . . . . . . . 43
5.8 Shelve . . . . . . . . . . . . . . . . . . . . . . . . . . . . . . . . . . . . . . . . . . . . . . . . . . 43
5.8.1 Features . . . . . . . . . . . . . . . . . . . . . . . . . . . . . . . . . . . . . . . . . . . . . 43
5.8.2 Patch Panes . . . . . . . . . . . . . . . . . . . . . . . . . . . . . . . . . . . . . . . . . . . 45
5.8.3 Trashcan . . . . . . . . . . . . . . . . . . . . . . . . . . . . . . . . . . . . . . . . . . . . . 45
5.8.4 From command line . . . . . . . . . . . . . . . . . . . . . . . . . . . . . . . . . . . . . . . 45
5.9 Synchronize . . . . . . . . . . . . . . . . . . . . . . . . . . . . . . . . . . . . . . . . . . . . . . . 45
5.9.1 Adding an URL . . . . . . . . . . . . . . . . . . . . . . . . . . . . . . . . . . . . . . . . . 47
5.9.2 Security . . . . . . . . . . . . . . . . . . . . . . . . . . . . . . . . . . . . . . . . . . . . . 47
5.9.3 Email . . . . . . . . . . . . . . . . . . . . . . . . . . . . . . . . . . . . . . . . . . . . . . 49
5.9.4 From command line . . . . . . . . . . . . . . . . . . . . . . . . . . . . . . . . . . . . . . . 50
5.10 Serve . . . . . . . . . . . . . . . . . . . . . . . . . . . . . . . . . . . . . . . . . . . . . . . . . . . 50
5.10.1 From TortoiseHg . . . . . . . . . . . . . . . . . . . . . . . . . . . . . . . . . . . . . . . . 50
5.10.2 From command line . . . . . . . . . . . . . . . . . . . . . . . . . . . . . . . . . . . . . . . 50
5.11 Detect Renames . . . . . . . . . . . . . . . . . . . . . . . . . . . . . . . . . . . . . . . . . . . . . 52
5.11.1 Candidate Matches . . . . . . . . . . . . . . . . . . . . . . . . . . . . . . . . . . . . . . . 53
5.11.2 From command line . . . . . . . . . . . . . . . . . . . . . . . . . . . . . . . . . . . . . . . 53
5.12 Ignore Filter . . . . . . . . . . . . . . . . . . . . . . . . . . . . . . . . . . . . . . . . . . . . . . . 53
5.12.1 From command line . . . . . . . . . . . . . . . . . . . . . . . . . . . . . . . . . . . . . . . 53
5.13 Archiving . . . . . . . . . . . . . . . . . . . . . . . . . . . . . . . . . . . . . . . . . . . . . . . . . 53
5.13.1 From TortoiseHg . . . . . . . . . . . . . . . . . . . . . . . . . . . . . . . . . . . . . . . . 54
5.13.2 From command line . . . . . . . . . . . . . . . . . . . . . . . . . . . . . . . . . . . . . . . 54
6 Settings 57
ii6.1 Tabs . . . . . . . . . . . . . . . . . . . . . . . . . . . . . . . . . . . . . . . . . . . . . . . . . . . . 57
6.1.1 TortoiseHg . . . . . . . . . . . . . . . . . . . . . . . . . . . . . . . . . . . . . . . . . . . 59
6.1.2 Workbench . . . . . . . . . . . . . . . . . . . . . . . . . . . . . . . . . . . . . . . . . . . 60
6.1.3 Commit . . . . . . . . . . . . . . . . . . . . . . . . . . . . . . . . . . . . . . . . . . . . . 61
6.1.4 Sync . . . . . . . . . . . . . . . . . . . . . . . . . . . . . . . . . . . . . . . . . . . . . . . 61
6.1.5 Server . . . . . . . . . . . . . . . . . . . . . . . . . . . . . . . . . . . . . . . . . . . . . . 62
6.1.6 Proxy . . . . . . . . . . . . . . . . . . . . . . . . . . . . . . . . . . . . . . . . . . . . . . 63
6.1.7 Email . . . . . . . . . . . . . . . . . . . . . . . . . . . . . . . . . . . . . . . . . . . . . . 63
6.1.8 Diff and Annotate . . . . . . . . . . . . . . . . . . . . . . . . . . . . . . . . . . . . . . . . 63
6.1.9 Font . . . . . . . . . . . . . . . . . . . . . . . . . . . . . . . . . . . . . . . . . . . . . . . 64
6.1.10 Issue Tracking . . . . . . . . . . . . . . . . . . . . . . . . . . . . . . . . . . . . . . . . . . 64
6.1.11 Review Board . . . . . . . . . . . . . . . . . . . . . . . . . . . . . . . . . . . . . . . . . . 65
6.1.12 Largefiles . . . . . . . . . . . . . . . . . . . . . . . . . . . . . . . . . . . . . . . . . . . . 65
6.1.13 Projrc . . . . . . . . . . . . . . . . . . . . . . . . . . . . . . . . . . . . . . . . . . . . . . 65
6.1.14 GnuPG . . . . . . . . . . . . . . . . . . . . . . . . . . . . . . . . . . . . . . . . . . . . . 65
6.2 Keyboard navigation . . . . . . . . . . . . . . . . . . . . . . . . . . . . . . . . . . . . . . . . . . . 66
6.3 From command line . . . . . . . . . . . . . . . . . . . . . . . . . . . . . . . . . . . . . . . . . . . 66
7 Patches 67
7.1 Defining a patch . . . . . . . . . . . . . . . . . . . . . . . . . . . . . . . . . . . . . . . . . . . . . 67
7.2 Pitfalls . . . . . . . . . . . . . . . . . . . . . . . . . . . . . . . . . . . . . . . . . . . . . . . . . . 67
7.3 Export Patches . . . . . . . . . . . . . . . . . . . . . . . . . . . . . . . . . . . . . . . . . . . . . . 68
7.3.1 Changeset . . . . . . . . . . . . . . . . . . . . . . . . . . . . . . . . . . . . . . . . . . . . 68
7.3.2 Changeset Ranges . . . . . . . . . . . . . . . . . . . . . . . . . . . . . . . . . . . . . . . . 68
7.3.3 Email . . . . . . . . . . . . . . . . . . . . . . . . . . . . . . . . . . . . . . . . . . . . . . 68
7.4 Import Patches . . . . . . . . . . . . . . . . . . . . . . . . . . . . . . . . . . . . . . . . . . . . . . 68
7.5 Patch Queues . . . . . . . . . . . . . . . . . . . . . . . . . . . . . . . . . . . . . . . . . . . . . . . 71
7.6 Patch Rejects . . . . . . . . . . . . . . . . . . . . . . . . . . . . . . . . . . . . . . . . . . . . . . . 72
8 Extensions 73
8.1 Hgfold . . . . . . . . . . . . . . . . . . . . . . . . . . . . . . . . . . . . . . . . . . . . . . . . . . 73
8.2 Perfarce . . . . . . . . . . . . . . . . . . . . . . . . . . . . . . . . . . . . . . . . . . . . . . . . . . 74
8.3 Mercurial-Keyring . . . . . . . . . . . . . . . . . . . . . . . . . . . . . . . . . . . . . . . . . . . . 74
8.4 projrc . . . . . . . . . . . . . . . . . . . . . . . . . . . . . . . . . . . . . . . . . . . . . . . . . . . 75
9 Use with other VCS systems 79
9.1 Perfarce (Perforce) . . . . . . . . . . . . . . . . . . . . . . . . . . . . . . . . . . . . . . . . . . . . 79
9.2 hgsubversion (SVN) . . . . . . . . . . . . . . . . . . . . . . . . . . . . . . . . . . . . . . . . . . . 80
9.3 hg-git (git) . . . . . . . . . . . . . . . . . . . . . . . . . . . . . . . . . . . . . . . . . . . . . . . . 81
10 Frequently Asked Questions 83
11 Debugging 85
11.1 Dialogs . . . . . . . . . . . . . . . . . . . . . . . . . . . . . . . . . . . . . . . . . . . . . . . . . . 85
11.1.1 Windows . . . . . . . . . . . . . . . . . . . . . . . . . . . . . . . . . . . . . . . . . . . . 85
11.1.2 Linux/MacOSX . . . . . . . . . . . . . . . . . . . . . . . . . . . . . . . . . . . . . . . . . 85
11.2 Shell Extension . . . . . . . . . . . . . . . . . . . . . . . . . . . . . . . . . . . . . . . . . . . . . . 86
11.2.1 Windows . . . . . . . . . . . . . . . . . . . . . . . . . . . . . . . . . . . . . . . . . . . . 86
11.2.2 Nautilus . . . . . . . . . . . . . . . . . . . . . . . . . . . . . . . . . . . . . . . . . . . . . 86
12 Indices and tables 87
Python Module Index 89
Index 91
iiiCHAPTER 1
Preface
1.1 Audience
This book is written for computer literate folk who want to use Mercurial to manage their data, but are uncomfortable
using the command line client to do so. Since TortoiseHg is a Windows shell extension it’s assumed that the user is
familiar with the Windows explorer and knows how to use it.
You can find the most up to date version of this documentation at our web site.
1.2 Reading guide
This Preface explains a little about the TortoiseHg project, the community of people who work on it, and the licensing
conditions for using it and distributing it.
The Introduction explains what TortoiseHg is, what it does, where it comes from and the basics for installing it on
your PC.
A Quick Start Guide to TortoiseHg is a quick tutorial on how to start with TortoiseHg.
TortoiseHg in daily use is the main chapter, it describes the frequently used components of TortoiseHg.
Settings describes how to configure TortoiseHg.
Use with other VCS systems describes how to use TortoiseHg as a client for non-Mercurial servers.
Frequently Asked Questions has a list of common questions and their answers.
Debugging describes how to debug any problems that you find.
1.3 TortoiseHg is free!
TortoiseHg is released under GPLv2. You are free to install it on as many computers as you like, and to redistribute it
according to the GPLv2 license.
1TortoiseHg Documentation, Release 4.7.0
1.4 Community
Mailing List:
`Developers `_ - Patches, bug reports, development
˓→discussions.
And our wiki on Bitbucket.
1.5 Acknowledgements
Thanks to the many people who contribute to the TortoiseHg project. It takes a community of developers, translators,
and users to build a truly useful tool (especially users who care enough to report bugs and file feature requests).
The TortoiseHg installer for Windows includes the TortoiseOverlays handler, as provided by the TortoiseSVN project.
The history viewer of TortoiseHg is based on hgview, a tool developed by David Douard and others, with the financial
support of Logilab.
1.6 Conventions used in this manual
The following typographical conventions are used in this manual:
Ctrl-A Indicates a key, or combination of keys, to press.
Commit Indicates a label, button or anything that appears in user interfaces.
TortoiseHg. . . → About Indicates a menu choice, or a combination of menu choice, tab selection and GUI label. For
example TortoiseHg. . . → Global settings → Commit → User name means do something in User name label
under Commit tab selectable from the menu choice TortoiseHg. . . → Global settings.
.hg/hgrc Indicates a filename or directory name.
thg log Indicates a command to enter into command window.
myproxy:8000 Indicates a text to enter into a text input field in the GUI.
Note: This is a note.
Warning: An important note. Pay attention.
2 Chapter 1. PrefaceCHAPTER 2
Introduction
2.1 What is TortoiseHg?
TortoiseHg is a set of graphical tools and a shell extension for the Mercurial distributed revision control system.
Note: hg is the symbol for the chemical element Mercury
On Windows, TortoiseHg consists of the Workbench graphical application, a shell extension which provides overlay
icons and context menus in your file explorer, and a command line program named thg.exe which can launch
the TortoiseHg tools. Binary packages of TortoiseHg for Windows come with Mercurial and a merge tool and
are thus completely ready for use “Out of the Box”.
On Linux, TortoiseHg consists of a command line thg script and a Nautilus extension which provides overlays and
context menus in your file explorer. You must have Mercurial installed separately in order to run TortoiseHg on
Linux. TortoiseHg binary packages list Mercurial as a dependency, so it is usually installed for you automati-
cally.
Note: On Windows, TortoiseHg includes both thg.exe and thgw.exe. The latter is intended to be launched from
desktop shortcuts or menu entries as it will refuse to open a command console. thg.exe is for use on the console, and
can provide command line help. The thg.cmd batch file that our installer adds into your PATH runs thg.exe.
TortoiseHg is primarily written in Python and PyQt (the Windows shell extension being the notable exception). The
thg script and TortoiseHg dialogs can be used on any platform that supports PyQt, including Mac OS X.
3TortoiseHg Documentation, Release 4.7.0
2.2 Installing TortoiseHg
2.2.1 On Windows
TortoiseHg comes with an easy to use MSI installer. You can always find the most up to date release on our website.
Simply double click on the installer file and follow its instructions.
After a first time install, a re-login is usually required to start the icon overlays.
During upgrades, the installer will ask to close or restart any applications that have loaded the TortoiseHg shell exten-
sion. If you allow those applications to be closed, the upgrade will not require a reboot or logout. If other users are
logged in, or if there are applications which cannot be shutdown, a reboot will be required to complete the install.
Note: If you have a legacy version of TortoiseHg installed, the installer will require that you to remove it. The
uninstall can be initiated from the control panel or the start menu.
Warning: Legacy uninstallers (TortoiseHg Documentation, Release 4.7.0 2.2.2 On Linux and Mac The most recent Linux packages can be found on our download page. For Mac OS X, no packages are available but you can run thg and all the dialogs via the source install method. For details, see Mac OS X. Note: If you install TortoiseHg from source, you need to add our contrib/mergetools.rc file to your HGRC path in some way. One approach is to %include it from your ~/.hgrc file. 2.2. Installing TortoiseHg 5
TortoiseHg Documentation, Release 4.7.0 6 Chapter 2. Introduction
CHAPTER 3
What’s New
3.1 TortoiseHg 2.0
3.1.1 Philosophy
The following philosophical changes were made between TortoiseHg 1.0 and TortoiseHg 2.0.
Workbench
We wanted a single ‘TortoiseHg’ application which can access nearly all TortoiseHg (and Mercurial) functionality and
that could be launched by a desktop or start menu shortcut. So we developed the Workbench application.
The Workbench can support multiple repositories open at a time via “Repo Tabs” across the top of the main window.
Each repository tab supports multiple “Task Tabs” beneath its graph splitter. These task tabs are switchable via icons
on the side of the Workbench or via application menus. Available task tabs include a changeset browser, a commit
tool, a history search widget, and a sync widget.
Also available are two dockable widgets - a Repository Registry which lists all known repositories on your local
machine and an Output Log Window which displays running command lines and their output and can also function as
a minimal shell.
Showing Mercurial command lines
In an effort to educate users on Mercurial’s command interface, nearly all commands are executed in the log window,
displaying the full command line and Mercurial’s output (progress indication is provided by progress bars inside the
Workbench status bar). The few tools that do not use a command log window will generally display the command line
they execute.
7TortoiseHg Documentation, Release 4.7.0
Resolve tool, deliberate merges
TortoiseHg 2.0 introduces a resolve dialog for resolving conflicted file merges. It shows the users all the files that
require resolution and those files that have been resolved, allowing merges to be verified.
As supported by Mercurial’s resolve command, individual file merges may be restarted as many times as necessary to
get the merge correctly completed.
By default, TortoiseHg will use the resolve dialog to resolve all conflicts, including trivial conflicts. It instructs
Mercurial to never merge files automatically, deferring their resolution until the resolve dialog can be launched. This
is true for merges, update commands that require content merges, rebases, and backouts.
Shelve Improved
TortoiseHg 2.0 includes a new shelve tool which is capable of moving changes between your working directory, a
shelf file, or an unapplied MQ patch.
Revision Sets
We have replaced the filter bar of the Repository Explorer with a revision set bar in the Workbench. Revision sets were
introduced in Mercurial 1.6 and have been integrated with an increasing number of commands in each subsequent
release. They are a powerful query language for finding and specifying revisions in your repository.
The Workbench also includes a revision set editor which both teaches the user the available keywords and their argu-
ments, and offers brace matching, auto-completions, and other editing amenities.
In TortoiseHg 2.0, incoming and outgoing changesets are visualized as revision sets. In previous versions they were
represented by graph annotations.
3.1.2 Technology
Qt and PyQt
TortoiseHg 2.0 has been a near rewrite of all of the tools and dialogs taking advantage of Digia’s excellent Qt UI
framework and Riverbank Computing’s fine PyQt Python bindings.
QScintilla2
TortoiseHg uses the QScintilla2 editing component extensively to:
• display file contents and diffs with syntax highlighting
• display annotations with syntax highlighting
• edit commit messages with auto-completion of filenames and source symbols
• edit revision set strings with brace matching and auto-completion
One can configure the QScintilla2 tab stop parameter using the settings tool, while white space visibility and wrap are
controlled by context menus.
8 Chapter 3. What’s NewTortoiseHg Documentation, Release 4.7.0 Polling of repository state and config The Workbench and other applications like the commit tool will poll repositories on your local machine to detect changes made to either the repository or their configuration files, and automatically update running applications as necessary. Nearly all configuration changes are effective immediately, with the notable exception of enabling or disabling Mercurial extensions. Changes to extension configuration generally require application restarts before they take effect. Immediate bug report dialogs Prior to TortoiseHg 2.0, bug reports were written to stderr as they occured and stderr was captured and scanned at exit to report those errors to the user. While we gained many valuable bug reports via this mechanism, there was rarely any context on what operations caused these bugs. In TortoiseHg 2.0, we have created a generic exception handler that catches all Python exceptions that are otherwise unhandled by application code. This allows us to display exception tracebacks almost immediately after they occur (after a short timeout to collect consecutive exceptions together). The hope is that future bug reports will contain better reproduction instructions, or at least context for the tracebacks. Demand loaded graph To keep refreshes as efficient as possible, the graphing algorithm will only load a couple hundred revisions initially during a refresh, and then load further revisions only when those revisions are required to be displayed. You will notice scrolling through the graph is jerky, these are bulk loads of revisions into the graph. To avoid this jerkiness you can force TortoiseHg to load all revisions in the graph via the Load all revisions option from the View menu. 3.1. TortoiseHg 2.0 9
TortoiseHg Documentation, Release 4.7.0 10 Chapter 3. What’s New
CHAPTER 4
A Quick Start Guide to TortoiseHg
Welcome to TortoiseHg and the Mercurial! TortoiseHg is a set of graphical applications and Windows Explorer shell
extension that serve as a friendly front-end to the Mercurial distributed version control system (DVCS).
All TortoiseHg functionality is reachable from 3 places:
1. The Workbench application
You can start the Workbench from the Start Menu, or by right clicking on the Desktop and selecting Hg Work-
bench.
Fig. 1: Start the Workbench from the Desktop
2. The Explorer context menu
All you have to do is right click on the right folder or files in Explorer, and select a context menu entry.
3. The thg command line application
11TortoiseHg Documentation, Release 4.7.0
Type the appropriate commands from any command line interface, in the form thg
[options].
In this quick guide we would like to make you get started using the Workbench application, but we will also indicate
how to do the same with the other possibilities.
Mercurial commands are also available from the standard hg command line application.
4.1 Configuring TortoiseHg
Your first step should be to make sure that you are correctly identified to TortoiseHg. You do this by opening the global
settings dialog.
Workbench: select File → Settings. . . from the menu
Explorer: choose TortoiseHg → Global Settings from the context menu
Command line: type thg userconfig
This opens the TortoiseHg settings dialog, editing your global (user) configuration.
First select the Commit page and enter a name in the Username field.
Note: If you neglect to configure a username TortoiseHg will ask you to enter one when you try to commit, which is
the first time a username is actually required.
Note: There are no hard fast rules on how to format your username, the field is free form, but the following convention
is commonly used:
FullName
for example
Donald Duck
The email address is stripped when viewing history in the revision history viewer, and the built-in web server obfus-
cates email addresses to prevent SPAM.
Next, select the TortoiseHg page and select the Three-way Merge Tool entry. In the drop down list you will find all
of the merge tools detected on your computer (kdiff3 is provided by the Windows installer) and a number of internal
merge behaviors. Select your preferred merge tool.
If you prefer for TortoiseHg to also use your selected merge tool for visual diffs, you can leave the Visual Diff Tool
unspecified. Otherwise, select your favorite visual diff tool from the drop down list of detected visual diff tools.
If there are no options in either drop-down list, you must install a diff/merge tool that is supported by our mergetools.rc
or configure your own tool.
Note: If you installed TortoiseHg from source, you need to add our contrib/mergetools.ini file to your
HGRC path in some way. One approach is to %include it from your ~/.hgrc file.
Feel free to configure other global settings while you have the dialog open. You will have the chance later to override
these global settings with repository local settings, if required.
12 Chapter 4. A Quick Start Guide to TortoiseHgTortoiseHg Documentation, Release 4.7.0
Fig. 2: TortoiseHg Settings Dialog
4.1. Configuring TortoiseHg 13TortoiseHg Documentation, Release 4.7.0
Click the OK button to save the changes you have made and close the settings dialog.
Note: Most TortoiseHg settings changes are noticed immediately, but loading or unloading extensions usually requires
restarting all open applications for the changes to take effect.
4.2 Getting Acquainted
Mercurial supports many different collaboration models. This chapter describes just one of those models: a single
central repository. The central repository model does not scale as well as other models, but it is the most familiar to
those coming from other revision tools and thus is the most common approach people start with.
To get started, suppose you volunteer to create the central repository. There are ways to convert non-Mercurial repos-
itories into Mercurial repositories, but this example assumes you are starting from scratch.
4.3 Initialize the repository
Create the initial repository on your local machine:
Workbench: select File → New Repository. . . from the menu
Explorer: select TortoiseHg → Create Repository Here from the context menu
Command line: type thg init
You can do this from within the folder you want to create the repository in, or enter the correct path in the dialog. You
only need to do this once in the root folder of your project.
Fig. 3: Repository Init Dialog
We suggest you keep Create special files (.hgignore, . . . ) checked, and do not check Make repo compatible with
Mercurial < 1.7, unless you have a strong reason to do so.
After pressing Create, Mercurial creates a subdirectory in your project folder named .hg. This is where Mercurial
keeps all its version data. It is called the repository or store, while the directory containing the source files is called the
working directory. You never need to specify the .hg directory when running commands, you only need to specify
the working directory root. It is mentioned here just so you better understand how Mercurial works.
The new repository will also be added to the RepoRegistry when you perform this operation from the Workbench.
14 Chapter 4. A Quick Start Guide to TortoiseHgTortoiseHg Documentation, Release 4.7.0
Warning: It is dangerous to manually edit the files in .hg directory, repository corruption can occur. .hg/hgrc
is perhaps the only exception to this rule.
Note: Perhaps you already created one or more repositories. As you can manage multiple repositories in the Work-
bench at the same time, you can add these existing repositories by selecting File → Open Repository. . . from its menu,
and selecting their folder. Or you could drag their folder from Explorer into the RepoRegistry pane.
4.4 Add files
Now it’s time to tell Mercurial which files must be tracked. There are various ways to do this:
1. Workbench: goto the Commit task tab, rightclick on the file, and select Add from the context menu. This will
change the status indication of that file into ‘A’ and the filename will turn green.
2. Explorer: select TortoiseHg → Add Files. . . in the context menu. A dialog will open for you to check the
selected files and accept the add operation. You can also open the status tool by selecting TortoiseHg → View
File Status. Check the files you want to add and select Add from the file context menu.
3. Command line: type thg status
4. Or skip adding new files as a separate step and have the commit tool add them implicitly. The commit tool is
very similar to the status tool and allows you to do all of the same tasks. In this tool you can add and commit an
untracked file by just checking the file and pressing Commit.
4.5 Ignore files
You may have some files in the foldertree of your repository that you don’t want to track. These can be intermediate
results from builds f.i. that you do not wish to always delete immediately, or files your editor generates, etc. You can
mark these files as ignored in some different ways too.
1. Workbench: goto the Commit task tab, rightclick on the file, and select Ignore. . . from the context menu to open
the ignore filter dialog.
2. Explorer: select TortoiseHg → Edit Ignore Filter.
3. Command line: type thg hgignore to bring up the ignore filter dialog.
4. You can also launch the ignore filter from the status tool (the menu option is named Ignore).
Choose a file from the list or manually type in a Glob or Regular expression filter and then press Add. Changes to the
ignore filter take effect immediately.
Note: The .hgignore file, contained in the working directory root, is typically tracked (checked in).
Note: It is good practice to not have many unknown files in your working directory, as it makes it too easy to forget
to add vital new files. It is recommended that you keep your .hgignore file up to date.
4.4. Add files 15TortoiseHg Documentation, Release 4.7.0
4.6 Commit
Commit your local repository now:
Workbench: click on the Working Directory revision which also selects the Commit task tab, or directly select the
Commit task tab
Explorer: right-clicking anywhere in the folder, or on the folder itself, and then selecting Hg Commit. . .
Command line: type thg commit
Write a commit message, select the files you wish to commit, then press Commit. Your previous commit message will
be in the message history drop-down, so you do not have to type it in again from scratch.
Fig. 4: Commit Tool
4.7 Share the repository
Now you are ready to share your work. You do this by making a copy of your repository in a public location that
everyone in your group can read. Mercurial calls this copy operation cloning your repository.
To clone your repository to a shared drive:
Workbench: select File → Clone Repository. . . from the menu
Explorer: select TortoiseHg → Clone. . . from the context menu
Command line: type thg clone
Then enter the destination path, and click Clone.
16 Chapter 4. A Quick Start Guide to TortoiseHgTortoiseHg Documentation, Release 4.7.0
Fig. 5: Clone Dialog
When you create a clone for the purposes of generating a central repository there is no reason for that clone to have
a working directory. Checking Do not update the new working directory under Options will prevent Mercurial from
checking out a working copy of the repository in the central repository clone. It will only have the .hg directory,
which stores the entire revision history of the project.
Other team members can clone from this clone with or without a checked out working directory.
4.8 Fetching from the group repository
You want to start collaborating with your team. They tell you something like fetch the repository from x. What does
that mean? It means that you want to make a copy of the repository located at x on your local machine. Mercurial
calls this cloning and TortoiseHg has a dialog for it.
Workbench: select File → Clone Repository. . . from the menu
Explorer: select TortoiseHg → Clone. . . from the context menu
Command line: type thg clone
Then enter the destination path, and click OK.
Fig. 6: Clone Dialog
This time you do want to update the working directory because you want to work on the project, under Options
uncheck Do not update the new working directory so Mercurial updates the working directory with the tip revision in
your new clone.
4.9 Working with your repository
Suppose you’ve introduced some changes. It is easy to discover what pending changes there are in the repository.
4.8. Fetching from the group repository 17TortoiseHg Documentation, Release 4.7.0
Workbench: go to the Commit task tab and inspect the filelist at the left
Any files marked with ‘A’ (added, green), with ‘?’ (unversioned but not ignored, fuchsia), with ‘M’ (modified, blue),
or with ‘!’ (removed, red) indicate pending changes that should be committed.
The Commit task tab in the Workbench gives you a way to see differences within the files, or you can use your
visual difference tool (kdiff3). Mercurial allows you to commit many changes before you decide to synchronize (share
changes) with the group repository.
Explorer: inspect the icons on the folders and files in your repository
Folders or files in Explorer marked with one of the icons below are another way of indicating pending changes. You
can traverse the directories to find specific changes and commit them from Explorer. Though it might be quicker to do
that from the Commit task tab in the Workbench.
Fig. 7: Overlay Icons on Vista
Command line: type thg commit
When you’re ready to publish your changes, you
1. Commit your changes to your local repository (see above).
2. Pull changes from the group repository into your repository using TortoiseHg → Workbench or thg log, select
the Sync task tab, choose the path to the group repository in the syncbar and then click the Pull button.
3. If some changesets were pulled, merge those changes with your local changes and then commit the merge into
your local repository. From the revision history viewer (TortoiseHg → Workbench or thg log) open the
context menu over the changeset which you want to merge and select Merge with local. . . . Finally, in the merge
dialog, press Merge and then Commit.
4. Ensure your merged work still builds and passes your extensive test suite.
5. Push your changes to the group repository, TortoiseHg → Workbench or thg log, select the path to group
repository and then click the Push button.
Which may sound complicated, but is easier than it sounds.
Note: Merges can be safely restarted if necessary.
Mercurial makes collaboration easy, fast, and productive. Learn more at Mercurial’s wiki.
18 Chapter 4. A Quick Start Guide to TortoiseHgCHAPTER 5
TortoiseHg in daily use
5.1 Common Features
These features are common to many TortoiseHg tools, so we document them here just once.
5.1.1 Visual Diffs
In TortoiseHg 1.0, the visual (external) diff infrastructure was refactored. The new system uses tool descriptions in
mergetools.rc to detect most common diff tools on your computer (including KDiff3, which ships in our installer)
and select the best available tool.
If the user has selected a merge tool (TortoiseHg → Three-way Merge Tool), that tool will also be used to perform
visual diffs, bypassing the tool selection process. However the user can still select a separate tool (TortoiseHg →
Visual Diff Tool) for visual diffs if they chose.
The merge tool configuration file contains optimal command lines for each tool, so no further configuration is required
by the user. They only need to select the tools they wish use, or accept the defaults.
The visual diff system will use any existing extdiff configuration it finds. Since extdiff did not support three way diff
arguments until very recently and still does not support label arguments, you will likely have a better experience by
disabling or deleting any extdiff configuration you may have.
The visual diff system will directly use the selected diff tool unless the action you are attempting requires the use of
the TortoiseHg visual diff window. The list of conditions includes:
1) The selection of files being compared require multiple tools
2) The selected tool forks detached background processes
3) The selected tool does not support the required directory diffs
4) The selected tool does not support three way comparisons
5) The file changes include renames or copies
19TortoiseHg Documentation, Release 4.7.0
Fig. 1: Visual Diff Window
When the visual diff window is used, the temporary files are cleaned up when the dialog is closed. Thus it should be
left open until you close all of your diff tool instances. When your diff tool is launched directly, the temporary files
are deleted when your tool exits.
If your diff tool is launched directly to compare a working copy file, it will directly diff against the working file so
you may modify it from within the diff tool. If you are comparing multiple files, the visual diff system will make a
snapshot of the working copy files and track their initial sizes and timestamps. When your diff tool exits, the system
compares the sizes and timestamps and copies modified files back over the original working copies. In this way, you
can still modify your working copy files from your visual diff tool even when performing directory comparisons.
When the visual diff window is used to compare working copy files, it always directly diffs against the working copy
files since it always operates on a single file at a time.
Deprecated since version 1.0: The TortoiseHg → Skip Diff Window configurable has been removed because it is now
redundant.
Adding Tools
If you have a visual diff tool installed that is not supported by TortoiseHg, you can create a tool configuration for it in
your user Mercurial.ini file. See Mercurial’s documentation on how to configure your tool for use in file merges.
When that is complete, you can add the extra keys used by TortoiseHg for visual diff:
diffargs: the arguments to use for two-way file comparisons
diff3args: the arguments to use for three-way file comparisons
dirdiff: this tool supports two-way directory comparisons
dir3diff: this tool supports three-way directory comparisons
When building command line arguments, you can use the following variables:
20 Chapter 5. TortoiseHg in daily useTortoiseHg Documentation, Release 4.7.0
$parent1: the file or directory from the first parent revision
$parent2: the file or directory from the second parent revision
$child: the file or directory from the revision being compared
$parent: a synonym for $parent1
$plabel1: a symbolic name for the first parent revision
$plabel2: a symbolic name for the second parent revision
$clabel: a symbolic name for the revision being compared
Obviously, $parent2 and $ancestor are only meaningful when used in three way diff arguments, for viewing merge
changesets. If your diff tool cannot use the ancestor revision in any productive way, it is safe to leave it out of the
diff3args command line.
Note: On Windows, the executable parameter can use environment variables using the syntax ${ProgramFiles}
If unconfigured, the default value of diffargs is ‘$parent $child’. The default value of diff3args is “”, indicating the
visual diff tool cannot perform three way comparisons.
If you create a new visual diff tool configuration, or improve upon an existing configuration, please email it to our
development mailing list so it may be incorporated in a future release.
Word Diffs
The TortoiseHg Windows installers now include TortoiseSVN’s scripts for comparing (and sometimes merging) many
binary document formats. These are configured in the site-wide mergepatterns.rc as handlers for each binary
format’s common file extensions, so no user intervention is required.
In order to support file extension based tool selection, TortoiseHg has added support for a [diff-patterns] section
equivalent to Mercurial’s merge-patterns section.
5.2 Windows Explorer Integration
5.2.1 Context Menus
TortoiseHg commands may be accessed via the context menu of Explorer windows and other applications which use
the standard File/Open dialogs. Here is the context menu for a revisioned folder:
And here is the context menu for selected files or folders:
TortoiseHg provides dialogs for the most regularly used Mercurial commands. Less frequently used and newly added
Mercurial commands may be accessed from the CLI (command line interface) through cmd.exe on Windows.
5.2.2 Overlay Icons
TortoiseHg provides visual representation of the file status via overlay icons in the MS-Explorer windows. This is
similar to those that found on other Tortoise client, such as TortoiseCVS and TortoiseSVN.
TortoiseHg shares the overlay icons with TortoiseSVN (version 1.5.x or later) and the other “Tortoise” projects via the
use of TortoiseOverlays (another project created by TortoiseSVN team).
The context menu has an Update Icons option which forces TortoiseHg to refresh the icons in the currently browsed
repository or directory of repositories. The taskbar icon will turn green and the directory icons will turn into question
marks while this refresh is in progress.
5.2. Windows Explorer Integration 21TortoiseHg Documentation, Release 4.7.0
Fig. 2: Context menu for a folder under Mercurial revision control
22 Chapter 5. TortoiseHg in daily useTortoiseHg Documentation, Release 4.7.0
Fig. 3: Context menu for file or folder selection
Fig. 4: Overlay icons in Icons view (XP)
5.2. Windows Explorer Integration 23TortoiseHg Documentation, Release 4.7.0
5.2.3 Shell Configuration
The overlay handler and context menus are configurable. From any folder background (even the desktop), right click
and select TortoiseHg → Explorer Extension Settings. This opens the Explorer Extension Settings dialog.
On the tab “Context Menu” you can promote individual menu options to the top level menu.
Fig. 5: Explorer Extension Settings Dialog, Context Menu tab
On the “Icons” tab you configure settings related to the overlay icons and the icon of the “Overlay Icons Server” in the
taskbar (in the notification area of Windows).
Enable overlays: If checked, overlay icons are shown on folders and files in the working directory (woking copy) of
Mercurial repositories. (Default: checked)
Local disks only: If checked, overlay icons are only shown for volumes on local disks, not on network shares. Scan-
ning for Mercurial repositories over the network may result in high latency in the user interface of explorer.
Check this option if browsing network shares becomes too slow and/or you do not need overlay icons on non-
local volumes. (Default: not checked)
Enabled Overlay Handlers: These (per user) settings provide the possibility to disable overlay icon handlers in the
shared TortoiseOverlays component. The TortoiseOverlays component is shared by all Tortoises (TortoiseHg,
TortoiseSVN, etc), with the goal to avoid registering too many icon slots, by using a common set of icons
slots for all Tortoises (thus using the same set of icons for all Tortoises). The total number of overlay slots
available on Windows is fairly limited and depends on the exact Windows version. For example, on a pris-
tine install of Windows 7, there are only 8 free overlay handler slots available. This section allows to disable
certain non-essential overlay handlers, to reduce icon handler slot consumption by the TortoiseOverlays com-
ponent. Unchecking handlers in this section increases the chances that important handlers like “Normal” (green
checkmark) or “Modifed” (red exclamation mark) will still get an icon slot, even if there are too many handlers
registered on a computer. Unchecking handlers that are not used by TortoiseHg (that is: Locked, Readonly,
Ignored, Deleted) is highly recommended, if you know that no other Tortoises (e.g. TortoiseSVN) uses them.
Make sure the “Added” and “Unversioned” handlers are enabled, as these are used by TortoiseHg. (Default: all
checked)
24 Chapter 5. TortoiseHg in daily useTortoiseHg Documentation, Release 4.7.0
Fig. 6: Explorer Extension Settings Dialog, Icons tab
Warning: The “Enabled Overlay Handlers” settings affect all Tortoises for a user. A logoff/login is required to
make changes in that section effective.
Taskbar: Checkmark “Show Icon” to show the icon of the Overlay Icon Server in the taskbar in the notification area.
“Highlight Icon” highlights that icon using a light green color while the icon server is busy updating cache files
in the repository (files .hg\dirstate and .hg\thgstatus). (Default: both checked)
One can selectively disable overlay icons in a specific repository by editing the .hg\thgstatus file inside the
repository and replacing its contents with a single line containing:
@@noicons
5.3 GNOME desktop integration
TortoiseHg also provides shell integration with the GNOME desktop via a nautilus-python plugin. If you have installed
TortoiseHg from a distribution package, the odds are that this extension is already configured. If not, please consult
our Wiki for instructions on how to enable this feature.
While the nautilus extension does not have its own GUI for managing the overlays and context menus, it does support
command promotion into the top menu. It requires you to edit your ~/.hgrc file and add lines like these:
[tortoisehg]
promoteditems = commit, log, synch
While convenient in most cases, the overlay feature can cause slowdowns on big repositories. To disable overlays, edit
your ~/.hgrc file and add:
5.3. GNOME desktop integration 25TortoiseHg Documentation, Release 4.7.0
Fig. 7: GNOME/Nautilus screenshot
26 Chapter 5. TortoiseHg in daily useTortoiseHg Documentation, Release 4.7.0
[tortoisehg]
overlayicons = false
5.4 Workbench
The Workbench is the primary TortoiseHg application. It allows you to browse your local repositories, make commits,
perform searches, synchronize with other repositories, and perform various maintenance tasks. Nearly every Mercurial
feature is accessible from the Workbench.
Fig. 8: Workbench dialog.
Workbench Main Widgets are:
Revision History View A tabbed widget to view multiple repositories at once. The different columns
show general information about each changeset in the graphlog. You can configure the columns to
show from the menu via View → Choose Log Columns. . . , and there you can reorder the columns
too. This is the main or central widget of the Workbench application.
Repository Registry This widget, by default shown on the left, allows to manage multiple repositories
from the Workbench. You can show/hide it via View → Show Repo Registry or with the correspond-
5.4. Workbench 27TortoiseHg Documentation, Release 4.7.0
ing button in the Dock Toolbar. It’s also a dockable widget. The View → Show Paths menu option
allows to not only view the names of the repositories but also their path in a second column.
Output Log This dockable widget, which can be shown/hidden with View → Show Output Log, gives the
user information about the Mercurial commands that were executed during the current session. You
can also use it as a commandline by typing Mercurial commands at its prompt directly. It shows any
error messages when appropriate. Content is wiped when the Workbench is closed.
Task Tabs The lower right part of the Workbench is occupied by a stack of widget where you can perform
various frequent tasks. It is a tabbed widget. See further for more detail about each one.
5.4.1 Workbench Menus
The Workbench has a menu bar for accessing tool functions and for launching other tools.
File Handle repositories and settings.
Fig. 9: File Menu
View Manage the visibility of various parts of the Workbench.
Repository Perform special actions on the active repository.
Help About shows TortoiseHg version info.
5.4.2 Edit Toolbar
Moving around in the revision history. All the buttons work on the current repository.
Refresh Reload the revision history of the current repository.
Back Go back to the previously selected revision.
Forward Go forward to the next revision in your selection history or most recent revision set query.
Filter toolbar Show and activate the Filter Toolbar at the top of the revision graph.
5.4.3 Dock Toolbar
Show or hide some main widgets in the Workbench.
Show Repository Registry Show/hide the Repository Registry widget.
Show Output Log Show/hide the Output Log widget.
28 Chapter 5. TortoiseHg in daily useTortoiseHg Documentation, Release 4.7.0
Fig. 10: View menu
Fig. 11: Repository menu
Fig. 12: Edit toolbar
5.4. Workbench 29TortoiseHg Documentation, Release 4.7.0
Fig. 13: Dock toolbar
5.4.4 Sync Toolbar
Fig. 14: Sync toolbar
Synchronize your repository with other repositories.
Incoming Download incoming changesets from the remote repository, store then in a temporary bundle
file, then enter bundle preview mode with the incoming changes applied. Incoming changesets will
be shown as normal, while others will be shown grayed in the revision graph. The buttons Accept
and Reject are then shown at the top of the revision graph.
Pull Pull incoming changesets from the remote repository, then apply after-pull effect (update, fetch, or
rebase).
Outgoing Determine outgoing changesets that would be pushed to the remote repository. Outgoing
changesets will be shown as normal, while others will be shown grayed in the revision graph.
Push Push outgoing changesets to the remote repository.
5.4.5 Task Toolbar
Fig. 15: Task toolbar
Work with the various task tabs.
Revision Details Shows information about the current revision : files added, removed, renamed, or mod-
ified, file contents, changeset info. See Revision Details for more detail.
Commit Here you can add new files, and do your commits. See Commit for more detail.
Search For performing text searches through file content.
Synchronize Gives you full control about how you let your repositories communicate with any other
repository. See Synchronize for more detail.
There is some relation between the revision or patch selected in the graph pane, and the task tabs.
• Clicking on the Working Directory automatically switches to the Commit task tab.
• Clicking on any revision other than the Working Directory switches to the Revision Details task tab.
You can overrule this standard behaviour by doing an ALT-Click for making your selection. This preserves the
current task tab, no matter what revision or patch you select. Cursor selection movements also do not switch task tabs.
30 Chapter 5. TortoiseHg in daily useTortoiseHg Documentation, Release 4.7.0
Fig. 16: Filter features for the Workbench.
5.4.6 Filter Toolbar
The filter bar allows one to quickly filter the changesets panel. It is based on the Revision Sets feature of Mercurial.
See hg.1.html#revsets for details on how to specify revision sets. The toolbar can be toggled with Ctrl-S. Parts from
left to right:
Clear Clears the search lineedit. Essentially disables all filters.
Filter entry Here you can type a filtering condition. The widget is a combobox, holding a history of
previous filtering conditions.
Trigger Applies the condition set by the filter.
Open Opens the RevSet dialog. There you can select and/or enter your condition in a combined way via
point-and-click and by typing.
Delete Deletes the selected query.
Toggle filter Applies the filter condition by sowing changesets that don’t conform to it in a color suggest-
ing insensitiveness, so the selected ones stand out more.
Branch options A few options for showing branches. See Repo Settings → Workbench → Dead Branches
for a method to prune names from this combo box.
Branches combo A combo box with the list of named branches in your repository.
Custom Filter Combo Finally there is a combo box that selects among the various filter types that can be
manually specified.
If the repository tab is previewing incoming changesets, a pair of buttons are prepended to the start of the filter bar:
Accept Accept (pull) the changesets from the previewed bundle. This button is only visible when pre-
viewing a changeset bundle. The after-pull effect is respected after pulling from a bundle.
Reject Reject the changesets from the previewed bundle and exit preview mode. This button is only
visible when previewing a changeset bundle.
The Workbench will attempt to lookup the entered search phrase in the repository to see if it matches a tag, bookmark,
branch name, changeset hash, or revision number. If no changeset match is found, the Workbench checks if the search
phrase has any parentheses. If no parentheses are found, the Workbench assumes the search is a keyword and performs
a keyword() revision set search. If parentheses are found, the Workbench assumes the search phrase is a revision
set specification and attempts to resolve the set.
If you need to perform a keyword search that includes parentheses, use keyword("PHRASE(FOO)").
5.4.7 Revision Graph Details
The graph column shows the child-parent relationships between revisions in your repository history. This column
auto-sizes for as many lines of ancestry that are required to visualize the revisions you have loaded. The column
has an initial hard-limit width to prevent some degenerative cases from breaking the viewer, but can be resized after
refreshes.
5.4. Workbench 31TortoiseHg Documentation, Release 4.7.0
5.4.8 Performance Implications
There are some Workbench features that could have performance implications in large repositories.
View → Choose Log columns. . . Enabling the Changes column can be expensive to calculate on reposi-
tories with large working copies, causing both refreshes and scrolling to be slow.
View → Load all Normally, when the user scrolls through the history, chunks of changesets are read as
you scroll. This menu choice allows you to have the Workbench read all the changesets from the
repository, probably allowing smoother moving through the history.
5.4.9 Revision Context Menus
Right-clicking on revisions in the graph pane brings up a different context menu when one, two, or more revisions are
selected. Context menus can also differ according to the type of revision(s) (working dir, regular revision, (un)applied
mq patch). Here we give a list of all existing context menu entries.
Right-clicking on a selection of revisions in the (top) graph pane will bring up the revision context menu.
With only one revision selected:
Update. . . Update your working directory to this revision. Opens the TortoiseHg update dialog with this revi-
sion selected.
Diff to Parent Open this change in your visual diff tool.
Diff to Local Display changes (visual diff) between this revision and your current working directory.
Browse at Revision Brings up the Manifest window with the content of all files in the repo at the selected
revision.
Similar Revisions. . . Open the TortoiseHg dialog to search for similar revisions.
Merge with local. . . Merge the selected changeset with the Working Dir. Opens the TortoiseHg merge dialog
with this revision selected.
Tag. . . Allows to manage tags to the selected revision.
Bookmark. . . Allows to manage bookmarks for the selected revision.
Backout. . . Create a backout changeset for selected revision.
Copy Hash Copies the revision hash to the clipboard. Copy current revision’s full hash to the clipboard.
Under X11, the short changeset hash is automatically copied to the primary selection when the revision is
clicked, you paste it by pressing the middle mouse button.
Export
Export Patch. . . Generate a patch file containing this revision’s changes.
Email Patch. . . Send this revision’s changes to email recipient. Opens the TortoiseHg email dialog with
this revision selected.
Archive. . . Open the archive dialog for this revision, allowing user to generate a backup copy of the
repository at that revision.
Bundle Rev and Descendants. . . Open a dialog for exporting this revision and its descendants to a bundle
file.
Copy Patch Copies this revision’s changes to the clipboard. Only visible when MQ is enabled.
Change Phase to
32 Chapter 5. TortoiseHg in daily useTortoiseHg Documentation, Release 4.7.0 5.4. Workbench 33
TortoiseHg Documentation, Release 4.7.0
public Change the phase of this revision to public.
draft Change the phase of this revision to draft.
secret Change the phase of this revision to secret.
Graft to Local. . . Open the graft dialog to copy the selected revision.
Modify history
Unapply Patch Pop patches upto this one Only visible when MQ is enabled
Import to MQ Import selected revision into the current patch queue. Only valid for qbase or checked out
head revision. Only visible when MQ is enabled
Finish patch Transforms the MQ patch into a regular changeset. Only visible when MQ is enabled
Rename Patch. . . Renames the MQ patch file. Only visible when MQ is enabled
MQ Options Open the MQ options dialog. Only visible when MQ is enabled
Rebase. . . Move the selected revision and all of its descendants onto the current working parent revision.
Only visible when rebase is enabled
Prune. . . Mark the selected revision as obsolete. Only visible when evolve is enabled
Strip. . . Remove the selected revision and all of its descendants from the repository1 Only visible when
MQ is enabled
With two revisions selected:
Visual diff. . . Open this change in your visual diff tool.
Export selected Creates a patch file for each changeset in selected range.
Email selected. . . Opens email dialog with range of changesets.
Export DAG range Creates a patch file for each changeset in selected range.
Email DAG range. . . Opens email dialog with range of changesets.
Bisect - Good, Bad. . . todo See bisect section below.
Bisect - Bad, Good. . . todo See bisect section below.
Compress history. . . Brings up a dialog where you can compress the youngest changeset into the older one.
With more than two revisions selected:
Export selected Creates a patch file for each changeset in selected range.
Email selected. . . Opens email dialog with range of changesets.
5.4.10 File Context Menus
Right-clicking on filenames in the file list pane (bottom left of the RevDetails task tab) will bring up a context menu
for the selected file:
Visual Diff Open this revision of the file in your visual diff tool.
Visual Diff to Local Visualize differences between this revision and your checked out version.
View at Revision Open this revision of the file in your visual editor2 .
Edit Local Open the checked out version of the file in your visual editor2 .
1 The strip command will store the stripped revisions in a bundle file that can later be reapplied. See also EditingHistory.
2 Global Settings → TortoiseHg → Visual Editor
34 Chapter 5. TortoiseHg in daily useYou can also read