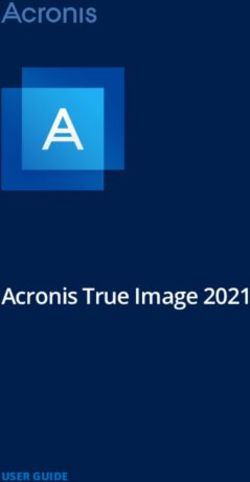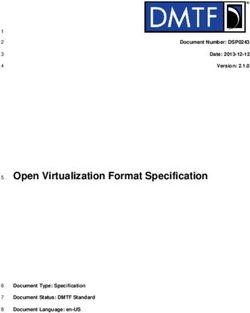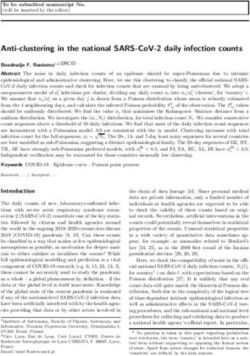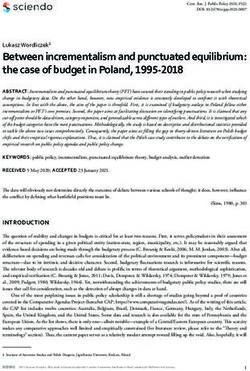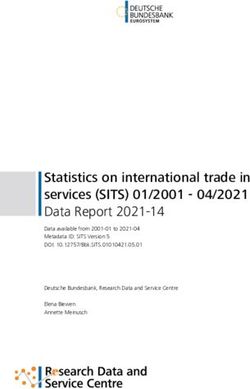TestDisk Documentation - Release 7.1 Christophe GRENIER - CGSecurity
←
→
Page content transcription
If your browser does not render page correctly, please read the page content below
TestDisk Documentation
Release 7.1
Christophe GRENIER
May 26, 2022CONTENTS
1 Presentation 1
1.1 TestDisk - Partition recovery . . . . . . . . . . . . . . . . . . . . . . . . . . . . . . . . . . . . . . . 2
1.2 TestDisk - Filesystem repair . . . . . . . . . . . . . . . . . . . . . . . . . . . . . . . . . . . . . . . 3
1.3 TestDisk - File recovery . . . . . . . . . . . . . . . . . . . . . . . . . . . . . . . . . . . . . . . . . 3
1.4 PhotoRec - File recovery . . . . . . . . . . . . . . . . . . . . . . . . . . . . . . . . . . . . . . . . . 4
1.5 QPhotoRec - File recovery . . . . . . . . . . . . . . . . . . . . . . . . . . . . . . . . . . . . . . . . 4
2 Installation 5
2.1 Linux: Installation of distribution package . . . . . . . . . . . . . . . . . . . . . . . . . . . . . . . 5
2.2 macOS: Installation via Homebrew . . . . . . . . . . . . . . . . . . . . . . . . . . . . . . . . . . . 6
2.3 Official binaries . . . . . . . . . . . . . . . . . . . . . . . . . . . . . . . . . . . . . . . . . . . . . 7
3 Building from source 9
3.1 Compilation environment . . . . . . . . . . . . . . . . . . . . . . . . . . . . . . . . . . . . . . . . 9
3.2 Cross Compilation environment . . . . . . . . . . . . . . . . . . . . . . . . . . . . . . . . . . . . . 11
3.3 Compilation . . . . . . . . . . . . . . . . . . . . . . . . . . . . . . . . . . . . . . . . . . . . . . . 11
4 Creating a live USB 13
4.1 Windows . . . . . . . . . . . . . . . . . . . . . . . . . . . . . . . . . . . . . . . . . . . . . . . . . 13
4.2 Linux (command line) . . . . . . . . . . . . . . . . . . . . . . . . . . . . . . . . . . . . . . . . . . 13
4.3 Linux (GNOME) . . . . . . . . . . . . . . . . . . . . . . . . . . . . . . . . . . . . . . . . . . . . . 14
4.4 OS X . . . . . . . . . . . . . . . . . . . . . . . . . . . . . . . . . . . . . . . . . . . . . . . . . . . 14
4.5 Starting from the USB stick . . . . . . . . . . . . . . . . . . . . . . . . . . . . . . . . . . . . . . . 14
5 Storage: can I repair it or recover data from it ? 15
6 Starting the tools 17
6.1 Disk image . . . . . . . . . . . . . . . . . . . . . . . . . . . . . . . . . . . . . . . . . . . . . . . . 17
6.2 Running TestDisk, PhotoRec or QPhotoRec under Windows . . . . . . . . . . . . . . . . . . . . . . 17
6.3 Running TestDisk, PhotoRec under Linux . . . . . . . . . . . . . . . . . . . . . . . . . . . . . . . . 17
6.4 Running QPhotoRec under Linux X.org X11 . . . . . . . . . . . . . . . . . . . . . . . . . . . . . . 18
6.5 Running QPhotoRec under Linux Wayland . . . . . . . . . . . . . . . . . . . . . . . . . . . . . . . 18
6.6 Running TestDisk, PhotoRec under macOS . . . . . . . . . . . . . . . . . . . . . . . . . . . . . . . 18
6.7 Running Fidentify under Windows . . . . . . . . . . . . . . . . . . . . . . . . . . . . . . . . . . . . 18
6.8 Running Fidentify under Linux or macOS . . . . . . . . . . . . . . . . . . . . . . . . . . . . . . . . 19
7 Repairing filesystem 21
7.1 Repairing filesystems from Windows . . . . . . . . . . . . . . . . . . . . . . . . . . . . . . . . . . 21
7.2 Repairing filesystems from Linux . . . . . . . . . . . . . . . . . . . . . . . . . . . . . . . . . . . . 21
7.3 Repairing filesystems from macOS . . . . . . . . . . . . . . . . . . . . . . . . . . . . . . . . . . . 21
7.4 Repairing FAT32, exFAT and NTFS boot sector using TestDisk . . . . . . . . . . . . . . . . . . . . 22
i7.5 TestDisk: Repairing FAT boot sector . . . . . . . . . . . . . . . . . . . . . . . . . . . . . . . . . . 22
7.6 TestDisk: Repairing NTFS boot sector . . . . . . . . . . . . . . . . . . . . . . . . . . . . . . . . . 23
7.7 TestDisk: repairing ext2/3/4 filesystem superblock . . . . . . . . . . . . . . . . . . . . . . . . . . . 23
7.8 Repairing HFS/HFS+ volume header using TestDisk . . . . . . . . . . . . . . . . . . . . . . . . . . 24
7.9 Repairing BitLocker volume . . . . . . . . . . . . . . . . . . . . . . . . . . . . . . . . . . . . . . . 25
8 Recovering deleted files using TestDisk 27
8.1 TestDisk: undelete file for FAT, exFAT, ext2 . . . . . . . . . . . . . . . . . . . . . . . . . . . . . . . 27
8.2 TestDisk: undelete file for NTFS . . . . . . . . . . . . . . . . . . . . . . . . . . . . . . . . . . . . . 29
9 Recovering deleted partition using TestDisk 31
9.1 Start testdisk . . . . . . . . . . . . . . . . . . . . . . . . . . . . . . . . . . . . . . . . . . . . . . . 31
9.2 Log creation . . . . . . . . . . . . . . . . . . . . . . . . . . . . . . . . . . . . . . . . . . . . . . . 31
9.3 Disk selection . . . . . . . . . . . . . . . . . . . . . . . . . . . . . . . . . . . . . . . . . . . . . . 31
9.4 Partition table type selection . . . . . . . . . . . . . . . . . . . . . . . . . . . . . . . . . . . . . . . 32
9.5 Analyze current partition table . . . . . . . . . . . . . . . . . . . . . . . . . . . . . . . . . . . . . . 32
9.6 Quick Search for partitions . . . . . . . . . . . . . . . . . . . . . . . . . . . . . . . . . . . . . . . . 32
9.7 Search for more partitions . . . . . . . . . . . . . . . . . . . . . . . . . . . . . . . . . . . . . . . . 32
9.8 Partitions selection . . . . . . . . . . . . . . . . . . . . . . . . . . . . . . . . . . . . . . . . . . . . 33
10 How to make the system bootable again 35
10.1 DOS - Window 95/98 . . . . . . . . . . . . . . . . . . . . . . . . . . . . . . . . . . . . . . . . . . 35
10.2 Windows 2000/XP/2003 . . . . . . . . . . . . . . . . . . . . . . . . . . . . . . . . . . . . . . . . . 35
10.3 Windows Vista/Windows 7/. . . , Windows Server 2008/. . . . . . . . . . . . . . . . . . . . . . . . . . 35
10.4 Linux/FreeBSD . . . . . . . . . . . . . . . . . . . . . . . . . . . . . . . . . . . . . . . . . . . . . . 36
11 Recovering deleted files using PhotoRec 37
11.1 Start PhotoRec . . . . . . . . . . . . . . . . . . . . . . . . . . . . . . . . . . . . . . . . . . . . . . 37
11.2 Disk selection . . . . . . . . . . . . . . . . . . . . . . . . . . . . . . . . . . . . . . . . . . . . . . 37
11.3 Source partition selection . . . . . . . . . . . . . . . . . . . . . . . . . . . . . . . . . . . . . . . . 37
11.4 PhotoRec options . . . . . . . . . . . . . . . . . . . . . . . . . . . . . . . . . . . . . . . . . . . . . 38
11.5 Selection of files to recover . . . . . . . . . . . . . . . . . . . . . . . . . . . . . . . . . . . . . . . 38
11.6 File system type . . . . . . . . . . . . . . . . . . . . . . . . . . . . . . . . . . . . . . . . . . . . . 38
11.7 Carve the partition or unallocated space only . . . . . . . . . . . . . . . . . . . . . . . . . . . . . . 39
11.8 Select where recovered files should be written . . . . . . . . . . . . . . . . . . . . . . . . . . . . . . 39
11.9 Recovery in progress . . . . . . . . . . . . . . . . . . . . . . . . . . . . . . . . . . . . . . . . . . . 39
11.10 Recovery is completed . . . . . . . . . . . . . . . . . . . . . . . . . . . . . . . . . . . . . . . . . . 39
11.11 PhotoRec: file name and date . . . . . . . . . . . . . . . . . . . . . . . . . . . . . . . . . . . . . . 40
11.12 PhotoRec: matching filename and data location . . . . . . . . . . . . . . . . . . . . . . . . . . . . . 40
12 Creating custom signature for PhotoRec 43
12.1 Signature Syntax . . . . . . . . . . . . . . . . . . . . . . . . . . . . . . . . . . . . . . . . . . . . . 43
12.2 File location . . . . . . . . . . . . . . . . . . . . . . . . . . . . . . . . . . . . . . . . . . . . . . . 44
12.3 Check your custom signature with fidentify . . . . . . . . . . . . . . . . . . . . . . . . . . . . . . . 44
12.4 Run PhotoRec . . . . . . . . . . . . . . . . . . . . . . . . . . . . . . . . . . . . . . . . . . . . . . 45
12.5 Improved file recover . . . . . . . . . . . . . . . . . . . . . . . . . . . . . . . . . . . . . . . . . . . 45
13 Recovering lost videos from a memory card using PhotoRec 47
14 After using PhotoRec 49
14.1 Sorting the files by extension . . . . . . . . . . . . . . . . . . . . . . . . . . . . . . . . . . . . . . . 49
14.2 Renaming files using exiftool . . . . . . . . . . . . . . . . . . . . . . . . . . . . . . . . . . . . . . 49
14.3 Removing duplicated files . . . . . . . . . . . . . . . . . . . . . . . . . . . . . . . . . . . . . . . . 50
15 SMART status - Disk health monitoring 51
ii16 DDRescue: data recovery from damaged disk 53
16.1 ddrescue on Linux . . . . . . . . . . . . . . . . . . . . . . . . . . . . . . . . . . . . . . . . . . . . 53
16.2 ddrescue on macOS . . . . . . . . . . . . . . . . . . . . . . . . . . . . . . . . . . . . . . . . . . . 53
16.3 DDRescue: disk to file image . . . . . . . . . . . . . . . . . . . . . . . . . . . . . . . . . . . . . . 54
16.4 DDRescue: disk to disk copy . . . . . . . . . . . . . . . . . . . . . . . . . . . . . . . . . . . . . . 54
16.5 ddrutility: restricting ddrescue to NTFS allocated data block . . . . . . . . . . . . . . . . . . . . . . 54
17 Scripted run 55
17.1 Automating recovery using TestDisk . . . . . . . . . . . . . . . . . . . . . . . . . . . . . . . . . . . 55
17.2 Automating recovery using PhotoRec . . . . . . . . . . . . . . . . . . . . . . . . . . . . . . . . . . 59
17.3 Windows UAC . . . . . . . . . . . . . . . . . . . . . . . . . . . . . . . . . . . . . . . . . . . . . . 62
18 TestDisk and PhotoRec in various digital forensics test cases 63
18.1 DFTT: Undelete files from a FAT16 filesystem . . . . . . . . . . . . . . . . . . . . . . . . . . . . . 63
18.2 DFTT: Undelete files from a NTFS filesystem . . . . . . . . . . . . . . . . . . . . . . . . . . . . . . 64
18.3 DFRWS 2006 Forensics Challenge . . . . . . . . . . . . . . . . . . . . . . . . . . . . . . . . . . . 64
18.4 Forensics: write blockers . . . . . . . . . . . . . . . . . . . . . . . . . . . . . . . . . . . . . . . . . 66
19 Linux / macos / BSD command line 69
19.1 Starting a terminal . . . . . . . . . . . . . . . . . . . . . . . . . . . . . . . . . . . . . . . . . . . . 69
19.2 Users . . . . . . . . . . . . . . . . . . . . . . . . . . . . . . . . . . . . . . . . . . . . . . . . . . . 69
19.3 Filesystem . . . . . . . . . . . . . . . . . . . . . . . . . . . . . . . . . . . . . . . . . . . . . . . . 70
19.4 Commands . . . . . . . . . . . . . . . . . . . . . . . . . . . . . . . . . . . . . . . . . . . . . . . . 70
iiiiv
CHAPTER
ONE
PRESENTATION
TestDisk & PhotoRec are free and open-source data recovery utilities. TestDisk has been created in 1998 and Pho-
toRec in April 2002 by Christophe GRENIER, they can be downloaded from https://www.cgsecurity.org/. They are
distributed under the GNU General Public License v2 or later, you can
• run the program as you wish, for any purpose,
• study how the program works, and change it so it does your computing as you wish (You have access to the source
code.),
• redistribute copies so you can help your neighbor,
• distribute copies of your modified versions to others under the same license. By doing this you can give the
whole community a chance to benefit from your changes.
This documentation can be found online at https://github.com/cgsecurity/testdisk_documentation. Anyone can con-
tribute to TestDisk & PhotoRec documentation. We especially welcome the contributions of beginners. In fact, begin-
ners have a distinct advantage over the experts, because they can more easily spot the places where documentation is
lacking. If it’s only to fix a spelling or grammar error, your contribution is also welcome!
Archives with ready-to-use binaries are available for
• DOS (32-bit x86)
• Microsoft Windows (32-bit x86 or 64-bit x64)
• Linux (32-bit x86 or 64-bit x64)
• macOS / Mac OS X (PowerPC or Intel) / OS X
• Marvell 88F628x Linux
TestDisk & PhotoRec can also be compiled for other platforms, notably
• FreeBSD/OpenBSD/NetBSD, Unix-like computer operating system descended from Berkeley Software Distri-
bution (BSD), a Research Unix derivative developed at the University of California, Berkeley.
• Haiku, a free and open-source operating system compatible with the now discontinued BeOS.
• SunOS/Solaris, a Unix-branded operating system developed by Sun Microsystems for their workstation and
server computer systems,
1TestDisk Documentation, Release 7.1
1.1 TestDisk - Partition recovery
TestDisk recognizes the following disk partitioning:
• Apple partition map
• GUID Partition Table
• Humax
• PC/Intel Partition Table (master boot record)
• Sun Solaris slice
• Xbox fixed partitioning scheme
It also handles non-partitioned media.
TestDisk can
• recover deleted partition
• rebuild partition table
• rewrite the Master boot record (MBR)
TestDisk does a quick check of the disk’s structure and compares it with the partition table for entry errors. Next, it
searches for lost partitions of these file systems:
• Be File System (BeOS)
• BSD disklabel (FreeBSD/OpenBSD/NetBSD)
• Cramfs, Compressed File System
• DOS/Windows FAT12, FAT16, and FAT32
• Windows exFAT
• HFS, HFS+ and HFSX, Hierarchical File System
• IBM Journaled File System 2 (JFS2)
• Linux ext2, ext3 and ext4
• Linux RAID
– RAID 1: mirroring
– RAID 4: striped array with parity device
– RAID 5: striped array with distributed parity information
– RAID 6: striped array with distributed dual redundancy information
• Linux Swap (versions 1 and 2)
• LVM and LVM2, Linux Logical Volume Manager
• Novell Storage Services (NSS)
• Windows New Technology File System (NTFS)
• ReiserFS 3.5, 3.6 and 4
• Sun Solaris i386 disklabel
• Unix File System UFS and UFS2 (Sun/BSD/. . . )
• XFS, SGI’s Journaled File System
2 Chapter 1. PresentationTestDisk Documentation, Release 7.1
1.2 TestDisk - Filesystem repair
TestDisk can deal with some specific logical filesystem corruption:
• File Allocation Table, FAT12 and FAT16
– Find filesystem parameters to rewrite a valid boot sector
– Use the two copies of the FAT to rewrite a coherent version
• File Allocation Table, FAT32
– Find filesystem parameters to rewrite a valid boot sector
– Restore the boot sector using its backup
– Use the two copies of the FAT to rewrite a coherent version
• exFAT
– Restore the boot sector using its backup
• NTFS (New Technology File System) boot sector and MFT repair
– Find filesystem parameters to rewrite a valid boot sector
– Restore the boot sector using its backup
– Restore the Master File Table (MFT) from its backup
• Extended file systems, ext2, ext3 and ext4
– Find backup superblock location to assist fsck
• HFS+
– Restore the boot sector using its backup
1.3 TestDisk - File recovery
When a file is deleted, the list of disk clusters occupied by the file is erased, marking those sectors available for use by
other files created or modified thereafter. If the file wasn’t fragmented and the clusters haven’t been reused, TestDisk
can recover the deleted file for various filesystem:
• FAT
• NTFS
• exFAT
• ext2
1.2. TestDisk - Filesystem repair 3TestDisk Documentation, Release 7.1 1.4 PhotoRec - File recovery PhotoRec is a file carver data recovery software tool. It doesn’t recover the original filenames but it can recover delete files even from corrupted filesystem. PhotoRec recognizes and recovers numerous file formats including ZIP, Office, PDF, HTML, JPEG and various graphics file formats. The whole list of file formats recovered by PhotoRec contains more than 480 file extensions (about 300 file families). It’s possible to create custom signature to recover file format unknown to PhotoRec. 1.5 QPhotoRec - File recovery QPhotoRec is a file carver data recovery software tool with a graphical user interface. Like PhotoRec, it doesn’t recover the original filenames but it can recover delete files even from corrupted filesystem. 4 Chapter 1. Presentation
CHAPTER
TWO
INSTALLATION
2.1 Linux: Installation of distribution package
2.1.1 Arch Linux
TestDisk is available in the Extra repo from Arch Linux. As root,
pacman -S testdisk
2.1.2 CentOS
TestDisk and QPhotoRec are available in the EPEL repository for CentOS. As root,
yum install epel-release
yum install testdisk qphotorec
If epel repository is disabled on your CentOS, use
yum install --enablerepo=epel testdisk qphotorec
2.1.3 ClearLinux
To install TestDisk bundle on ClearLinux, run
sudo swupd bundle-add testdisk
2.1.4 Debian
TestDisk is available for Debian.
As root,
apt update
apt install testdisk
5TestDisk Documentation, Release 7.1 2.1.5 Fedora TestDisk is available for Fedora. As root, dnf install testdisk qphotorec 2.1.6 Fedora Copr Copr is an automatic build system for Fedora. It provide the latest development version. As root, dnf copr enable grenier/testdisk dnf install testdisk qphotorec 2.1.7 Gentoo TestDisk is available on Gentoo. sudo emerge --ask app-admin/testdisk 2.1.8 openSUSE zypper refresh zypper install testdisk photorec qphotorec 2.1.9 Ubuntu As root on the Ubuntu system, apt update apt install testdisk 2.2 macOS: Installation via Homebrew Install brew from https://brew.sh if you haven’t do so: /bin/bash -c "$(curl -fsSL https://raw.githubusercontent.com/Homebrew/install/master/ ,→install.sh)" Then, install testdisk brew install testdisk 6 Chapter 2. Installation
TestDisk Documentation, Release 7.1
2.3 Official binaries
2.3.1 Official binaries: stable or WIP ?
Using the development version (WIP=Work In Progress) is usually recommended as fixes are not backported. The WIP
archive may be modified several times per week but keep the same name. If this version doesn’t start, you can always
use the stable version and warn the developer of the problem with the beta version.
2.3.2 Installation of official binaries for Windows
• Download the archive (32-bit x86 or 64-bit x64) from https://www.cgsecurity.org/wiki/TestDisk_Download
• Extract all the files including the subdirectories
2.3.3 Installation of official binaries for macOS
Download the archive from https://www.cgsecurity.org/wiki/TestDisk_Download
• macOS / Mac OS X Intel / OS X 64-bit (macOS >= 10.6)
• macOS / Mac OS X Intel / OS X 32-bit (macOSTestDisk Documentation, Release 7.1 8 Chapter 2. Installation
CHAPTER
THREE
BUILDING FROM SOURCE
Building the source code is usually reserved to
• developers wanting to add new features
• packagers wanting to create archive/package to distribute
• users who are using a platform for which no ready to use binaries are available
3.1 Compilation environment
TestDisk uses several libraries if available:
• libncurses - Required, TestDisk and PhotoRec use a text user interface, Ncurses library and development files
must be available.
• Ext2fs library - Optional, used by TestDisk to list files from ext2/ext3/ext4 partition and by PhotoRec to be able
to carve the free space from an ext2/ext3 partition instead of the whole partition
• EWF library - Optional, TestDisk and PhotoRec use it to access Expert Witness Compression Format files (e.g.
Encase files)
• Iconv - Optional, used to handle Unicode filenames
• Jpeg library - Optional, used by PhotoRec to improved JPEG recovery rate
• NTFS library - Optional, used by TestDisk to list files from NTFS partition
• Reiserfs library - Optional, used by TestDisk to list files from reiserfs partition
• zlib library - Optional, used by PhotoRec to decompress gzipped content
• Qt5 library - Optional, required for QPhotoRec and to update the configure script.
3.1.1 Linux
• Debian/Ubuntu: apt-get install build-essential e2fslibs-dev libewf-dev libncurses5-dev
libncursesw5-dev ntfs-3g-dev libjpeg-dev uuid-dev zlib1g-dev qtbase5-dev
qttools5-dev-tools pkg-config dh-autoreconf git
• RHEL/CentOS 6 or later: yum install @buildsys-build desktop-file-utils e2fsprogs-devel
libewf-devel libjpeg-devel libuuid-devel ncurses-devel ntfs-3g-devel qt-devel
qt5-qtbase-devel zlib-devel git
• Fedora: dnf install @buildsys-build desktop-file-utils e2fsprogs-devel libewf-devel
libjpeg-devel libuuid-devel ncurses-devel ntfs-3g-devel qt-devel qt5-qtbase-devel
zlib-devel git
9TestDisk Documentation, Release 7.1 3.1.2 macOS Install Xcode xcode-select --install Install brew /bin/bash -c "$(curl -fsSL https://raw.githubusercontent.com/Homebrew/install/master/ ,→install.sh)" Install pkg-config, libjpeg-turbo and wget via brew brew install pkg-config libjpeg-turbo wget Download wanted library (Adjust the version) wget -N http://prdownloads.sourceforge.net/e2fsprogs/e2fsprogs-1.46.2.tar.gz wget -N https://download.tuxera.com/opensource/ntfs-3g_ntfsprogs-2017.3.23.tgz wget -N https://www.cgsecurity.org/testdisk-7.2-WIP.tar.bz2 Decompress and compile them (Replace /User/kmaster by the correct path) tar xzf e2fsprogs-1.46.2.tar.gz tar xzf ntfs-3g_ntfsprogs-2017.3.23.tgz tar xzf testdisk-7.2-WIP.tar.bz2 cd e2fsprogs-1.46.2 && configure && make && cd .. cd ntfs-3g_ntfsprogs-2017.3.23 && /configure --disable-ntfs-3g --disable-nfconv && make & ,→& cd .. mkdir -p testdisk ../testdisk-7.2-WIP/configure --disable-qt \ --with-ext2fs-lib=/Users/kmaster/e2fsprogs-1.46.2/lib \ --with-ext2fs-includes=/Users/kmaster/e2fsprogs-1.46.2/lib \ --with-ntfs3g-lib=/Users/kmaster/ntfs-3g_ntfsprogs-2017.3.23/libntfs-3g/.libs/ \ --with-ntfs3g-includes=/Users/kmaster/ntfs-3g_ntfsprogs-2017.3.23/include/ \ --with-jpeg-lib=/usr/local/opt/jpeg-turbo/lib \ --with-jpeg-includes=/usr/local/opt/jpeg-turbo/include make cd .. 3.1.3 Windows cygwin Cygwin https://cygwin.com/ is a large collection of GNU and Open Source tools which provide functionality similar to a Linux distribution on Windows, it includes the GCC compiler. A DLL (cygwin1.dll) provides substantial POSIX API functionality, such functions may be required by some libraries that TestDisk or PhotoRec can use. 10 Chapter 3. Building from source
TestDisk Documentation, Release 7.1
MinGW-w64
MinGW-w64 https://mingw-w64.org/ is a free and open source software development environment for creating Mi-
crosoft Windows applications. It provides GCC for Windows 64 & 32 bits.
3.2 Cross Compilation environment
Using Linux, it’s possible to generate binaries for Windows. Two cross-compiler toolchains are available under Fedora
to create binaries for Windows 32 and 64 bits. All packages needed are available at
• Windows Cygwin target
– https://copr.fedorainfracloud.org/coprs/grenier/cygwin-testdisk/
– https://copr.fedorainfracloud.org/coprs/yselkowitz/cygwin/
• Windows MinGW target
– https://copr.fedorainfracloud.org/coprs/grenier/mingw-testdisk/
testdisk, photorec and fidentify official binaries are generated using Cygwin, qphotorec using MinGW.
3.3 Compilation
3.3.1 Compilation from source archive
Once you have downloaded the source archive from https://www.cgsecurity.org/wiki/TestDisk_Download, run
tar xjf testdisk-7.2-WIP.tar.bz2
cd testdisk-7.2-WIP
./configure && make
3.3.2 Compilation from git repository
git clone https://git.cgsecurity.org/testdisk.git
If you have already cloned the project, to update your local copy, run git pull from the testdisk directory.
cd testdisk
mkdir config
autoreconf --install -W all -I config
./configure
make
3.2. Cross Compilation environment 11TestDisk Documentation, Release 7.1 3.3.3 Compiling a static version Once you have been able to build a “normal” version, you can try to build a static version. make static A static build is a compiled version of a program which has been statically linked against libraries. A static binary does not depend on library availability of the computer it’s running on, usually you can copy this binary on another computer and it will work. It is still architecture specific (i.e. CPU) and may be kernel (OS version) dependent, so static binaries may be used for portable applications. For the build to be successful, you may have to install static version of libraries. 12 Chapter 3. Building from source
CHAPTER
FOUR
CREATING A LIVE USB
If you need to repair a computer that isn’t booting correctly, you can move its harddisk to a working computer or start
your computer from an USB key or a DVD. It’s this later solution that will be presented here.
You need an USB flash drive also known as USB stick, thumb drive, pen drive, or jump drive that you can erase. Note
it’s also possible to use a blank DVD.
Download Fedora “Image Live” from https://getfedora.org/fr/workstation/download/
4.1 Windows
• Download and run SUSE Studio ImageWriter or Rawrite32
• Choose the Fedora image as the Image (SUSE Studio) or Filesystem image (Rawrite32) - if the image file is not
shown, you may have to change the file selector options or change the image’s extension
• Choose the USB stick in the drop-down box by the Copy button (SUSE Studio) or as the Target (Rawrite32)
• Double-check you’re really, really sure you don’t need any of the data on the USB stick!
• Click Copy (SUSE Studio) or Write to disk. . . (Rawrite32)
• Wait for the operation to complete,
4.2 Linux (command line)
• Identify the name of the USB drive partition
• unmount all mounted partition from that device (Replace /run/media/user/mountpoint by the correct mountpoint)
• use dd to create do the copy (Adapt the source and destination)
lsblk
umount /run/media/user/mountpoint
sudo dd if=/path/to/image.iso of=/dev/sdX bs=8M status=progress oflag=direct
Wait until the command completes. If you receive dd: invalid status flag: ‘progress’ error, your dd
version doesn’t support status=progress option and you’ll need to remove it (and you won’t see writing progress).
Warning: The dd command is very powerful and can destroy any existing data on the specified device. Make
absolutely sure of the device name to write to and do not mistype the device name when using dd!
13TestDisk Documentation, Release 7.1
4.3 Linux (GNOME)
This method is for people running Linux with GNOME, Nautilus and the GNOME Disk Utility installed. A standard
installation of Fedora, or a standard GNOME installation of many other distributions, should be able to use this method.
On Fedora, ensure the packages nautilus and gnome-disk-utility are installed. Similar graphical direct-write tools may
be available for other desktops.
• Download a Fedora image, choose a USB stick that does not contain any data you need, and connect it
• Run Nautilus (Files) - for instance, open the Overview by pressing the Start/Super key, and type Files, then hit
enter
• Find the downloaded image, right-click on it, go to Open With, and click Disk Image Writer
• Double-check you’re really, really sure you don’t need any of the data on the USB stick!
• Select your USB stick as the Destination, and click Start Restoring. . .
• Wait for the operation to complete, then reboot your computer, and do whatever you need to do to boot from a
USB stick - often this will involve pressing or holding down F12, F2 or Del.
4.4 OS X
• Open a terminal
• Run diskutil list. This will list all disks connected to the system, as /dev/rdisk1, /dev/rdisk2 and so
on. Identify - very carefully! - which one corresponds to the USB stick you wish to use as destination. Hereafter,
we’ll assume it was /dev/rdisk2` - modify the commands as appropriate for your stick.
• Run diskutil unmountDisk /dev/rdisk2
• Type dd if=, then drag and drop the Fedora image file to the terminal window - this should result in its
filesystem location being appended to the command. Now complete the command with of=/dev/rdisk2
bs=1m, but don’t hit Enter yet. You should wind up with something like sudo dd if=/Volumes/Images/
Fedora-Live-Desktop-x86_64-20-1.iso of=/dev/rdisk2 bs=1m
• Double-check you have the correct disk number and you’re really, really sure you don’t need any of the data on
the USB stick!
• Hit Enter
4.5 Starting from the USB stick
Plug the USB key on the damaged computer and boot this computer, and do whatever you need to do to boot from a
USB stick - often this will involve pressing or holding down F12, F2 or Del. If you are using a Mac computer, hold
down the left Alt/Option key to access the boot menu - you should see a Fedora logo. Click this to boot.
Original source of this page: https://fedoraproject.org/wiki/How_to_create_and_use_Live_USB
14 Chapter 4. Creating a live USBCHAPTER
FIVE
STORAGE: CAN I REPAIR IT OR RECOVER DATA FROM IT ?
There are 3 kinds of storage:
• Direct Attached Storage (DAS) or local storage for hard disks connected via * IDE/PATA * SATA/eSATA * SAS
* firewire * devices connected via USB (external disk, digital camera, thumb drive, phone. . . ) in USB mass
storage mode
• Storage Area Networks (SAN) * Fibre Channel Protocol (FCP) * Fibre Channel over Ethernet (FCoE) * iSCSI,
mapping of SCSI over TCP/IP
• Network Attached Storage (NAS) * Windows share (CIFS/SMB) * Network File System (NFS) * Phone or digital
camera in Media Transfer Protocol (MTP) mode (even if connected via USB)
TestDisk & PhotoRec can recover data from DAS and SAN storage. For NAS server (QNAP, Synology. . . ), they need
to run on the server itself or the disks need to be moved to a computer running Linux (sometimes FreeBSD). TestDisk
& PhotoRec can store recovered data on any storage available from your computer. When recovering deleted files, be
careful to avoid writing new data to the same partition the files were stored on.
15TestDisk Documentation, Release 7.1 16 Chapter 5. Storage: can I repair it or recover data from it ?
CHAPTER
SIX
STARTING THE TOOLS
6.1 Disk image
TestDisk and PhotoRec can be used on disk image:
• raw files (.dd)
• Encase (.E01)
• splitted Encase files (.E01, E02. . . )
Splitted raw files are not supported. No administrator rights are needed to run testdisk or photorec on disk image.
Examples:
• photorec image.dd to carve a raw disk image
• photorec image.E01 to recover files from an Encase EWF image
• photorec 'image.???' if the Encase image is split into several files.
6.2 Running TestDisk, PhotoRec or QPhotoRec under Windows
Double-click on the executable (testdisk_win.exe, photorec_win.exe or qphotorec_win.exe) from an account
in the Administrator Group. Administrator rights are necessary to get a low-level access to all medias (hard disk, USB
key, Smart Card, etc.). Windows UAC (Vista and later) will ask you to confirm that you want to run the executable with
administrator rights.
Note: Windows users, if you see cygwin1.dll not found, c\\cygwin is missing, extract all the files from
the archive before running TestDisk or PhotoRec.
6.3 Running TestDisk, PhotoRec under Linux
You need to be root to run TestDisk.
cd testdisk-7.1
sudo ./testdisk_static
cd testdisk-7.1
sudo ./photorec_static
17TestDisk Documentation, Release 7.1
Note: If your Raid device (ie. Intel raid) is missing, run “sudo dmraid -ay” to activate it.
6.4 Running QPhotoRec under Linux X.org X11
QPhotoRec is a Qt5 application, it isn’t shipped with the official Linux binaries from www.cgsecurity.org. But it is
available on most Linux distribution or can be compiled from source. To run it in a Terminal,
sudo qphotorec
6.5 Running QPhotoRec under Linux Wayland
To run QPhotoRec in a Terminal,
xhost +local:
sudo qphotorec
6.6 Running TestDisk, PhotoRec under macOS
If you are not root, TestDisk (i.e. testdisk-7.1/testdisk) or PhotoRec will restart itself using sudo after confir-
mation from your part.
If your administrator account has no password (a blank password), you must give that user a password before using the
sudo command:
• Choose Apple menu > System Preferences and click Accounts.
• Click Change Password.
Terminal doesn’t show the password as you type. If you enter the wrong password or a blank password, the command
isn’t executed and Terminal asks you to try again.
6.7 Running Fidentify under Windows
Fidentify checks all the files from a directory with the same signatures than PhotoRec. It’s useful to check if PhotoRec
is able to recover some file extensions/some file formats. Run cmd, Windows Command Prompt. cd is the command
to change directory.
cd testdisk-7.1
fidentify_win.exe d:\directory
18 Chapter 6. Starting the toolsTestDisk Documentation, Release 7.1 6.8 Running Fidentify under Linux or macOS Start a terminal, go in testdisk directory and use fidentify to check if the files present in a directory are recognized. This identification is identical in PhotoRec. cd testdisk-7.1 ./fidentify_static /home/user/ 6.8. Running Fidentify under Linux or macOS 19
TestDisk Documentation, Release 7.1 20 Chapter 6. Starting the tools
CHAPTER
SEVEN
REPAIRING FILESYSTEM
Repairing a filesystem may be a risky business as sometimes the problem is “fixed” by removing all invalid files. So if
you have access to some of your files but not all, it’s recommended to backup what it’s possible to access before trying
to repair the filesystem.
7.1 Repairing filesystems from Windows
Windows can read and write files from FAT, exFAT and NTFS filesystem. The chkdsk command is used to check and
repair filesystems. Run cmd (Right-click Run As Administrator)
chkdsk /f d:
7.2 Repairing filesystems from Linux
Linux can read and write from a large variety of filesystems. The fsck generic command is used to run a filesystem
check. To check and repair automatically the filesystem on /dev/sda, run as root
fsck -y /dev/sda1
fsck starts a filesystem specific command, in example for ext4, it run fsck.ext4. If you need a fine grained repair, you
should read the man page of the command related to the filesystem you want to repair, i.e. man fsck.ext4. If some
files or directories are missing, remember to check the lost+found directory at the root of this filesystem.
ntfsfix can be used to repair NTFS filesystem followed by Windows chkdsk . Note that it resets the NTFS journal
file, so it should be used only if Windows failed to repair the filesystem.
7.3 Repairing filesystems from macOS
To check an external drive,
sudo diskutil list
sudo fsck /dev/disk1s1
You may have to repeat the fsck command several times until no remaining error is reported.
If you get Invalid b-tree node size, you can try
21TestDisk Documentation, Release 7.1
sudo fsck_hfs -r -d /dev/disk1s1
7.4 Repairing FAT32, exFAT and NTFS boot sector using TestDisk
The boot sector is a sector containing information required to access any files from a FAT, exFAT or NTFS filesystem.
FAT32 and NTFS filesystems have a main boot sector and a backup. If the main boot sector is damaged, the filesystem
is listed as raw or unreadable. TestDisk is able to use the backup boot sector to repair the main boot sector:
• start TestDisk
• select the device containing the partition (avoid drive letter like D:)
• confirm the partition table type
• go in the Advanced menu
• select the partition
• choose Boot
If the boot sector is damaged, Boot sector: Bad will be shown. If the backup is OK, Backup boot sector: Ok will also
be listed.
• choose BackupBS
• confirm
• Quit
• restart the computer
7.5 TestDisk: Repairing FAT boot sector
The first sector of a FAT filesystem is named boot sector. It contains the main filesystem properties and some small
code necessary only to start the computer from this partition. If the boot sector is damaged, it’s impossible to access
your data. Windows chkdsk or Linux fsck can not repair a filesystem without a valid boot sector, they return error
message like Chkdsk is not available for RAW drives. Fortunately TestDisk can find all the parameters that need to be
recorded in the boot sector and rewrite this sector, so further repair operations or normal access can be conducted.
• start TestDisk
• select the device containing the partition (avoid drive letter like D:)
• confirm the partition table type
• go in the Advanced menu
• select the FAT partition
• choose Boot
• select RebuildBS
• choose List
If testdisk is able to list your files, choose
• quit the file listing
• choose Write
22 Chapter 7. Repairing filesystemTestDisk Documentation, Release 7.1
• confirm
• Quit
• restart the computer
7.6 TestDisk: Repairing NTFS boot sector
The first sector of a NTFS filesystem is named boot sector. It contains the main filesystem properties and some small
code necessary only to start the computer from this partition. If the boot sector is damaged, it’s impossible to access
your data. Windows chkdsk or Linux fsck can not repair a filesystem without a valid boot sector, they return error
message like Chkdsk is not available for RAW drives. Fortunately TestDisk can find all the parameters that need to be
recorded in the boot sector and rewrite this sector, so further repair operations or normal access can be conducted.
• start testdisk
• select the device containing the partition (avoid drive letter like D:)
• confirm the partition table type
• go in the Advanced menu
• select the NTFS partition
• choose Boot
• select RebuildBS
• choose List
If testdisk is able to list your files, choose
• quit the file listing
• choose Write
• confirm
• Quit
7.7 TestDisk: repairing ext2/3/4 filesystem superblock
1024 bytes after the beginning of the ext2/3/4 filesystem sits the superblock. It contains the main filesystem properties.
With a damaged main superblock, it’s not possible to mount and access the files normally. Fortunately copies of the
main superblock are spread over the filesystem. To be precise, they are not exact copy of the main superblock, each
copy contains its own location to prevent confusion between copies and the original. TestDisk can search for alternate
superblocks.
• start testdisk
• select the device containing the partition
• confirm the partition table type
• go in the Advanced menu
• select the Linux partition
• choose SuperBlock
7.6. TestDisk: Repairing NTFS boot sector 23TestDisk Documentation, Release 7.1
TestDisk 7.1-WIP, Data Recovery Utility, August 2016
Christophe GRENIER
http://www.cgsecurity.org
Disk /dev/sda - 2000 GB / 1863 GiB - CHS 243201 255 63
Partition Start End Size in sectors
MS Data 2048 3907020799 3907018752 [/home2]
superblock 0, blocksize=4096 [/home2]
superblock 32768, blocksize=4096 [/home2]
superblock 98304, blocksize=4096 [/home2]
superblock 163840, blocksize=4096 [/home2]
superblock 229376, blocksize=4096 [/home2]
superblock 294912, blocksize=4096 [/home2]
superblock 819200, blocksize=4096 [/home2]
superblock 884736, blocksize=4096 [/home2]
superblock 1605632, blocksize=4096 [/home2]
superblock 2654208, blocksize=4096 [/home2]
To repair the filesystem using alternate superblock, run
fsck.ext4 -p -b superblock -B blocksize device
>[ Quit ]
Return to Advanced menu
If superblock 0 is listed, it means the main superblock is correct. If it’s damaged, this line will be missing, use next
superblock and block size information to run fsck.
fsck.ext4 -p -b 32768 -B 4096 /dev/sda1
7.8 Repairing HFS/HFS+ volume header using TestDisk
The volume header is locate 1024 bytes after the beginning of the HFS/HFS+ filesystem. If it is damaged, it is not
possible to access files normally. TestDisk is able to use the backup volume header to repair the main volume header:
• start TestDisk
• select the device containing the partition
• confirm the partition table type
• go in the Advanced menu
• select the partition
• choose SuperBlock
If the main superblock is damaged, Volume header: Bad will be shown. If the backup is OK, Backup volume header:
HFS+ Ok (or HFS Ok) will also be listed. In this case,
• choose BackupBS
• confirm
• Quit
24 Chapter 7. Repairing filesystemTestDisk Documentation, Release 7.1
• restart the computer
7.9 Repairing BitLocker volume
Repair-bde can reconstruct critical parts of the drive and salvage recoverable data as long as a valid recovery password
or recovery key is used to decrypt the data. See https://technet.microsoft.com/en-us/library/ff829851(v=ws.11).aspx
7.9. Repairing BitLocker volume 25TestDisk Documentation, Release 7.1 26 Chapter 7. Repairing filesystem
CHAPTER
EIGHT
RECOVERING DELETED FILES USING TESTDISK
When a file is deleted, the data remains on the disk. Unless new data has overwritten your lost file, TestDisk can usually
recover it. It’s possible for
• FAT12/16/32
• exFAT
• NTFS
• ext2
For other filesystems or if sought-after lost files are still missing, give PhotoRec a try. PhotoRec is a signature based
file recovery utility and may be able to recover your data where other methods failed.
• Do not further use the media (HDD, USB key, . . . ) on which the data stored have been deleted until data recovery
process is completed.
• It is highly recommended that TestDisk or PhotoRec recovers files on another destination media, at minimum on
another filesystem.
For maximum security, TestDisk doesn’t try to unerase files but lets you copy the deleted files onto another partition or
disk. Remember, you must avoid writing anything on the filesystem that was holding the data. If you do, deleted files
may be overwritten by new ones.
8.1 TestDisk: undelete file for FAT, exFAT, ext2
FAT is mainly used on memory cards from digital cameras and on USB keys. When a file is deleted, the filename
is marked as deleted and the data area as unallocated/free, but TestDisk can read the deleted directory entry and find
where the file began. If the data area hasn’t been overwritten by a new file, the file is recoverable.
exFAT can be found on large memory card, large USB keys and hard disk.
ext2 is a Linux filesystem. It has been superseded by ext3 and ext4, so it’s not found often now. With ext3 and ext4,
it’s possible to find the names of the deleted files but the location of the deleted data isn’t available anymore, so even if
ext3/ext4 is similar to ext2, it’s not possible to recover lost files using TestDisk.
27TestDisk Documentation, Release 7.1
8.1.1 Start TestDisk
• Running TestDisk, PhotoRec or QPhotoRec under Windows
• Running TestDisk, PhotoRec under Linux
• Running TestDisk, PhotoRec under macOS
8.1.2 Log creation
• Choose Create unless you have a reason to append data to the log or if you execute TestDisk from read only media
and can’t create it elsewhere.
• Press Enter to proceed.
8.1.3 Disk selection
All hard drives should be detected and listed with the correct size by TestDisk.
• Use up/down arrow keys to select your hard drive with the lost partition/s.
• Press Enter to Proceed.
macOS If available, use raw device /dev/rdisk* instead of /dev/disk* for faster data transfer.
8.1.4 Partition table type selection
TestDisk displays the partition table types.
• Select the partition table type - usually the default value is the correct one as TestDisk auto-detects the
partition table type.
• Press Enter to Proceed.
8.1.5 Start the undelete process
• Select Advanced
• Select the partition that was holding the lost files and choose Undelete
8.1.6 File undelete
Navigate to the folder where your files were. Deleted files and directories are displayed in red.
• To undelete a file, select the file to recover and press ‘c’ to copy the file.
• To recover a deleted directory, select the directory and press ‘c’ to undelete the directory and its content.
28 Chapter 8. Recovering deleted files using TestDiskTestDisk Documentation, Release 7.1
8.1.7 Select where recovered files should be written
Select the destination
8.1.8 File recovery is completed
When you get your files back, use Quit to exit.
If TestDisk has been unable to find your lost data, try PhotoRec instead.
8.2 TestDisk: undelete file for NTFS
8.2.1 Start TestDisk
• Running TestDisk, PhotoRec or QPhotoRec under Windows
• Running TestDisk, PhotoRec under Linux
• Running TestDisk, PhotoRec under macOS
8.2.2 Log creation
• Choose Create unless you have a reason to append data to the log or if you execute TestDisk from read only media
and can’t create it elsewhere.
• Press Enter to proceed.
8.2.3 Disk selection
All hard drives should be detected and listed with the correct size by TestDisk.
• Use up/down arrow keys to select your hard drive with the lost partition/s.
• Press Enter to Proceed.
macOS If available, use raw device /dev/rdisk* instead of /dev/disk* for faster data transfer.
8.2.4 Partition table type selection
TestDisk displays the partition table types.
• Select the partition table type - usually the default value is the correct one as TestDisk auto-detects the
partition table type.
• Press Enter to Proceed.
8.2. TestDisk: undelete file for NTFS 29TestDisk Documentation, Release 7.1
8.2.5 Start the undelete process
• Select Advanced
• Select the partition that was holding the lost files and choose Undelete
8.2.6 NTFS file undelete
TestDisk scans MFT entries for deleted files. A list of NTFS deleted files found by TestDisk is displayed
• To recover a single file, highlight the file and press ‘c’ (lowercase) to copy it.
• To recover a several files, move the first file you want to recover, press ‘:’ to select it, repeat the process for the
others files, press ‘C’ (uppercase) to copy them
It’s not visible in interface but it’s possible to filter the results, press ‘f’ to add a filter. Several filters can be added. To
cancel all the filters, press ‘r’ (reset).
8.2.7 Select where recovered files should be written
Select the destination
8.2.8 File recovery is completed
When the NTFS file recovery is finished, choose Quit to exit.
If TestDisk has been unable to find your lost data, try PhotoRec instead.
30 Chapter 8. Recovering deleted files using TestDiskCHAPTER
NINE
RECOVERING DELETED PARTITION USING TESTDISK
When a partition is deleted or if the partition table is corrupted, the filesystems remain on the disk but their location is
unknown and no data can be accessed. TestDisk can search partitions and rewrite the partition table with the partitions
selected by the user.
9.1 Start testdisk
• Running TestDisk, PhotoRec or QPhotoRec under Windows
• Running TestDisk, PhotoRec under Linux
• Running TestDisk, PhotoRec under macOS
9.2 Log creation
• Choose Create unless you have a reason to append data to the log or if you execute TestDisk from read only media
and can’t create it elsewhere.
• Press Enter to proceed.
If you have chosen to create the log file, TestDisk tries to create a file named testdisk.log in the current directory.
Note: Windows users, if you have difficulties to find the testdisk.log file, consult https://support.microsoft.com/
en-us/kb/865219 on how to show file name extensions in Windows Explorer.
9.3 Disk selection
All hard drives should be detected and listed with the correct size by TestDisk.
• Use up/down arrow keys to select your hard drive with the lost partition/s.
• Press Enter to Proceed.
Note: macOS - If available, use raw device /dev/rdisk* instead of /dev/disk* for faster data transfer.
31TestDisk Documentation, Release 7.1
Warning: Windows - Do not select C:, D: or another drive letter. It’s useless to search partitions inside a partition.
9.4 Partition table type selection
TestDisk displays the partition table types.
• Select the partition table type - usually the default value is the correct one as TestDisk auto-detects the
partition table type.
• Press Enter to Proceed.
Note: You should select the partition table type that was used when you had access to your data.
9.5 Analyze current partition table
• Select Analyse
• Confirm with the Enter key
• TestDisk will list the current partition table.
If a partition is damaged or a partition entry corrupted, the problem will be listed and the partition listed twice. By
example, if you see “Invalid NTFS or exFAT boot” on a partition (partition size is OK, the partition doesn’t overlap
another one. . . ) you want to access, it’s better to fix this problem ( TestDisk: Repairing NTFS boot sector) before
searching other partitions.
• Confirm at Quick Search to proceed
9.6 Quick Search for partitions
TestDisk displays the first results in real time. If necessary, you can choose Stop to abort the quick search. TestDisk
lists all partitions it has found. To list the files of a FAT, exFAT, NTFS, ext2/3/4 filesystem, highlight this partition and
press P. Press Q to return to the partition list.
9.7 Search for more partitions
If a partition is still missing, choose [Deeper Search]. It can take a few hours, so you need to be certain that your
computer will not sleep (Power management feature. . . )
32 Chapter 9. Recovering deleted partition using TestDiskTestDisk Documentation, Release 7.1 9.8 Partitions selection Partitions listed as D(eleted) will not be recovered if you let them listed as deleted. Use the arrow keys to switch the partitions you want to recover (check the partition size, list the file contents. . . ) from D(eleted) to *(bootable), P(rimary) or L(ogical). Only one partition can be listed as *(bootable). It is not a problem if a partition is marked as bootable on a disk you will not start from (e.g. an external disk) but there MUST be a bootable partition on a disk you want to start your computer from. Once all the partitions you want to keep and all the partitions you want to recover are properly marked as non deleted, continue on next screen. Review the partitions list. If all partitions are listed and only in this case, confirm at Write with Enter, y and OK. Now, the partitions are registered in the partition table. If a FAT32 or an NTFS partition was found using its backup boot sector, TestDisk will let you rewrite the main boot sector with the content of the backup boot sector: to copy the backup of the boot sector over the boot sector, select Backup BS, validate with Enter, use y to confirm. Restart your computer. 9.8. Partitions selection 33
TestDisk Documentation, Release 7.1 34 Chapter 9. Recovering deleted partition using TestDisk
CHAPTER
TEN
HOW TO MAKE THE SYSTEM BOOTABLE AGAIN
Check that
• all partitions are listed in the partition table
• a partition with your computer OS is listed as *(bootable)
• you can list the files from the bootable partition
10.1 DOS - Window 95/98
If your OS doesn’t boot, you can reinstall the system files with sys c:.
10.2 Windows 2000/XP/2003
• Run fixmbr from the Recovery Console
fixmbr \Device\HardDisk0
If you still have the problem,
• Run fixboot to repair NTFS boot sector.
• Check c:\boot.ini content
10.3 Windows Vista/Windows 7/. . . , Windows Server 2008/. . .
• Run bootrec.exe /fixmbr from the Recovery Console
• For legacy / PC Intel partition table, check c:\boot.ini content
• For EFI GPT, check the output of bcdedit /v. To modify the settings, use the bcdedit /set command.
• Run bootrec.exe /fixboot to repair NTFS boot sector.
Boot Windows in safe mode or from a Windows DVD (Not the DVD from the computer manufacturer) as described in
https://support.microsoft.com/en-us/help/12376/windows-10-start-your-pc-in-safe-mode and select
• Troubleshoot
• Advanced Options
• Command Prompt
35TestDisk Documentation, Release 7.1
• Run chkdsk /f c: to check an repair the filesystem
• If it doesn’t solve the boot problem, try Startup Repair.
10.4 Linux/FreeBSD
• Update your /etc/fstab to reflect the new partition order.
• Update your multiboot configuration
– Lilo: /etc/lilo.conf
– Grub: /boot/grub/grub.conf
– Grub2: /etc/grub2-efi.cfg
• Reinstall the multiboot in the Master Boot Record.
lilo
grub-install device
grub2-install device
36 Chapter 10. How to make the system bootable againCHAPTER
ELEVEN
RECOVERING DELETED FILES USING PHOTOREC
PhotoRec doesn’t recover the original filenames or the file structure but it can recover lost files even from corrupted
filesystem. PhotoRec is a signature based file recovery utility (a file carver) and may be able to recover your data where
other methods failed.
Remember, you must avoid writing anything on the filesystem that was holding the data. If you do, deleted files may
be overwritten by new ones.
11.1 Start PhotoRec
• Running TestDisk, PhotoRec or QPhotoRec under Windows
• Running TestDisk, PhotoRec under Linux
• Running TestDisk, PhotoRec under macOS
11.2 Disk selection
Available media are listed. Use up/down arrow keys to select the disk that holds the lost files.
• Use up/down arrow keys to select your hard drive with the lost partition/s.
• Press Enter to Proceed.
Hint for macOS: If available, use raw device /dev/rdisk* instead of /dev/disk* for faster data transfer.
11.3 Source partition selection
Choose
• Search after selecting the partition that holds the lost files to start the recovery,
• Options to modify the options,
• File Opt to modify the list of file types recovered by PhotoRec.
37TestDisk Documentation, Release 7.1
11.4 PhotoRec options
• Paranoid By default, recovered files are verified and invalid files rejected. Enable bruteforce if you want to
recover more fragmented JPEG files, note it is a very CPU intensive operation, it’s started after the normal scan
process.
• The expert mode option allows the user to force the file system block size and the offset. Each filesystem has
his own block size (a multiple of the sector size) and offset (0 for NTFS, exFAT, ext2/3/4), these value are fixed
when the filesystem has been created/formatted. When working on the whole disk (i.e. original partitions are
lost) or a reformatted partition, if PhotoRec has found very few files, you may want to try the minimal value that
PhotoRec let you select (it’s the sector size) for the block size (0 will be used for the offset).
• Enable Keep corrupted files to keep files even if they are invalid in the hope that data may still be salvaged
from an invalid file using other tools.
• Enable Low memory if your system does not have enough memory and crashes during recovery. It may be needed
for large file systems that are heavily fragmented. Do not use this option unless absolutely necessary.
11.5 Selection of files to recover
In FileOpts, enable or disable the recovery of certain file types, for example,
[X] riff RIFF audio/video: wav, cdr, avi
...
[X] tif Tag Image File Format and some raw file formats (pef/nef/dcr/sr2/cr2)
...
[X] zip zip archive including OpenOffice and MSOffice 2007
The whole list of file formats recovered by PhotoRec contains more than 300 file families representing more than 480
file extensions.
Warning: For some file formats, PhotoRec can determine the original filesize from the file header. For the others,
PhotoRec stops appending data to the file it is currently recovering when a new file header is found. So disabling
too many file formats leads to numerous overlarge files.
11.6 File system type
Once a partition has been selected and validated with Search, PhotoRec needs to know how the data blocks are allo-
cated. Unless it is an ext2/ext3/ext4 filesystem, choose Other.
38 Chapter 11. Recovering deleted files using PhotoRecTestDisk Documentation, Release 7.1
11.7 Carve the partition or unallocated space only
PhotoRec can search files
• from the whole partition (useful if the filesystem is corrupted) or
• from the unallocated space only (available for ext2/ext3/ext4, FAT12/FAT16/FAT32 and NTFS). With this option
only deleted files are recovered.
11.8 Select where recovered files should be written
Choose the directory where the recovered files should be written. Use the arrow keys (up, down, left, right) to navigate,
you can also use the enter key to enter into a directory.
• Dos/Windows/Os2: To get the drive list (C:, D:, E:, etc.), use the arrow keys to select .., press the Enter key -
repeat until you can select the drive of your choice. Validate with Y es when you get the expected destination.
• Linux: File system from external disk may be available in a /media, /mnt or /run/media sub-directory. Mount
your destination drive if necessary.
• macOS: Partitions from external disk are usually mounted in /Volumes.
Warning: Do not store the recovered files on the source filesystem. Otherwise lost data may be overwritten and
definitively lost.
Warning: Avoid choosing a FAT32 filesystem for the destination as it doesn’t handle file over 4 GB.
11.9 Recovery in progress
Number of recovered files is updated in real time.
• During pass 0, PhotoRec searches the first 10 files to determine the block size. This step is skipped when
searching files from the unallocated space only, the block size value found in the filesystem structure is
used.
• During pass 1 and later, files are recovered including some fragmented files.
Recovered files are written in recup_dir.1, recup_dir.2. . . sub-directories. It’s possible to access the files even if
the recovery is not finished.
11.10 Recovery is completed
When the recovery is complete, a summary is displayed. Note that if you interrupt the recovery, the next time PhotoRec
is restarted you will be asked to resume the recovery.
• Thumbnails found inside pictures are saved as t*.jpg
• If you have chosen to keep corrupted files/file fragments, their filenames will beginning by the letter b (roken).
11.7. Carve the partition or unallocated space only 39TestDisk Documentation, Release 7.1
• Windows: You may have disabled your live antivirus protection during the recovery to speed up the process, but
it’s recommended to scan the recovered files for viruses before opening them - PhotoRec may have undeleted an
infected document or a Trojan.
• Hint: When looking for a specific file. Sort your recovered files by extension and/or date/time. PhotoRec uses
time information (metadata) when available in the file header to set the file modification time.
Note: Windows - You may need to take ownership of the recup_dir.* folders: https://technet.microsoft.com/en-us/
library/Cc753659.aspx
Note: macOS / Linux - To change the owner of the files, run sudo chown -R username recup_dir.*
11.11 PhotoRec: file name and date
By default, files are saved in directories named recup_dir.1, recup_dir.2. . . A new directory is created each new
500 files (The thumb files are not included in this count, nor the report.xml file). A filename begins by a letter
followed by a number (7 digits or more) and ends, if any, by a file extension.
Letter meaning:
• f=file
• b=broken
• t=jpeg embedded thumbnail
The number is calculated by using the file location minus the partition offset divided by the sector size. For some
filesystems like NTFS, exFAT, ext2/3/4, this number may be identical to the original cluster/block number when the
block size is equal to the sector size.
Using metadata information embedded in the recovered file, the file may be renamed to include the
documentation title (example, Microsoft Office doc/xls/ppt or Acrobate pdf files) like recup_dir.1/
f0016741_Prudent_Engineering_Practice_for_Cryptographic_Protocols.pdf.
By default, the file creation and modification times are corresponding to the data recovery time. Some file format may
embedded date/time information (ie. jpg pictures taken by a digital camera, Microsoft Office documents), PhotoRec
will try to reuse them. This way, it may be easier to sort the recovered files. For forensics purpose, do not trust this
information blindly: the date/time information may be off by a few hours (no or wrong timezone information) or totally
wrong (the original device clock may have a wrong date/time setting.)
11.12 PhotoRec: matching filename and data location
Let’s take an example. PhotoRec has recovered a file and named it as f0017088.txt. This file begins at sector 17088
of this partition.
It comes from a Linux partition starting at sector 411648 as seen in PhotoRec interface
> 2 P MS Data 411648 1460223 1048576 [/boot] [/boot]
The report.xml file records the sector size (sectorsize) and the partition offset (img_offset)
40 Chapter 11. Recovering deleted files using PhotoRecYou can also read