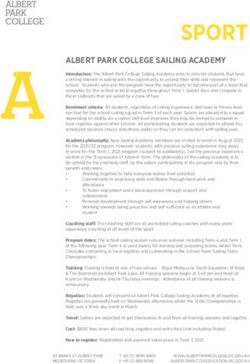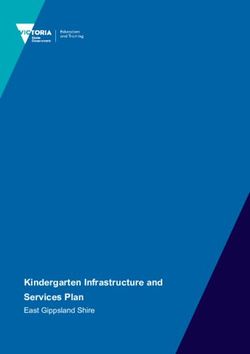Teen Provider FAQs for CARS e-Services - State of Michigan
←
→
Page content transcription
If your browser does not render page correctly, please read the page content below
Last Revision: April 28, 2022
Teen Provider FAQs for CARS e-Services
Recently Added/Updated FAQs:
Q: Once all student results have been reported in a course, what’s next?
A: Providers should “close” any courses after all the student results have been reported, as
this notifies the Department the course is completed. These completed courses will no
longer show in the provider’s active “Course List” and only courses that are still open (in
session) or need attention will be visible.
Already closed/completed courses can be viewed by using the “Show History” toggle in
the top right corner of the “Course List” screen.
Q: Once I complete a course, can I make any changes to the course?
A: Once all the student results have been submitted through CARS e-Services, and the
provider has marked the course as “completed” through the “Close this Course” activity
from the desired course menu, the provider will no longer be able to make changes to
course data.
If appropriate changes are needed (such as a student’s name is misspelled, or a student
was reported as “Passed” but should have been reported as “Failed”), please send an
email to DriverEd@Michigan.gov with the Course Program Number requesting the
course be re-opened so the necessary changes can be made.
Table of Contents
Adding Courses ...............................................................................................................2
Enrolling Students ...........................................................................................................4
Reporting Results ............................................................................................................7
Certificates of Completion ......................................................................................... 10
Policies ............................................................................................................................ 13
CARS e-Services Accessibility Questions ............................................................. 15
General Questions ........................................................................................................ 18Adding Courses
Q: What about courses that are scheduled in May and June (2021), and the DES-101
Program Request reports were already mailed to the Department? (No longer applicable)
A: These courses still need to be entered into the CARS e-Services system and completed
entirely through the new system. Courses that started prior to March 16, 2021 are the
only exception to this.
Q: Do our Course Program Numbers stay the same?
A: Providers can continue to use their previous unique course program numbering system
as they did in the past, except for providers who are approved to administer virtual
courses.
If an approved provider holds a virtual course, the Course Program Number should
include the word “VIRTUAL” at the end of the program number so it can be clearly
identified as a virtual course.
Q: I noticed I made a mistake with the Course Program Number (unique identifier). Can I
change it after creating the course?
A: At this time*, no. If the “Submit” button was used at the end of the “Add a Course”
creation activity, the Course Program Number is locked and unchangeable.
When creating/registering a new course in CARS e-Services, ensure the Course
Program Number is correct before clicking the “Submit” button at the end of the activity.
If the Course Program Number is incorrect on the final summary page (the number is
also visible at the top of each page during the “Add a Course” activity), the user can
select the “previous” button to go back to the beginning of the activity and correct it
before submitting the course information.
The Course Program Number is directly tied to every activity within that course,
including the certificates of completion that generate when a student is enrolled. That is
why it cannot be changed at this time, to avoid possible disassociation of course data if
the unique identifier were changed from the original one issued.
*Our Department has requested having this be a changeable field in the future, but
there is no timeframe of when that might be, nor a guarantee that it will be a possibility.
If it is made changeable in the future, the FAQs will be updated.
Page 2 of 19Q: How far in advance can a provider add a course?
A: There is no limit to how far in advance a course can be created/added.
Page 3 of 19Enrolling Students
Q: How does a provider add students?
A: Once a provider is logged into CARS e-Services and viewing the provider’s registered
course list, select the “Manage this Course” hyperlink for the desired course, and use
the “Add Students” hyperlink to begin enrolling students.
Please see this guide for more information: Adding Courses and Students.
Q: What if the student has no middle name?
A: The provider will leave the “Middle Name” field blank and check the “No Middle Name”
box to confirm. Ensure no characters or spaces are entered in “Middle Name” field
when the box is checked, as it will create an error message. Removing the character or
space will resolve the error.
If using the available blank template Excel spreadsheet to upload students, the column
“No Middle Name?” should be toggled to “True” to confirm the student has no middle
name. If that is not done, once the spreadsheet is uploaded to CARS e-Services the
system will simply require the user to check the “No Middle Name” box to confirm that
the student has no middle name available.
If a middle name was entered into the Excel spreadsheet, the provider does not need to
toggle “False” as the system will not encounter an error when it is uploaded since a
middle name is present.
Q: Do we need the driver’s license number for Segment 2 students, or can we add this after
class has started?
A: Providers will need the student’s “Driver’s License Number (DLN)” and “Date of Birth
(DOB)” when enrolling students in a Segment 2 course, which should be done before
the first class commences. A provider cannot enroll Segment 2 students without these
two items.
If the user receives an error of “student cannot be found”, either the DLN or DOB (or
both) are incorrect. Please ensure the correct information is entered.
If the user receives an error of “student is not eligible," then the student has not held a
Level 1 license for the minimum 3 months as required and will have to attend a later
course when they have met that requirement.
Page 4 of 19The system imports the student’s information automatically (name and address) once it
validates the entered data. This information is visible by selecting the “View Enrolled
Students” hyperlink within the desired course. Note: there is a minor issue with the
‘return to previous screen’ hyperlink in the top left corner when viewing the enrolled
student list, that will return the user to the starting point of the provider account screen
instead of the previous screen. A fix has been requested; however, we do not have a
timeframe as to when this may be completed nor is there a guarantee. If it is fixed, we
will update the FAQ’s accordingly.
Q: For Segment 2 students, is their license number on their Level 1 permit?
A: Yes, the Driver License Number (DLN) is displayed on the new Graduated Driver
License hard card.
Q: What is the deadline to enroll students?
A: Providers are required to enroll students into CARS e-Services no later than the day of
the first class to ensure that the student is eligible to enroll in the Segment 1 or Segment
2 course.
Q: I made a mistake with the student’s name or address (Segment 1), how do I modify their
information.
A: There is no way to “fix” a student’s information if it was entered incorrectly as it creates
a certificate as soon as the provider enrolls the student which cannot be changed.
Therefore, if a mistake is made with a student’s name or address, the provider will need
to “remove” the student from the course and re-add them with the correct information.
Q: Entering students takes too long and the system times out before I finish typing all the
data, or I get a phone call and change screens and lose all the students I have entered at
that time. Is there a save button?
A: There is not a save button per se; however, the user can finish entering the student row
they are currently on and then select the “Next” button to get to the validation screen
and select the “Submit” button to upload the students that have been entered up to that
stage. All those students will be “added” to the course once the “submit” button is
selected.
Page 5 of 19Note: All the students do not have to be entered in one go, as one student can be
entered at a time (as soon as a signed contract is obtained, for example).
Another option is to prepare the student information offline, by downloading both the
Excel “blank templates” spreadsheets for Segment 1 and Segment 2 courses (available
from the “Add a Student” activity). It is recommended to save copies of these blank
templates and name them as the Course Program Numbers to easily identify them.
Providers can then enter student information into these Excel spreadsheets at their own
pace, saving whenever a distraction occurs so that no data is lost, and as a bonus the
provider will now have an additional offline record of the enrolled students.
Once the Excel spreadsheet has been saved and is ready to be added to the course, the
provider can log into CARS e-Services and select the “Upload Spreadsheet” button to
locate that course’s Excel spreadsheet on the provider’s computer and transfer the
student information into CARS e-Services in seconds.
Page 6 of 19Reporting Results
Q: Do the results for the course have to be reported for all the students before any
certificates can be printed? Can students who have completed the course before the
remaining students receive their certificates, or do all students have to receive the
certificate at the same time?
A: Not all the enrolled students’ results have to be reported before Certificates of
Completion can be printed. If an individual student completes all the required course
components (classroom/final exam/BTW) before the rest of the class finishes, the
provider can report that student’s individual results into CARS e-Services and print their
“Passed” certificate (the certificate will have the “Completion Date” populated). This
does not impact the teens who have not yet completed the course, as the next time the
provider accesses the “Report Student Results” activity, only the students who have not
had their results reported yet will remain in the activity.
Note: certificates can also be pre-printed before a student completes the course (see
FAQ in “Certificates of Completion” section below for more information on pre-printing.)
Q: When do student results have to be reported in e-Services? (Updated March 7, 2022)
A: The results for each student must be reported no later than 10 days after that student
completed all components of the course, but the sooner the better, especially for
Segment 2 students.
Once a Driver Testing Business reports the teen has successfully passed their driving
skills test in CARS e-Services (and they’re 16 years of age with no driving convictions),
the teen will NOT automatically upgrade to their GDL Level 2 license unless the
Driver Education Provider has also reported the Segment 2 “passing” result in
CARS e-Services.
Q: What happened to the Segment 1 Behind-The-Wheel (BTW) columns when reporting
student results? (Updated August 11, 2021)
A: The “BTW Result” and “BTW Completion Date” columns from the reporting Segment 1
student course results activity have been removed. They have been consolidated with
the “Classroom” columns and re-titled to “Course Result” and “Course Completion
Date” to streamline and simplify the process for providers. Therefore, once a student
successfully completes all components (Classroom/BTW/Final Exam) of the Segment 1
course (or fails one component) providers will report the course result for that student.
Page 7 of 19Note: BTW pass/fail totals for the year will still need to be reported on the Year End
Reports that are sent in December.
Q: When do we report a student as “Incomplete” versus “Failed”?
A: “Incomplete” would be reported when a student was unable to complete the course
requirements during the allotted timeframe of the course (for example stopped coming
to class, were sick/injured and could not complete the BTW etc.) and would therefore
have to enroll in another course at a later date.
“Failed” would be reported if the student was unable to successfully pass the knowledge
test within three attempts, or was unable to adequately demonstrate a required skill
during the BTW assessment.
Q: How does the Secretary of State (SOS) know if the student completed the course?
A: The SOS (or Driver Testing Business) does not know if the student successfully
completed (or did not complete) the course until the provider reports the results into
CARS e-Services. Therefore, if the provider opts to pre-print certificates (see FAQ in
“Certificates of Completion” section below for more information), ensure the results are
entered as soon as possible to eliminate any possible issues or discrepancies once the
student appears at a SOS branch office (Segment 1) or to a Driver Testing Business
(Segment 2).
Q: Once all student results have been reported in a course, what’s next? (Added April 28,
2022)
A: Providers should “close” any courses after all the student results have been reported, as
this notifies the Department the course is completed. These completed courses will no
longer show in the provider’s active “Course List” and only courses that are still open (in
session) or need attention will be visible.
Already closed/completed courses can be viewed by using the “Show History” toggle in
the top right corner of the “Course List” screen.
Q: Once I complete a course, can I make any changes to the course? (Updated April 28, 2022)
A: Once all the student results have been submitted through CARS e-Services, and the
provider has marked the course as “completed” through the “Close this Course” activity
Page 8 of 19from the desired course menu, the provider will no longer be able to make changes to
course data.
If appropriate changes are needed (such as a student’s name is misspelled, or a student
was reported as “Passed” but should have been reported as “Failed”), providers can
send an email to DriverEd@Michigan.gov with the Course Program Number requesting
the course be re-opened so the necessary changes can be made.
Q: Can the provider still see/search courses that have been closed?
A: A closed course will still be searchable after selecting the “Show History” in the top right
corner of the provider’s “Course List” page. The closed courses will appear in grey font.
Using the “Filter” field will also help narrow the results when trying to locate an older
course among all the closed and open courses displayed.
Within the closed course, the provider will only be able to view the information of the
students who were enrolled and view the certificates for those students (to re-print
replacements if needed).
Page 9 of 19Certificates of Completion
Q: Does the provider need to present Certificates of Completion to students for courses
completed in CARS e-Services?
A: Yes, providers are required to present each student with their Certificates of Completion
upon completion of the course. The Segment 1 certificate must be presented to the
Secretary of State branch office staff in order to issue a Level 1 license, and the
Segment 2 certificate must be presented to the Driver Testing Business (along with the
student’s driving logs) so the testing business can confirm completion of the course in
order to schedule a road test.
Q: Can we pre-print certificates to issue to students on the day of their last classroom
instruction (or BTW instruction)?
A: Yes, a provider can “pre-print” certificates to be handed to the student at the last class
(or BTW) before submitting their results in e-Services. These “prior to results being
entered” certificates are labeled as “Created” under the “View Completion Certificates”
screen for the course, as those were created once the student was enrolled. These
certificates will not have a course “Completion Date” visible on the pre-printed version,
so the instructor is required to handwrite the “Completion Date” in the top left corner
before it is handed to the student upon successfully completing their last classroom or
BTW instruction (whichever is the final component needed to complete all course
requirements).
Ensure when reporting results into e-Services, that the SAME completion date is used
as the one handwritten on the physical copy the student received so there is no
discrepancy once it is presented to the branch office (Segment 1) or to the Driver
Testing Business (Segment 2). As required, providers must enter the student results
within 10 days of the student completing the course, but the sooner the better.
Once student results are entered, those students’ certificates will update from the
“Created” ones to certificates designated under a “Passed” header of the “View
Completion Certificates” screen for the course, and these WILL have a “Completion
Date” populated on the certificates. If the provider ever needs to reprint a lost certificate
for a student, or if the provider’s business practice is to opt to wait to print certificates
until after results are entered into e-Services, these “Passed” certificates will have the
“Completion Date” already populated and will not need to be handwritten.
Page 10 of 19Q: Is there a “mass print” option, instead of having to print them one-by-one?
A: Currently, there is no way to mass print student certificates.
Hopefully, a “print all course certificates” function will be available soon. A request to
add that option was submitted prior to rollout of the new CARS e-Services system but is
still pending development at this time.
Q: What about issuing replacement certificates? (Updated June 2, 2021)
A: CARS e-Services Certificates
Replacement Segment 1 and Segment 2 certificates will be issued by the provider
through CARS e-Services for students who received certificates from courses that were
registered and completed through CARS e-Services (after March 16, 2021). The
certificates will no longer be accessible or printable once the student turns 18 years of
age.
There are two ways to view and re-print certificates for students under 18 in CARS e-
Services:
1) Locate the course from the provider’s “Course List” page (you can use the “Filter”
field to search by program number) and select the “Manage this Course” hyperlink
for the desired course, then select the “View Completion Certificates” hyperlink. If
the course is already closed, click the “Show History” hyperlink to make ALL the
provider’s prior courses visible and searchable.
2) From the Provider Account starting page, select the “More” hyperlink at the bottom
(not the tab above). On the subsequent page that loads will be another “View
Completion Certificates” hyperlink which enables the provider to search by the FULL
NAME of the student (must include middle name). As long as the name is entered
exactly as it appears on their certificate, a hyperlink will be displayed so the
certificate can be viewed and re-printed.
DES-001 and DES-002 Certificates
For students who were issued DES-001 or DES-002 certificates of completion pre-
CARS e-Services (before May 15, 2021), providers may use their remaining stock
ONLY to replace those lost or destroyed certificates. As these are replacing an old
certificate that was issued prior to May 15, 2021, the date used on the replacement
MUST be accurate with the date the student completed the course (do not use
today’s date). Providers must use a “replacement log” for record keeping purposes
when a replacement is issued, exactly as was required in the past.
Page 11 of 19If providers run out of old DES-001 and DES-002 stock (or already returned their
certificates), requests to replace a lost or destroyed certificate must be emailed by the
provider to the Driver Education and Testing Section at DriverEd@Michigan.gov and
include:
• Student’s full name, date of birth and address
• Parent’s email address
• Course start and end date
• Original certificate number that was issued
• Original certificate issue date
Once completion of the course is confirmed, the Driver Education and Testing Section
will send a letter to the student’s parents in lieu of the certificate of completion that can
be presented to the branch office staff and/or Driver Testing Business.
Q: Why is the Certificate number format different (EXM0000000000) to certificates issued a
few weeks ago?
A: The certificate serial identifiers were recently updated April 14, 2021, from 8 numbers to
the full 13-character serial identifiers that Secretary of State branch office staff are
required to enter when issuing a Level 1 (or Level 2) driver’s license. The numbers
themselves have not changed and still match the student’s previous certificate number
that generated prior to April 14, the numbers are simply preceded by “EXM” and
“zeros” until the 13-character total is met.
Old: 12345678
New: EXM0012345678
This change matches the serial identifier format that is stored within the system, and
was updated to eliminate any problems when issuing new Level 1 GDL licenses when
only a partial portion of the serial identifier was used by branch staff.
Page 12 of 19Policies
Q: Will there be any changes to the pink permit?
A: No, providers can continue to issue the Parent Driving Permit (Pink Permit) during
Segment 1 courses once the student has completed at least 10 hours of classroom and
2 hours of behind-the-wheel instruction. There is no change.
Reminder: The permit is only valid if the student is enrolled in the Segment 1 course and
should be retrieved from the student upon completion of the course (or if they leave the
course prior to finishing). The expiration date entered on the permit cannot be more
than three weeks after the classroom instruction portion has ended.
Q: What about adults – anyone 18 or older?
A: The CARS e-Services system will not be used for adult driver education students (which
includes teens who turn 18 before a course is completed).
Adults are eligible to participate in a Segment 1 courses; however, the adult cannot be
enrolled through CARS e-Services as they are not eligible to receive a Segment 1
certificate of completion, as eligibility for the GDL program ends when a person turns
18. Therefore, participating adults will not have their information entered into CARS e-
Services and the provider may only issue a letter of completion stating the adult student
successfully completed the course (that the provider has created), and NOT a
certificate. The provider is still required to maintain all records of ALL students, as
detailed in Section 6 of the Record Keeping Requirements of the Provider Manual.
Q: How do providers address make-up dates/classes?
A: Providers will need to modify the affected course information in CARS e-Services by
adding additional rows to the bottom of the course schedule for any make-up classroom
dates (and any snow day or other unforeseen cancellations to class dates as soon as
they are known).
Keep in mind, before additional make-up classes can be added, the “Projected End
Date” of the course may need to be extended if that date has already lapsed.
Please see this guide for more information: Manage and Modify Courses.
Page 13 of 19Q: Do providers still need to keep the rest of the files/records as they did in the past?
A: Yes, a provider must still maintain all Record Keeping Requirements as detailed in
Section 6 of the Provider Manual.
And as required by section 51 of the Driver Education Provider and Instructor Act
[256.671(7)]: “A driver education provider shall maintain a record required under this
act for not less than 4 calendar years after the student has ceased receiving instruction
from the provider.”
Q: Do we still have to submit a Program Completion report?
A: No, a provider will no longer have to submit a Program Completion report (or Program
Request report) for Segment 1 or Segment 2 courses as the information those reports
contained is now entered and stored in CARS e-Services and available to the
Department in real-time.
Q: How does a provider print the course knowledge tests in CARS e-Services?
A: The printable web-based knowledge tests for Segment 1 and Segment 2 courses are
still accessed by using the Solutions Thru Software (STS) website. The knowledge tests
are not accessible in CARS e-Services as the Department of State is still contracted with
STS to maintain and deliver the tests through their system.
Reminder: Providers MUST use Internet Explorer to access the STS website, it will not
work with other browsers. Providers cannot use the same tests for more than twelve
months. After twelve months, new tests should be generated. Each instructor must
administer at least two unique tests that are evenly distributed to the students in class.
For additional information on the web-based knowledge tests, refer to Section 4 of the
Provider Manual, and Section 6 of the Driver Education Curriculum Guide.
Page 14 of 19CARS e-Services Accessibility Questions
Q: What is “MILogin”?
A: MILogin is the state of Michigan Identity Management solution that allows users the ability to
access many state services and systems online, across multiple departments, using a single
user ID and password.
For example, if you currently access CHAMPS, MCIR, MDOS e-Services (CARS), MiBridges,
MiSACWIS, Michigan Treasury Online (MTO), or any of the other business online services and
applications, they are all leveraging MILogin accounts. Please use your user ID and
password from those systems to log into the MILogin portal, instead of creating a new account.
If you are an individual or Michigan resident, and applying for state unemployment benefits,
accessing Department of Health and Human Services MI Bridges application, renewing your
vehicle registration with the Secretary of State, or purchasing DNR fishing or hunting licenses,
you will be using “MILogin for Citizens” portal.
If you represent a business, or an organization, and are accessing one of the hundreds of
state services available to Michigan businesses, you will be directed to use “MILogin for
Third Party”.
For more information on the MILogin services, visit www.Michigan.gov/MILogin.
Q: How do we get to the login page for CARS e-Services (“MILogin for Third Party”)?
A: There are a few ways to get to the login page:
1. From the www.Michigan.gov/DriverEd website, select the CARS e-Services
image near the bottom of this initial page, which will load the Online Services
page.
2. From the www.Michigan.gov/SOS site (and on any page of the Secretary of State
website), select the “Online Services” hyperlink located in the thin white banner
at the very top of the page.
3. From www.ExpressSOS.com, which leads directly to the Online Services page.
Once the Online Services page is accessed using options 1 through 3 above, locate the
“Business Services” panel with two individuals shaking hands and select the “Driver
Education and Testing Businesses” hyperlink to access the different “MILogin for
Third Party” options.
Page 15 of 19Q: I have instructors (or office staff) that need to have access to the provider account in
CARS e-Services to be able to add segment 1 and 2 courses, enroll students and report
student results. The system states our provider account has already reached the
maximum number of users, what do we do?
A: A provider can have TWO Account Manager profiles associated to the provider account
(typically the owners/designated representatives), and TEN Additional User profiles
(which are usually instructors/office staff).
The Account Manager profile has more options to modify the provider account (change
business address, business contact information, owners etc.) while an Additional User
will have limited abilities. The Additional User will; however, be able to access ALL the
activities to add and modify Segment 1 and 2 courses, add and report student results
and print completion certificates.
An Account Manager must request an authorization code for the Additional User by
logging into their CARS e-Services account, and from the Provider Account starting
page select the “More” hyperlink below (not the “More” tab above). From this new page
there is a hyperlink at the bottom to “Add User Access”, and they can enter the user’s
name and email address to generate an authorization code on their behalf which will be
emailed to the email address entered here.
Once the Additional User receives their authorization code by email, they can log into
their “MILogin for Third Party” username (if they don’t have one, they must first create
one. Most instructors may already have one and can use that existing username –
please DO NOT create another one). Once the Additional User is logged in, they can
follow this guide to use the authorization code to link the provider account to their
“MILogin for Third Party” CARS e-Services profile.
Q: I am having issues logging into my “MILogin for Third Party” username to access CARS
e-Services. It says I am locked out and resetting my password did not work. How can I fix
this?
A: “MILogin for Third Party” usernames can become inactive if the user has not logged in
for over a year. It can also become inactive if the individual created a second (or third)
“MILogin for Third Party” username and used the same email address or phone
number. When the “Forgot Password” hyperlink is used in these situations, MILogin
cannot reset the password as the same email address or phone number is tied to
multiple accounts and ends up inactivating all of them as it cannot isolate which
username is being reset.
Page 16 of 19If your MILogin account is inactive, please DO NOT create another account.
Contact the following Departments to resolve the issue, as it must be corrected by the
help desk staff for you to log in again:
• Department of Technology, Management and Budget (DTMB)
1-877-932-6424
• Michigan Department of State Information Center (DSIC)
1-888-SOS-MICH (1-888-767-6424)
• And on a limited basis, the Driver Education and Testing Section does have a staff
member who can assist with certain login issues when they are available.
You can also refer the MILogin Help Page for more information.
Page 17 of 19General Questions
Q: What are the license fees?
A: The branch office will collect a $25.00 fee at the time the teen applies for their GDL
Level 1 license (*see FAQ below). There are no additional charges when the teen
progresses to their Level 2 or Level 3.
If the teen applies for an Enhanced GDL Level 1 license at the time of application, the
branch office will collect a $45.00 fee. There are no additional charges when the teen
progresses to their Level 2 or Level 3.
Q: Does a Segment 2 student still need to return to a Secretary of State (SOS) branch office
to be issued their Level 2 license?
A: It depends on whether the student has an older Level 1 paper permit versus the new
Level 1 GDL hard card photo license.
If the student has the older Level 1 paper permit, they MUST return to the SOS branch
to pay the $25.00 license fee, present their Segment 2 Certificate of Completion, Driving
Skills Test Receipt and have their picture taken.
If the student has the new Level 1 GDL hard card photo license, they do not return to
the SOS branch and will upgrade to the Level 2 status automatically (a letter is sent to
the student notifying them of the upgrade) once all of the requirements have been met:
• Be at least 16 years old.
• Passed a Segment 2 course.
• Had a Level 1 license for a minimum of six months.
• Passed a Driving Skills Test.
• Have no convictions, civil infractions, license suspensions or at-fault crashes
90 days preceding being eligible for Level 2.
Q: How does a Segment 2 student with a new Level 1 GDL hard card license verify they’ve
upgraded to the Level 2 GDL?
A: The student will receive a letter in the mail once they’ve met the requirements to
upgrade to the Level 2 GDL (see requirements in FAQ above).
Any student with a new Level 1 GDL hard card (upgrading to Level 2 after passing their
driving skills test) can also go to CARS e-Services to check on the status. The student
Page 18 of 19will first need to sign up for a “MILogin for Citizens” account if they do not have one
already tied to their driver’s license.
The student can visit the Secretary of State website (www.Michigan.gov/SOS) and in the
thin white banner at the very top of the page is an “Online Services” hyperlink. From
here, the student should select the “More Driver Services” hyperlink in the “Driver’s
License and ID” panel, then select the “Continue to Login” button on the next page to
access the “MILogin for Citizens” page where they can login (or sign up if they don’t
already have an account).
If a student has any issues verifying their status, they should contact the Department of
State Information Center at 1-888-SOS-MICH (1-888-767-6424).
Page 19 of 19You can also read