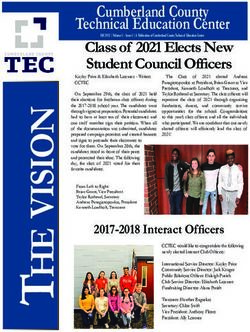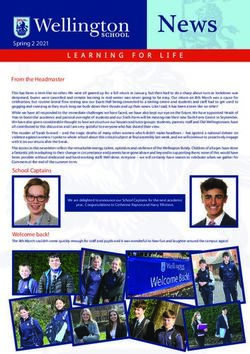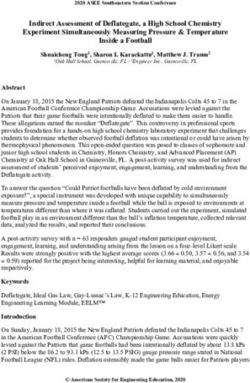TECHNOLOGY ENABLED LEARNING - BETTER SCHOOLS FOR OUR KIDS - Chromebooks for Canberra public secondary students Parent Information Booklet
←
→
Page content transcription
If your browser does not render page correctly, please read the page content below
BETTER SCHOOLS FOR OUR KIDS - TECHNOLOGY ENABLED LEARNING Chromebooks for Canberra public secondary students Parent Information Booklet
Better schools for our kids - technology enabled learning Chromebooks for Canberra public secondary students Parent Information Booklet version 2.0 Published by ACT Education Directorate © ACT Education Directorate 2020 The copyright in this document is owned by the ACT Education Directorate, or in the case of some materials, by third parties (third party materials). No part may be reproduced by any process except in accordance with the provisions of the Copyright Act 1968 or with permission. Authorised by the ACT Education Directorate 220 Northbourne Avenue, Braddon ACT 2612, Australia.
Building on good foundations
WHAT IS THE ACT Education schools have some of the fastest and
PROGRAM most reliable network connection speeds in the
country. Building on the success of the Learn Anywhere
ABOUT? program provides a equity and consistency of access to
devices and digital learning tools across ACT Schools
Bridging the digital equity gap – Over 800 public education staff have attended G Suite
for Education professional learning events, including a
Secondary students range of short courses and four two-day annual Google
Every child deserves an equal chance for a great Summits. Communities of like-minded teachers have
education and access to technology for learning will been established to share innovative practices, ideas
not be an educational barrier in the ACT. and resources made possible by a common platform.
The ACT Government is ensuring that every secondary
student in a Canberra public school has access to a Safety and security of information
Chromebook device. In term 1, 2018 Chromebooks with Google
were rolled out to students in years 7 to 11 who opted
Privacy and safety of personal information is important
to participate in the program.
to the ACT Education Directorate (the Directorate)
In 2019 the program was extended to all newly and so a full independent Privacy Impact Assessment
enrolled public school students in year 7, and any was commissioned in 2014. This was conducted by a
other secondary student newly enrolled in a ACT former Commonwealth Privacy Commissioner and has
public secondary school. 2020 will see the program been made publicly available on the ACT Education
continue as it did in 2019. Directorate’s Publications A-Z webpage, listed at the
This initiative will ensure that every secondary student letter ‘G’.
in Canberra public schools has the same access to a
device to enhance their learning through technology.
Irrespective of family circumstances, every student
will have an equal opportunity to access technology
so that they can learn wherever they are and use
technology whenever they need it.
More than just a handout
Chromebooks are used in our schools as a tool to
help engage secondary students, enhance their
learning experiences, provide them with opportunity
to collaborate and discover, and in doing so produce
responsible, literate and knowledgeable digital citizens.
Investment in this technology will assist students to
be equipped with vital 21st century skills, alongside
foundational learning and a balanced learning
environment that includes physical activity and
outdoor learning.web app-based integrated development environments
CHROMEBOOK DEVICES (IDEs) that can be used to write and edit code.
What is a Chromebook? How are documents saved?
A Chromebook is a laptop that runs on Google’s web-based Everything is saved on the web automatically into
operating system Chrome OS. student’s Google Drive, which means students can
access their information from anywhere and if they don’t
Chromebooks are integrated with Google applications (apps) such have access to their Chromebook, they can access the
as Gmail, Google Calendar and Google Drive. information through any web browser on any another
device.
What is G Suite for Education?
G suite for Education (formerly known as Google Apps for Education Using Chromebooks Offline
or GAFE) contains the Google applications mentioned above as well Chromebooks are designed to primarily be used with
as others, such as Google Classroom and Hangouts. The suite of an Internet connection; however, there are hundreds
applications supports collaboration between students and teachers of offline applications that can work without a
and will be added to as more applications are introduced that connection. The following are just some tasks that can
enhance teaching and learning. We have over 55,000 G suite users in be managed offline:
our ACT public schools already.
▶ emails can be composed and read with Gmail Offline
The ACT Government has also added additional tools to the G-Suite
to enhance functionality, such as Read&Write for Google Chrome, ▶ documents can be created and edited with Google
which automatically reads text to students and can capture speech Drive Offline
and turn it into text. ▶ check calendar appointments
There are also apps that will convert handwriting to characters. ▶ note take with Google Keep
Although available to all students, these features are particularly
beneficial in supporting students with additional needs. ▶ save webpages for reading offline
When the Chromebook has an internet connection the
Why Chromebooks? offline Google G Suite applications will automatically
Aside from being well received by schools, Chromebooks: sync and save.
▶ are super-fast– starting up in less than 7 seconds
▶ have a high level of processing power
CHROMEBOOK
▶ have a long battery life
CARE AND
▶ are easy to use
▶ are durable
RESPONSIBILITIES
Students are expected to use their ACT Government
▶ are lightweight
supplied Chromebooks as a learning tool and in an
▶ automatically update acceptable manner in accordance with the terms of the
Acceptable Use of ICT Agreement, the Chromebook
▶ compliment the G Suite for Education program across
acceptance form and other applicable ACT Government
ACT public schools. policies, guidelines, procedure and requirements.
Chromebooks are also capable and versatile in developing coding
and computational thinking skills. There are a number of freeSTUDENT RESPONSIBILITIES Backup
Storing documents on Google Drive will ensure that they
Usage are backed up and accessible from anywhere with a Wi-Fi
connection; however, Chromebooks can also connect to
Chromebooks are to be used for the purposes of learning
external storage devices such as USB drives.
through the Digital Backpack. It is configured to only allow
use by ACT Public School students.
Chromebooks in transit
Additions and deletions to When moving from one class to another and to and from
school and home, Chromebooks should be carried in the
applications student’s bag fully closed. Although Chromebooks are robust,
Students have access to a wide range of to avoid damage, place the bag down rather than dropping
educational web-apps from the Chromebooks, or through it. When in use, Chromebooks should not be carried around
the Chrome Web Store on any device with the Google while the screen is open nor by the screen edge.
Chrome browser. Some web applications are managed by
the Directorate through the student’s online portal called
the ‘Digital Backpack’. Students are not permitted to delete
Storage
or install applications on the Digital Backpack or attempt to When the Chromebook is not in use at home, it should be
circumvent the standard operating environment (SOE). stored in a safe place, out of reach of younger children and
away from areas of excessive heat or large magnetic fields.
Offensive material At school, when the Chromebook is not required for lessons,
Taking, accessing or storing offensive images, video or it should be stored securely to prevent theft e.g. in a locker
audio on Chromebooks is prohibited. or bag.
Personalising the Chromebook General maintenance
Decals (stickers) may be used to personalise Students are responsible for taking care of their Chromebook
Chromebooks. When using decals please ensure that and keeping them clean. Regularly and gently wiping the
they do not cover any areas that have sockets, vents, Chromebook, including the screen and keys with a clean cloth
barcodes or serial numbers. will ensure that hygiene is maintained. Cleaning agents should
not be used.
Food and liquid
Food and liquid should not be kept in close proximity
Lost, stolen or damaged Chromebooks
to the Chromebook, as spills could result in damage to If a Chromebook is lost, stolen or damaged the student
the Chromebook. Water damage is a common cause must immediately report it to their school. The student
for device failure. may be interviewed regarding the incident so the school
can determine action. The school may require written
Batteries evidence of loss, damage or theft, such as a police report or a
statutory declaration.
Students must bring Chromebooks to school every day
fully charged to sustain the duration of learning throughout ACT public schools do not have to repair or replace any
the day. Chromebooks will not be charged at school and Chromebook that is stolen, lost or damaged.
battery chargers should not be brought to school unless Stolen or lost Chromebooks will be remotely disabled so that
specified by a teacher for a specific purpose e.g. a multiple no one can use them.
day excursion.Theft out of school Repair turnaround
If theft occurs outside of school, parents/guardians should inform the Police Canberra public schools will not always
immediately. The Police Event Number should be provided to the School when repair any damaged Chromebook.
the student reports the incident to the school. Repair is dependent on the extent
of the problem, the age of the
Most common examples of damage Chromebook or how the Chromebook
Parents/guardians should reinforce to students the importance of caring for the was damaged. If a school elects to
Chromebook placed in their custody. To assist parents/guardians to reduce the risk repair a Chromebook, students may be
of damage to Chromebooks, below are examples of instances leading to damage to loaned a school Chromebook whilst
Chromebooks: waiting for repair.
▶ damage to the plastic casing and screen by the device falling from a student’s
hands and landing on the floor
▶ broken screens caused by students accidentally standing on the computer
▶ broken screens and damage to plastic casing caused by the Chromebook
accidentally falling off a table
▶ broken screens from the Chromebook being placed on the floor where they
have been kicked or stood on.Keep personal information personal
USING THE Without thinking of the ramifications, such as identity
INTERNET SAFELY theft, students sometimes post private information about
themselves online. This can include their name, contact
AT HOME details, photographs and the personal details of friends or
family.
It is important to protect our children from the impact of
inappropriate material on the internet. The protection They may also be tempted to respond to messages that
provided during regular school hours by the Directorate attempt to trick them into giving out information such as bank
comes in a number of ways to reduce the risk of accidental details. These scams or phishing messages are sometimes
access to inappropriate content. The Directorate has hard to distinguish from legitimate messages.
activated email and web filters to ensure the safety of To help protect privacy, parents can encourage their children to:
students whilst working within the school network.
▶ treat any unexpected message with caution:
Outside of regular school hours, parents are responsible for
• consider who is emailing and what are they asking
their child’s use of the Chromebook.
• check the details from a legitimate source
Active supervision of your child at home will help maintain
a safe environment for your child to participate in ▶ consult with them before giving information about personal
internet activities. details online
Talk TIP: The Office of the eSafety Commisioner has a Parent
Take an interest in what your child is doing on the internet. Resource: https://www.esafety.gov.au/parents
Asking questions, not only helps you in knowing what
your child is doing online, but it is a great way to have a https://twitter.com/eSafetyOffice
conversation about what your child is learning.
Keeping children safe means making them aware of the risks.
Have a chat to them about how to avoid potential risks. They
also need to know they can make the right choices and can Social network sensibly
talk to a trusted adult if something online makes them feel Social networking websites allow users to create profiles,
uncomfortable. Have a conversation about the dangers of communicate and form networks with others. They are
online use and navigate new experiences together often seen as a great tool for connecting with friends and
family and are quite the norm for many students. Facebook,
Monitor use Twitter, Snapchat and Instagram are all examples of social
Monitoring use is applicable to all online tools. The following network websites.
are just some steps you can take: An interesting exercise to do with your child that illustrates how
▶ set up internet content filters at home. Your internet much personal information is on the internet about you or your
service provider (ISP) should provide parental controls child is to run a search using a search engine (e.g. Google) on
your name or your child. This can be an eye opening exercise.
▶ install an ad blocker to prevent inappropriate content
being advertised while your child is on a webpage You can support sensible social networking by:
▶ setting house rules about when your child can engage with a
▶ supervise usage
social network or share personal information
▶ avoid permitting use in rooms where students can
▶ consider blocking location access to all social media apps
close themselves off from the rest of the family, such as
their bedroom. ▶ recommending your child set their profiles to private in the
security settings so that only people they want to see it▶ encouraging your child to think about content they post Behaviours include teasing, spreading online rumours, sending
before making it available online. Some websites don’t allow threatening or defamatory material via messages or posts.
information to be taken down ACT public schools are committed to providing safe, respectful
▶ encouraging your child to be careful when making new
and supportive environments for their school community. For
policy details refer to the Safe and Supportive Schools Policy
friends online – they might not be who they say they are
at https://www.education.act.gov.au/support-for-our-
▶ making it clear to your child that they should never arrange students/safe_supportive_schools.
to meet an online friend that they have never met before,
Students are taught safe and responsible online behaviour at
unless a trusted adult is with them
schools and we encourage parents to support school efforts
▶ showing your child how to report inappropriate content to in promoting responsible online behaviour. Conversations at
the web administrator of the website. home and role modelling desired behaviour all help in teaching
responsible and productive computer use.
Gaming Parents can provide support in helping their child be safe by:
Some games allow for networking through the game with
▶ encouraging discussions about bullying
other users. Think about implementing house rules about
levels of engagement. ▶ reiterating that even liking or sharing hurtful content is
You can monitor and encourage safe play by: not appropriate
▶ recommending that their child does not reply to any
▶ discussing games your child wants to play. It is an
opportunity to have a positive talk about the game. messages from a bully - not reacting may disarm the bully
▶ teaching their child how to block bullies so that bullies can’t
▶ considering using parental controls on your gaming console,
where you can: make contact through electronic means
• provide a password when your child wants to play a game ▶ advising their child not to share their user name and
password with anyone and not to leave their computer
• limit the people your child can interact with online, or
logged on - this is to stop anyone from using their account to
• specify what type of content your child can access post damaging material using their details
▶ setting your child’s profile to private and discourage the use ▶ encouraging their child to report any threatening messages
of their full name or photo - like all online platforms, keep immediately to you - cyberbullying may be illegal and can be
personal information private reported to the police
▶ reviewing the age ratings of the games so you can ▶ contacting the web administrator (or web master) to ask
understand the content and make an informed decision as for content to be removed, if bullying information has been
to whether the game is appropriate for your child or not posted on the website.
▶ Encouraging gaming in a common space so you can see
what’s being played but can also have discussions about it. Educate yourself
Educate yourself about potential harm online and how to help
your child make the right choices about online behaviour.
CYBERSAFETY TIP: The Office of the eSafety Commissioner and
Electronic devices have enabled us to communicate via a ThinKUKnow websites have a number of resources to help
number of channels, however, they also can be an avenue for parents support cybersafety at home including how to report
bullying and harassment. This is known as cyberbullying. cyberbullying and strategies to keep kids safe online.
Cyberbullying is bullying done through electronic means https://twitter.com/thinkuknow_aus
through social media and or/telecommunications platforms.▶ providing sufficient lighting and arrange the work
WRITING AND area so that reflections and sun glare do not cause a
CHROMEBOOKS
visual disturbance
▶ encouraging a light touch on the keyboard when
Students are expected to approach their writing tasks using their typing and let the fingers rest lightly on the keys
Chromebook with the same attention to spelling, grammar, text type
▶ helping them set up their work space so that they to
and format as they do when handwriting.
sit with the screen at arm’s length to the screen and
Text used should be legible and fit for purpose. shoulders relaxed
It is important to encourage your child to proof read their work no ▶ neutral posture that is not hunched or rounded,
matter what form of writing they do to: with the neck aligned with the spine - not bent or
▶ detect typing mistakes thrust forward
▶ eliminate spelling and grammatical errors ▶ a relaxed and supported back
▶ ensure consistent language and formatting ▶ straight wrists and hands - not bent or turned out.
▶ make sure they have included what they have wanted to say or
Supporting good posture at home
needed to say
Find the right ergonomic posture and work space set up
▶ check that the writing is structured appropriately is especially important if long term use (more than hour)
While spelling and grammar checking functions on a device occurs. You can help your child by:
are important learning tools because they provide immediate ▶ adjusting the space they work in to suit their physical
student feedback on their writing, students still require a level of need. If possible:
understanding in grammar and spelling to determine whether the
• use adjustable chairs and teach them to sit tall,
feedback is relevant to the intent of their written work.
position their backs flat against the seat, their feet
For example, a spell checker will not pick up manger as a misspelling flat on the ground and their knees facing forward
because it is correct as a word in isolation, even though the writer (cushions can be added to provide extra support).
was meant to type manager. This encourages good posture, enables proper
sitting height, and avoids pressure on the back of
the thigh which promotes good circulation
POSTURE AND • tilt the screen so their eyes are at the top of the
screen. This encourages the use of the eyes rather
MOVEMENT than the neck to adjust the line of vision
Throughout the school day, students will use their Chromebooks for ▶ encourage them to take regular breaks and get a drink
short term use (less than an hour) at a time.
▶ set break reminders:
It is important for your child to develop and exercise healthy postural • after 20 minutes of screen time get your child to
habits to avoid stressing the body or developing musculoskeletal look in the distance, or
injuries during Chromebook use or use of any other ICT device.
• download a free app or Google extensions such
Central to ensuring good posture is maintained, is to focus on as Compassionate Computing, Evo, Stretch
positioning the back, neck and shoulders, arms and forearms, wrists Reminder, Take A Break and PostureMinder to set
and hands. As a parent/ guardian, you can help your child by: break reminders
▶ encouraging your child to sit at a desk with their elbows at right
angles to the desk with their wrists flat. This helps maintain
blood flow in the hands and arms and decreases muscle strain
and fatigue▶ where possible, encourage them to: CHROMEBOOK CHARGERS
• regularly rotate between Chromebook and
school activities that do not require technology
AND ELECTRICAL SAFETY
Being electrical equipment, Chromebooks and their chargers should
• switch between typing tasks and browsing tasks
be checked regularly for wear and tear.
▶ get them changing postures or stretching on a
regular basis for at least 20 seconds so as to avoid Testing and tagging
interfering with circulation. The ACT Education Directorate has an annual testing and tagging
regime in place.
Stretching Chromebooks issued to your child may be recalled by their school at
Taking a break, stretching limbs and loosening certain times to undertake this process.
the body:
▶ stops your child from feeling sluggish and tired Electrical items at home
▶ restores concentration Like all electrical equipment, Chromebooks and chargers should be:
▶ improves joint mobility and muscle flexibility ▶ used according to the manufacturer’s instructions
▶ improves circulation ▶ used with care and maintained to prevent damage
▶ stops your child from reverting to an ▶ turned off when not in use.
unhealthy posture
▶ prevents muscle fatigue and eye strain
Care and maintenance
Position leads and equipment where they are not likely to be
Stretches should be done with controlled, slow damaged or cause a trip hazard.
movement and should not be done to the point of
discomfort. If your child has a pre-existing condition
please contact your health care professional for
Extra measures
▶ use power boards with overload protection
advice before starting any stretches.
▶ make visual inspections of the lead, plug and Chromebook before
Transporting the Chromebook use for any cuts, damage, cracks, burnt areas etc. If these are
Although Chromebooks by design are portable and identified, do not use them and report the issue to your school
lightweight there are some things you can suggest ▶ remove faulty electrical items from use immediately – report the
to your child to ensure that stress on the body is issue to your school.
mitigated when moving the device around.
The following are points of consideration:
▶ Lightening the load – removing items from their
bag when they are not needed.
▶ Switching hands or shoulders frequently when
carrying a bag with a handle or shoulderstrap
▶ If carrying the Chromebook in a backpack, use
both shoulder strapsICT FOR LEARNING Acceptable Use of ICT Agreement The Directorate provides ICT facilities and resources to its public schools for educational purposes. To ensure fair, safe and secure access, all students and their parents (if under 18) are required to sign and abide by an Acceptable Use of ICT Agreement that is consistent with the Directorate’s Communities Online: Acceptable Use of ICT Resources and Use of Personal Electronic Devices (PEDs) in Schools policies and associated guidelines. These policy documents can be located on the Directorate’s Policy webpage at: https:// www.education.act.gov.au/publications_and_policies/ policies According to the Australian Curriculum: Information and Communication Technology (ICT) Capability: “To participate in a knowledge-based economy and to be empowered within a technologically sophisticated society now and into the future, students need the knowledge, skills and confidence to make ICT work for them at school, at home, at work and in their communities.” The Directorate recognises the need for students to engage with ICT resources and that the safe and responsible use of these technologies – including online behaviour – is best taught in partnership with parents/carers. This partnership is reflected in this Acceptable use of ICT agreement. The terms of the Acceptable Use of ICT form apply to the conditions of use for the Chromebooks allocated to students. Chromebook Acceptance and Use In order for your child to participate in the Better schools for our kids – technology enabled learning initiative and receive a Chromebook, you and your child must complete a Chromebook Acceptance Form indicating you want to opt into the initiative.
FURTHER
INFORMATION 11. Evo
http://www.protectyourvision.org/
1. ACT Public Schools Learn Anywhere 12. Stretch Reminder
https://www.education.act.gov.au/teaching_and_ https://chrome.google.com/
learning/learn-anywhere-ict-for-students webstore/detail/stretch-reminder/
2. Digital Schools - Our Stories hgfehgeccidmnomgijefcdmmkhobjbpp?utm_
http://digitalschoolsact.blogspot.com.au/ source=chrome- app-launcher-info-dialog
3. Canberra Public Schools have gone Google 13. Take A Break
https://www.youtube.com/watch?v=UFW-A-2-sM4 https://chrome.google.com/
webstore/detail/take-a-break/
4. Privacy Impact Assessment located at ACT Education
kfcgkgmiedhpoalhpmalhjjcnhpkapgl?utm_
Directorate’s Publications A-Z webpage, listed at the
source=chrome-app- launcher-info-dialog
letter ‘G’.
https://www.education.act.gov.au/publications_and_ 14. PostureMinder
policies/publications_a-z https://chrome.google.com/
webstore/detail/postureminder/
5. Stay Smart Online
dkmkfopiihabelocpelofchappjjnpkm?utm_
https://www.staysmartonline.gov.au/
source=chrome-app- launcher-info-dialog
6. My Guide
15. ACT Education Directorate Policies
https://www.staysmartonline.gov.au/sites/g/files/
https://www.education.act.gov.au/publications_and_
net1886/f/Stay-Smart-Online-My-Guide.PDF
policies/ policies
7. ACT Education Directorate Safe and Supportive
Schools Policy located under the ‘Schools Tab’ at the
heading Wellbeing/Safety
https://www.education.act.gov.au/publications_and_
policies/policies
8. The Office of the eSafety Commissioner
https://esafety.gov.au/
9. ThinkUKnow
https://www.thinkuknow.org.au/
10. Compassionate Computing
https://chrome.google.com/webstore/
detail/compassionate-computing-r/
oihgkadphcjghedmalnfjlfkjkefdkbi? utm_
source=chrome-app-launcher-info-dialogYou can also read