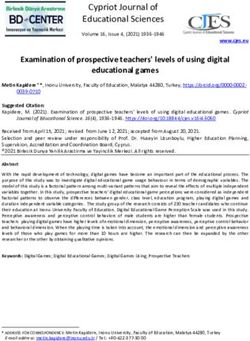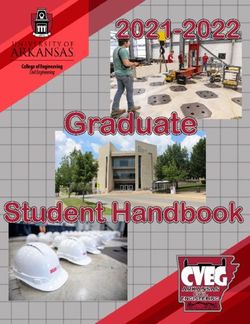TASIS ES iPad Handbook - A Guide for Students & Parents - TASIS Schools
←
→
Page content transcription
If your browser does not render page correctly, please read the page content below
CHAPTER 1
∏
INTRODUCTION
Welcome to the TASIS Elementary
School iPad Handbook! This guide
will help you understand how to
care for your School-issued iPad, as
well as what responsibilities you and
the School have to make learning
with iPads the best experience ever!
In this chapter, we will explore:
• Who should read this handbook
• Learning as a family
• Why TASIS ES prefers iPads
• Helping out TASIS
• Options for opting out of our
technology programWho Should Read This Handbook HELPING OUT
This handbook is written for TASIS Elementary School students who use TASIS-provided The iPad is a sturdy machine,
iPads and their parents. Most of the information applies to everyone, but some especially with the protective
information only applies to students in Grades 4 and 5 since they are allowed to take case. However, we need your
their iPads home. In these cases, you will see a Take-Away Cup ( ) that identifies help to make sure TASIS iPads stay
items specific to Grades 4-5. in good shape. Handle them with
care and follow the guidelines in
this handbook to help us get the
Learning Together most life out of our iPads.
We strongly encourage students and their parents to read this handbook together, so
the whole family understands the responsibilities and expectations of owning and
using a TASIS iPad. Descriptions of terms highlighted in red throughout the book can
be found in the Glossary at the end of the handbook. OPTING OUT
The iPad becomes even more
STUDENTS: Make sure to ask questions if you don’t understand something.
powerful when students can use
Throughout the year, show your parents how your iPad helps you learn and create!
the same device at school and at
PARENTS: Have regular conversations with your child about what they’re learning and home. However, we understand
how they are using their iPads. Ask your child’s homeroom teacher or our Pre-K to 8 that some families may not want
Learning Technologies Coordinator, Mr. Tim Venchus, if you have any questions! their children taking iPads home.
In this case, we urge you to talk
with your child’s homeroom
teacher or Tim Venchus. If you
Why iPads? still do not want your child to
bring a school-issued iPad home,
Computing technology has transformed the world we live in. In order to thrive in this
you may indicate your preference
world, learners of all ages must be able to create, communicate, and learn with
in the Agreement. Students must
computers. The iPad’s ability to transform into a book, camera, translator, recording
then arrange to complete their
studio, dictionary, word processor, sketchpad, encyclopedia, and communicator—
homework without an iPad, and
along with its portability, familiarity, and ease of use—make it a great computing tool
the device will remain at school.
for our Elementary students.
2CHAPTER 2
∏
iPAD, ACCESSORIES,
& CARE TIPS
In this chapter, we will explore:
• What is included with your iPad
• Tips for caring for your iPad and
accessories
• The case of a damaged, lost, or
stolen iPadIncluded With Your iPad
The iPad model and case you receive will be the same as other students in your grade
level but may differ from students in other grade levels. For this school year, each grade
ACCESSORIES NOT
level will use the following iPad model and case: INCLUDED
Grades PK-1 Grades 2-5 We ask that students bring in an
inexpensive set of headphones to
help keep noise distractions to a
minimum.
Some students may wish to bring
a stylus for writing or drawing.
iPad Air 2 iPad (6th Gen)
Students in Grades 3-5 can borrow
a wired or wireless keyboard
from their homeroom teachers for
in-class use if they prefer a
physical keyboard for longer
writing assignments.
STM Dux STM Dux
All iPads in Grades 4-5 come with a TASIS-labeled Apple Lightning to USB Cable and either a 10W or 12W Apple USB Power
Adapter with a Swiss plug. Please make sure these same accessories are returned before leaving TASIS or before the summer:
Apple Lightning to USB Cable Apple USB Power Adapter, 10W or 12W (see bottom)
4Damage, Loss, and Theft
Accidents and mistakes happen! In case they do, here are our guidelines:
• Immediately report any damage, loss, or theft to a teacher or Mr. Venchus
(tim.venchus@tasis.ch). The sooner we know about it, the faster we can find it
or get it fixed. In the case of loss or theft, a police report may be required.
• If your iPad needs to be repaired, Mr. Venchus will transfer your data to a
different iPad before sending the damaged iPad away.
• Only charge your iPad with the official Apple cable and power adapter that comes with it. Some non-Apple cables and
adapters may damage the iPad.
• Location Services must be enabled for security purposes. Additionally, TASIS can track the general location of the iPad (if it is
powered on and connected to Wi-Fi) in case of loss or theft.
• In the event that an iPad is damaged, lost, or stolen, the family may be responsible for repair or replacement costs, up to the
full cost of a new iPad. The replacement cost of an iPad is approximately CHF 390.
• It is the family’s responsibility to cover the cost of replacing School-issued accessories in the event of theft, loss, or damage
due to abuse or misuse. Cost of accessory replacements include:
✴ Protective case (CHF 40)
✴ 12W Apple USB Power Adapter (CHF 20)
✴ Lightning to USB Cable (CHF 20)
• iPads and included accessories will be checked out to students for the academic year only, Fall to Spring, to be returned
before the end of the academic year. If a student must leave TASIS for any reason before the end of the academic year, the
iPad and all accessories must be returned immediately. If not returned, the family will be charged the full price of the iPad
and included accessories. If invoices are not settled, the enrollment deposit may be used to cover the costs of replacement.
5When unplugging:
Taking Care of Your iPad
To make sure your iPad has a long and healthy life, use these tips to care for it:
• Leave the protective case on the iPad at all times.
Hold Here
• Use only official Apple cables and power adapters.
Not Here
• When plugging in and unplugging your iPad, hold the cable by the plug, not by the middle.
• Glass cleaner and other household chemicals will damage the screen. Additionally, abrasive materials like paper towels and
napkins can scratch the glass. Using a dry, soft, microfiber cloth will generally be enough to wipe the iPad screen clean.
Special electronics wipes are available on campus as well.
• iPads are durable devices but still require responsible handling. Avoid placing weight on the iPad. Never throw or slide an
iPad. Never run with the iPad. Don’t leave the iPad on the edge of a desk or table.
• Keep drinks and other liquids away from the iPad. Put the iPad into a backpack or CABLE WRAPPING TIP
under your jacket if it is raining or snowing. ############################
############################
############################
• Make sure you know where your iPad is at all times. Students often leave their iPads ############################
############################
behind after a class or lunch. Don’t let this happen to you! ############################
############################
############################
• Do not wrap the USB cable around the power adapter. Use the method in the Cable Tapping or clicking the image above
Wrapping Tip video. will open a video that shows you how
to properly wrap a cable
• If you put your iPad into your backpack, remember it’s there! Avoid throwing your backpack around or putting it in a
place where it can be stepped on.
6CHAPTER 3
∏
Student
Responsibilities
In this chapter, we will explore:
• Expectations for charging and
bringing your iPad to school
• Backups, Apps, and iPadOS Updates
• Storage space
• Customizing your iPad
• Using the internet
• Keeping yourself and others safe
• Working with othersBring It Every Day, Charge It Every Night
Students in Grades 4-5 are responsible for bringing their iPads to school every day, unless BACKING UP
otherwise directed by their homeroom teachers. Failure to bring the iPad, like other
It’s important to back up your
class materials, does not release students from their responsibility for class work.
work often, in case something is
iPads should be charged at home each night. accidentally deleted or your iPad
has major problems. Students in
Grades 3-5 have access to a
Google Drive account with
unlimited space. Make sure to
Apps, Games, Music, and Videos upload anything you want to save
TASIS uses a system called Jamf Pro to manage iPads and help students get the apps for the future to Google Drive. We
they need. Students must use the Self Service Mobile app, part of Jamf Pro, to recommend backing up important
download apps they need for their schoolwork. files every 2-4 weeks.
Apps may only be downloaded with teacher permission. Students may not use a
personal Apple ID on a TASIS-owned iPad at this time. STORAGE SPACE
If you know of an app that could help others learn, tell your teacher or Mr. Venchus Currently, iPads in Grades 2-5
about it! have 32GB of storage. If you find
you are running out of storage
The use of games, music, and videos, while at school, will be determined by your space, back up any completed or
teacher. The School-issued iPad is intended as a tool for learning; misuses of the iPad unneeded documents, photos, and
may result in disciplinary action. videos to Google Drive, and then
delete them from your iPad.
iPadOS Updates REMEMBER! Don’t forget to
empty the “Recently Deleted”
Often, there are iPadOS updates that make the iPad work better or add new features. album in the Photos app to clear
You may get a notification on your iPad telling you an update is ready, but do not install out space!
iPadOS updates until Mr. Venchus says it’s OK. Sometimes iPadOS updates have bugs
that will make your device worse. Mr. V. and the IT Team will make sure an iPadOS
update is OK and let students know when to update. At that time, please update your
iPad.
8Customizing Your iPad
Part of the fun of having your own iPad is being able to set it up the way you want. While there are many things you can
customize, there are some things that cannot be changed in order for TASIS to provide quality management services. We highlight
some settings here that you can change and some things that you should not touch.
Apps
You may only install apps from Self Service. However, you can arrange apps on your home screen in any way
that you’d like. Using folders can be a good way to organize similar apps into groups. Spotlight Search can
be a good way to quickly search for an app on your iPad if you don’t want to organize them into folders.
Wallpapers
You can set whatever wallpaper you’d like as long as it meets the following two rules:
• It must be school-appropriate. Wallpapers that show guns, violence, people dressed indecently, or other inappropriate images
are not allowed.
• The lock screen will automatically show your name at the bottom in white text. Your wallpaper must not hide this text.
Apple IDs
ES iPads do not currently use Apple IDs, though we may provide these in the future. You may not use a personal Apple ID for the App
Store or iCloud at this time.
Bluetooth & WiFi
Bluetooth and WiFi must be enabled at all times. Do not turn these off or use Airplane Mode, unless traveling on an airplane. Make
sure to turn Airplane Mode off after your travel is complete.
9Passcodes
Passcodes are required to protect the data on your iPad from others. Tell your teacher your passcode in case you forget it or if you
change it (forgetting happens a lot to students!).
Profiles
Do not remove any profiles.
Location Services
Location Services must always be enabled so we can locate an iPad that goes missing. Do not turn these off.
Game Center
Game Center is not allowed to be turned on and will be hidden from view.
Social Media Apps
At this time, you may not download or sign into social media, photo sharing, or communication apps like Facebook,
Twitter, WhatsApp, YouTube, Messages, or FaceTime.
Decorating Your iPad & Accessories
Please do not draw on or add decorative stickers to TASIS-owned iPads, cases, or other accessories. A customizable name label will
be provided by your homeroom teacher to identify your iPad.
10Using the Internet
The internet is awesome and you can learn a ton of things on it! However, there are lots of things online that are not a good fit for
school or that can negatively affect you and people you know. Use these tips to make sure you have a great experience using the
internet:
• Know what you’re looking for before you go online. There are many distractions on the internet, so make sure you are not
wasting class or learning time by sticking to what you are hoping to find.
• If you’re not sure how to find what you’re looking for, ask a teacher or parent for help.
• If anything you see online makes you feel sad, angry, confused, or uncomfortable, close the page or app immediately and get
help from your parents or a teacher so you can learn how to avoid it in the future.
• Follow your teachers’ rules for internet use at school. Follow your family’s rules for internet use at home.
Be Respectful and Safe
Being connected to others by the internet is amazing, but it can also enable people to do things that can hurt themselves or
others. Use these tips to help you and others stay respectful and safe:
• Always be kind, polite, and respectful when communicating or posting online. You can help stop bullying by not being a bully.
• If you receive mean or hurtful messages, don’t respond. Show your parents or teachers to get help.
• Keep it positive! Never send or post photos, videos, or audio recordings of yourself or others that portray people in a negative
way. Get permission from others first before recording them for your creations.
• Personal information–including your full name, phone number, home address, or email address–should never be
shared online, especially with people you do not know offline. If you know this information about a friend,
don’t share that either because they may not want others to know it.
• Keep your passwords and passcode private. Do not share them with anyone except your parents and
teachers.
• When listening to a video or audio recording, use headphones at a low volume so you don’t distract
others in the room but can still hear people who want your attention.
11Consequences for Inappropriate Behavior
Sometimes, students make mistakes or poor choices. Irresponsible and inappropriate use of technology tools may result in social,
academic, or behavioral consequences. These consequences and several examples of behaviors that TASIS regards as irresponsible
or inappropriate uses of technology follow:
Social consequences include ruined friendships and damaged reputations and may result from:
• Gossiping or spreading rumors online
• Posting hurtful information or embarrassing photos of others
• Making others feel sad, mad, or uncomfortable through email or social media
Academic consequences include reduced or failing grades and may result from:
• Using other people’s work as your own without giving them credit (i.e., plagiarism)
• Enabling yourself or others to cheat
Behavioral consequences include a conversation with your teacher, loss of your iPad for a class period, a meeting with the Dean
of Students and disciplinary consequences, a conference with your parents, confiscation of your electronics, disabling specific
features of a School-owned device, loss of the privilege of using technology at TASIS, or further disciplinary actions. These
consequences may result from:
• Using your electronics inappropriately, like playing video games without permission or taking photos of others without
permission
• Bullying or sending mean messages to others
• Viewing indecent media or playing violent video games
• Hacking or obstructing the network security settings and internet filters
PROPERTY OF TASIS
Your School-issued iPad is the property of TASIS and as a result may be taken at any time by a teacher or administrator for
review. All materials on the iPad, as well as all School-issued accounts, are considered open for teacher, administrator,
and parent access.
12CHAPTER 4
∏
PARENT
INFORMATION
In this chapter, we will explore:
• Setting home-use expectations
• Student email accounts
• Internet filtering
• The agreement form
• Parent resourcesSetting Expectations for Technology Use at Home
We strongly recommend that parents work with their children to create expectations
and guidelines for using technology at home. Here are several suggestions for STUDENT EMAIL ACCOUNTS
questions to discuss, but you may certainly come up with others:
All students in Grades 4-5 are
• How long can electronics be used during the week or on the weekend? Is there a given a TASIS email account,
difference when using electronics for school work, personal learning, or necessary for sharing digital work
entertainment? and for learning to communicate
digitally. Students in Grade 4 can
• Where are electronics allowed to be used? Should electronics be allowed in the only exchange email with other
bedroom, at the dinner table, only in visible spaces? TASIS accounts. Students in Grade
5 can exchange email with
• What kinds of websites and apps are allowed to be used? What kinds of websites accounts outside of TASIS.
and apps are not allowed? What is the procedure if the parent or child is not sure if
a certain website or app is allowed?
DIGITAL CITIZENSHIP
• Is the use of social networks allowed? If so, will passwords be private or shared? In the first semester, all students
Note: please keep in mind that most social networking sites and apps require the in Grades 3-5 will take a Digital
user to be at least 13 years old or require parental consent. Citizenship mini-course with Mr.
Venchus, which covers topics
• What should the child do if they encounter cyberbullying or mean messages? including being kind online,
• What do you each want to learn about technology? Can you help each other learn identifying and dealing with
it? cyberbullying, and the TASIS
Responsible Use Policy.
• What consequences will result from not following the guidelines?
Internet Filtering
The TASIS network has internet security in place to block inappropriate websites when students use iPads on campus, but no filter
can catch everything. This security does not happen off-campus. We recommend parents monitor student iPad usage while off-
campus or take advantage of Securly’s filters offered by TASIS. More information about Securly will be sent separately.
14The Agreement Form
Before students in Grades 4-5 can take a TASIS-owned iPad home, their parents must fill out an agreement form online that states
the student and at least one parent have read through this handbook and agree to follow its contents. Parents must also agree to
cover the cost of repairing or replacing any damaged, lost, or stolen TASIS-owned iPads or included accessories, if deemed to
occur from abuse or irresponsibility. The agreement form will be sent via email after this handbook is sent out.
Parent Resources
The following resources may be helpful if you are looking to improve your digital parenting skills:
• Common Sense Media provides parents with media reviews and advice on approaching various technology-related issues.
• Family Online Safety Institute provides parents with videos, tip sheets, blog posts, and other resources for “good digital
parenting.”
• Safe Smart Social is a YouTube channel that provides overviews of various social network platforms as well as tips for tweens
and teens to stay safe on social networks.
• TASIS also holds Parent Coffees to provide advice and answer parents’ questions about technology.
15CHAPTER 5
∏
ADDITIONAL
INFORMATION &
ACKNOWLEDGEMENTS
In this chapter, we will explore:
• Who you can contact for more
information, to get help, or to help
us improve
• The inspiration for this handbook
• A glossary of terms that appear in
the handbook
• Credits for the images used in this
handbookContact Information
If you would like more information about our iPad program, or if you have any questions regarding iPads, apps, or other
technology-related topics, please reach out to the following people:
• For general information about our technology programs and other tech-related questions, contact Mr. Venchus, Pre-K to 5
Learning Technologies Coordinator, at tim.venchus@tasis.ch.
• For information about how your child’s teachers are using technology in their classrooms, please contact those teachers
directly.
• For information about what your child is learning with technology, talk to your child! =)
If you have any ideas or suggestions on how we can make our technology program better, please contact Mr. Venchus.
Handbook Inspiration
This handbook was inspired by:
•Sturgis Public High School’s iPad Handbook (no longer available online)
•Saint Paul Public Schools’ Student and Family iPad Handbook
17Glossary of Terms
1:1 Program
A program in which each student has a computing device.
Jamf Pro
A mobile device management (MDM) system that TASIS uses to install and make apps available to iPads, apply settings and limits,
unlock iPads if a passcode is forgotten, and much more!
Headphones
These may be in-ear (earbuds) or over-the-ear headphones, but we recommend an inexpensive pair, as TASIS is not responsible
for lost or damaged headphones. They must have a 3.5mm jack (not USB) or Bluetooth capability.
iPadOS
The operating system for iPads. earbuds over-the-ear headphones 3.5mm jack
Location Services
A service from Apple that allows a device’s location to be tracked. This must be enabled for TASIS to have a chance of locating a
missing or stolen iPad.
18Notification
A message that tells you something important or timely. iPadOS notifications can be pop-up alerts, banner notifications, lock
screen notifications, or icon badges.
Pop-up alerts require Banner notifications appear at Icon badges appear on the Lock screen notifications appear
you to tap something to the top of your device and will go top right corner of an app when your iPad is locked. You can
make them go away. away after a couple of seconds. icon and show a number of swipe right on them to go to the app
alerts within the app. that’s notifying you. Some apps let you
swipe left on them and take an action.
Operating System
The most important software on a computing device. Operating systems communicate with a computer’s hardware in order to
allow all other software applications to work properly.
Profiles
Profiles are tiny files sent to an iPad to help it communicate with Jamf Pro. These files control settings like WiFi passwords,
restrictions, iCloud Photo Sharing, and other settings. You are not allowed to delete profiles.
Self Service Mobile App
An app from Jamf Pro that allows you to see which apps are available from TASIS and download the
ones you need for free. Use this instead of the App Store app.
Self Service Icon Self Service Mobile App
19Spotlight / Spotlight Search
Apple’s iPadOS search application that can help you find apps, contacts, emails,
and other things on your iPad. To use Spotlight Search, go to your home screen and
swipe down with one finger on an empty space. Relevant items will appear as you
type.
Stylus
A pen-like implement that can be used for writing or drawing
on a touch-screen tablet for greater accuracy than a finger.
TASIS is not responsible for damaged or lost styluses.
Spotlight Search
Apple Pencil, a type of stylus
Take-Away Cup
The symbol that indicates when information is for students in grades 4-5 only
Wired or Wireless keyboard
A keyboard that connects to the iPad using a Lightning connector cable (wired) or via BlueTooth (wireless). The keyboards we have
at TASIS are from Griffin and Logitech:
Griffin Wired Keyboard for iPad Logitech K480
20Image Credits
• Apple Lightning to USB Charge Cable. (2015). Retrieved from https://www.tethertools.com/product/apple-lightning-to-usb-charge-sync-cable/ on August 14, 2015
• Apple USB Power Adapter with Swiss Plug. (2015). Retrieved from http://www.expansys.com/apple-usb-power-adapter-white-12w-eu-246716/on August 14, 2015
• Apple. (2015). Apple USB Power Adapter Wattage Indicator. Retrieved from http://www.apple.com/power-adapters/on August 14, 2015
• Apple. (2015). Find My iPhone icon. Retrieved from http://www.icons101.com/icon/id_70062/setid_2194/iOS_7_by_dtafalonso/Find_My_iPhone on August 14, 2015
• Apple. (2015). Game Center icon. Retrieved from https://support.apple.com/en-us/HT203983 on August 14, 2015
• Apple. (2015). High Voltage Emoji. Retrieved from http://emojipedia.org/high-voltage-sign/ on August 14, 2015
• Apple. (2015). iPad Air. Retrieved from http://www.apple.com/shop/buy-ipad/ipad-air on August 14, 2015
• Apple. (2015). iPad Air 2. Retrieved from http://www.apple.com/shop/buy-ipad/ipad-air-2 on August 14, 2015
• Apple. (2015). Lightning to USB Cable. Retrieved from http://www.apple.com/shop/product/ME291AM/A/lightning-to-usb-cable on August 14, 2015
• Amazon. (2016). StarTech.com Black Slim Mini Jack Headphone Splitter Cable Adapter - 3.5mm Audio Mini Stereo Y Splitter - 3.5mm Male to 2x 3.5mm Female. Retrieved from https://
www.amazon.com/StarTech-com-Black-Headphone-Splitter-Adapter/dp/B00CPEYQPE on September 1, 2016
• Badge Notification. (2015). Retrieved from http://heresthethingblog.com/2014/01/22/iOS-7-tip-whats-difference-alert/ on August 14, 2015
• Banner Alert. (2015). Retrieved from http://www.imore.com/iOS-8-review on August 14, 2015
• Configuration Profile File Icon. (2015). Retrieved from http://themacadmin.com/deploying-os-x-configuration-profiles-without-mdm/ on August 14, 2015
• GottaBeMobile. (2014). How to Properly Wrap iPhone Cables. Retrieved from https://www.youtube.com/watch?v=OKgqR0e4gcE on September 1, 2016
• Griffin. (2015). Wired Keyboard for iOS. Retrieved from https://griffintechnology.com/us/wired-keyboard-for-iOS-devices on September 1, 2016
• House of Marley. (2015). Headphones. Retrieved from http://www.thehouseofmarley.com/positive-vibration-on-ear-headphones.html on August 14, 2015
• iOS 8 Apps in a Folder. (2015). Retrieved from http://www.iphonehacks.com/2015/03/another-way-create-nested-folders-iOS8.html on August 14, 2015
• iOS Settings Icon with Update Notification. (2015). Retrieved from http://www.hartford.edu/a_and_s/technology/iOS/steps/iOS-update.aspx on August 14, 2015
• JAMF. (2015). Jamf Pro Logo. Retrieved from https://www.jamf.com/about/media-kit/ on August 22, 2017
• JAMF. (2015). Self Service. Retrieved from http://www.jamfsoftware.com/products/casper-suite/self-service/ on August 14, 2015
• JAMF. (2015). Self Service Icon. Retrieved from http://resources.jamfsoftware.com/images/news/logos/Self-Service-Badge-Screen.png on August 14, 2015
• Lightbulb. (2015). Retrieved from https://pixabay.com/en/light-bulb-at-burn-light-glow-lamp-376930/ on August 14, 2015
21Image Credits (Cont’d)
• Lock Screen Notification. (2015). Retrieved from http://www.ilounge.com/index.php/tips on August 14, 2015
• Nelson, K. (2015). Boys working together on robotics and iPad.
• Nelson, K. (2016). Girls filming astronomy report.
• Otterbox. (2015). Otterbox UnlimitEd case. Retrieved from http://www.otterbox.com/en-us/education-sales.html on August 14, 2015
• Pop Up Alert. (2015). Retrieved from http://heresthethingblog.com/2014/01/22/iOS-7-tip-whats-difference-alert/ on August 14, 2015
• Spotlight Search. (2015). Retrieved from http://ipad.about.com/od/ipad_tips/ss/How-To-Launch-An-iPad-App-Even-If-You-Do-Not-Know-Where-It-Is-Located.htm on August 14, 2015
• STM Dux Case for iPad Air 2. (2015). Retrieved from http://arigato-ipod.com/2015/02/stm-dux-case-for-ipad-air-2-mini.html on August 14, 2015
• Styluses. (2015). Retrieved from http://macgenesis.net/best-ipad-styluses-review/ on August 14, 2015
• Success Kid Meme: Used it with care. (2015). Retrieved from https://imgflip.com/i/pk2jr on August 14, 2015
• Targus. (2016) Targus Click-In Case. Retrieved from http://www.targus.com/uk/click-in-case-for-ipad-air-air-2-red-thz60103eu on August 31, 2016
• Twitter. (2015). Twitter Blue Bird Icon. Retrieved from https://about.twitter.com/press/twitter-brand-policy on August 14, 2015
• Apple Pencil 1 (2020). Retrieved from https://www.slickwraps.com/apple-pencil.html on September 4, 2020
22You can also read