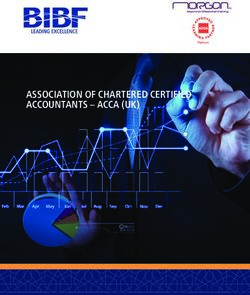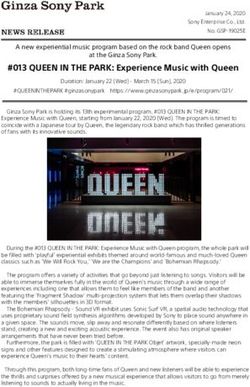Talent Applicant Guide - Current UArizona Employees - Rev. 4/22/2021
←
→
Page content transcription
If your browser does not render page correctly, please read the page content below
TABLE OF CONTENTS
INTRODUCTION........................................................................................................................................................ 3
1. ACCESSING THE APPLICANT PORTAL ............................................................................................................... 3
2. YOUR APPLICANT PROFILE .............................................................................................................................. 4
2.1 PASSWORD RESET ........................................................................................................................................ 4
3. SEARCHING FOR AVAILABLE POSITIONS.......................................................................................................... 4
3.1 POSITION DETAIL’S TERMINOLOGY ................................................................................................................... 7
4. APPLYING FOR POSITION ................................................................................................................................ 8
4.1 STARTING THE APPLICATION PROCESS ............................................................................................................... 8
4.2 GENERAL APPLICATION SECTIONS................................................................................................................... 11
4.3 SUPPLEMENTAL QUESTIONS.......................................................................................................................... 18
4.4 VOLUNTARY DEMOGRAPHIC & SELF-IDENTIFICATION QUESTIONS .......................................................................... 20
4.5 JOB APPLICANT PRIVACY NOTICE ................................................................................................................... 21
4.6 CERTIFICATION & E-VERIFY INFORMATION ....................................................................................................... 22
4.7 SUBMITTING YOUR APPLICATION ................................................................................................................... 23
5. CHECKING YOUR APPLICATION STATUS ........................................................................................................ 24
5.1 APPLICATION STATUS TABLE ......................................................................................................................... 25
6. WITHDRAWING YOUR APPLICATION............................................................................................................. 26
2|P age
Rev. 4/22/2021INTRODUCTION
This guide directs current University of Arizona employees on how to apply for a position using the
University of Arizona’s internal applicant portal.
The internal applicant portal allows you to view and apply to both positions that are open to the public
and positions that are only available to current University of Arizona employees.
1. ACCESSING THE APPLICANT PORTAL
To access the University of Arizona’s internal applicant portal, copy and paste the following URL into
your browser (or click on the URL).
talent.arizona.edu/hr
Log in with your NetID. You will be redirected to an internal welcome page.
3|P age
Rev. 4/22/2021Scroll down and click on the Career Center tile.
You will be redirected to the internal applicant portal.
2. YOUR APPLICANT PROFILE
All current UArizona employees will automatically have an applicant profile on the University of
Arizona’s internal applicant portal. An applicant profile allows you to save applications, receive status
updates and interview information, save your information for future applications, and much more!
2.1 PASSWORD RESET
All current UArizona employees access the internal applicant portal via their NetID. If you are having
trouble with your NetID, please contact 24/7 IT Support at (520) 626-TECH (8324).
3. SEARCHING FOR AVAILABLE POSITIONS
The University of Arizona’s applicant portal allows you to search for all available positions at the
University of Arizona through the primary search engine.
4|P age
Rev. 4/22/2021The primary search engine allows you to search for positions by job title, keywords and/or locations.
After you have entered your value(s) into the primary search engine, click Search to retrieve all available
positions that meet your criteria.
Example of Searching for Positions by Job Title
The primary search engine can be used to search for specific job titles. For example, you can search for
the job title of “Academic Advisor”.
5|P age
Rev. 4/22/2021Then click Search to retrieve all available positions that meet your criteria.
Example of Searching for Positions by Location
The primary search engine can also be used to search for positions by specific location. Within the
primary search engine, you can enter the desired location in either the left or right field.
For example, you can search for “Phoenix, AZ, USA” using the field on the left:
OR
You can use the field on the right:
Then click Search to retrieve all available positions that meet your criteria.
Example of Searching for Full Time/Part Time Positions
The primary search engine can also be used to search for part time or full time positions. To filter by
“part time” or “full time” positions, you can enter either “part time” or “full time” in your search box.
Then click Search to retrieve all available positions that meet your criteria.
6|P age
Rev. 4/22/20213.1 POSITION DETAIL’S TERMINOLOGY
The following table includes common terminology used within the position details along with their
definitions.
Terminology: Definition:
Posting Number A Posting Number (i.e., requisition number) is a unique number that is
assigned to each job posting.
Position Highlights The Position Highlights field provides a brief general summary of the
position.
Duties & The Duties & Responsibilities field provides a more detailed outline of
Responsibilities the position and what duties it encompasses.
Field
Minimum The Minimum Qualifications field reflects the qualifications that need to
Qualifications be met by an applicant in order to be considered for the position.
Preferred The Preferred Qualifications field reflects the qualifications a hiring
Qualifications department prefers that an applicant possess. These qualifications are
not required to be considered for the position.
Benefits Eligible The Benefits Eligible field provides information on the type of benefit
package that the position offers. For more information about benefits
packages, please click here. You may also contact our HR Solutions team
via email at hrsolutions@email.arizona.edu or via phone 520-621-3660.
Posted Rate of Pay The Posted Rate of Pay field reflects the pay the hiring department is
offering for the position.
Contact The Contact Information for Candidates field provides a direct contact
Information for to the hiring department. This contact can provide more detailed
Candidates information about the position and your application status.
Special Instructions The Special Instructions to Applicant field contains important
to Applicant instructions from the department related to the application process that
7|P age
Rev. 4/22/2021the applicant should be aware of. It is important to review any
information in this field before clicking the Apply button.
FLSA (Fair Labor This field displays exempt, nonexempt, agricultural exemption, or to be
Standards Act) determined. Exempt status is used for salaried positions while
nonexempt/agricultural exemption is used for hourly positions.
Work Calendar The Work Calendar field will display whether the position is fiscal or
academic. A fiscal employee works on a 12-month calendar schedule
while an academic employee works on a 9-month calendar schedule.
Tenure The Tenure field explains the type of tenure offered by the position.
Job Family The Job Family field displays the position’s job family. Click here to learn
more about job families.
Job Function The Job Function field displays the position’s job function. Click here to
learn more about job functions.
Career Stream & This field provides information about the position’s career stream and
Level level. To learn more about career streams and levels, click here.
4. APPLYING FOR POSITION
When you apply to a position through the University of Arizona’s applicant portal, you will be directly
submitting your application materials to the hiring department. This section will guide you through
completing an application.
4.1 STARTING THE APPLICATION PROCESS
Step One: Find a position that you are interested in. Next, click on the position’s job title.
8|P age
Rev. 4/22/2021The website will redirect you to the position details:
Step Two: Review the position details. If the position details align with your interest as well as
qualifications, click Apply Now at the top or bottom of the page.
9|P age
Rev. 4/22/2021By clicking Apply Now, you will begin the application process for the selected position.
10 | P a g e
Rev. 4/22/20214.2 GENERAL APPLICATION SECTIONS
In order to submit your application, you will need to complete all the required fields. Any field marked
with a red asterisk (*) are required fields. You will not be able to proceed until all required fields are
completed.
Note: Your contact information will prepopulate for you. If you have applied to a position before using
the internal applicant portal, the system will also prepopulate additional information based on your last
application. We recommend reviewing the prepopulated data and updating any information as needed.
Contact Information Section
Within the application, the Contact Information section requires applicants to enter their first name,
last name and email address. This section should be prepopulated for you.
Upload Attachments Section
The Upload Attachments section will allow you to attach different documents based on the hiring
department’s job posting settings. For instance, you may be required to attach a Resume, Cirriculum
Vitae, and/or Cover Letter.
If a resume/curriculum vitae document is attached, the system will parse information from your
document and populate the application fields for you. We recommend reviewing any parsed
information for accuracy. Parsing results will vary based on your resume/curriculum vitae format. The
system is able to recognize key elements such as job title, position dates, and any responsibilities/key
accomplishments.
Note: For more information regarding resume parsing, refer to Section 4.4 of this guide.
11 | P a g e
Rev. 4/22/2021The Upload Attachments section naming convention may vary based on the type of document the
hiring department is requesting (either a resume, curriculum vitae, or either).
To upload your resume or curriculum vitae, click Upload Resume/CV and follow the system prompts to
browse and select your document.
Once you select your document, the following image will appear. The image will disappear automatically
after the attachment has fully uploaded.
Contact Details Section
Within the Contact Details section, you will have the option to enter your address. You will also be
required to enter your phone number.
12 | P a g e
Rev. 4/22/2021Professional Experience Section
Next, you will have an opportunity to enter your professional experience in the Professional Experience
section. The Professional Experience section is not required; however, it is recommended that you
complete this section.
To add a professional experience entry, click Add Professional Experience.
A professional experience box will appear. Enter your past and/or current professional experience. The
only system required fields for each professional experience entry are Company and Job Title.
13 | P a g e
Rev. 4/22/2021To add an additional professional experience entry, click Add Professional Experience. This option is
located on the bottom left corner of your last professional experience entry.
To delete a professional experience entry, click Delete. This option is located on the bottom right corner
of each professional experience entry.
14 | P a g e
Rev. 4/22/2021Education Section
Next, you will have an opportunity to enter your education in the Education section. The Education
section is not required; however, it is recommended that you complete this section.
To add an education entry, click Add Education.
An education box will appear. Enter your education information using the fields provided. The only
system required fields are Institution, Degree Level and Area of Study.
To add an additional education entry, click Add Education. This option is located on the bottom left
corner of your last education entry.
15 | P a g e
Rev. 4/22/2021To delete an education entry, click Delete. This option is located on the bottom right corner of each
education entry.
Skills/ Certifications/ Licenses Section
Next, you will have an opportunity to enter your skills, certifications, and/or licenses information in the
Skills/ Certifications/ Licenses section. The Skills/ Certifications/ Licenses section is not required;
however, it is recommended that you complete this section.
To add a skills, certifications, and/or licenses entry, click Add Skill / Certifications/ Licenses.
A skills, certifications, and/or licenses box will appear. Enter your skills, certifications, and/or licenses
information using the fields provided. None of the fields in this section are system required fields.
To add an additional skills, certifications, and/or licenses entry, click Add Skills/Certifications/Licenses.
This option is located on the bottom left corner of your last skills, certifications, and/or licenses entry.
16 | P a g e
Rev. 4/22/2021To delete a skills, certifications, and/or licenses entry, click Delete. This option is located on the bottom
right corner of each skills, certifications, and/or licenses entry.
Once you have entered all the necessary information under each section, click Next to proceed to the
next page. The Next button is located on the bottom right corner.
17 | P a g e
Rev. 4/22/2021Tip: If you started an application and need to come back to complete the application at a later time, click
Save. The Save button is located on the bottom left corner of the application. You will need to create a
profile to save your progress. After you save your application, the application will be available under My
Profile.
4.3 SUPPLEMENTAL QUESTIONS
All applications will require you to answer a series of supplemental questions. Some supplemental
questions may require additional information based on your response. The images below provide an
example of the supplemental questions you may be asked.
18 | P a g e
Rev. 4/22/2021Once you have answered all the supplemental questions, click Next to proceed to the next page. The
Next button is located on the bottom right corner.
19 | P a g e
Rev. 4/22/20214.4 VOLUNTARY DEMOGRAPHIC & SELF-IDENTIFICATION QUESTIONS
The Voluntary Demographic & Self-Identification Questions page is completely voluntary. As part of
our commitment to equal employment opportunity efforts, our institution conducts a survey of all job
applicants. Submission of this information is entirely voluntary, and its contents are confidential to
Human Resources. We do, however, appreciate your assistance and ask that you complete the following
section.
If you do not wish to disclose the information requested, you may respond accordingly under each
question.
Once you have answered the voluntary demographic & self-identification questions, click Next to
proceed to the next page. The Next button is located on the bottom right corner.
20 | P a g e
Rev. 4/22/20214.5 JOB APPLICANT PRIVACY NOTICE
All applications will require you to read and acknowledge to our Job Applicant Privacy Notice in order to
submit your application. This notice will share key information related to how your information is
collected, used and protected.
After you have read the Job Applicant Privacy Notice, select the Yes radio button to acknowledge that
you have read and understand the information defined in the privacy notice.
21 | P a g e
Rev. 4/22/2021Click Next to proceed to the next page. The Next button is located on the bottom right corner.
4.6 CERTIFICATION & E-VERIFY INFORMATION
All applications will also require you to read and agree to our Applicant Certification. After reading the
contents of the certification and the E-Verify information below the certification, click on the I agree box
in order to proceed with your application.
Click Next to proceed to the next page. The Next button is located on the bottom right corner.
22 | P a g e
Rev. 4/22/20214.7 Submitting Your Application
The final step of the application process is submitting your application. Before clicking Submit, take a
moment to re-review your application. You will not be able to edit your application after submitting.
Prior to clicking Submit, you will also be asked whether you would like your information to be
searchable by all hiring departments at the University of Arizona. If you check the Consider me for other
positions and allow my information to be searchable box, hiring departments across the University of
Arizona will be able to search for you and invite you to apply to other positions. Checking this box is
optional.
Once you have reviewed your application content and are ready to submit, click Submit.
You will be redirected to a confirmation page.
You will also receive a confirmation email from talent@email.arizona.edu.
23 | P a g e
Rev. 4/22/20215. CHECKING YOUR APPLICATION STATUS
To check the status of your application, click on My Profile which is located below the primary search
engine.
You will be redirected to your Applicant Dashboard. Your Applicant Dashboard contains your personal
information, key notifications, action items, and more!
The status of your application will be listed under the Application Status section of the dashboard. Each
application will have a Review Status field which reflects the specific application’s status.
24 | P a g e
Rev. 4/22/20215.1 APPLICATION STATUS TABLE
The table below describes and defines the different statuses available for applications.
Status Definition
Submitted The Submitted status means that your
application materials have been successfully
submitted to the hiring department.
Phone Screening The Phone Screening status means that you have
been invited or will be invited to a phone
interview.
Interview The Interview status means that you have been
invited or will be invited to an in person
interview.
Reference Check The Reference Check status means that the
hiring department is in the process of collecting
your references.
Offer letter The Offer Letter status means that the hiring
department has extended you an offer of
employment.
Closed The Closed status means that the hiring
department is no longer considering your
application for the position.
Hired The Hired status means that you have accepted
an offer of employment and have been hired for
the position.
25 | P a g e
Rev. 4/22/20216. WITHDRAWING YOUR APPLICATION
If you no longer wish to be considered for a position, you may withdraw your application. To withdraw
your application, click on My Profile which is located below the primary search engine.
You will be redirected to your Applicant Dashboard. Find your application under the Application Status
section of the dashboard and click on the dropdown arrow corresponding to the application to open a
menu.
Next, click Withdraw.
26 | P a g e
Rev. 4/22/2021You will receive a Warning pop-up. Click Yes.
You will also receive a confirmation email from talent@email.arizona.edu.
27 | P a g e
Rev. 4/22/2021You can also read