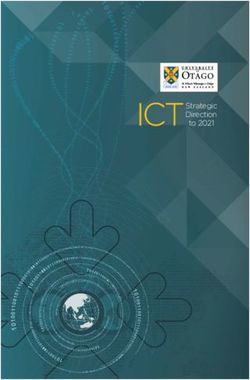SPECIFICATIONS FOR FILING FORMS 1099/W-2G ELECTRONICALLY - 2021 Government of the District of Columbia, Office of the Chief Financial Officer ...
←
→
Page content transcription
If your browser does not render page correctly, please read the page content below
2021
Government of the District of Columbia,
Office of the Chief Financial Officer,
Office of Tax and Revenue
[SPECIFICATIONS FOR FILING
FORMS 1099/W-2G
ELECTRONICALLY]
File formats and processing for electronic 1099/W-2G in the DC Taxpayer PortalVersion Control
Version Number/Date Comments
1.0 – 1/31/2022 Initial Release for 2021
This document is reissued every tax year and may be updated at any time to ensure
that it contains the most current information. The Version Control Log will indicate
what has changed from the initial publication.
Reminders:
• The District of Columbia (DC) Office of Tax and Revenue (OTR) will no longer
accept CDs or any other media for filing the 1099/W-2G. You must use the bulk
upload or online data entry via OTR’s tax portal, MyTax.DC.gov.
• More information about how to bulk file will be explained later in these
instructions. The District of Columbia will continue to follow Internal Revenue
Service (IRS) Publication 1220 Tax Year 2021 (Rev.10-2021) specifications for
Forms 1097, 1098, 1099, 3921, 3922, 5498, and W-2G.
• The only 1099s that are accepted by the District of Columbia are:
1099-B 1099-DIV 1099-G 1099-INT 1099-NEC
1099-MISC 1099-OID 1099-R 1099-K
• Filers are not required to submit test files. The file format must conform to the
specifications found in Part C (Record Format Specifications and Record
Layouts) of Publication 1220. PDFs will not be accepted.
• The District of Columbia no longer participates in the Combined
Federal/State Filing Program (CF/SF).
• The submission due date of informational statements is
January 31st of each year
• Employers must file electronically if the number of forms is 25 or greater. If the
number of forms is 24 or fewer, then employers may file electronically using our
online manual data entry application. reference the "DC Income Tax
Withholding Statements Electronic Submission Temporary Act of 2021."
1|P a ge• Please ensure that your data file is in a .txt or .zip format.
• If you use a reporting representative to submit your file, you are responsible for
the accuracy of the file.
• Copies of federal Form 1099 must be submitted to report income of $600 or
more, or other payments subject to DC withholding, other than salaries or wages
subject to withholding, paid to a DC resident individual in any calendar year.
• Dividends, endowment gains and other taxable income of $600 or more are
required to be reported unless excluded by regulations.
2|PageTable of Contents
General Information......................................................................................................... 4
Filing................................................................................................................................ 4
Electronic Filing............................................................................................................ 4
Paper ........................................................................................................................... 4
Filing Options .................................................................................................................. 4
Option 1 – Manual Online Entry (Small Business) .................................................... 4
Option 2 – Bulk File Submission (Larger Businesses) .............................................. 4
Option 3 – Multiple Employer Submissions (Third Party Bulk Filers) ........................ 5
1099/W-2G Data Requirements and File Acceptance ..................................................... 5
Employer/Employee Record Information ......................................................................... 5
Submitter’s Information ................................................................................................... 5
Record Length .......................................................................................................... 5
‘T’ Transmitter Record .............................................................................................. 5
‘A’ Payer Record ....................................................................................................... 5
‘B’ Payee Record ...................................................................................................... 5
‘C’ Summary of B Records ....................................................................................... 6
‘K’ Record ................................................................................................................. 6
‘F’ End of Transmission Record ................................................................................ 6
Upload File Specifications ............................................................................................... 6
Payroll Provider Registration ........................................................................................... 6
Adding Additional Logons................................................................................................ 9
W-2/1099 Bulk Upload .................................................................................................. 11
Manual submission of W-2 or W-2C .............................................................................. 13
Editing records before submission of file ................................................................... 14
File Status .................................................................................................................. 14
3|PageGeneral Information
Below are the instructions for filing the 1099 or W-2G information returns to OTR via
electronic filing using the IRS specifications for filing information returns electronically,
and your reporting requirement is 25 or more information returns.
Visit IRS.gov for IRS Publication 1220 specifications.
DO NOT send paper or PDFs of 1099s or W-2Gs if you have submitted your file(s)
electronically. These are for your records.
All submitters are required to create a logon ID through MyTax.DC.gov, whether you are
an employer, payroll provider, preparer, or enrolled agent. For assistance with
obtaining a logon ID or authorizing a third-party to submit the 1099/W-2G, please review
the tutorials/FAQs on the web portal. Instructions are also included in this guide.
Filing
Electronic Filing
Filing 25 or more information returns must be done electronically online via the web
portal, MyTax.DC.gov.
Paper
Small business filing fewer than 25 information returns can file electronically using
OTR’s online manual data entry application or file upload method.
Filing Options
Option 1 – Manual Online Entry (Small Business)
Filing 24 or fewer 1099/W-2G? It's easy to file electronically with online data entry. This
option is available for small business employers or preparers and allows the preparation
and submission of up to 25 1099/W-2G per report over a secure internet service
Option 2 – Bulk File Submission (Larger Businesses)
Filing 25 or more 1099/W-2Gs or using third-party bulk filing? It's easy to file
electronically with “1099 File Upload.” This electronic filing option is available for larger
businesses and third-party bulk filers. Using approved software that generates the
correct 1099 record format specifications, the bulk file submission allows an
employer/payroll provider or others to electronically submit their 1099/W-2Gs. To find a
provider, search for “Form 1099 Software Providers.” OTR does not provide approval
for these vendors.
4|PageOption 3 – Multiple Employer Submissions (Third Party Bulk Filers)
This is the same process as option 1, with the difference being that a third-party can
submit files containing multiple employers. The mechanics of submitting these multi-
employer bulk submissions is the same as the Bulk File Submission.
1099/W-2G Data Requirements and File Acceptance
Please refer to the IRS handbook to obtain additional information regarding data
requirements and file acceptance to eliminate file rejection due to errors. Listed below
are the 1099/W-2G record requirements for file creation of records to be submitted to
the OTR:
• T – Transmitter Record (required)
• A – Payer (required)
• B – Payee (required)
• C – Summary of Payee “B” Records (required)
• K - State Totals for CF/SF (optional)
• F – End of Transmission (required)
Employer/Employee Record Information
Submitter’s Information
Record Length
All employer records must adhere to the required record length for both 1099 and W-2G
as follows: 750 positions.
Each record must terminate with a carriage return at the end of each row.
‘T’ Transmitter Record
It is imperative that the required Publication 1220 ‘T’ Record be entered in the
designated positions. Failure to include correct and complete transmitter contact
information may result in OTR rejecting your file submission.
‘A’ Payer Record
Identifies the person making payments. The payer is responsible for the completeness,
accuracy, and timely submission of electronic files. Enter a blank in position 6 as DC is
no longer a participant in the CF/SF Program.
‘B’ Payee Record
Do not use decimal points (.) to indicate dollars and cents. Only enter the payment year
(2018) in position 2-5.
5|PagePositions 723-734, State Income Tax Withheld, the amount must be entered, right
justified and unused positions must be zero filled even though the IRS defines
this field as optional.
‘C’ Summary of B Records
Report the total number of payees and the totals of the payment amount fields for each
payer and/or return. The ‘C’ record must follow the last ‘B’ record for each type of return
for each payer.
‘K’ Record
The ‘K’ Record is optional.
‘F’ End of Transmission Record
Summary of the entire file. It is written after the last ‘C’ record (or last ‘K’ record, where
applicable) of the entire file.
Upload File Specifications
Files must be in the format .txt or .zip. Any files submitted that are 200MB
(uncompressed) or larger will be rejected.
The maximum number of file attachments (less than 200MB) per file type is five (5).
For example:
File 1: 8.50 MB
File 2: 90 MB
File 3: 60 MB
More than five attachments can be submitted in an additional request.
o
6|PageSign-up for MyTax.DC.gov/Payroll Provider Registration
In order to bulk file the W-2/1099 you must have a MyTax.DC.gov web logon to access
electronic bulk filing option. The individual completing the registration will become the
Administrator for all accounts associated with the Taxpayer Identification Number (TIN).
Do not use an invalid TIN when registering.
You can review the tutorial at
https://otr.cfo.dc.gov/sites/default/files/dc/sites/otr/publication/attachments/
How_to_Sign_Up_for_MyTax.DC_.gov_Businesses_1220.pdf that contains the information
for nexus and non-nexus business entities to access the secure web portal.
Adding Additional Logons
After you or the account administrator has successfully logged into the account, you can add
additional logons.
1. Select Manage My Profile in the upper left block of the page.
2. Select More in the menu bar.
3. Select Add an additional logon.
7|Page4. At the Create a Logon for Someone Else page, enter a Logon, Name, and Email. For Type of
Access, select Standard User.
5. At the Account Access page, select the Grant Access checkbox for each Account the user should
access.
6. Repeat as needed for additional users.
8|PageW-2/1099 Bulk Upload
• Select ‘Upload bulk submissions’
• Step 1: Company Name
• Step 2: Contact information
o Submitter and contact information needs to be the individual or company
submitting the electronic 1099s/W-2Gs.
• If the previous option was ‘Upload Bulk Submission’ then the next step will be
attaching the bulk submissions to the Electronic Submission request.
• From here, a pop-up screen will appear titled “Select a file to attach”
• Select your file(s) by clicking on ‘Add Attachment.’ Include the type of file
submission and a description and save.
• Type: Tells the Portal that this is a W-2 or a 1099 bulk submission file
• Description: A free format text field that will distinguish between the attachments
• Example: 2021 Bulk Submission for DC Bagel
• Choose File: A navigation dialog to point to the file on the local machine
11 | P a g e• If there are any errors, a list will automatically be displayed. You must correct the
errors and resubmit the attachment.
Common Errors
Validation Error
Empty File The File Contains No Records: "FileName"
File beginning with incorrect record File does not start with a correct identifier or is
type empty
Submitter FEIN Invalid FEIN: "FieldValue"
Employee SSN Invalid SSN: "FieldValue"
Tax Year Invalid year: "FieldValue"
State Taxable Wages This is a required field. Invalid value:
"FieldValue"
12 | P a g eRecommendation
Use a text editor, such as Notepad++, to verify that the length of each line follows the
requirements (W-2: 512 1099: 750) Look for extra spaces at the end of a record or an
extra blank line added to the end of the final record.
• If the file validation is successful, you will see the following:
Note: The submission can be paused at any time by clicking the ‘Save and Finish Later’
button at the bottom left-hand corner of the screen. By pressing this, the portal will save
the submission without submitting it, allowing the user to finish the submission later.
Manual Submission of 1099/W-2G
If the option chosen was ‘Manually key individual forms’, verify the information is
correct, as this will be automatically pulled into each individually keyed 1099/W-2G.
13 | P a g eForm Submission
Determine which type of form will be submitted or removed from the electronic
submission
After selecting the form type, a ‘List’ screen will pop up and allow the user to manually
enter the forms by selecting the ‘Add new ’ on the left of the window or on the
top right of the list.
Editing Records Before Submission of File
• Editing an Online Data Entry file is easy; go to the 1099 Data Entry page and
follow the steps listed below.
• To update the submitter and/or employer information, click on the link
corresponding to the information you wish to update.
• To update the employee information, click on the ‘Update’ link corresponding to
the employee record you wish to update.
• To delete employee information, click on the ‘Delete’ link corresponding to the
employee record you wish to delete.
File Status
The status of your 1099 submission will appear on the Submission History page. The
statuses may be as follows:
• PENDING – A request was submitted, but the system has not yet picked it up for
processing. At this stage, the request can be deleted.
• PROCESSING – A request was submitted, and the system is processing the file.
No changes can be made at this stage.
• COMPLETED – The system has successfully processed the file. No changes
can be made at this stage.
14 | P a g e• DELETED – The request has been withdrawn by the submitter. No changes can
be made at this stage.
• NOT SUBMITTED – A request is in progress and has not yet been submitted. At
this stage, the request can be either edited or deleted.
15 | P a g eYou can also read