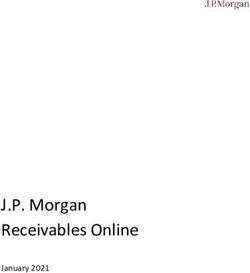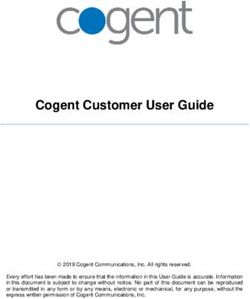Solstice Dashboard Admin Guide - Updated July 8, 2021
←
→
Page content transcription
If your browser does not render page correctly, please read the page content below
Solstice Dashboard
Admin Guide
Updated July 8, 2021
Mersive Technologies, Inc. | www.mersive.com | © Copyright 2021 MersiveTable of Contents
Get Started with Solstice Dashboard 2
Appearance and Usage Settings 6
Content Sharing Settings 12
Network Settings 17
Security Settings 28
System Settings 33
Digital Signage Settings 39
Room Calendar Settings 43
Updating Solstice to the Latest Version 48
1Get Started with Solstice Dashboard
The Solstice Dashboard for Enterprise Edition is a centralized management tool that can be used to
monitor, configure, and update Solstice Enterprise Edition Pods and Windows Software instances on a
network. While each Solstice display can be configured individually via its local configuration panel,
the Solstice Dashboard streamlines the deployment process and allows IT administrators to manage
their deployment from a central location.
The Solstice Dashboard should be installed on a Windows computer that the IT administrator uses
regularly. It can also be installed on multiple PCs to manage the Solstice displays on the network from
multiple locations.
System Requirements
The Solstice Dashboard is available as a free download and runs on a Windows host computer. The
Windows host may be a Windows 8 or 10, or a Windows Server running 2012 R2 or later with
qWAVE installed and a quad core processor with 12GB RAM minimum. A Windows 2016 Server may
be used if desktop experience is enabled.
Importing Pods into the Dashboard
To import the Pods into the Dashboard, both the Pods and the Windows computer that the Dashboard
is installed on must be powered on and connected to the same network.
The easiest way to import Solstice Pods into the Dashboard is to get the Pods onto the network via
Ethernet. Some administrators prefer to configure Pods using a closed loop network, but it is not
required. The Pod comes with Ethernet enabled by default, so connecting an active network jack
should result in an automatic network connection that will allow you to easily import the Pods.
2If you are unable to put the Pods on a network via Ethernet, the recommended method is to
individually connect the Pods to the network wirelessly via the Pod's local configuration panel. Once
the Pods are on the network, they can then be imported into the Dashboard to be configured and
managed.
The Dashboard separates all instances into groups based on Pod vs. Software
instances, Small Group Edition (SGE) vs. Unlimited, Solstice software version
numbers, and unsupported instances. Each group of instances has slightly
different configuration options, so only instances from the same group can be
configured together.
Selecting multiple instances at once allows you to batch configure them for
most settings. If multiple displays are selected in the Dashboard instances
panel but their existing settings are different for a given configuration option,
the field will display a dash (—).
How To
Install the Dashboard
1. Visit mersive.com/download and click on Management Tools.
2. Under Solstice Dashboard, click the Download Solstice Dashboard link.
3. Fill out the download form then click Submit.
4. Run the SolsticeDashboardSetup.exe installer and step through the InstallShield wizard until the
Dashboard is installed. As a note, you only need to select to additionally install the Demo feature
if you wish to be able to demo the Dashboard using a virtual Solstice deployment.
Import Displays Using Discovery
Import instances that are already running and connected to your network. You will need to ensure that
the Windows computer the Dashboard is installed on is connected to the same network as the Solstice
Pods.
1. In the Dashboard under Import Displays, click the Discover button. A list of discovered displays
appears.
3If Pods do not appear in the list, they may be on a network that does
not support UDP/Broadcast traffic. If this is the case, you can either use
the CSV File or the Manual import options.
2. Select the displays you wish to import. You can Shift+click or Ctrl+click to select multiple
displays.
3. Click the Import button. The displays are added to your list of Your Solstice Instances.
Import Displays Using a CSV File
Import instances using a comma separated values (CSV) file. This is a quick way to get started using
the Dashboard while simultaneously renaming your displays. The file can be created by writing an
export script from Active Directory, database software, or other management software services.
Alternatively, you can create the CSV file using a spreadsheet program. The format of the file is as
follows:
,,
1. Create your CSV file in the appropriate application.
2. In the Dashboard under Import Displays, click the CSV File button.
3. Browse to and select the CSV file, then click Open. The instances will be imported into the
Dashboard. If any errors with the import process occur, a pop-up will appear listing the error log.
Import Displays Manually
Import a new Solstice instance by manually entering in the details.
1. In the Dashboard under Import Displays, click the Manual button. The Add Display pop-up will
appear.
2. Enter in the Display Name and IP Address for the instance you are adding. You can also change
the default port if desired (optional). If you do not know the IP address for the display, you can
find it on the display’s main welcome screen.
3. Click Add. The display is added to your list of instances.
4If your display information was entered incorrectly, the display will appear
under the “Other Instances, Unknown Versions” list. To remove the invalid
display, right click on the display then select to Remove from Dashboard
management.
5Appearance and Usage Settings
To make it easy for users to discover and connect to the right Solstice display, Mersive recommends
renaming the Pod to correspond to the meeting room or space it will be installed in. You can also
change the appearance of the Solstice display's welcome screen to match your organization's branding
by updating the display's background images, adding customized connection instructions, changing the
text color, and more.
How To
Rename the Pod
1. Select a Pod from the list of Your Solstice Instances.
2. Go to the Appearance and Usage tab.
3. In the Display Name section, change the Name to one that corresponds with the location or
room the Pod is in. For example, you can change the Pod name to North Conference Room to
match the name of the conference room it is in. This makes it easier for users to know which
Pod they are connecting to.
4. Click Apply.
5. Repeat steps 1-4 for all Pods in your deployment.
Change the Pod Background Images
1. Select one or more Pods from the list of Your Solstice Instances.
2. Go to the Appearance and Usage tab.
3. Under Customize Welcome Screen, select the Modern Splash Screen option.
4. Under Background images, click on an image you want to change. A file explorer window opens.
5. Browse to the image you wish to add, select the file, then click Open.
6. To disable a background image, deselect the checkbox to the left of the image. This is useful if
you do not wish to utilize six background images.
7. To change the images back to the default background images, click the Reset to default images
button.
8. Click Apply.
Additionally, if you want to avoid the potential for "burn in" that may occur from the background image
being displayed continuously in the same location, you can select the option for Background pan
effect. Selecting this option will cause the display to slowly pan to the right and to the left on the
background image. After selecting the option, click Apply.
6Add Custom Instructions to the Welcome Screen
1. Select one or more Pods from the list of Your Solstice Instances.
2. Go to the Appearance and Usage tab.
3. Under Connection Instructions Overlay, select the Custom instructions overlay option.
4. In the field that appears, enter the custom connection instructions you wish to be visible on the
display’s welcome screen. Both plain and rich text formats are supported.
5. To add a dynamic IP address to the instructions, enter the network name in brackets, e.g.
[INTERNAL]. The string will be replaced with the corresponding IP address when it displays on
the welcome screen.
6. If you wish to remove instructions on how users can connect using AirPlay or Miracast, deselect
the Show AirPlay and/or Show Miracast options.
7. Click Apply.
Hide/Show the Connection Instructions or Calendar Overlay
1. Select one or more Pods from the list of Your Solstice Instances.
2. Go to the Appearance and Usage tab.
3. In the Appearance section under Connection Instructions Overlay, select the radio button to
either Hide or Show instructions overlay.
4. To hide or show the room calendar overlay, select or deselect the Show calendar overlay
checkbox.
5. Click Apply.
Enable a Message Bulletin or RSS Feed
The message bulletin or RSS feed displays messaging at the top of the Solstice display's welcome
screen when digital signage is not running.
1. Select one or more Pods from the list of Your Solstice Instances.
2. Go to the Message Center tab > Message Bulletin Feeds section.
3. If you wish to use an RSS feed from a URL:
a. Click the Add RSS URL button.
b. In the pop-up that appears, enter in the URL for the RSS feed you wish to run on the
Solstice display, then click OK.
74. If you wish to utilize a custom message to appear in the RSS banner at the top of the Solstice
display:
a. Go to the Message Bulletin Feeds table, then click in the Source column of the Custom
Message row. A Custom Bulletin Text pop-up appears.
b. Enter in the message you wish to display in the banner, then click OK.
5. Click Apply.
Set Presence Bar Settings
The presence bar at the bottom of the Solstice display's welcome screen shows the display's
information so that users can easily find and connect to the Pod. Solstice allows you to set whether or
not the presence bar shows, as well as the information it contains.
1. In the Solstice Dashboard, select the display(s) from the list of Your Solstice Instances.
2. Go to the Appearance and Usage tab > Appearance section.
3. To show the presence bar, select the Show Presence Bar option.
4. Select or deselect the following options based on your preferences:
l Presence Bar - Display Name
l Presence Bar - IP Address
l Presence Bar - Screen Key
l Presence Bar - Always Show
By default, the presence bar minimizes when a collaboration
session has started. Enabling the Presence Bar - Always Show
option will always show the presence bar, even during
collaboration sessions. If the presence bar is hidden, you can plug
a USB mouse into the Pod and long click to show the presence
bar and access the Pod's local settings.
5. Click Apply.
Set Display Options
The display options allow you to configure how Solstice will appear when connected to two display
monitors. By default, Solstice is set to Mirror mode which works for both single and dual displays.
81. In the Solstice Dashboard, select the display(s) from the list of Your Solstice Instances.
2. Go to the Appearance and Usage tab > Usage and Feature Management section.
3. Under Display Options, select one of the following settings.
l Mirror (default): Both displays will be mirrored and display the same content.
l Extend: Two displays are treated as a single collaboration panel. Content can be shared to
both displays and moved between them. Solstice intelligently knows where one display
ends and the next begins and will never break a content post across the two displays.
l Seamless Extend: Content will be posted across both displays as if they are a single
seamless display. This mode is recommended for video walls or other setups where there
is no bevel or seam between the two displays.
4. Click Apply.
Set Preferred HDMI Input Resolution
1. In the Solstice Dashboard, select the display(s) from the list of Your Solstice Instances.
2. Go to the Appearance and Usage tab > Usage and Feature Management section.
3. Under Preferred HDMI Input Resolution, select Enable Preferred Input Resolution. The options
are 1080p, 720, and VGA.
4. From the Preferred Input Resolution drop-down, select the resolution for HDMI Input.
5. Click Apply.
The Pod will need to be restarted for the changes to be applied. You can restart the Pod using
Dashboard at System tab > Tools > Reboot.
Set the Default Behavior for a Wired HDMI-in Source
This setting allows you to set the default behavior for a wired source connected to the HDMI-in port
of a Gen3 Pod. This is useful if you wish to utilize a persistent wired input source such as a dedicated
in-room PC or a digital signage media player between collaboration sessions.
When in Persistent Post mode, the wired HDMI-in source cannot be deleted
by other Solstice users. To remove the post, the wired HDMI-in source must
be unplugged.
1. In the Solstice Dashboard, select the display(s) from the list of Your Solstice Instances.
2. Go to the Appearance and Usage tab > Usage and Feature Management section.
93. Under HDMI Input Mode, select one of the following options:
l Standard Post (default): The wired HDMI-in source is treated as a standard Solstice
content post. For example, a common use case would be a guest user without network
access that needs to connect via HDMI in to quickly share their desktop in a meeting.
l Persistent Post: The wired HDMI-in source will persistently display full screen when there
are no other posts shared to Solstice. When another post is shared, the wired HDMI-in
source is automatically moved off screen to the dock. When all wireless posts are deleted,
the wired HDMI-in source automatically returns to full screen. This mode is designed to
support wired inputs that should appear anytime users are not actively sharing content to
Solstice.
4. Click Apply.
Enable HDCP Support
The Solstice Gen3 Pods, the HDMI input is HDCP-compliant, which means a laptop or other device
can connect to the HDM-In port and pass digitally protected content through the Pod. HDCP support
is disabled by default. To enable HDCP support on the Pod:
1. In the Solstice Dashboard, select the display(s) from the list of Your Solstice Instances. Only
select Gen3 Pods.
2. Go to the Appearance and Usage tab > Usage and Feature Management section.
3. Under HDMI Input Mode, select HDCP Support.
A confirmation screen appears where you are prompted to agree to abide by the copyright laws
of your jurisdiction.
4. Click Accept.
5. Click Apply.
Set Client QuickConnect Action
You can use the Click QuickConnect options to determine how the client (the Solstice app) will launch
when a user downloads it directly from the Pod after visiting the Pod's address (IP or DNS hostname).
1. In the Solstice Dashboard, select the display(s) from the list of Your Solstice Instances.
2. Go to the Appearance and Usage tab > Usage and Feature Management section.
3. Under Client QuickConnect Action, choose one of the following settings:
l Launch Client and automatically connect to Display: Once installed, the Solstice app will
launch, and app will automatically connect the display.
10l Launch Client and automatically set SDS for Client: Once installed, the Solstice app will
launch, and Solstice will automatically set the SDS address in the Solstice app in order to
automatically populate the list of discovered displays for users to easily find and connect to
a Solstice display. For this feature to work, the SDS Host address must be set in the Pod's
network settings (Network tab > Display Discovery section).
l Launch Client: Once installed, the Solstice app will launch but not automatically connect to
a display or set the SDS address.
4. Click Apply.
Change the Content Alignment Default
You can use the content alignment options to determine how content shared to that Solstice Pod will
be aligned on the display.
1. In the Solstice Dashboard, select the display(s) from the list of Your Solstice Instances.
2. Go to the Appearance and Usage tab > Usage and Feature Management section.
3. Under Media Alignment Default, select one of the following options:
l Align to Grid: The content alignment is set to grid mode and users will not be able to
change it.
l Freeform: The content alignment is set to freeform mode and users will not be able to
change it.
l Determine at Runtime (Recommended): Allows users to change alignment mode when
they use the Solstice app.
4. Click Apply.
Set Accessibility Settings
1. Select the Speak Screen Key when user connectsoption for Solstice to read the four-digit screen
key out loud when a user attempts to connect to the display. The screen key will be spoken a
maximum of once every 10 seconds if multiple connection attempts occur in short succession.
The screen key is enabled separately (Security tab).
2. Click Save.
11Content Sharing Settings
The main content sharing options available to users are desktop screen, application window, and media
files such as videos and images. Enabling any given client sharing option means the users in the room
will be able to share content to the Solstice display using that method. If a sharing option is disabled,
users will not see that specific sharing option for the displays the option is disabled for.
Additionally, screen mirroring for mobile devices is available through AirPlay and Android mirroring
support. Miracast support for Windows devices can also be enabled. For more information on how to
configure Solstice to support sharing with Airplay and Miracast, see Enable Sharing with AirPlay and
Enable Sharing with Miracast.
How To
Enable or Disable Sharing Options
1. Go to the Appearance and Usage tab > Client Sharing Options section.
2. Under the Resource Restriction section, enable or disable the various resource sharing options.
l Desktop Screen Sharing - Allows Windows and macOS users to share their desktop.
l Application Window Sharing - Allows users to share only a specific application window.
l Miracast - Stream video over Wi-Fi Direct - Allows users to mirror their Windows device
screen.
l Miracast - Stream video over Existing Network - Allows users to mirror their Windows
device screen.
The Miracast Wi-Fi Direct option streams P2P from the Windows
device to the Pod, while the Existing Network option streams
over the existing network. For more information on how to
configure Miracast for your organization's needs, see Enabling
Miracast.
l Android Mirroring - Allows users to mirror their Android device screen.
l iOS Mirroring - Allows users to mirror their iOS device screen.
l Enable AirPlay Discovery Proxy - Enable this option if your network does not allow
use of Apple's Bonjour. For more information on how to configure AirPlay, see
Enabling Airplay.
l Enable Bluetooth discovery for AirPlay: Enable this option to allow end-users to
discover the Solstice display without having to first connect to the network.
12However, users will have to connect to the same network as the Pod in order to
stream content via AirPlay. This provides another alternative for discovery for
environments that do not allow UDP broadcast traffic or Apple's Bonjour protocol.
Available on Gen3 Pods only.
l Video Files and Images - Allows users to securely share image and video files from their
laptop or mobile devices.
l Browser Sharing - Allows users to connect and share content via a web browser without
needing the Solstice App.
3. Click Apply.
Restrict Content Sharing's Network Resource Utilization
If you wish to restrict the amount of connections or content posts to moderate Solstice's potential
impact on your network, go to the Appearance and Usage tab > Resource Restriction section and
update the corresponding fields with the desired limits, then click Apply.
Enable Sharing with AirPlay
Screen mirroring for Mac and iOS devices is available through Solstice's support for AirPlay®
mirroring. This allows users to wirelessly stream their screen to the Solstice display in real-time
without having to install an app. If your network does not allow UDP broadcast traffic or Apple's
Bonjour protocol, Solstice provides an AirPlay discovery proxy alternative that can be utilized instead.
Network Routing Requirements
The following network ports/routes are required to support AirPlay streaming to Solstice Pods.
l TCP ports 6000-7000, 7100, 47000, and 47010: Allow inbound AirPlay traffic to the Solstice
host.
l UDP port 5353: Required for iOS mirroring via the Bonjour protocol. It is not required when
using the Solstice Bonjour Proxy.
l UDP ports 6000-7000, and 7011: Allow inbound AirPlay traffic to the Solstice host.
For more information on all of the network ports that Solstice utilizes, see
Open Network Ports.
13How To Enable Sharing with AirPlay in Solstice Dashboard
1. Open Solstice Dashboard on a Windows computer. Select the Pod to be set up for Miracast from
the list of Your Solstice Instances.
2. Go to the Appearance and Usage tab and scroll to the Usage and Feature Management section.
3. Under Client Sharing Options, select the iOS Mirroring option.
4. If your network does not allow UDP broadcast traffic, select one of the following options:
l Enable AirPlay Discovery Proxy- Utilizes an alternative discovery proxy if the network
does not allow the use of Apple's Bonjour. Note: This option may not support video
sharing.
l Enable AirPlay Bluetooth Discovery - Allows Bluetooth-enabled Apple devices to discover
and connect to the Pod using Bluetooth. The Solstice display will appear in their device's
list of available Bluetooth devices. However, users will have to connect to the same
network as the Pod in order to stream content via AirPlay.
5. Click Apply to update the Pod with AirPlay settings changes.
Enable Sharing with Miracast
Screen mirroring for Windows devices is available through Solstice's support for Miracast streaming.
This allows users to wirelessly mirror or extend their screen to the Solstice display in real-time without
having to install an app.
Solstice's support for Miracast works in two stages. In the discovery stage, a Miracast-enabled device
searches for active Miracast receivers nearby for the user to connect and stream to. This requires the
Solstice Pod’s wireless network interface card to be enabled and not acting as a wireless access point.
In the second stage, the device streams content to the Miracast receiver using either an existing
network (Miracast over Existing Network) or a peer-to-peer wireless connection (WiFi Direct).
Solstice's Miracast support has three modes:
l Over Existing Network/Infrastructure and WiFi Direct (recommended). Allows Pods to
dynamically select best video streaming mode. Most robust device connection and setup
configuration. Windows 8, Windows 10, and Android devices supported.
l Over Existing Network/Infrustructure. Leverages existing network to support larger number of
simultaneous Miracast users. All Miracast traffic is subjected to network security and monitoring.
Windows 10 devices only supported.
l WiFi Direct. Good for use cases where one Miracast device will be used at a time. Windows 8,
Windows 10, Android devices supported.
Network Routing Requirements
The following network ports/routes are required to support Miracast streaming to Solstice Pods.
14l TCP port 7236: WiFi Direct control port used to establish and manage sessions between the
source device and the Pod.
l TCP port 7250: Port on which the Pod listens for Miracast packets when Over Existing Network
mode is enabled.
l UDP port 5353: If Miracast Over Existing Network mode is enabled, this port is used for
multicast DNS (mDNS). mDNS is broadcast to the local subnet of each network interface the Pod
is connected to. If the computer that is attempting to make an infrastructure connection is on a
different subnet, this broadcast will fail. If this happens, a workaround is to create a DNS entry to
the Pod’s hostname.
l For for Gen2i Pods, confirm that port 32768:60999 is also open.
Miracast may utilize any non-privileged UDP port from 1024 to 65535
for video streaming.
Important Considerations
l Miracast requires that the Pod be located in close proximity to the display. Miracast discovery
operates over a range of approximately 150–200 feet. Only Pods within this range will be
displayed in the Miracast source list on the client device.
l There are many factors that can affect the performance of Miracast streaming. For more
information on Miracast performance by configuration and use case, view the Miracast
Performance Tech Note.
How To Enable Sharing with Miracast in Solstice Dashboard
1. Open Solstice Dashboard on a Windows computer. Select the Pod to be set up for Miracast from
the list of Your Solstice Instances.
2. Find the Pod's network configuration in the table below and apply the corresponding
configuration in the Solstice Dashboard.
Pod's Network
Pod Configuration for Miracast via Solstice Dashboard
Configuration
a. On the Network tab, enable Wireless Settings.
b. Select Attached to Existing Network radio button to enable
wireless antenna for Miracast discovery and click Apply. Do not
Ethernet Only
attach the wireless interface to an existing network. This
(recommended)
interface will remain idle and will only be used for the Miracast
discovery stage.
c. On the Appearance and Usage tab, enable Miracast – Stream
15video over WiFi Direct and over Existing Network.
Wireless attached
a. On the Appearance and Usage tab, enable Miracast – Stream
to existing network
video over Existing Network.
only
Ethernet +
Wirelessly a. On the Appearance and Usage tab, enable Miracast – Stream
Attached to video over Existing Network.
Existing Network
Ethernet +
Wireless Access Miracast not supported. When the Pod is acting as an access point,
Point Miracast discovery cannot operate. Contact Mersive to discuss other
Wireless Access options like attaching your Pod to an existing network.
Point Only
3. Click Apply to update the Pod with Miracast settings changes.
16Network Settings
Solstice is designed to leverage existing WiFi and Ethernet networks to support wireless collaboration
in meeting rooms and learning spaces. These advanced network settings allow you to configure
Solstice to meet the requirements of your IT security policy and network topology.
The Solstice Pod supports secure access to two independent network interfaces. Each is configured
independently and uses its own routing table, supporting secure simultaneous access to the Pod from
two segmented networks (for example, from a corporate and a guest network). When this dual-network
configuration is chosen, the Firewall feature should be enabled.
Solstice Windows Display Software instances inherit the network
connectivity and access of the Windows PC on which the software is
installed. This can provide access to single or multiple networks depending on
the network capabilities and access of the Windows host PC.
How To
Connect a Pod to a Network via Ethernet
1. Plug a network-connected Ethernet cable into the Ethernet port on the back of the Pod(s).
2. In the Dashboard, select a Pod from the list of Your Solstice Instances.
3. Go to the Network tab and ensure Ethernet is enabled.
4. Change the Network Name to the one that users will see in their device's list of available
networks to connect to.
5. If you wish to utilize DNS resolution and have added a DNS entry in your DNS server that
resolves to the Pod's IP address, you can enter the DNS entry (for example, hostname.domain) in
the DNS Hostname field. This will display the DNS hostname on the Pod's welcome screen
instead of the its IP address, which allows users to type the hostname into a browser to easily
download the Solstice app.
6. Select either DHCP for the Pod to be dynamically assigned an IP address, or select Static IP to
enter your network configuration manually.
7. If you wish to allow admin access to make configuration changes on this network, select the
Allow administrative configuration access checkbox.
8. If your network is 802.1x authenticated:
a. First, ensure there is network access between the Pod and the Windows machine running
Dashboard. You must also ensure that the Pod has access to a timeserver so that it can
17validate the certificate.
b. Select Enable 802.1x.
c. Select the EAP Method and the Phase 2 Authentication (if applicable) from the drop-
downs.
d. Browse and select the certificates needed. Supported certificate file types are .cer, .der,
.crt, .pem, .pfx, and .p12.
If loading a .p12 certificate, the Password field is for the .p12 file.
9. Click Apply.
Connect a Pod to a Wireless Network
1. In the Dashboard, select a Pods from the list of Your Solstice Instances.
2. Go to the Network tab.
3. Enable Wireless Settings.
4. Select Attached to Existing Network radio button.
5. Hit Apply to populate a list of networks. The list may take a few seconds to populate.
6. Click on the drop-down and select a wireless network.
7. If you are unable to find the network you want to connect to:
a. Click Add Wireless Network.
b. Enter in the name of the network in the SSID field.
c. Select the type of network from the radio buttons listed below it.
d. Click Ok.
8. In the Password field, enter the network password.
9. If you wish to utilize DNS resolution and have added a DNS entry in your DNS server to resolve
to the Pod's IP address, you can enter in the DNS Hostname (for example, hostname.domain) that
you wish to show on the display's welcome screen.
10. Select either DHCP for the Pod to be dynamically assigned an IP address, or select Static IP to
enter your network configuration manually.
11. If you wish to allow admin access to make configuration changes on this network, select the
Allow administrative configuration access checkbox.
1812. If your network is 802.1x authenticated, additional fields will appear. Follow the steps below to
load your certificates:
a. First, ensure there is network access between the Pod and the Windows machine running
Dashboard. You must also ensure that the Pod has access to a timeserver so that it can
validate the certificate.
b. Select Enable 802.1x.
c. Select the EAP Method and the Phase 2 Authentication (if applicable) from the drop-
downs.
d. Browse and select the certificates needed. Supported certificate file types are .cer, .der,
.crt, .pem, .pfx, and .p12.
If loading a .p12 certificate, the Password field is for the .p12 file.
13. Click Apply.
Enable the Wireless Access Point (WAP)
If a Pod is set to WAP mode, it cannot be simultaneously attached to a
wireless network or used for Miracast discovery.
1. In the Dashboard, select the Pod(s) from the list of Your Solstice Instances.
2. Go to the Network tab.
3. Enable Wireless Settings.
4. Select Wireless Access Point radio button.
5. If you wish to allow admin access to make configuration changes while connected to the Pod's
via WAP, select the Allow administrative configuration access checkbox.
6. In the Wireless Network Name (SSID) field, enter in an easily identifiable name for the WAP
network. For example, you could name it the same as the Pod so that users can easily find it.
7. Under Security Settings, select one of the following options:
l Open: The WAP network will be open with no password protections to connect.
l WPA2: Allows you to secure the network by creating a network password.
8. Under Frequency, select either the 2.4 GHz or 5GHz wireless band. Solstice also allows you to
19select the wireless channel for the WAP network from the Channel drop-down.
9. Click Apply.
Connect a Pod to a VLAN
In addition to handling the usual untagged Ethernet traffic on the default VLAN for the connected
switch port, Solstice Pods can now communicate using tagged traffic over the wired Ethernet interface
on up to three additional VLANs.
A default VLAN for the physical switch port must be configured within the
switch port’s settings. This default VLAN should be configured as the primary
Ethernet network in the Dashboard.
1. In the Solstice Dashboard, select the Solstice Pods you wish to connect to one or more VLANs.
VLAN settings can be applied to more than one Pod at a time.
2. Go to the Network tab.
3. Enable VLAN Settings.
4. In the Label field, enter in the name of the network that you wish for users to see.
5. If you wish to utilize DNS resolution and have added a DNS entry in your DNS server to resolve
to the Pod's IP address, you can enter in the DNS Hostname (for example, hostname.domain) that
you wish to show on the display's welcome screen.
6. In the Tag field, enter in the VLAN ID number.
7. Select either DHCP for the Pod to be dynamically assigned an IP address, or select Static IP to
enter your network configuration manually.
8. If you wish to allow administrative access on this VLAN, select the Allow administration
configuration access checkbox.
9. Click Apply.
10. If attaching the Pod to additional VLANs, select the Enabled checkbox under VLAN 2 or VLAN 3,
then repeat steps 4 through 8.
11. If using SDS, go to the Display Discovery section on the Network tab and enter in the SDS Host
IP address for each SDS server instance.
One SDS server instance is required per VLAN using SDS version 3.1 or
later. The order of the SDS Host IP addresses entered does not matter.
20Enable Gateway Check (Deprecated)
Previously, when this setting was enabled, it allowed the Pod to restart networking every ten minutes.
However, this feature was deprecated and will no longer work as of Solstice 5.3.2. The setting will also
be removed in an upcoming release.
Mersive recommends all customers disable this feature as soon as it is convenient to do so. To disable
the Gateway Check:
1. In the Dashboard, select the Pods from the list of Your Solstice Instances.
2. Go to the Network tab > Gateway Check section.
3. Uncheck the Use gateway check box.
4. Click Apply.
Change the Solstice Base Network Communication Port
This setting allows you to specify the base ports over which Solstice will transport its network traffic.
Solstice will use the port defined in this field as well as the next two consecutive ports, plus ports 80
and 443 for web configuration and client-server traffic. The additional communication ports used will
be listed to the right of the Solstice Base Port field.
1. In the Dashboard, select the Pods from the list of Your Solstice Instances.
2. Go to the Network tab > Communication Ports section.
3. In the Solstice Base Port field, enter in the base network communication port you wish for
Solstice to use.
4. Verify the Streaming Port and Notification Port listed to the right of the base port field.
5. Click Apply.
Implement Quality of Service (QoS)
For enterprise networks that support differentiated network traffic via QoS, packet headers can be
enabled to allow Solstice traffic to be differentiated and prioritized on the enterprise network by
utilizing the IETF-defined quality of service (QoS) header information.
The Solstice Pod does not manage QoS traffic into or out of the Pod. It simply
adds QoS tags to the packet headers, which allows routers on the network to
better manage heavy network traffic. For example, when "Implement QoS for
Solstice Traffic" is enabled on the Pod, by default, the Video Stream DSCP
21field is set to 101 110, which is "Expedited Forwarding" with a precedence
value of 46. The Audio Stream DSCP field is set to 101 000, which is CS5
with a precedence value of 40. Packets with a lower precedence value might
be dropped by QoS enabled routers on the network in favor of higher
precedence packets.
1. In the Dashboard, select the Pods from the list of Your Solstice Instances.
2. Go to the Network tab > Quality of Service Packet Headers section.
3. Select the Implement QoS for Solstice Traffic option.
4. In the corresponding fields that appear below, enter the 6-digit binary QoS video and audio
stream bit settings.
Mersive recommends you that use the DSCP Pool 1 Codepoints defined by the IETF.
5. Click Apply.
Implement Quality of Service (QoS) for Solstice Client on Windows
Windows allows you to put QoS information into the packets being sent from the Solstice client by
creating a local group policy on your computer.
1. On your Windows computer, press Windows logo key + R.
2. In the Local Group Policy Editor navigate to Local Computer Policy | Computer Configuration |
Policies | Windows Settings | Policy-based QoS.
223. Right click Policy-based QoS and select Create new policy.
4. On the first page of the Create a QoS policy wizard, enter a name for this policy in the Policy
name field.
5. With the Specify DSCP Value check box selected, enter a value of 46.
The precedence value of 46 corresponds to "Expedited Forwarding." However, you can enter
other values defined in the DSCP Pool 1 Codepoints defined by the IETF.
6. Click Next.
7. Under The QoS policy applies to label, select the radio button for Only applications with this
executable name and enter SolsticeClient.exe.
8. Click Next.
9. On the source and destination IP addresses page, click Next.
10. On the protocol and port numbers page, choose TCP and UDP from the drop down and then
click Finish.
Packets from the Solstice client will now be tagged with QoS headers with a precedence value of 46.
Disable Broadcasting on Network
23By default, Solstice utilizes UDP broadcast packets to enable discovery. Broadcast discovery is only
recommended for single network configurations that do not use a switch and that allow UDP broadcast
traffic. If you do not wish for Solstice to utilize broadcast discovery, it can be disabled. However, it is
recommended that you utilize Solstice Discovery Service (SDS) instead.
1. In the Dashboard, select the Pods from the list of Your Solstice Instances.
2. Go to the Network tab > Display Discovery section.
3. Deselect the Broadcast display name on the network option.
4. Click Apply.
Use a Web Server Proxy for http or https Traffic
Provides a method to configure Solstice displays deployed behind a secure web proxy to still reach the
licensing and over-the-air (OTA) update servers. Options to enable the web proxy for both http and
https traffic are available.
1. In the Dashboard, select the Pods from the list of Your Solstice Instances.
2. Go to the Network tab > Web Server Proxy section.
3. Select the Use Web Proxy checkbox.
4. In the Web Proxy IP Address field, enter the proxy server IP address.
5. In the Web Proxy Port field, enter in the network port required to connect with your proxy
server.
6. In the Login Name and Password fields, enter in login credentials for your proxy server.
7. If you wish to manually configure an exclusion list for the proxy server, enter in the IP addresses
you wish to bypass the proxy server into the Exclusion List field. Multiple IP addresses can be
added using semi-colons to separate the entries.
8. If you wish to have addresses on the same subnet as the Pod bypass the proxy server, select the
Don't use the proxy server for local addresses checkbox.
Use a Local Web Server for Software Updates
This option can be used to point the Pod to a local web server that software update files will be
installed on and pushed out from using the Local OTA update method. For more information on this
and other update options, see Updating Solstice to the Latest Version.
241. Download the Local OTA zip file at mersive.com/download > Solstice Updates.
2. Extract the files and place them on your internal web server. This zip file will contain all the files
needed for an update and will overwrite any previous update package when extracted to the
same directory.
To verify the APK file is downloading correctly: Try downloading the APK file
from a web browser. If the file automatically begins to download, the
download was successful. If the APK files are not downloading properly, you
may need to adjust the settings of your web server to treat the APK files
correctly.
3. Ensure the Pod is connected to a network with access to your local web server.
4. Go to the Licensing tab of the Solstice Dashboard.
5. Under Software and License Information, select Use web server for upgrades from the drop-
down.
6. Go to the Network tab > Local Web Server section.
7. Select Use local web server for updates.
8. In the field below, enter the location of the upgrade files on your local web server.
You only need to do this initial configuration once. For future updates,
you will only need to place the most current upgrade files in this
location.
9. Click Apply.
10. Go to the Licensing tab and click the Check for Updates button. The software will check for
updates.
11. If an update is available, select the Pods you wish to update, then click Install Update.
Enable/Disable Firewall Settings
The firewall options become available when both the Ethernet Settings and
the Wireless Settings using WAP have been enabled.
The following firewall options are available on the Network tab of the Solstice Dashboard in the
Firewall Settings section:
25l Block all traffic between Wired and Wireless networks. This allows an administrator to block all
traffic between the Pod's Ethernet and wireless connections.
l Allow internet access to the wireless networks. This option allows traffic only through ports 80
and 443.
l Forward all traffic from WAP to Ethernet interface. This setting can be used if the Pod is
connected to Ethernet and also serving as a wireless access point (WAP). This option allows
guest users to connect to the Pod’s WAP and be granted Internet access without ever accessing
the corporate network, as opposed to the default behavior where a guest user loses internet
connectivity when connected to the Pod's WAP.
Load Custom CA Certificate Bundle for HTTPS Communications
Load a self-signed CA certificate bundle onto one or more Pods to be used for HTTPS communications
and to validate the Pod’s access to external data connections such as digital signage feeds, RSS feeds,
and Solstice Cloud (formerly known as Kepler). This is especially important for networks that utilize a
MITM proxy that intercepts HTTPS requests. The bundle is used in addition to the Pod’s built-in CA
certificates, which are suitable for most internet access.
Only a PEM certificate with a .crt file extension is supported.
1. In the Dashboard, select the Pods from the list of Your Solstice Instances.
2. Go to the Security tab > Encryption section.
3. Select the Use Custom CA Certificate Bundle for External Communications checkbox.
4. Click Browse.
5. In the file explorer that opens, browse and select the CA certificate bundle, then click Open.
6. Click Apply.
Add Search Tags to Solstice Pod Displays
Search tags can be used to group Solstice Pod displays based on criteria such as their location, allowing
users to filter the Solstice displays listed in their Solstice app to easily find and connect to right display.
Multiple tags can be added to a single display to allow users to narrow their results.
For example, you might add tags for both the city name and the campus name to a
Solstice display.
261. In Solstice Dashboard, select the Pod you wish to apply a tag to from the list of Your Solstice
Instances.
2. Go to the Network tab and scroll down to the Display Search Tags section.
3. In Tag Name, type in the name of a new tag OR select an existing tag from the dropdown list.
4. Select the Tag Color you would like to associate with the tag.
5. Click Add. The added tag appears in the Assigned Tags area.
6. Click Apply. The new tag is applied to the selected Pod and will appear in the Solstice user app.
Remove Search Tags for Solstice Pod Displays
If a search tag is no longer appropriate for a Solstice Pod display, it can be removed in Solstice
Dashboard.
1. In the list of Your Solstice Instances in Dashboard, select the Pod you wish to remove a tag from.
2. Go to the Network tab and scroll down to the Display Search Tags section.
3. All the tags applied to the selected Pod will appear in the Assigned Tags box. Click the to the
right of the name of the tag you want to remove. The selected tag no longer appears in Assigned
Tags.
4. Click Apply. The Pod is updated to match the Assigned Tags list.
Tags no longer assigned to any Pod displays in Your Solstice Instances will
also be removed from the list of existing Tag Names.
27Security Settings
The Pod is a network-attached device that provides straightforward and secure wireless access to
existing display infrastructure by leveraging a host IT network. By configuring your Solstice Pods
according to these guidelines, users will be able to quickly connect and share content to the displays in
Pod-enabled rooms while still maintaining network security standards. Pods that are not configured
properly can be vulnerable to user and network security breaches, including unauthorized user access,
screen capture and recording, unauthorized changes to configuration settings, and denial-of-service
attacks.
How To
Password Protect Configurations
To protect Pod configurations, you can set an admin password that will be required in order to make
any configuration changes. Once an admin password is set, anytime the Dashboard is opened, you will
be required to enter the password to change any configuration settings. This password will also be
required to retrieve usage logs from your Pod or to perform a factory reset.
1. Select all your displays in the list of Your Solstice Instances.
2. Go to the Security tab.
3. If you wish to enforce password validation rules (8-character minimum, one uppercase and one
lowercase character, one number or special character), select the Enforce password validation
rules option.
4. In the Admin Password field, enter in the password you wish to use to be able to change the
Solstice display's configuration, or remove the password entirely .
It is highly recommended that you set the same administrator password for all
your Solstice instances.
5. Click Apply.
Disable Local Configurations
If you have not set an admin password to protect Pod configurations, you can prevent users from
making in-room changes by disabling the ability to configure the display using the local configuration
panel (accessed directly via the Pod) or the web configuration panel (accessed via a web browser).
However, doing so means that you will only be able to configure the Pod using the Solstice Dashboard
which requires network connectivity.
281. Select all your displays in the list of Your Solstice Instances.
If you have multiple instance groups, you will have to apply the change
to each group separately. For example, you will need to apply the
change to Pods and Windows Display Software instances separately.
2. Go to the Security tab.
3. In the Administration section, disable the Allow Local Configuration option.
4. Disable the Allow Browsers to Configure Pod option.
5. Click Apply.
Disable Captive Portal Checking
Periodically, the Pod checks to see if it has access to the internet. However, if you want to eliminate
this network traffic, you can disable these checks.
1. Select all your displays in the list of Your Solstice Instances.
2. Go to the Security tab.
3. In the Administration section, select the Disable Captive Portal Checking option.
4. Click Apply.
Enable Screen Key
When screen key is enabled, in-room users will be required to enter in the screen key that is visible on
the Solstice display before they are able to connect.
1. Select the displays from the list of Your Solstice Instances.
2. Go to the Security tab.
3. Select the Screen key enabled option. A pop-up warning may appear.
4. If you agree with the requirements of the warning, click Yes, enable Screen Key.
5. Click Apply.
Enable Moderator Mode
Moderator Mode allows a user to start a moderated session where they can approve or deny requests
from other users to join the session or post content to the display.
29Moderator mode is enabled by default.
1. Open the Solstice Dashboard.
2. Go to the Security tab.
3. In the Access Control section, deselect the Moderator approval disabled checkbox.
4. Click Apply.
Enable/Disable Browser Look-In Feature
Enables users to get a full resolution view of the collaboration session on their client device by
entering the Solstice display's IP address into a web browser.
1. Select the Pod from the list of Solstice Instances.
2. Go to the Appearance and Usage tab.
3. In the Usage and Feature Management section, select Browser Look-in option:
l Enabled: Users will be able to view the session remotely.
l Disabled: Users will not be able to view the session remotely.
l Determine at Runtime: In-room users will determine if it is enabled when a collaboration
session begins.
4. Click Apply.
Enable Network Encryption
This setting allows for Solstice network traffic between the Pod and user devices to be encrypted
using a standard RSA/SHA cipher with a 2048-bit private key. This also includes network traffic
related to configuration via either the Solstice Dashboard or the Pod’s web-based configuration (if
enabled). When this option is enabled, the Solstice Dashboard will also send SLR updates via port 443.
By default, the Pod is loaded with a self-signed TLS certificate that is used when the Pod receives
TLS connections. However, there is an option to upload a custom TLS certificate to be used instead. As
a note, when the encryption option is disabled, the Pod will still use the TLS certificate for HTTPS
traffic.
1. Open the Solstice Dashboard.
2. Go to the Security tab.
3. In the Encryption section, select the Encrypt Client/Server Communications option.
304. If you wish to upload a custom TLS certificate to be used instead of the Pod's default self-signed
certificate, go to the Certificate option and click the Browse button, then browse to and select
the certificate file.
5. Click Apply.
Serve Solstice Client/App via Port 443
This setting should only be used on insecure networks where users may be subject to man-in-the-
middle redirects. Selecting this option adds additional clicks for the user to get started.
1. Select the Pod from the list of Solstice Instances.
2. Go to the Security tab.
3. In the Administration section, select the Always serve the Solstice client via port 443 option.
4. Click Apply.
Disable ICMP Pings
Disables the ability to ping the Pod on WAP, Wireless Client, and Network and prevents ICMP/Ping
flooding that could lock up the Pod. This feature is disabled by default.
1. Select the Pod from the list of Solstice Instances.
2. Go to the Security tab.
3. In the Administration section, select the Disable ICMP Pings to the Pod.
4. Click Apply.
Redirect to HTTPS DNS Hostname
This option allows you to load a valid client-to-server certificate on the Pod, so that when the user
enters the Pod IP address in their browser, they will be automatically redirected to the HTTPS DNS.
This feature requires a DNS Hostname to redirect to, and for the Pod to have
a valid client-to-server certificate. As a note, Pods ship with a default, generic
client-to-server certificate that can be replaced in the Certificate Tools on the
Security tab of the Solstice Dashboard. Enter the Pod's valid DNS Hostname
on the Dashboard > Network tab under Wireless Settings and/or Ethernet
Settings, depending on your network configurations.
311. Select the Pod from the list of Solstice Instances.
2. Go to the Security tab.
3. In the Administration section, select the Redirect to HTTPS hostname option.
4. Click Apply.
32System Settings
The system settings allow you to set various system preferences for your Solstice display, including
the timezone or the language settings.
How To
Set the Pod's Date and Time
Solstice Pods will need to have their time settings set. Windows Software Displays will inherit the
time settings on the PC the software is installed on.
1. Select the Pod from the list of Solstice Instances.
2. Go to the System tab.
3. To set the date and time using a time server:
a. Enable the Set Time/Date Automatically option and enter the time server URL in the
corresponding field (the default timeserver URL is pool.ntp.org).
b. From the Timezone drop-down, select the timezone the Pod is in.
c. Click Apply.
4. To set the date and time manually:
a. Disable the Set Time/Date Automatically option. A pop-up will appear.
b. Click Ignore, Keep Manual Time Setting.
c. In the Date and Time field, enter or select the date and time you wish to use for the Pod.
d. From the Timezone drop-down, select the timezone the Pod is in.
e. Click Apply.
Change Language Settings
1. Select the Pod from the list of Solstice Instances.
2. Go to the System tab > System section.
3. From the Language drop-down, select the language you would like to display on the Pod.
4. Click Apply. A pop-up appears.
5. Click Apply Changes and Restart Display.
Reboot the Pod
331. Select the Pod from the list of Solstice Instances.
2. Go to the System tab > Tools section.
3. Click the Reboot button.
Schedule Daily Reboots
Enable and schedule daily Pod software reboots to refresh the Pod’s memory usage and maximize
system performance.
1. Select the Pod from the list of Solstice Instances.
2. Go to the System tab > Tools section.
3. Select the Schedule daily reboot checkbox.
4. In the Reboot time of day field, enter in the time you would like the Pod to reboot each day.
5. Click Apply.
Enable Occupancy Counting
When enabled, Solstice can use a USB camera attached to the back of a Pod to detect the number of
occupants in the room and collect that data. This occupancy data can be visualized in Solstice Cloud
Analytics.
This feature is disabled by default.
1. Select the Pod from the list of Solstice Instances.
2. Go to the System tab.
3. In the Room Services section, select Occupancy Counting.
4. Click Apply.
No video or audio data from the camera ever leaves the Pod. All processing occurs
locally and the aggregated data is sent to your Solstice Cloud account.
Enable Location Services
When enabled, Solstice scans the environment (such as WiFi SSIDs and Bluetooth) to estimate the
approximate geographc location of Pods. This allows Solstice app users to quickly connect to a Pod that
34they are physically nearby, streamlining the connection process. .
This feature is disabled by default.
1. Select the Pod from the list of Solstice Instances.
2. Go to the System tab.
3. In the Room Services section, select Location Services.
4. Click Apply.
Solstice’s location services will not collect any personally identifiable information.
Use of this feature is subject to the terms and conditions.
Display Power Management Settings
Display power management allows you to schedule when a Pod will be suspended, i.e. when the Pod
will signal to the display monitor to turn off after being idle for the specified amount of time. There are
two independent modes that trigger the display power management functionality. As a note, a Pod can
only utilize one of these power management modes at a time.
l Scheduled off-hours for the Pod, including separate schedule for weekdays vs. weekends
l Using the room's detected occupancy (requires USB camera plugged into Pod; Gen3 Pods only)
Once triggered, display power management to turn the display on or off can be accomplished one of
two ways:
l Suspending the HDMI out signal being sent to the display, which allows the display monitors
connected to the Pod to utilize their own sleep settings
l Sending RS-232 commands to the display to turn it on or off
Mersive highly recommends only using this feature if the Pod is connected to
a commercial grade monitor. TV monitors may not have the same sleep
settings or RS-232 support required for this feature.
Schedule Display Power Management for Off-Hours
1. In the Solstice Dashboard, go to the System tab > Display Power Management section.
352. Select the Schedule Off-Hour Display Suspend Settings checkbox.
3. From the Suspend After Inactive drop-down, select the amount of time the Pod will be idle
before the display is suspended. For example, you can select "10 Minutes" for the Pod to be
suspended after 10 minutes of inactivity.
To allow external control units to know to switch the input to another
signal, you can select the Immediate option from the drop-down to tell
the Solstice Pod to immediately stop sending the HDMI out signal after
all users disconnect from the Solstice display. This option should only be
used if you are using the Suspend HDMI Signal method for display
power management.
4. For either Weekdays or Weekend, select the hours during which this display power
management setting will be active:
a. For this setting to be active all day, select the All Day checkbox. Mersive highly
recommends only using this option on weekends.
b. For this setting to only be active during certain hours, deselect the All Day checkbox and
enter in a Start Time and End Time. As a note, these fields use a 24-hour clock. Mersive
highly recommends only scheduling during hours where no collaboration sessions will
occur. For example, a corporate office could enter in a Start Time of 19:00 (7:00 pm) and
an End Time of 06:00 (6:00 am).
5. From the Choose Method options, select the method you wish to use to signal display monitors
to turn off:
l Suspend HDMI Signal - The Solstice Pod will suspend the HDMI out signal being sent to
the display which allows the display monitors connected to the Pod to utilize their own
sleep settings.
l RS-232 - The Solstice Pod will send the RS-232 commands you enter to the display
monitor to turn it on and off.
6. If the RS-232 option was selected, enter in the RS-232 codes to turn your display monitor on
and off in the corresponding fields that appear below. Solstice will also use them for the Wake
Display and Suspend Display options. ASCII and HEX codes are both supported.
36You can also read