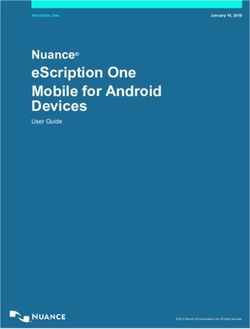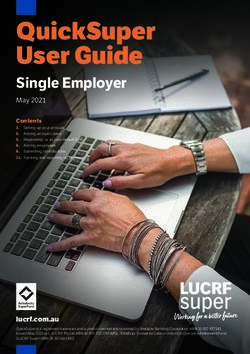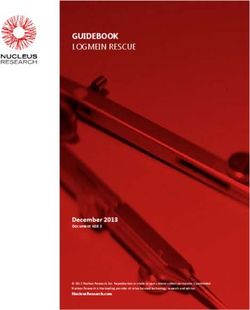Snagit MSI Installation Guide - Updated March 2023 Version 2023
←
→
Page content transcription
If your browser does not render page correctly, please read the page content below
Snagit MSI Installation Guide
Version 2023
Updated March 2023
Copyright 2023 © TechSmith Corporation. All rights reserved.All rights reserved
This manual, as well as the software described in it, is furnished under license and may be used or
copied only in accordance with the terms of such license. The content of this manual is furnished
for informational use only, is subject to change without notice and should not be construed as a
commitment by TechSmith Corporation. TechSmith Corporation assumes no responsibility or liab-
ility for any errors or inaccuracies that may appear in this manual.
Trademarks
All-In-One Capture, Camtasia, Camtasia Relay, Camtasia Studio, Coach’s Eye, Coach’s Eye +, DubIt,
EnSharpen, Enterprise Wide, Jing, Knowmia, Morae, Rich Recording Technology (RRT), Screencast,
Screencast.com, ScreenChomp, Show The World, SmartFocus, Snagit, TechSmith, TechSmith
AppShow, TechSmith Fuse, TechSmith Loop, TechSmith Relay, TechSmith Screencast, TechSmith
Smart Player, and TSCC are either registered marks or marks of TechSmith Corporation in the U.S.
and/or other countries. This list is not a comprehensive list of all TechSmith Corporation marks. The
absence of a name/mark or logo in this notice does not constitute a waiver of any intellectual prop-
erty rights that TechSmith Corporation has established in any of its product, feature or service
names/marks or logos. All other marks are the property of their respective owners.
MSI Installation Guide | iiTable of Contents
Table of Contents 1
Enterprise Installation Overview 2
Preparing for an Enterprise Installation 3
Step 1: Create a Central Installation Directory 3
Step 2: Customize the Installation 3
Customization with a Third-Party Tool (Advanced) 3
The Property and Feature Tables 4
Advanced Customization: Edit the Registry Settings (Advanced) 7
Step 1: Configure Snagit using the Snagit Interface 8
Step 2: Manually Edit the REG File 8
Examples 8
Step 3: Export the REG File 10
Installation 11
Managed Installation Using Group Policy in Windows 2016 or 2019 Server 11
Managed Installation Using Active Directory Group Policy 12
Distribute Snagit Manually 13
MSI Installation Guide | 1Enterprise Installation Overview
This guide is designed for system administrators who want to customize and deploy Snagit installations across
a network.
This guide shows you how to manually edit the MSI file to create a transform file with the customized settings
to install Snagit across multiple computers on a network.
For basic enterprise installations, use the TechSmith Deployment Tool. The Deployment Tool can be
downloaded from our Enterprise Deployment and Rollout Resources web page.
The enterprise installation of Snagit includes the following steps:
1. Prepare for the enterprise installation.
2. Create a central installation directory.
3. Create the custom installation using one of the following methods:
l Customize using the TechSmith Deployment tool
Download the Snagit Deployment Tool Guide from the Enterprise Deployment and
Rollout Resources web page to learn more about using the tool and the customizations
available.
l Customize with a third-party tool (Advanced)
l Customize by editing the registry settings (Optional)
4. Install Snagit in a managed installation across the organization (recommended) or with a manual
installation on each individual computer.
MSI Installation Guide | 2Preparing for an Enterprise Installation
Before starting the Snagit enterprise installation across your organization, complete the following:
1. Create a central installation directory.
2. Customize the installation using the basic or advanced customizations.
Step 1: Create a Central Installation Directory
A central installation directory on a network share (e.g. \\machine\share\Snagit) is required for most software
deployment schemes, including SMS, group policy, and manual deployment.
Create a central installation directory on a public network share and set the appropriate permissions.
Some deployment tools, such as Active Directory Group Policy, require that the client's machine
account have read access to the file share, because the software may be installed before any user
logs onto the system.
Step 2: Customize the Installation
There are three methods for customizing the installation:
l Customize using the TechSmith Deployment Tool (Recommended)
The TechSmith Deployment Tool is recommended for most installations. The Deployment Tool
and PDF guide are available for download from our Enterprise Deployment and Rollout
Resources web page.
l Customize with a third-party tool (Advanced)
l Advanced Customization: Edit the Registry Settings (Advanced)
Customization with a Third-Party Tool (Advanced)
Snagit is a standard Windows Installer-based package. These packages can be customized using transform files
(MST).
This option is only recommended if you have previous experience editing an MST file and a tool
available to edit your MST files.
MSI Installation Guide | 3The Property and Feature Tables
Properties are associated with values that the user can enter into text boxes such as the registration key or
checkboxes in the installer. In general, checkboxes are enabled when they are set to 1 and disabled when the
property does not exist.
The following can be customized in the Property table:
Property Description
INSTALLDIR The location Snagit is installed.
TSC_SOFTWARE_KEY The registered software key.
TSC_START_AUTO Run Snagit when Windows starts.
START_NOW Run Snagit when the installation finishes.
TSC_FUSE_ENABLE Enable or disable connecting TechSmith Fuse to Snagit.
Change the port for connecting TechSmith Fuse to Snagit to share image or
TSC_FUSE_PORT
video files from a mobile device into Snagit.
TSC_NO_DATA_STORE_MOVE Set to 1 to hide the option for users to change the Snagit Library location.
TSC_DATA_STORE_LOCATION Enter the path to save the automatically stored files ("Snagit Library").
TSC_APP_DATA_PATH Enter the path to store user preferences.
Snagit can optimize the performance and display when running Snagit on a VM
or Remote Desktop. The optimizations include:
l Disable automatic display of the tutorials.
l Remove the animation for the selection border.
l Do not show the background when selecting an area to capture.
l Shortened crosshairs for selection.
TSC_VM_OVERRIDE Set VMOverride to one of the following values:
l None:
Does not perform any optimizations if running on a VM or Remote
Desktop.
This option is the same as selecting "No" for the Virtual Machine
Optimization option in the TechSmith Deployment Tool.
MSI Installation Guide | 4l AutoDetect:
Auto detects if Snagit is running on a VM or Remote Desktop and performs
optimizations.
This option is the same as selecting "AutoDetect" for the Virtual
Machine Optimization option in the TechSmith Deployment
Tool.
l OtherVM:
Automatically performs the optimizations.
This option is the same as selecting "Yes" for the Virtual Machine
Optimization option in the TechSmith Deployment Tool.
TSC_ACCESSORY_INSTALL_
Enter a path for AccessoryInstallPath to set location to install the Snagit Outputs.
PATH
The Share Manager allows users to update, add, or remove outputs from Snagit.
TSC_ALLOW_OUTPUT_
To access the Share Manager in Snagit Editor, select Edit > Editor Preferences >
MANAGER
Share tab.
TSC_ALLOW_FTP Enable or disable FTP as a share destination.
Send anonymous data on Snagit usage to help TechSmith improve future
versions. Learn more about TechSmith User Design Initiative (TUDI). This option
must be enabled for users to receive in-app notifications.
l Show me help and TechSmith promotions:
l TSC_TUDI_OPTIN_VALUE=1
l Only show me help notifications:
l TSC_TUDI_OPTIN_VALUE=1
TSC_ALLOW_TUDI
l TSC_INAPPNOTIFICATIONBANNERPREFERENCE=1
l Don't show me notifications:
l TSC_TUDI_OPTIN_VALUE=1
l TSC_INAPPNOTIFICATIONBANNERPREFERENCE=0
l Disable anonymous usage reporting:
l TSC_TUDI_OPTIN_VALUE=0
MSI Installation Guide | 5TechSmith Accounts store user-specific information such as license keys, your
TSC_ALLOW_IDENTITY user profile, and Screencast.com and TechSmith Knowmia logins. See About
TechSmith Accounts.
Snagit help is online and requires an internet connection. Online help provides
content to assist in getting started with Snagit and to find answers to product
questions. The online help is located here:
TSC_ALLOW_ONLINE_HELP https://www.techsmith.com/learn/tutorials/snagit
When offline, help links in Snagit open a PDF that lists all available Snagit help
resources.
Set Snagit to default to the specified language for new installations. Set to:
l ENU for English
l DEU for German
TSC_APP_LANGUAGE l ESP for Spanish
l FRA for French
l JPN for Japanese
l PTB for Portuguese
TSC_CRASH_DUMPS_ENABLED Enable or disable sending crash dumps to the 3rd party BackTrace service.
WebView2 must be installed on end-users' machines:
l To display enhanced tooltips in current versions.
l To allow users to sign in to Slack as a Share destination.
TSC_BYPASS_WEBVIEW2_
CHECK l To display account information in future versions.
Enable this bypass to prevent Snagit from checking for WebView2 and showing
alerts if WebView2 is not detected.
Prevents Snagit from displaying the registration key in the Help menu > About
TSC_HIDE_REGISTRATION_KEY
Snagit > Support Information dialog.
TSC_DISABLE_WEBCAM_ON_ Set to 1 to disable Snagit from turning on the webcam by default for Video
BY_DEFAULT captures.
The following examples demonstrate the use of the Property table:
l To distribute a site-wide registration key, add the property TSC_SOFTWARE_KEY to the Property table
and enter the registration key.
MSI Installation Guide | 6At launch, Snagit validates the software key on each computer over an internet connection. For
instructions on how to activate offline, visit our support article on Snagit Offline Activation:
https://support.techsmith.com/hc/en-us/articles/360050288752
l If you do not want Snagit to automatically start when Windows starts, delete the TSC_START_AUTO row
from the Property table.
You can enable or disable some of the Snagit features in the Feature table.
l The Feature column lists the features that the conditions act on.
l The Level column controls the action to take on a feature when the expression in the Condition column
evaluates to true, where 3 means "always install" and 0 means "never install".
Advanced Customization: Edit the Registry Settings
(Advanced)
You can customize Snagit's settings using a Snag.reg file if you want to customize the options beyond the ones
available in the installer. For example, configure preferences, the interface, and more.
If you do not require additional customization, skip to the Installation section.
The custom registry process includes the following:
1. Set up Snagit on a computer with the preferences and other desired options.
2. You can then optionally add entries to the REG file manually.
3. Export the REG file. The exported REG file is deployed with the MSI installation.
SnagitCapture.exe exports program configuration settings from a file named Snagit.reg in the same directory.
This file can contain any user customizations such as program preferences, hotkeys, automatic updates, etc.
Snagit automatically imports these settings the first time it is run by each user. After that, Snagit uses
the settings saved by the user.
There are three steps to configure and obtain the REG file that will be deployed with Snagit.
MSI Installation Guide | 7Step 1: Configure Snagit using the Snagit Interface
1. Make any desired changes in Snagit.
Presets, Quick Styles, and Themes are not stored in the registry. They can be deployed by using
the Deployment Tool using Snagit 13.1.0 or later.
2. In the Capture window, select File > Exit Snagit to close Snagit completely. It is important to exit Snagit
and Snagit Editor or your settings will not be saved properly. Make sure Snagit has not been minimized to
the Notifications area.
3. Export the Snagit registry settings by opening a command prompt as an administrator. Navigate to where
Snagit is installed on your computer and run the following command:
SnagitCapture.exe /e snagit.reg
Step 2: Manually Edit the REG File
The Snagit.reg file is compatible with the Regedit.exe program in Windows. It is not recommended to use a text
editor to edit the REG file.
Capture settings and other features in Snagit can be disabled by adding registry entries directly to the Snagit
registry. These changes are exported in step three for the distribution with SnagitCapture.exe.
1. Click the Windows Start button and type regedit.
2. Navigate to the following (default) path: HKEY_CURRENT_USER > Software > TechSmith > Snagit.
3. Add or modify entries as described in the examples below.
4. Exit RegEdit.
Examples
To disable image capture for each user, add these lines to the registry:
[HKEY_CURRENT_USER\Software\TechSmith\Snagit\23\]
"NoImageCaptureSupport"=dword:00000001
To disable both image and printer capture support, add these lines to the registry:
MSI Installation Guide | 8[HKEY_CURRENT_USER\Software\TechSmith\Snagit\23\]
"NoImageCaptureSupport"=dword:00000001
"NoPrinterCaptureSupport"=dword:00000001
The following list contains the features that can be disabled in the Snagit registry:
l To disable image capture:
Set NoImageCaptureSupport to dword: 00000001
l To disable video capture:
Set NoVideoCaptureSupport to dword: 00000001
l To disable printer capture:
Set NoPrinterCaptureSupport to dword: 00000001
l To disable prompting for Snagit Printer installation:
Set NoPrinterInstallationSupport to dword: 00000001
l To disable automatic update prompts and checks for new versions:
Set NoAutoUpdateSupport to dword: 00000001
l To disable "Register Snagit" online dialog:
Set NoRegistrationDialogSupport to dword: 00000001
l To opt out of TechSmith's anonymous data collection:
Set TUDIOptedIn to dword:00000000
l To opt into TechSmith's anonymous data collection:
Set TUDIOptedIn to dword: 00000001
l Enter a path for AppDataPath to set the location to save the custom user settings, such as Quick Styles,
thumbnails, and accessories.
l Enter a path for DataStoreLocation to set the location to store the auto-saved captures and metadata.
l To hide the option for users to move their Snagit Library location:
Set DataStoreNoMove to dword: 0000001
l Set VMOverride to one of the following values:
l None
Does not perform any optimizations if running on a VM or Remote Desktop.
l AutoDetect
Auto detects if Snagit is running on a VM or Remote Desktop and performs optimizations.
l OtherVM
Automatically performs the optimizations. Optimizations include: Disable automatically displaying
the tutorials, remove the animation for the selection border, do not show the background during
selecting an area to capture, shortened crosshairs for selection.
MSI Installation Guide | 9l Enter a path for AccessoryInstallPath to set location to install the Snagit Outputs.
l To disable the in-product notifications, set TSC_IN_PRODUCT_NOTIFICATIONS_ALLOW=0
Step 3: Export the REG File
1. Click the Windows Start button and type "CMD" into the search field to open a command prompt.
2. Navigate to the folder where SnagitCapture.exe is installed. Typically it is located in C:\Program
Files\TechSmith\Snagit 2023\.
3. Export the REG file by running the following command:
SnagitCapture.exe /e c:\Users\Public\Snagit.reg
MSI Installation Guide | 10Installation
You can complete the Snagit enterprise installation across your organization by using one of the following
procedures:
l A managed installation across the organization (recommended).
l Manual installations on each computer in the organization.
When upgrading Snagit to a newer version, a dialog prompts users to keep or delete their existing
Library files. If the user is not available to select an option, the installation fails.
As a workaround, complete a deployment-wide uninstall of the previous version before installing
a newer version of Snagit. During the silent uninstall, an administrator can specify via a
command line flag whether to keep or delete existing Library files.
l Use TSC_DATA_STORE=1 to bypass the prompt and remove the user's library.
l Use TSC_DATA_STORE=0 to bypass the prompt and keep the user's library.
Managed Installation Using Group Policy in Windows
2016 or 2019 Server
Using the Windows 2016 or 2019 Server's Group Policy manager, it is easy to deploy Snagit to everyone in your
organization.
The following describes one method for deploying Snagit. You can use your preferred method for deploying
software in your environment.
1. In the Administrative Tools, open Group Policy Management.
2. Select the Default Domain Policy. Right-click and select Edit.
3. In the User Configuration, expand Policies and then expand Software Settings.
4. Right-click Software Installation and select New > Package.
5. Enter the UNC path to the share. Enter the full UNC path to share, not a local drive. Or, browse to the
location through the network.
6. Select Assigned or Advanced for the deployment method.
7. Select Modifications tab > Add.
MSI Installation Guide | 118. Choose the appropriate MST files to transform the package and click OK.
When deploying, make sure accounts for the client computers have at least read access to
share.
9. If desired, move the Snag.reg file created earlier into the same directory as the installer. Make sure the file
is readable by the client's accounts.
The client's computer installs Snagit on the next user login.
Managed Installation Using Active Directory Group
Policy
Using the Active Directory Group Policy manager, it is easy to deploy Snagit to everyone in your organization.
The following describes one method for deploying Snagit. You can use your preferred method for deploying
software in your environment.
1. Run the Active Directory Users and Computers snap-in.
2. Right-click on the domain and select Properties.
3. On the Group Policy tab, select the default domain policy and click Edit.
4. Expand Software Settings under Computer Configuration.
5. Right-click Software Installation and select New Package.
6. Enter the UNC path to share. Enter the full UNC path to share, not a local drive. Or, browse to the location
through My Network Places.
7. Select Advanced published or assigned.
8. On the Modifications tab, click Add.
9. Choose the appropriate MST files to transform the package and click OK. Make sure that the accounts for
the clients' computers have at least read access to share.
10. If desired, add the Snagit.reg file created earlier into the same directory as the installer. Make sure that the
accounts for the clients' computers have at least read access to share.
The client's computer installs Snagit on the next user login.
Any errors are logged in the Event Viewer. A common reason for installation failure is an unreadable
package, transform, or Snagit.reg file. Make sure that the share and files are readable by the client's
computer.
MSI Installation Guide | 12Distribute Snagit Manually
If you do not have a Windows server or another deployment mechanism, you can manually install using the
command line. This could be placed in a batch file or script.
1. Add the installer, the Snagit.reg file, and the transform into the same directory on the central file share.
The installer searches for a file named Snagit.reg in the same directory as the original MSI file and, if
present, automatically installs it into the main Snagit installation directory.
2. The package and customizations can now be installed manually on the client's computer using msiexec.
3. Any transforms (MST files) are applied by specifying the transform filenames in the property
TRANSFORMS on the msiexec command line. Multiple transform files are separated by semicolons.
4. To install Snagit without any user dialogs, applying a transform named "Setup_Snagit.mst," run the
following command:
msiexec /i \\machine\share\Snagit\Setup_Snagit.msi
TRANSFORMS="Setup_Snagit.mst" /qn
MSI Installation Guide | 13You can also read