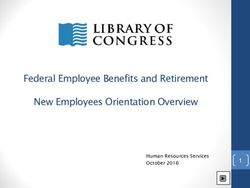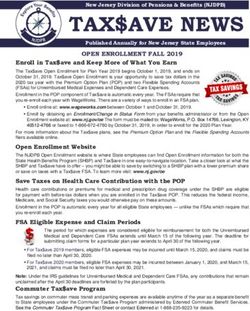SKIP THE PHONES CAMPAIGN! - State Health Benefit Plan
←
→
Page content transcription
If your browser does not render page correctly, please read the page content below
SKIP THE PHONES CAMPAIGN!
2021 DCH Strategic Initiative: Getting Our Retirees
To The New SHBP Enrollment Portal for the Retiree Option Change Period
Presented to: SHBP Retirees
Presented by: Member Services, SHBP Eligibility & Benefits Administration Unit
Date: September 2021
0Mission
The mission of the Department of Community Health is to
provide access to affordable, quality health care to
Georgians through effective planning, purchasing,
and oversight.
We are dedicated to A Healthy Georgia.
1Purpose
The purpose of the Skip the Phones Campaign! is to steer our membership, especially
Retirees, to the new SHBP Enrollment Portal for the Retiree Option Change Period (ROCP),
which will:
• Help Retirees become comfortable with virtually taking control of their benefits; and
• Reduce Retirees dependency on the SHBP Member Services call center.
Additionally, due to the COVID-19 Pandemic which has resulted in a shortage of staff across
the country, we expect increased call volume and extensive delays during this year’s ROCP.
Proactively steering Retirees to the SHBP Enrollment Portal will prevent and/or reduce
these delays.
The information provided in this presentation is intended only as a snapshot. If you
have additional questions, please email SHBP Member Services at
SHBPservicecenter@adp.com and you will receive a response within 1 to 2 business days.
2Agenda
Important Information for the 2021 Retiree Option Change Period
Registration & Log In
Your Benefits Dashboard
Making Your ROCP Election
Viewing Your Benefits
Manage Information
Need Help?
3Important Information for the
2021 Retiree Option Change Period
This year’s Retiree Option Change Period is a “Passive Enrollment” period, which means
the vendors and plan options offered by SHBP will remain the same as last year, so
Retirees currently enrolled in coverage are not required to make an election unless they
want to make changes.
Retirees currently enrolled in coverage who take no action will simply roll over to the same
plan option they are currently enrolled in.
So, if you’re happy with your current plan option and have no changes, you don’t
have to take any action for this year’s ROCP.
Skip the Phones!
5Registration & Log In
Retirees may access the SHBP Enrollment Portal at https://myshbpga.adp.com
24 hours a day, 7 days a week.
You must have a User ID and Password to access the Portal.
7Registration & Log In
Create your Account. If you do not have a User ID and Password, select
Create Account.
The registration code is SHBP-GA.
8Registration & Log In
Let’s get Started. Enter your:
1. First and Last Name,
2. SSN, EIN or TIN, and
3. Birth month, day and year.
If you click the question marks
you’ll receive helpful
information to assist you with
completing the fields.
Then enter your frequently
used email address
(e.g., john.doe@gmail.com)
and mobile number to create
your account and receive
account notifications.
9Registration & Log In
If you’ve already registered, to log in, enter your User Id and click Next. If you check the
box next to Remember My User ID, it
will automatically populate your User ID
the next time you visit the Portal.
Note: To protect your personal
information, you should not select
Remember My User ID when using a
public computer or a computer
that others have access to.
10Registration & Log In
Then enter your Password and click Sign In. For
Security Purposes, your Password expires
every 45 days.
If you do not know your current User ID or
Password, click the Forgot User ID? or Forgot
Password? links.
Having Trouble Logging In? If you are a new
user, please review our website at
https://shbp.Georgia.gov/enrollment-portal.
11Your Benefits Dashboard
12Your Benefits Dashboard
Now that you’re logged in you will see a Your Benefits Dashboard. Select the forward
arrow to continue.
13Your Benefits Dashboard
The Your Benefits Dashboard features different Tiles: View Your Benefits, Report a
Qualifying Change, Manage Information, and Company Links.
14Your Benefits Dashboard
At 12:00am, October 18th, 2021, the first day of the Open Enrollment/Retiree Option
Change Period (OE/ROCP), when you log into the SHBP Enrollment Portal, you will see
an “Open Enrollment/Retiree Option Change Period” Tile allowing you to make your
annual election. This Tile will display until 11:59pm, November 5th, 2021, the last day of
OE/ROCP.
15Your Benefits Dashboard
Additionally, there are Life Events in the Portal which allow Retirees to change their Plan
Option, e.g., becoming Medicare Eligible due to turning Age 65 is an automated event.
Based on your age in the SHBP Enrollment Portal, prior to you turning Age 65, a Tile will
appear allowing you to make changes to your coverage. For this presentation, we are
specifically focusing on making your elections in the Portal during OE/ROCP.
16Making Your ROCP Election
17Making Your ROCP Election
Important Information for Retirees
During ROCP, Retirees may:
– Enroll in any plan option which they are eligible for,
– Decrease their tier by terminating their dependent(s) coverage (e.g., changing
from “You + Family” to “You + Spouse,” “You + Child,” or “You Only”),
– However, Retirees cannot increase their tier, meaning Retirees cannot add
dependents during ROCP.
If you’re happy with your current plan option and have no changes, please do not
take any action for this year’s ROCP. Everything will carry over to the 2022 Plan Year,
unless you:
– Fail to make your premium payments and your coverage is terminated; and/or
– Fail to maintain valid Medicare information if you are currently enrolled in a SHBP
Medicare Advantage Plan Option and the Centers for Medicare and Medicaid
Services (CMS) terminates your coverage.
18Making Your ROCP Election
As previously mentioned, an Enroll Now option will appear under this year’s OE/ROCP
Tile in the Your Benefits Dashboard. Things to Note:
– If you are a former Retiree who is not currently enrolled in SHBP Retiree
Coverage or if your coverage has been terminated due to non-payment for any
reason, you will not be able to enroll in Coverage unless you return to work in a
19Making Your ROCP Election
benefits eligible position with an SHBP Employing Entity.
– If you elect coverage, but your coverage is later terminated for any reason, your
election will not take effect or will be removed.
– If you believe an error has occurred, you may contact SHBP Member Services at
800-610-1863 for additional information.
After selecting Enroll Now, you will navigate to the Tobacco Surcharge survey.
20Making Your ROCP Election
The Tobacco Surcharge does not apply to SHBP Medicare Advantage and TRICARE
plan options, but it does apply to Split Family plan options where any eligible Retiree or
his/her covered dependent is enrolled in a Commercial plan option. The Surcharge is
$80 per member per month, meaning it is a monthly flat fee that is charged one-time
per month no matter how many individuals in the family use Tobacco.
21Making Your ROCP Election
After you complete the Tobacco Surcharge survey, you will navigate to Review Your
Info as shown in the below screenshot.
22Making Your ROCP Election
Next, you must select your plan option under the Health Coverage section. To learn
more about a plan option, you may select View Details.
23Making Your ROCP Election
For example, after selecting View Details for the UnitedHealthcare HDHP Plan Option,
additional details regarding the deductible, out-of-pocket maximum and other
information displays.
24Making Your ROCP Election
Who Is Covered. You also must ensure you indicate who should be covered under the
Who Is Covered section. If applicable, select any eligible dependents you would like to
continue covering in Plan Year 2022. Any eligible dependents you fail to select will not
be covered in Plan Year 2022, which means their coverage is effective through
December 31, 2021 and terminates effective January 1, 2022.
If you know which plan you would like to choose, click Select This Plan.
25Making Your ROCP Election
What if You’re Still Unsure About Which Plan Option to Choose?
Our decision support tools - Help Me Choose and Compare Plans will provide you the
information you need to decide. A cost calculator is also included. Note: these decision
support tools are not available for SHBP Medicare Advantage and Tricare plan options.
26Making Your ROCP Election
The Help Me Choose tool estimates your healthcare needs and plans, by different factors
you may want to consider such as provider access, risk, and cost to determine your
preferred plan option.
27Making Your ROCP Election
The Compare plans tool compares available plan option details such as premium costs,
doctor access, out-of-network costs, and more.
28Making Your ROCP Election
Note: To learn additional information regarding our
plan options, you may also:
1. View the Retiree Decision Guide which will be
mailed to all Retirees in September 2021 and
available on our website here:
https://shbp.georgia.gov/enrollment/retiree-
option-change-period, and/or
2. Contact the medical vendor (i.e., Anthem,
Kaiser, or UnitedHealthcare) offering the plan
option directly via the contact information in
the Retiree Decision Guide and available on
our website here:
https://shbp.georgia.gov/plan-options-
programs.
29Making Your ROCP Election
After you elect Coverage or Waive Coverage, you will navigate to the Save Your Election
page. This page provides an overview of the election being saved including plan option, cost
and covered dependents. If you need to make changes, click Save and Return to all
Benefits.
30Making Your ROCP Election
After you save your elections, you will navigate to the Review Your Elections page as
shown in the next screenshot. Here you can review your elections, including any pending
elections as applicable, and estimated costs. Select:
1. “Prev” to make changes,
2. “Save & Finish Later,” or
3. “Next Confirm Elections” to complete your enrollment for January 1, 2022.
31Making Your ROCP Election
32Making Your ROCP Election
The final step to confirm your
elections is the I AGREE AND
CONFIRM ELECTIONS page.
You must select I AGREE AND
CONFIRM ELECTIONS at the
bottom of the page to complete
your election.
Failure to select I AGREE AND
CONFIRM ELECTIONS will result
in you remaining in the same
Coverage status that you were
enrolled in during the 2021 Plan
Year.
33Viewing Your Benefits
34Viewing Your Benefits
In addition to making your ROCP elections, the View Your Benefits Tile under the Your
Benefits Dashboard allows you to view your current and prior year’s benefits.
• Current Benefits shows your
current coverage elections for 2021.
• All Benefits shows your prior
elections and current election
changes made in 2022, as
applicable.
35Viewing Your Benefits
Below is a screenshot showing a Retiree’s Current Benefits.
To navigate back to the View Your Benefits Tile, click Benefits in the top, left corner.
36Viewing Your Benefits
Now that we’ve viewed Current Benefits, select All Benefits to view your prior Events and
corresponding elections. For example, this Retiree’s screenshot includes an Open
Enrollment Event.
To view their election, the Retiree clicks the download icon on the right of the Open
Enrollment Event.
37Member Dashboard: View Your Benefits
The downloaded document is a
Confirmation Statement. To navigate
back to the View Your Benefits Tile,
click Benefits in the top, left corner.
All Retirees Will Receive Courtesy
Retiree Confirmation Statements
via mail and/or email within 2 to 3
weeks after the last day of
OE/ROCP (i.e., November 5, 2021).
This includes Retirees who made
changes and those Retirees who did
not make any changes. No action is
required unless you have concerns
with the coverage listed in the
Confirmation Statement.
38Manage Information
39Manage Information
It is critical for Retirees to ensure SHBP has their updated contact information Upon
Retirement and After Retirement.
Upon Retirement: Retirees must update their phone number, home address and email
address in the SHBP Enrollment Portal.
• You should change your work email address to a personal or other email address
so you can receive SHBP email notifications.
• You should also update your phone number and home address (i.e., physical
address) so you can receive important notifications (e.g., annual Retiree Option
Change Period materials such as the SHBP Retiree Decision Guide).
Failure to update your contact information may cause you to miss lapse letters, invoices,
Retiree Decision Guides, Pre-65 Medicare Reminder Letters, and much more.
40Manage Information
After Retirement: Retirees must continue to update their phone number, home address
and email address in the SHBP Enrollment Portal to ensure we remain in contact with you
throughout your retirement. The Manage Information Tile under the Your Benefits
Dashboard allows you to view and update your personal information and provide Medicare
Part B information to SHBP 24 hours a day/7 days a week.
Select Manage to get started.
41Manage Information
The Manage Your Info – Medicare, Personal, Dependents page appears. Your name
and the names of any of your dependents covered by SHBP will also appear on this page.
Select Edit next to the individual’s name you wish to review and update.
42Manage Information
A Review [Your Name] Page appears allowing you to review the information
saved in the SHBP Enrollment Portal.
Select edit at
the bottom of the page to
edit your information or
provide additional
information to SHBP, e.g.,
Medicare Part B
information. If you don’t
have any changes to your
information, select
Benefits in the top left,
corner to navigate to the
previous page.
43Manage Information
The following fields appear for you to complete:
1. Participant: name
2. Coverage: This field is not editable. It reflects health coverage if you’re currently covered
by SHBP.
3. Address: you may enter a Home address and Mailing Address. Please note P.O. Boxes
are not allowed in the Home Address field but may be inserted in the Mailing Address
Field as a secondary address.
4. Medicare Information: Here you may
enter your Medicare Beneficiary Identifier
(MBI) as it appears on your Red, White
and Blue Medicare Card.
5. Remember to select Save at the bottom of
the page to save your updated information.
44Need Help?
45Need Help?
SHBP is rolling out the Co-Browse with a Representative feature for the upcoming Open
Enrollment and Retiree Option Change Period. This will allow you to interact directly with an
SHBP Member Services Representative when you log into the Portal.
This is how Co-Browse
with a Representative
works:
• You will have the option
to share your screen with
SHBP Member Services
Representative to help
you navigate the SHBP
Enrollment Portal through
a view-only tool and
answer your benefits
questions.
46Need Help?
• Co-browse is built into the SHBP Enrollment Portal and allows you to give an SHBP Member
Services Representative access to view your Enrollment Portal session with you.
• The SHBP Member Services Representative will have access to highlight, point and scroll within
the SHBP Enrollment Portal to assist you.
• The SHBP Member Services Representative will not be able to see any other information on your
laptop or desktop. ADP’s built-in security mechanism will grey out all portions of the screen other
than the SHBP Enrollment Portal.
47Need Help?
SHBP Enrollment Portal is Available 24 Hours a Day/7 Days a Week:
mySHBPga.adp.com
– Members can elect coverage at home, on vacation, and anywhere convenient with a computer.
– The new Co-Browse with a Representative feature will allow you to work with a
representative when you log into the Portal (coming Open Enrollment/Retiree Option Change Period)
SHBP Member Services Email: SHBPservicecenter@adp.com
– You may email any questions you have to an SHBP Representative 24 hours a day, seven
days a week.
– Email responses will be sent within 1-2 business days during normal business hours below.
SHBP Member Services Saturday Hours are Back October 9, 2021!
– Monday – Friday 8:30 a.m. to 7:30 p.m. ET, Saturday 8:00 a.m. to 5:00 p.m. ET
– Too busy to wait? When the call center has high call volumes, you will be prompted to take
advantage of Virtual Holds and Scheduled Callbacks.
48Thank You!
49You can also read