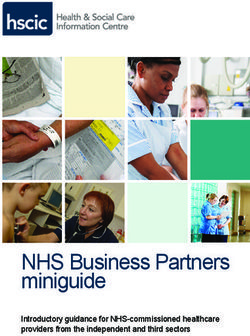Sage 300 2021 Upgrade Guide - aimINSIGHT Solutions, Inc.
←
→
Page content transcription
If your browser does not render page correctly, please read the page content below
5640 Knott Avenue
Buena Park, CA 90621
Tel: 855-246-7519
Loc: 310-313-0047
Email: intouch@aiminsight.com
www.aiminsight.com
Sage 300 2021
Upgrade Guide
January 2021
This is a publication of Sage Software, Inc. © 2021 The Sage Group plc or its licensors. All rights reserved.
Sage, Sage logos, and Sage product and service names mentioned herein are The Sage Group plc or its
licensors' trademarks. All other trademarks are the property of their respective owners.
Last updated: January 25, 2021
©Copyright aimINSIGHT
All rights reserved.5640 Knott Avenue
Buena Park, CA 90621
Tel: 855-246-7519
Loc: 310-313-0047
Email: intouch@aiminsight.com
www.aiminsight.com
OVERVIEW
This Upgrade Guide provides instructions for upgrading earlier versions of System Manager and
applications to Sage 300 2021. You should review the following sections carefully to ensure that the
upgrade proceeds smoothly:
• Minimum System Requirements
• Version Compatibility
• Upgrading from Version 5.5 or Earlier
• Applying for Activation Codes
• Before Upgrading to Sage 300 2021
• Upgrade Steps
• After Activating
• Configuring Sage 300 Web Screens
You should refer to the Sage 300 2021 Release Notes for information about changes and new features in
this version and supplementary information and information that was not available when this Upgrade
Guide was published.
If you are using Sage CRM with Sage 300, refer to the Sage CRM Integration Guide for system
requirements and instructions on integrating Sage CRM with Sage 300.
Depending on your purchase agreement, some features described in this guide may not be available in
your product.
System Requirements
The information in this section was current when we released Sage 300 2021. If you do not find the
information you need, see the Compatibility Guide:
https://support.na.sage.com/selfservice/viewdocument.do?externalId=26777
Server and Workstation Requirements
For a complete and up-to-date list of hardware and operating system requirements for workstations and
servers, see the Compatibility Guide:
https://support.na.sage.com/selfservice/viewdocument.do?externalId=26777
©Copyright aimINSIGHT
All rights reserved.5640 Knott Avenue
Buena Park, CA 90621
Tel: 855-246-7519
Loc: 310-313-0047
Email: intouch@aiminsight.com
www.aiminsight.com
Creating DSNs for Sage 300 Data on 64-Bit Windows
On a 64-bit Windows system, the default ODBC Data Source Administrator (available from the
Administrative Tools menu) lets you configure only 64-bit data sources.
However, Sage 300 is a 32-bit application. To create data sources for Sage 300, you must browse for the
32-bit ODBC Administrator, which you can find in the following location:
C:\WINDOWS\SysWOW64\odbcad32.exe
Optional System Requirements
Visual Basic for Applications (VBA)
System Manager 2021 (internally known as version 6.8A) installs and uses Microsoft VBA. This version is
compatible with macros created using prior versions of VBA.
Sage 300 Web Screens
Before you install Sage 300 web screens:
• Ensure that Microsoft’s Internet Information Services (IIS) is installed on the server that will
host the Sage 300 web screens.
• If IIS is not installed, you must install it before you attempt to install Sage 300 web screens. For
detailed instructions, see “Step 5: Install and Configure Internet Information Services.”
Important! Sage 300 web screens support only Microsoft SQL Server database formats. If you
are upgrading from Sage ERP Accpac 6.0, you must re-create your portal database using
Microsoft SQL Server. For detailed instructions, refer to the Sage 300 Installation and
Administration Guide.
Version Compatibility
You must upgrade all Sage 300 programs to version 2021 (internally known as 6.8A) simultaneously.
Sage 300 2021 programs do not work with programs from earlier versions.
Also, note that:
• You must upgrade all programs that you use with Sage 300 to compatible versions.
• If you are using Sage CRM with Sage 300, see the Sage CRM Integration Guide for
important information about version compatibility.
• Sage 300 Payroll 7.3 is compatible with Sage 300 2021. However, it must be installed
separately.
©Copyright aimINSIGHT
All rights reserved.5640 Knott Avenue
Buena Park, CA 90621
Tel: 855-246-7519
Loc: 310-313-0047
Email: intouch@aiminsight.com
www.aiminsight.com
Note: Sage Payroll requires Bank Services, Tax Services, and G/L Subledger Services.
Upgrading from Older Versions
You can upgrade your data directly to Sage 300 2021 from version 5.6 or any subsequent version.
However, if you use Sage ERP Accpac version 5.5 or earlier, you must update your data to version 5.6
before you upgrade to version 2021.
Warning! You cannot use the 2021 version of System Manager to upgrade Sage ERP Accpac
programs from version 5.5 or earlier.
You can also not use version 5.6 of System Manager to upgrade Sage ERP Accpac programs
from version 5.2 or earlier.
Attempting to do so will cause your system to crash and will corrupt your data.
If you are using Sage ERP Accpac version 5.5, 5.4, or 5.3, you must update your data to version 5.6
before installing the 2021 version of System Manager. See the Upgrade Guide for version 5.6 for
information about upgrading to that version.
If you are using Sage ERP Accpac version 5.2 or earlier versions, you must upgrade your database to
an intermediate version (version 5.3, 5.4, or 5.5) before installing System Manager version 5.6. See the
Upgrade Guide for the intermediate version for information about upgrading to that version.
©Copyright aimINSIGHT
All rights reserved.5640 Knott Avenue
Buena Park, CA 90621
Tel: 855-246-7519
Loc: 310-313-0047
Email: intouch@aiminsight.com
www.aiminsight.com
Alerts and Warnings
Alert when Running Help
If you run Windows with your browser security settings to High, you may receive the following message
about Web page security when you try to open Sage 300 help:
To accept Sage 300 help as a trusted site, click the Add button.
Alert when Upgrading Sage 300 Intelligence Reporting
If you were using Sage Accpac Intelligence (SAI) with a previous Sage ERP Accpac version, do not change
the company database ID.
If you change the database ID and then upgrade to Sage 300 2021 Intelligence Reporting, you may lose
all the security roles set up for Intelligence Reporting in the previous version.
Alert when Migrating from Pervasive to Microsoft SQL
If you migrate your database from Pervasive to Microsoft SQL, your database contains Inventory Control
items that use measure units with the same name. Still, with mixed cases (for example, both “EACH” and
“Each,” or another combination), we recommend that you choose a binary collation method for your
SQL database. If you try to load data with mixed cases and use a non-binary collation method, Database
Load will fail.
Alternatively, you can repair your data, standardizing on one unit of measure, before using Database
Load.
©Copyright aimINSIGHT
All rights reserved.5640 Knott Avenue
Buena Park, CA 90621
Tel: 855-246-7519
Loc: 310-313-0047
Email: intouch@aiminsight.com
www.aiminsight.com
Applying for Activation Codes
You need activation codes to use Sage 300 products, including upgrades. However, you can run Sage 300
for up to 30 days while you await your activation codes.
You can obtain activation codes from the Sage Customer or Partner Portal.
If you are a Sage customer:
1. Log in to your account at https://customers.sagenorthamerica.com/irj/portal/anonymous/login.
If you don’t have an account, use the self-registration tool on the Customer Portal log in page to create
one.
2. On the Support menu, click Self Service.
3. Click the My Products tab.
4. Follow the instructions on the My Products tab to display and print the Details Sheet.
If you need assistance with the Customer Portal, email Customer.Portal@sage.com, or call 1-877-828-
6372.
If you are a Sage partner:
1. Log in to your account at https://partners.sagenorthamerica.com/irj/portal.
If you don’t have an account, contact the portal administrator at your company, or contact
Sage.
2. Click Customers > Details Sheet.
3. Click Show Advanced Search.
4. Enter an account ID, and then click Go.
5. On the Details Sheet, click the Products Details tab to view the customer’s activation
codes.
If you need assistance with the Partner Portal, email Partner.Portal@sage.com, or call 1-877-
828-6372.
©Copyright aimINSIGHT
All rights reserved.5640 Knott Avenue
Buena Park, CA 90621
Tel: 855-246-7519
Loc: 310-313-0047
Email: intouch@aiminsight.com
www.aiminsight.com
Before Upgrading to Sage 300 2021
Perform the following steps, in order, before upgrading to Sage 300 2021. If you don’t take these steps,
you will not be able to activate your software.
For instructions on steps to take after upgrading, see “After Activating Applications” in this guide.
Step 1: Make Sure You Have 2021 Versions of All Programs
Make sure you have version 2021, or compatible versions, of all Sage 300 programs and other programs
you use with Sage 300.
Warning! You must upgrade all Sage 300 programs at the same time.
Step 2: Run Day End Processing (Optional)
Run Day End Processing in Inventory Control or have a standalone Purchase Orders system, run Day End
Processing in Purchase Orders.
Step 3: Post Batches in Accounts Receivable and Accounts Payable (Optional)
Post all open batches in Accounts Receivable and Accounts Payable.
Step 4: Save Customized Reports, Macros, and Other Customizations
Move customized reports to another folder, or they will be overwritten during the installation process.
For example, if you created customized financial reports in General Ledger, copy them from their
current location (for example, GL66A\ENG) to another location, and then copy them to GL67A\ENG after
installing the upgrade.
Also, save macros and any other customizations to a new folder.
Step 5: Install and Configure Internet Information Services
The Sage 300 web screens require Microsoft Internet Information Services (IIS). If you plan to use the
web screens, ensure that IIS is installed before installing Sage 300.
If you need to install IIS, follow the instructions below.
©Copyright aimINSIGHT
All rights reserved.5640 Knott Avenue
Buena Park, CA 90621
Tel: 855-246-7519
Loc: 310-313-0047
Email: intouch@aiminsight.com
www.aiminsight.com
To install and configure IIS for Windows Server 2012 and 2016:
1. From Windows’ Control Panel, click Administrative Tools > Server Manager.
2. In the Server Manager, under Roles, click Add Roles.
3. On the Select Server Roles page, click Web Server (IIS), as shown in the following screen:
4. Click Next, and then select the following Role Services:
o ASP
o CGI
o ISAPI Extensions
o ISAPI Filters.
The Select Role Services page should now appear as follows:
©Copyright aimINSIGHT
All rights reserved.5640 Knott Avenue
Buena Park, CA 90621
Tel: 855-246-7519
Loc: 310-313-0047
Email: intouch@aiminsight.com
www.aiminsight.com
5. Click Next.
6. If the following prompt to install required services appears, click Add Required Role Services.
The Results page should appear as follows:
©Copyright aimINSIGHT
All rights reserved.5640 Knott Avenue
Buena Park, CA 90621
Tel: 855-246-7519
Loc: 310-313-0047
Email: intouch@aiminsight.com
www.aiminsight.com
Upgrading to Sage 300 2021
Before you proceed with the steps in this section, we strongly recommend that you:
• Check data integrity in your previous version and correct any errors.
• Back up your data.
Important! If you activate a new Sage 300cloud and/or Sage Payroll subscription, back up all
existing Sage 300 program files and data, including all installed Payroll and other
modules, before installing new programs and entering license information.
If your subscription is terminated, expires, or ends for any reason, you can restore your Sage
300 program files from the backup and continue to use that version of the software.
• Uninstall System Manager before installing the latest version to ensure a clean installation of the new
version.
Step 1: Install Sage 300 Programs
After performing the steps described in the previous section, you can install Sage 300 System Manager,
System Manager Components, Sage 300 applications, the Sage 300 web screens, and any desired
language packs.
You install Sage 300 components in one continuous process, consisting of two phases:
1. Installing Sage 300.
2. Entering license information.
Installing the Programs
1. Download Sage 300, and then double-click the ISO file.
If the installation screen does not appear automatically, go to the root directory (for example, d:\), and
run AUTORUN.EXE.
2. On the installation screen, click Sage 300.
3. On the Sage 300 installation screen, click Sage 300.
4. On the Welcome screen, click Next.
5. Click the option to accept the license agreement, and then click Next.
6. Select the geographical region where you are installing the software, and then click Next.
7. For the client information, enter your 7-digit or 10-digit client ID and the company name to use for
registration, and then click Next.
©Copyright aimINSIGHT
All rights reserved.5640 Knott Avenue
Buena Park, CA 90621
Tel: 855-246-7519
Loc: 310-313-0047
Email: intouch@aiminsight.com
www.aiminsight.com
8. To provide additional information for registration, enter the company contact, software dealer, and
certified consultant's names, and then click Next.
9. Select the edition of Sage 300 you require, and then click Next.
10.Specify the names and locations of your program and data folders, and then click Next.
Note: To use web screens, you must specify the full path for the shared data folder (do not
specify a mapped drive) and a local path for the programs folder (do not specify a mapped drive
or a UNC path).
11. On the Select Features screen, select features and applications to install, and then click Next.
When installing the web screens, note that:
o Installing the web screens installs components required to support these screens.
o Before installing the web screens, you must have installed IIS, as described in “Step 6: Install
and Configure Internet Information Services” in the previous section.
Keep in mind that most of the applications require you to install others. All of the applications require
core System Manager files.
The following list shows any additional requirements in parentheses for each application:
o Bank Services (Tax Services, G/L Subledger Services)
o General Ledger (Sage 300 Intelligence Reporting)
o Accounts Payable (Bank Services, Tax Services, G/L Subledger Services)
o Accounts Receivable (Bank Services, Tax Services, G/L Subledger Services)
o Inventory Control (G/L Subledger Services)
o Order Entry (Accounts Receivable, Inventory Control, Bank Services, Tax Services, G/L
Subledger Services)
o Payment Processing (Accounts Receivable, G/L Subledger Services, Bank Services, Tax Services,
Order Entry, Sage Exchange)
o Purchase Orders (Accounts Payable, Bank Services, Tax Services, G/L Subledger Services)
o Project and Job Costing (Accounts Payable, Accounts Receivable, Bank Services, Tax Services,
G/L Subledger Services)
12. On the next screen, in the Program Folder field, type the location on the Start menu where you want
Sage 300 to appear, and then click Next.
13. Click Install.
©Copyright aimINSIGHT
All rights reserved.5640 Knott Avenue
Buena Park, CA 90621
Tel: 855-246-7519
Loc: 310-313-0047
Email: intouch@aiminsight.com
www.aiminsight.com
Once installation has finished, the License Manager appears. Follow the instructions in the next section
to enter license information.
Entering License Information
The next steps continue from the preceding section, “Installing the Programs.”
The License Information tab is completed with information you entered during installation.
Note: Do not change the company name unless you need to change the business entity to which
the programs are registered.
If you change the company name, the licenses will appear Unauthorized until you apply for and
enter new activation codes.
1. If you have activation codes for your Sage 300 programs, click the Licenses tab, and then, for each
Sage 300 program:
a. Double-click in the Serial Number column, and then type the serial number.
b. Double-click in the Activation Code column, and then type the activation code.
c. For subscription licenses, double-click in the Expiry Date column, and then enter the
expiry date.
If you don’t yet have activation codes, you can use the 30-day temporary licenses created during
installation and later record the permanent code.
©Copyright aimINSIGHT
All rights reserved.5640 Knott Avenue
Buena Park, CA 90621
Tel: 855-246-7519
Loc: 310-313-0047
Email: intouch@aiminsight.com
www.aiminsight.com
2. If you installed Sage 300 Intelligence Reporting Analysis or Sage 300 Intelligence Reporting Connector,
enter their activation codes on the Licenses tab.
Note: The Analysis and Connector programs are not available with a 30-day license. You must
have a permanent license to use them.
3. Click the Users tab, and then, for each LanPak you have installed, double-click in the associated
column and enter, in order:
a. License Type. Select LanPak. (Do not select a database-specific LanPak.)
b. Count. Type the number of users who require Sage 300 access for this installation.
c. Serial Number (for the LanPak).
d. Activation Code (supplied by Sage).
If no LanPaks are listed on the tab, click in the blank space to create a new line for a temporary license,
and then enter the license type, followed by the count.
Important! You must record at least one LanPak license to use Sage 300.
For Sage 300 Intelligence Reporting, one Report Manager license for one user is free with Sage 300. If
you have additional licenses for Report Manager and Report Viewer, enter their activation codes in the
Activation Code column.
4. Click Close.
5. Click Finish to close the installation wizard.
Step 2: Install Product Updates
Before activating, check for available product updates for version 2021, and install any product updates
you have not already installed.
Important! To avoid possible data corruption issues, you must install all released product
updates for version 2021 before activating your Sage 300 applications.
Note: After installing a product update, if you use web screens, you must configure the Portal
database again. For detailed instructions, see “Configuring the Sage 300 Web Screens.”
©Copyright aimINSIGHT
All rights reserved.5640 Knott Avenue
Buena Park, CA 90621
Tel: 855-246-7519
Loc: 310-313-0047
Email: intouch@aiminsight.com
www.aiminsight.com
Step 3: Activate Your Data for Version 2021 Applications
You must use the desktop program to activate Sage 300 applications, as follows:
1. In the Administrative Services folder, double-click Data Activation.
2. When asked whether you are ready to proceed with activation, click Yes.
3. In the Data Activation form that appears, select the check box for each application for which you want
to activate data.
Note: If you use Sage 300 Payroll, you require Sage 300 Payroll 7.3. If you have been using an
earlier version, you will have to install the current version and reactivate your payroll data.
The activation program automatically selects any applications that must be activated first and then
checks your data to ensure it can activate them.
Most Sage 300 applications are interdependent. If you clear the selection for an application that others
require, the activation program also clears the dependent applications' selection. For example, suppose
you clear the selection for Accounts Payable, but Purchase Orders and Project and Job Costing are
selected. In that case, the program also clears the selections for Purchase Orders and Project and Job
Costing. (See “Step 1: Install Sage 300 Programs” for information about dependencies.)
Note: Sage 300 Options products are not part of the multi-application data activation. If you
select Sales Analysis, Ops Inquiry, or a number change program, you are prompted to activate
that program immediately.
4. If you receive a message saying that you cannot activate an application at this time:
a. Close the Data Activation form.
b. Correct the problems described in the error message.
c. Reopen the Data Activation form and continue the process.
5. Once you have finished selecting applications and entering the required information, click the
Activate button.
©Copyright aimINSIGHT
All rights reserved.5640 Knott Avenue
Buena Park, CA 90621
Tel: 855-246-7519
Loc: 310-313-0047
Email: intouch@aiminsight.com
www.aiminsight.com
After Activating Applications
After activating applications, you should check data integrity for each application to ensure that the
upgraded data contains no errors.
Also, you must perform the tasks described in the next sections.
Bank Services Update Notes
If the data integrity check found errors for Bank Services, you must refresh transactions for the affected
banks, as follows:
1. Open the Reconcile Statements form.
2. For each affected bank:
a. In the Bank Code field, type the bank code, or use the Finder or the navigation buttons to
display it.
b. Click Calculate.
3. recheck data integrity for Bank Services.
General Ledger Update Notes
If you have used account groups in version 5.6, note that in version 6.0, we modified the standard
account groups that come with Sage 300. Therefore, you may need to reassign some of your existing
accounts to new account groups and assign them to the new group categories.
If you have not used account groups previously, note that the Account Groups form appears only if the
Use Account Groups option is selected in the G/L Options form.
System Manager Update Notes
To let users open Sage 300 using their Windows sign-on ID, change the user's authentication method in
the Users form.
See the System Manager help for instructions on adding users and setting up security.
©Copyright aimINSIGHT
All rights reserved.5640 Knott Avenue
Buena Park, CA 90621
Tel: 855-246-7519
Loc: 310-313-0047
Email: intouch@aiminsight.com
www.aiminsight.com
Sage 300 Intelligence Reporting Update Notes
Running Intelligence Reporting for the First Time
The first time you run Sage 300 Intelligence Reporting, you must log in as the Windows administrator.
A user with Windows administrator privileges must register the ActiveX component, BICore.exe, that
Intelligence Reporting requires. To register this component, open any Sage 300 Intelligence Reporting
form. Once the component is registered, other types of users can open these forms.
If you use workstation setup, you must also run Sage 300 Intelligence Reporting workstation setup
(located in BX67A\WSSetup) on every workstation where you will view and use Intelligence Reporting
screens.
Restoring Customized Reports and Settings from Your Previous Version
If you used Intelligence Reporting (formerly known as Sage Accpac Intelligence) with Sage ERP Accpac
5.6 or 6.0, restore your customized reports and settings by copying the BXDATA folder (backed up
before activation) to the Sage 300 program folder.
Then, use the Bulk Import feature to import new reports from newer versions of Sage 300 Intelligence
Reporting or existing reports. Importing the latest reports in this way ensures that your existing reports
and settings are not deleted.
To import new reports:
1. Open Report Manager.
2. Enter the required connection information for your database, and then click OK.
3. In the Object window, do one of the following:
o Click the Home icon. Then, on the Tools menu, click Bulk Import/Update Reports.
o Right-click the Home icon, then click Import/Update Reports on the menu that
appears.
©Copyright aimINSIGHT
All rights reserved.5640 Knott Avenue
Buena Park, CA 90621
Tel: 855-246-7519
Loc: 310-313-0047
Email: intouch@aiminsight.com
www.aiminsight.com
4. On the Bulk Import/Update Reports form that appears, click Yes to import the new reports.
5. When the new reports are imported, they will co-exist with the backed-up (BXDATA) reports from the
previous version.
Configuring Sage 300 Web Screen
Before you can use the Sage 300 web screens, you must create a portal database using Microsoft SQL
software. The portal database stores files used by the Sage 300 web screens.
Note: You must use Microsoft SQL Server (full or Express edition) to create your portal
database.
If you are upgrading from Sage ERP Accpac 6.0:
• If you used Pervasive PSQL to create your portal database, you must recreate your portal
database in Microsoft SQL Server. To create your portal database, follow the instructions in the
Sage 300 Installation and Administration Guide.
• If you used Microsoft SQL Server to create your portal database, your database would be
upgraded automatically for use with Sage 300 2021, and all existing settings will be preserved.
Typically, you create the portal database on the same server as your Sage 300 data. All companies share
the portal database in a Sage 300 installation, so you configure only one portal database.
Note: If you use SQL Server Express, you must configure a TCP/IP connection manually as
described in the section “Configuring a Microsoft SQL Server Express Database.”
To configure the portal database:
1. From Windows’ Start menu, select All Programs > Sage 300 > Database Setup.
2. Click the Portal button to open the Configure Portal form.
3. Enter the following information on the Configure Portal form:
©Copyright aimINSIGHT
All rights reserved.5640 Knott Avenue
Buena Park, CA 90621
Tel: 855-246-7519
Loc: 310-313-0047
Email: intouch@aiminsight.com
www.aiminsight.com
o Server Machine. The default portal server that appears is the name of the machine on which
you installed Sage 300. If you created your portal database on a different machine, enter the
name of that machine instead.
o Server Port. Enter the TCP/IP port number specified in your database software for your portal
database. The server port must be the HTTP port for SQL Server. (The default port number is
1433.)
o Database Name. Enter the name specified for the portal database in your database software.
o Username and Password. Enter the username and password specified for your database
administrator in your database software. (They are not the credentials for the Sage 300 ADMIN
User.)
Note: For a Microsoft SQL Database, you must supply credentials for SQL authentication. The
portal database does not support Windows authentication.
4. Click OK.
Configuring a Microsoft SQL Server Express Database
The following instructions apply only to a Microsoft SQL Server Express portal database.
TCP/IP connections are not enabled automatically in SQL Server Express. Because the portal database
requires a TCP/IP connection, you must set one up manually, as follows:
1. Open the SQL Server Configuration Manager.
2. Under the SQL Server Network Configuration tree, click Protocols For SQLEXPRESS.
3. For the TCP/IP protocol, select Enabled. (The default setting is Disabled.)
4. Right-click the TCP/IP protocol, click Properties, and then select the IP Addresses tab.
5. On the TCP/IP Properties screen, in the IPAll Section:
a. Clear the TCP Dynamic Ports field.
b. Set the TCP Port to 1433.
6. Restart the SQL Server.
©Copyright aimINSIGHT
All rights reserved.5640 Knott Avenue
Buena Park, CA 90621
Tel: 855-246-7519
Loc: 310-313-0047
Email: intouch@aiminsight.com
www.aiminsight.com
Starting the Sage 300 Web Screens
Once you have activated the company data for version 2021 programs and configured the Sage 300 web
screens described in this guide, the web screens are ready to use.
To open web screens in a browser:
1. Visit http://servername/sage300, where server name is the server's server name or IP address where
Sage 300 is installed.
2. Enter your username and password.
3. Select a company.
4. Click Sign In.
What’s New in Sage 300 2021
For detailed information about changes and new features in this version, see the Sage 300 2021 Release
Notes, available on the Sage 300 Product Documents page:
http://cdn.na.sage.com/docs/en/customer/300erp/Documentation.htm
©Copyright aimINSIGHT
All rights reserved.5640 Knott Avenue
Buena Park, CA 90621
Tel: 855-246-7519
Loc: 310-313-0047
Email: intouch@aiminsight.com
www.aiminsight.com
Sage 300 ERP 2021 Upgrade
aimINSIGHT Solutions
Process
1. Upgrade initially in a Test Environment
2. Install and Configure Windows Operating System
3. Install and Configure SQL Database
4. Install and Configure Sage 300 ERP
5. Install and Configure Reporting Tools
6. Backup and Restore Current Sage Database
7. Perform all upgrade preparation
8. Complete the software upgrade for Sage System Manager
9. Complete the software upgrade for Sage Tax Services
10. Complete the software upgrade for Sage Bank Services
11. Complete the software upgrade for Sage Administrative Services
12. Complete the software upgrade for Sage General Ledger
13. Complete the software upgrade for Sage Accounts Receivable
14. Complete the software upgrade for Sage Accounts Payable
15. Complete the software upgrade for Sage Inventory Control
16. Complete the software upgrade for Sage Order Entry
17. Test all forms customized for previous versions and upgrade them
18. Picking Slip, Order Confirmation, Invoice, AP Checks and others
19. Setup Remote Access for users to test
20. Schedule 3-4 sessions to review together the status of all upgrade testing
21. Upgrade in the Live Environment
22. Install and Configure Sage 300 ERP 2021
23. Install and Configure Reporting Tools
24. Backup and Restore Current Sage Database
25. Perform all upgrade preparation
26. Complete the software upgrade for Sage System Manager
27. Complete the software upgrade for Sage Tax Services
28. Complete the software upgrade for Sage Bank Services
29. Complete the software upgrade for Sage Administrative Services
30. Complete the software upgrade for Sage General Ledger
31. Complete the software upgrade for Sage Accounts Receivable
32. Complete the software upgrade for Sage Accounts Payable
33. Complete the software upgrade for Sage Inventory Control
34. Complete the software upgrade for Sage Order Entry
35. Test all forms customized for previous versions and upgrade them
36. Picking Slip, Order Confirmation, Invoice, AP Checks and others
37. Provide additional support and coordination with the team
©Copyright aimINSIGHT
All rights reserved.5640 Knott Avenue
Buena Park, CA 90621
Tel: 855-246-7519
Loc: 310-313-0047
Email: intouch@aiminsight.com
www.aiminsight.com
Branding, Editions, and Versions
Branding Edition Version
Sage 300 2021 Standard/Advanced/Premium 6.8
Sage 300 2020 Standard/Advanced/Premium 6.7
Sage 300 2019 Standard/Advanced/Premium 6.6
Sage 300 2018 Standard/Advanced/Premium 6.5
Sage 300 2017 Standard/Advanced/Premium 6.4
Sage 300 2016 Standard/Advanced/Premium 6.3
Sage 300 2014 Standard/Advanced/Premium 3.2
Sage 300 ERP 2012 Standard/Advanced/Premium 6.1
©Copyright aimINSIGHT
All rights reserved.You can also read