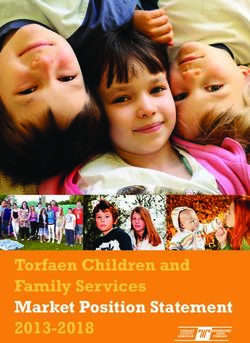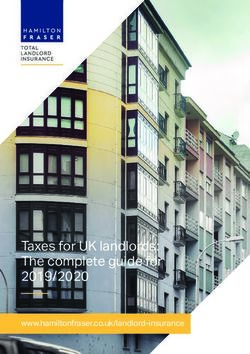RP Bursary Application Guide - (Full-Time Diploma & PFP Students) - FINANCIAL ASSISTANCE ...
←
→
Page content transcription
If your browser does not render page correctly, please read the page content below
OFFICIAL (CLOSED) \ NON-SENSITIVE
RP Bursary Application Guide
(Full-Time Diploma & PFP Students)
a. Financial Assistance Scholarship System (FAST) [First-Time Applicant]
b. Supporting Documents Checklist
Office of Student Support (OSS)
Updated on 28 Mar 2021OFFICIAL (CLOSED) \ NON-SENSITIVE
How to Apply for RP Bursary
Step 1: Read the FAST Application Guide and Supporting Documents Checklist to prepare documents.
Step 2: Log in to Financial Assistance Scholarship System (FAST), you need to have a valid RP Student’s Account
and Password (recommended browser: Chrome)
Note:
• Bursary application is available throughout the entire academic year; please note the application period for AY2021 Semester 1:
Application Date Target Students
13 Mar – 28 Mar • Existing students who have completed at least 1 year of study in RP (Year 2 & Above in AY2021)
1 Apr – 18 Apr • Newly enrolled Year 1 and PFP students in AY2021
New students are to complete RP Onboarding process (Step 1 to 3) before accessing FAST portal. Refer to ‘Advisory on Bursary Application
for new students’ for details.
19 Apr – 28 Apr • Students who have not submitted bursary application between 13 Mar – 18 Apr.
• Students are strongly encouraged to follow the application dates and submit their bursary application before commencement of new academic year.
• Students are awarded government bursary once an academic year; students who are awarded bursary in Semester 1 will not be eligible for this same
bursary in Semester 2.
• Students who are graduating in May 2021 are not eligible.
• Newly enrolled Year 1 and PFP students who have applied for IMDA NEU PC Plus Programme or RP Laptop Assistance (Opportunity Fund) are not
required to submit another bursary application.
• Students will notified of the bursary outcome via their RP email in end-June 2021.
• It may take up to 4 months for approved applicants to eventually receive their bursary money (i.e. end July/Aug 2021).
2OFFICIAL (CLOSED) \ NON-SENSITIVE
Advisory on Bursary Application for New Students
(Full-Time Diploma and PFP Students) (Important)
To access Financial Assistance, Scholarship System (FAST) for bursary application, new students are required to
complete Step 1 to Step 3. Complete Step 4 for laptop configuration for access to RP intranet, RP LEO and RP OASIS systems.
Step 1: Download RP Connect App.
Step 2: Acknowledge IT Acceptable Use Policy (AUP). Students are required to do this step to activate their accounts.
Step 3: Reset Password.
Step 4: Laptop Configuration.
• For Guide on Onboarding and Self-Configuration (Guide A): Click here.
• Perform the configuration when you receive an email from Help-IT@rp.edu.sg with the following subject “Preparation of
laptop for use in RP”.
• For Onboarding and password reset (Step 3) queries and assistance, email Help-IT@rp.edu.sg or call 6697 1500
(Daily: 9:00 am – 5:00pm).
3OFFICIAL (CLOSED) \ NON-SENSITIVE
BURSARY APPLICATION (FIRST-TIME APPLICANT VIA FAST)
Click on the number or panel to view each segment of application form
1 3 5 7 9
2 4 6 8
Assessing Home Page View Declare: Enter Special Review & Additional Application
the System Application External Applicant Circumstances Check Form Documents Status via
Form & Sponsorship/ (Self) & Submission
Applicant FAST
Applicant Bursary Family (applicable only
Click here Declaration Upload
Particulars Members’ Submit for incomplete
for on Bursary Supporting applications)
Details
Details Application FAQs
Supporting Terms & Sibling – RP
documents Condition Housing full-time (Self & Family
Rental Members) Draft
Type student
Income Application
(if applicable)OFFICIAL (CLOSED) \ NON-SENSITIVE
01: Assessing the System
To log in to the portal, you need to have a valid RP Student’s Account and Password. You can access the portal via:
Direct URL https://fast.rp.edu.sg Scan QR Code
(recommended browser: Chrome)
Click on ‘Government Bursary & Financial Assistance’ icon.
• To find out your bursary eligibility, read bursary details and/or chat with our FAS
Eligibility Chatbot.
• To submit your application successfully, you will require identification & income
documents (NRIC/Birth Certificate, latest Payslips, latest CPF Contribution History,
Student Card, etc) of all family members staying with you in same household.
• Prepare all supporting documents in advance before submitting your online
application. Check here for supporting documents checklist.
• Do note that there is a system timeout period of 15mins; you may be required
to login again after 15mins of inactivity. If you need more time to upload your
documents, you can save your application as ‘Draft’. If you have saved your
application as ‘Draft’: click here to view how to access your Draft application.
5OFFICIAL (CLOSED) \ NON-SENSITIVE
01: Assessing the System
Enter your RP Student ID followed by @myrp.edu.sg Enter your password. Click on ‘Sign In’ button.
(eg: 20999999@myrp.edu.sg)
Note: You are not allowed to use concurrent login in the system, If you are already logged in
from another browser or machine or you did not logout properly from your previous session.
For security reasons, you need to login again .
Click on ‘Next’ button.
6OFFICIAL (CLOSED) \ NON-SENSITIVE
01: Assessing the System
*If you are getting the above pop-up,
click on ‘Ok’ button.
This will clear all your existing sessions
in the application and redirect you to
login page.
You need to Login again to assess the
application form.
7OFFICIAL (CLOSED) \ NON-SENSITIVE
02: Home Page
On successful authentication, you will be able to see the
current bursary exercise for which you are eligible to apply
and the applications that you have submitted in previous
academic years
(if applicable).
In the Homepage, click on the Bursary icon under ‘Action’
AY2021 column:
2021 RP Bursary
(Full Time) 16/42021
Apply for AY2021 • For Full-Time Diploma students
Bursary (Full Time)
‘AY2021 RP Bursary (Full Time)’.
Click on Icon
to start your • For PFP students
application ‘AY2021 RP Bursary (PFP)’.
Ensure you submit your application by the closing date:
• Year 2 & Above students in AY2021:
13 Mar – 28 Mar 2021, 11.59pm
• Newly enrolled Year 1 & PFP students in AY2021:
1 Apr – 18 Apr, 11.59pm
• Students who have not submitted application between 13
Mar – 18 Apr: 19 Apr – 28 Apr, 11.59pm
8OFFICIAL (CLOSED) \ NON-SENSITIVE
02: Applicant Declaration to Bursary Terms & Conditions
Read the ‘Declaration by Applicant’.
Click on ‘I Agree’ button to proceed to
the application form.
You will be directed to the Government
Bursary Application form.
9OFFICIAL (CLOSED) \ NON-SENSITIVE
03: View Application Form & Applicant Particulars
This is the full view of the application form.
Submit
10OFFICIAL (CLOSED) \ NON-SENSITIVE
03: Review Applicant Particulars
Review your details under ‘Student Particulars’.
• If there are changes to your personal details (i.e. Address, Marital
Status, mobile phone number), please update the information with RP
Office of the Registrar via email to Help-Registrar@rp.edu.sg by 28 Apr
2021.
• The bursary staff will contact you via RP email or mobilephone number
if clarifications are required for your bursary application.
• For queries on GIRO information, please email to RP Office Finance at
Help-Schoolfee@rp.edu.sg.
• The recommended mode of bursary disbursement is by GIRO. It may
take up to about two months for the bank to process and approve your
GIRO application.
• If you do not have a GIRO account, please submit a GIRO application.
For new students, you may submit the GIRO Application Form via the
Business Reply Envelope. For Existing students, you may submit GIRO
Application Form to RP Drop Box D located at RP One Stop Centre. Click
here for GIRO application details.
11OFFICIAL (CLOSED) \ NON-SENSITIVE
03: Select Housing Type & Ownership
Select your ‘Housing Type’ and ‘Housing Ownership’ from dropdown list.
12OFFICIAL (CLOSED) \ NON-SENSITIVE
04: Declare External Scholarship/Sponsorship/Bursary
Select ‘No’ if you are not applying or not in receipt of
external scholarship/sponsorship/bursary/ study grant
(Compulsory field indicated as *).
Proceed to the next section of application form.
Select ‘Yes’ if you are applying or in receipt of
external scholarship/sponsorship/bursary/study
grant.
Enter ‘details of your award’. Select/fill all the
compulsory fields (Fields indicated as *).
Note: Full sponsorship/full scholarship covers your tuition fees and
provides an annual or monthly living allowance (e.g. SAF
Sponsorship, Home Team Sponsorship, CGH Sponsorship, TTSH
Sponsorship). Mendaki Tuition Fee Subsidy Scheme and RP Higher
Year/Freshmen/PFP Scholarship are not considered as a full
sponsorship as they doi not provide an allowance.
13OFFICIAL (CLOSED) \ NON-SENSITIVE
04: Declare External Scholarship/Sponsorship/Bursary
When selected ‘Yes’, upload reference file (if any) if you have the
details/confirmation for this external scholarship. If you do not have
documents, you are not required to do any upload.
Choose ‘Browse’ to upload file(s). Please note the below for file upload:
• Only one document can be uploaded per entry.
• Document type must be JPG/JPEG/PNG/PDF/ZIP
• Document size cannot exceed 4MB.
• All documents must be clear for viewing (all text must be sharp and
legible), without truncation of any part of the original document and
in full view.
• Files should include details such as Name, NRIC date etc.
Click on ‘Add’ button. Upon successful addition & upload, you can see the
system validation as ‘Success’ on top right of the panel. The records will
be added into the table below.
Repeat steps if needed to add another external scholarship.
Click on ‘Green Trash’ icon to remove the record or Click on ‘Remove all’
to remove all the records from the table (if required).
14OFFICIAL (CLOSED) \ NON-SENSITIVE
04: Declare Sibling – Full Time RP Student(s)
Select ‘No’ if you do not have sibling(s) is who a full-time
student(s) in RP (Compulsory field indicated as *).
Proceed to next section of application form
.
Select ‘Yes’ if you have sibling(s) who is a full-time
student(s) in RP.
Select/fill all the compulsory fields
(Fields indicated as *).
Enter sibling’s RP Student ID.
Note: Ensure that the student ID is a valid number.
Click on ‘Add’ button.
15OFFICIAL (CLOSED) \ NON-SENSITIVE
04: Declare Sibling – Full Time RP Student(s)
System will validate the student ID entered and
populate the name of the student in the table.
You can see the system validation as ‘Sibling Added
Successfully’ on top right of the panel.
The records are reflected in the table below.
Continue to ‘Add’ another sibling’s Student ID if you
have more than one sibling.
Note: Ensure that the student ID is a valid number.
The record(s) of your sibling(s) will be captured in the
table below.
Click on ‘Green Trash’ icon to remove the record.
19012345 Click on ‘Remove all’ to remove all the records from
the table.
16OFFICIAL (CLOSED) \ NON-SENSITIVE
05: Enter Applicant’s Details (Self) – First Time Applicant in FAST
All your details are pre-filled by the system. Select/fill all
the compulsory fields (Fields indicated as *).
You need to select Marital Status from the dropdown
list.
Note: Married applicant is to include details and submit documents
of their spouse and child(ren) if any. Spouse and child(ren) may or
may not be staying with applicant. Divorced/separated applicant to
include details & documents of their child(ren) if any. Child(ren) may
or may not be staying with applicant. Refer to married or divorce
documents on legal custody, care & control (Page 52).
For Gross Monthly Income, state ‘0’ as you are a full-
time student.
Note: Internship allowance and earnings from your
vacation/weekend jobs are excluded as you are a full-time student.
Click on ‘Add’ button.
17OFFICIAL (CLOSED) \ NON-SENSITIVE
05: Enter Applicant’s Details (Self) – First Time Applicant in FAST
Upon successful addition, you can see the system
validation as ‘Success’ on top right of the panel.
The records are reflected in the table below.
18OFFICIAL (CLOSED) \ NON-SENSITIVE
05: Enter Family Members’ Details – First Time Applicant in FAST
You will be able to add all your family members in this
section. All the fields with * are compulsory.
Enter your family member’s (e.g. father) ‘Name’, ‘Year of
Birth’, ‘NRIC Number’.
Select ‘Relationship (to Applicant)’, ‘Marital Status’,
‘Employment Status’.
Note: For parents and family members who are divorced/separated (sole and
joint custody)/remarried, refer to divorce documents on legal custody, care &
control (Page 52).
If parent is widowed, submit death certificate of other parent. Students are
not required to add deceased parent’s details as part of the household
member. Please exclude deceased family member as headcount.
Enter ‘Occupation’ and ‘Gross Monthly Income’.
Note: For family members who are full-time students or serving full-time
National Service, enter income value as ‘0’. Internship allowance and
earnings from vacation/weekend jobs are excluded for full-time students and
NSF allowance are excluded for full-time NS personnel.
Select ‘Living with Applicant’. Click on ‘Add’ button.
19OFFICIAL (CLOSED) \ NON-SENSITIVE
05: Enter Family Members’ Details & Rental Income (Compulsory)
Upon successful addition, you can see the system validation as
‘Success’ on top right of the panel. The records are reflected in the
panel.
Click on ‘Remove all’ to remove all the records from the table
(Except ‘Self’ record) (if required).
Click on ‘pencil icon to edit the record (if required). If you click this
icon, the details of the family member will be populated in the
boxes above. You will be able to edit the details and click on
‘Update’ button.
Click on ‘green trash’ icon to remove the record.
Continue to enter and add details for ALL family members.
(Note: this is a compulsory field *):
• For rental income (from renting out of property or room):
Enter the amount (e.g. ‘500’) as appropriate.
There is no need to enter the ‘$’ sign.
• If there is no rental income: Enter ‘0’.
There is no need to enter the ‘$’ sign
20OFFICIAL (CLOSED) \ NON-SENSITIVE
06: Choose Special Circumstances (if applicable)
Select the special circumstance(s) for yourself or your family
member(s) (if applicable).
Note: Some selections like ‘Father Deceased’, ‘Mother
Deceased’ and ‘Parents Divorced’ are automatically selected
based on your family member particulars indicated in earlier
portion of your form. Check to ensure the options are
indicated correctly.
Medical condition refers mostly to terminal or severe
condition.
If not applicable, there is no action required from you.
You are not required to select any option.
Proceed to next section of the application form.
21OFFICIAL (CLOSED) \ NON-SENSITIVE
06: Upload Applicant’s (Self) Documents (Identification) – First Time Applicant
System will display the mandatory documents for applicant
& each family member based on the particulars entered in
the ‘Family members’ section.
You are required to upload the mandatory document of
NRIC.
Select document ‘NRIC (Front & Back)’.
Note: Ensure you submit your NRIC front & back in a single
PDF file.
Choose ‘Browse’ to upload file(s). Please note these
requirements to avoid error in file upload.
• Only one document can be uploaded per entry.
• Document type must be JPG/JPEG/PNG/PDF/ZIP
• Document size cannot exceed 4MB.
• All documents must be clear for viewing (all text must be sharp
and legible), without truncation of any part of the original
document and in full view.
• Files should include details such as Name, NRIC, date etc.
Click on ‘Upload’. This blue button indicates that you are
required to upload the mandatory document (NRIC) in
order to proceed to next step.
22OFFICIAL (CLOSED) \ NON-SENSITIVE
06: Upload Applicant’s (Self) Documents (Identification) – First Time Applicant
Upon successful upload, you can see the system validation as ‘NRIC Front
& Back’ Added Successfully’ on top right of the panel.
The records are reflected in the panel.
The ‘Uploaded’ status is reflected.
Note: When submitting your documents, please ensure there is no “Upload” (blue
button). If the “Upload” button is still in blue, it means the document indicated is
compulsory (i.e. NRIC) and you are required to upload before you can proceed to click
‘submit’ at the end of application.
Do note that there is a system timeout period of 15mins; you may be
required to login again after 15mins of inactivity or you may experience
difficulty with uploading documents. If you need more time to upload
your documents, you can save your application as ‘Draft’. If you have
saved your application as ‘Draft’: click here to view how to access your
Draft application.
23OFFICIAL (CLOSED) \ NON-SENSITIVE
06: Upload Family Members’ Documents (Identification) – First Time Applicant
System will display the mandatory documents for each family member based on the
particulars entered in the ‘Family members’ section.
You are required to upload the mandatory document of NRIC.
For family member (e.g. father), select document ‘NRIC (Front & Back)’.
Ensure you submit the NRIC front & back in a single PDF file. Submit below documents in
place of NRIC, as appropriate:
• 11B for full-time MINDEF uniformed officers (e.g. ‘Regular’ service status) or for
National Service (NSF) 11B
• Home Team NSF Card (front & back)
• Visit Pass
• Birth Certificate (please do not submit MOE student card in place of BC for siblings
14 and below and not reached age for NRIC, the BC is compulsory)
Choose ‘Browse’ to upload file(s). Please note the below for file upload:
• Only one document can be uploaded per entry.
• Document type must be JPG/JPEG/PNG/PDF/ZIP
• Document size cannot exceed 4MB.
• All documents must be clear for viewing (all text must be sharp and legible), without
truncation of any part of the original document and in full view.
• Files should include details such as Name, NRIC, date etc.
Click on ‘Upload’. This blue button indicates that you are required to upload the
mandatory document (NRIC) in order to proceed to next step.
24OFFICIAL (CLOSED) \ NON-SENSITIVE
06: Upload Family Members’ Documents (Identification) – First Time Applicant
Upon successful upload, you can see the system validation as ‘NRIC
Front & Back Added Successfully’ on top right of the panel.
The records are reflected in the panel.
The ‘Uploaded’ status is reflected.
Note: When submitting your documents, please make sure there is no “Upload” (blue
button). If the “Upload” button is still in blue, it means the document indicated is
compulsory (NRIC, NSF Card, Visit Pass, BC, etc) and you are required to upload
before you can proceed to click ‘submit’ at the end of application.
Do note that there is a system timeout period of 15mins; you may
be required to login again after 15mins of inactivity or you may
experience difficulty with uploading documents. If you need more
time to upload your documents, you can save your application as
‘Draft’. If you have saved your application as ‘Draft’: click here to
view how to access your Draft application.
25OFFICIAL (CLOSED) \ NON-SENSITIVE
06: Upload Family Members’ Documents (Income) – First-Time Applicant
System will display the mandatory documents for each family
member based on the particulars entered in the ‘Family
members’ section. You are required to submit the mandatory
document of Payslip or CPF Contribution History.
For family member (e.g. father), select document ‘Payslip or
‘CPF Contribution History’.
Ensure you upload:
• Latest 12 months CPF History original PDF document from
CPF website OR
• Latest 3 Payslips. You either combine 3 payslips into a single
PDF file or ontinue using the
“–Select One-” option to upload remaining
payslips
Choose ‘Browse’ to upload file(s). Please note the below for file
upload:
• Only one document can be uploaded per entry.
• Document type must be JPG/JPEG/PNG/PDF/ZIP
• Document size cannot exceed 4MB.
• All documents must be clear for viewing (all text must be
sharp and legible), without truncation of any part of the
original document and in full view.
• Files should include details such as Name, NRIC, date etc.
Click on ‘Upload’. This blue button indicates that you are
required to upload the mandatory document (Payslip or CPF
Contribution) in order to proceed to next step.
26OFFICIAL (CLOSED) \ NON-SENSITIVE
06: Upload Family Members’ Documents (Income) – First-Time Applicant
Upon successful upload, you can see the system
validation as ‘Father CPF Contribution History’
Added Successfully’ on top right of the panel.
The records are reflected in the panel.
The ‘Uploaded’ status is reflected.
Note: When submitting your documents, please make
sure there is no “Upload” (blue button). If the
“Upload” button is still in blue, it means the document
indicated (Payslip or CPF Contribution) is compulsory
and you are required to upload before you can
proceed to click ‘submit’ at the end of application.
Do note that there is a system timeout period of
15mins; you may be required to login again after
15mins of inactivity or you may experience difficulty
with uploading documents. If you need more time to
upload your documents, you can save your
application as ‘Draft’. If you have saved your
application as ‘Draft’: click here to view how to
access your Draft application.
27OFFICIAL (CLOSED) \ NON-SENSITIVE
06: Upload Family Members’ Documents (Others) – First-Time Applicant
In addition to the mandatory documents NRIC and
Uploaded
Payslip/CPF, you will also be able to upload other document
types (e.g. divorce certificate/tenancy agreement/death
certificate/Annex A, IRAS Notice of Assessment, etc) from
the “–Select One-” option.
For family member (e.g. father), select relevant
document from drop-down list.
Choose ‘Browse’ to upload file(s). Please note
the below for file upload:
• Only one document can be uploaded per entry.
• Document type must be JPG/JPEG/PNG/PDF/ZIP
• Document size cannot exceed 4MB.
• All documents must be clear for viewing (all text must be
sharp and legible), without truncation of any part of the
original document and in full view.
• Files should include details such as Name, NRIC, date
and/or signature etc , as appropriate.
Click on ‘Upload’. This blue button indicates that you
are required to upload the selected document in order to
proceed to next step.
28OFFICIAL (CLOSED) \ NON-SENSITIVE
06: Upload Family Members’ Documents (Others) – First-Time Applicant
Upon successful upload, you can see the system validation as ‘Father Document
Added Successfully’ on top right of the panel and the records are reflected in the
panel.
Uploaded
The ‘Uploaded’ status is reflected.
Note: When submitting your documents, please make sure there is no “Upload” (blue button). If the
“Upload” button is still in blue, it means that you are required to upload document before you can proceed
to click ‘submit’ at the end of application.
If you require to add more documents for Father, continue using the “–Select One-
” option.
Continue to upload documents for ALL family members declared in your
application.
Do note that there is a system timeout period of 15mins; you may be required to
login again after 15mins of inactivity or you may experience difficulty with
uploading documents. If you need more time to upload your documents, you can
save your application as ‘Draft’. If you have saved your application as ‘Draft’: click
here to view how to access your Draft application.
29OFFICIAL (CLOSED) \ NON-SENSITIVE
07: Review and Check Application
Review and check that all sections are correctly
filled and supporting documents are in order.
All documents must be clear for viewing (all text must be
sharp and legible), without truncation of any part of the
original document and in full view.
1 – You will be able to see the preview if the file
uploaded is an image.
2 – Click on this link to download the file for review.
3 – Click ‘Remove all’ to remove all the records from
the table (if required). Go back to the family member
to add documents again (Step 06).
4 – Click ‘Green trash’ icon to remove the file (if
required) . Go back to the self or family member to
add document again (Step 06).
30OFFICIAL (CLOSED) \ NON-SENSITIVE
07: Submit Application
a. Once you ensured that all the sections are correctly filled and all supporting
documents are uploaded, submit the application form by clicking on “Preview And
Submit” button.
Do note that there is a system timeout period of 15mins; you may be required to login again
after 15mins of inactivity or you may experience difficulty with submitting your application
due to system timeout (to login in again). Ensure that you have uploaded all compulsory
documents (NRIC, CPF or Payslips), so that you can submit your application. If you need more
time to upload your documents, you can save your application as ‘Draft’. If you have saved your
application as ‘Draft’: click here to view how to access your Draft application.
bi. System will validate your application form and display the error messages in a pop-
up (Figure 1) and also in each section (Figure 2) if you did not fill in compulsory details
(fields with *). Examples of system validation as below.
Figure 1). Figure 2
31OFFICIAL (CLOSED) \ NON-SENSITIVE
07: Submit Application
bii. You need to fill in the missing information and click on ‘Preview and
Submit’ again. You will be redirected to another page where you will be able to
review the application form. If there is a need to amend the application form,
click on ‘Edit’ button to go back to the previous page.
c. If all the details are verified ok, system will display a prompt message in a pop up,
d. When the application submission is successful, you will see the
click on ‘Submit’ button to confirm submitting your application.
Do note that you will not be able to edit the application once submitted. Application Id Reference Number in a pop-up.
32OFFICIAL (CLOSED) \ NON-SENSITIVE
07: Draft Application (If Applicable)
If you require more time to collate supporting
documents, Click on ‘Save as Draft’.
System will save only the last saved version as a
draft. You will be able to modify and save/submit
your application on a later date.
Submit
When you are ready to submit your application and documents, login to FAST.
In the Homepage, click on the Bursary icon under ‘Action’ column:
Note: Applications that are saved as ‘Draft’ status will not be processed unless you
click ‘Submit’ with all required information & supporting documents.
Ensure you submit your application by the closing date:
• Year 2 & Above students in AY2021: 13 Mar – 28 Mar 2021, 11.59pm
• Newly enrolled Year 1 & PFP students in AY2021: 1 Apr – 18 Apr, 11.59pm
Click on AY2021 RP
• Students who have not submitted application between 13 Mar – 18 Apr:
Draft
Icon to
2021 Bursary
(Full Time)
16/42021 19 Apr – 28 Apr, 11.59pm
start your
application
33OFFICIAL (CLOSED) \ NON-SENSITIVE
08: Additional Documents Submission (If Applicable)
If there is a need for additional documents, staff will request for
the list of document(s) and update the status of the application to
‘Outstanding Documents Required’.
You will be notified via email and you will be able to upload the
necessary documents from the Applicant portal.
Click on AY2021 RP
Bursary Outstanding Documents 22/3/2021
Upon receiving the email by bursary staff requesting for
2021
Icon to Upload documents for
(Full Time) Required
additional documents, login to FAST using your RP Student ID
AY2021 RP Bursary
upload (enter your myRP account) and password.
documents
In the Homepage, click on the Bursary icon under ‘Action’
column.
You will redirected to another page to upload the outstanding
documents. Read the instructions by bursary staff in FAST portal
and your RP email.
The bursary staff may send an additional email via Outlook with
more details (e.g. sample templates/text/images) to you.
34OFFICIAL (CLOSED) \ NON-SENSITIVE
08: Additional Documents Submission (If Applicable)
Name of the document will be in this format
‘Document Type – [Relationship] – Family Member
Name’
Select document from drop-down list.
Click ‘Browse’ and select file. Please note the below
for file upload:
• Only one document can be uploaded per entry.
• Document type must be JPG/JPEG/PNG/PDF/ZIP
• Document size cannot exceed 4MB.
• All documents must be clear for viewing (all text must be sharp
and legible), without truncation of any part of the original
document and in full view.
• Files should include details such as Name, NRIC, date and/or
signature etc , as appropriate
Click on ‘Upload’. This blue button indicates that
you are required to upload the document in order
to proceed to next step.
35OFFICIAL (CLOSED) \ NON-SENSITIVE
08: Additional Documents Submission (If Applicable)
Upon successful upload, you can see the system validation as ‘Success’ on top right of the
panel and the records/documents are reflected in the table below.
The ‘Uploaded’ status is reflected.
Uploaded
Note: When submitting your documents, please make sure there is no “Upload” (blue
button). If the “Upload” button is still in blue, it means that you are required to upload
document before you can proceed to click ‘submit’ at the end of application.
If you require to add more documents continue to use the next ‘Upload’ function. Repeat
the earlier steps.
Please note the below for file upload:
• Only one document can be uploaded per entry.
• Document type must be JPG/JPEG/PNG/PDF/ZIP
• Document size cannot exceed 4MB.
• All documents must be clear for viewing (all text must be sharp and legible), without truncation of
any part of the original document and in full view.
• Files should include details such as Name, NRIC, date and/or signature etc , as appropriate
Uploaded
Ensure that you have uploaded all required documents. Review and check that all submitted
supporting documents are in order. You cannot delete or replace documents that you have
Uploaded
uploaded via FAST.
Click on the ‘Trashbin’ icon if you require to remove any document(s).
Go back to select correct document and upload again.
36OFFICIAL (CLOSED) \ NON-SENSITIVE
08: Additional Documents Submission (If Applicable)
Uploaded
Enter your comments into the comments
box to respond to the bursary staff.
Click on ‘Submit’ button when all
information and supporting documents
are in order.
Note: Do submit your additional documents
within the deadline stated by the bursary staff.
37OFFICIAL (CLOSED) \ NON-SENSITIVE
09: Application Status at FAST Homepage
Application Status What it means
Draft Application is saved as draft and you are yet to submit the application. You are required to click ‘SUBMIT’ with all supporting documents by
closing date.
Submitted Pending Verification You have submitted your application and it is pending staff’s review.
Outstanding Documents Required Staff has assessed your application and would require more documents for further assessment. You are required to upload with all required
supporting documents by deadline provided by staff to facilitate processing of application.
Verified, Pending Approval Staff has completed verification of your documents and the application is pending recommendation.
Recommended HECB (CDC) Tier 1/Recommended HECB (CDC) Tier 2 Your application has been recommended for the bursary scheme:
Recommended HEB (MOE) Tier 1/Recommended HEB (MOE) Tier 2 • HECB Tier 1 or Tier 2: Higher Education Community Bursary Tier 1 or Tier 2 (formerly CDC/CCC Polytechnic Bursary)
Recommended for DFP Bursary • HEB Tier 1 or 2: Higher Education Bursary Tier 1 or Tier 2 (formerly MOE Bursary)
• DFP Bursary: Diploma Foundation Programme Bursary (PFP students only)
Application Rejected by RP Your application is rejected.
Application Accepted by CC1 Your application is approved for Higher Education Community Bursary (HECB) Tier 1 or Tier 2.
Application Accepted by CC2 Approved applicants will receive the bursary quantum via GIRO credited into the bank account registered with RP.
Awarded/ • Awarded: Pending disbursement.
Disbursed • Disbursed: Disbursement has been effected by RP Office of Finance and the transaction has been posted into your statement of account in
student OASIS. Do note there may be a time period of about 2 – 3 weeks before the bursary money is credited to your bank account due
to administrative processing.
Click here to download GIRO form & details. Email RP Office of Finance at help-schoolfee@rp.edu.sg for queries.
Awarded/ Your application is approved for Higher Education Bursary (HEB) Tier 1 or 2 OR DFP Bursary.
Disbursed Approved applicants will receive the bursary quantum via GIRO credited into the bank account registered with RP.
• Awarded: Pending disbursement.
• Disbursed: Disbursement has been effected by RP Office of Finance and the transaction has been posted into your statement of account in
student OASIS. Do note there may be a time period of about 2 – 3 weeks before the bursary money is credited to your bank account due
to administrative processing.
Click here to download GIRO form & details. Email RP Office of Finance at help-schoolfee@rp.edu.sg for queries.
Note: The bursary outcome will be sent via your RP email account in end-June 2021.
It may take up to 4 - 5 months for approved applicants to eventually receive the bursary money from date of application (i.e. end-Jul/Aug 2021). 38OFFICIAL (CLOSED) \ NON-SENSITIVE
09: FAQs – Application & Supporting Documents Upload
What are the supporting Can I submit my What if I am not ready to I have difficulties submitting my
documents to submit for application if I do not have submit my application? application.
bursary application? a laptop? • You should submit the mandatory document and at
least 1 file for NRICs/BCs for yourself & family
members (identification) and at least 1 file for
Payslips or CPF Contribution for your family
Click here for the supporting Applications can be submitted via members (income).
documents checklist. Ensure your You can click on ‘Save as Draft’ to
FAST using your mobile phone.
documents are in full view (not save your application. Submit your • Unable to upload more than 2 documents for some
Ensure your documents are in full family members: You are combine the files into 1
truncated) and clear. All text must application by 28 Mar (2359pm) for
view (not truncated) and clear. PDF document and ensure file size is within 4MB.
be sharp and legible. Higher Year students or 18 Apr
All text must be sharp and Click here to view preparing documents.
(2359) for newly enrolled students in
legible.
AY2021. • All the declaration checkboxes are ticked (i.e.
housing, external scholarships, siblings studying in RP
& correct sibling’s student ID).
Can I submit new/additional • Make sure you do not have any ‘$’ when indicating
Can I submit an Can my application be documents once my application has rental income.
incomplete application? processed if I only save my been submitted? • Try a different browser if you are unable to save or
application as ‘Draft’? submit. Recommended browser is Google Chrome.
No. You will not be able to submit
new/replace documents once you click the • Do note that there is a system timeout period of
Applications with missing/incorrect
‘submit button’. 15mins; you may be required to login again after
information or supporting No. You need to press the “Submit” 15mins of inactivity. If you need more time to upload
documents will NOT be processed. button to submit your application. Draft your documents, you can save your application as
If there are insufficient or incorrect ‘Draft’. If you have saved your application as ‘Draft’:
application will NOT be processed.
documents in your initial submission, you click here to view how to access your Draft
All document uploads have to be Submit your application by 28 Mar will be informed by staff via your RP email application.
completed before an application (2359) for Higher Year students or 18 account to submit additional documents.
can be submitted. Apr (2359) for newly enrolled students Click here to view additional documents • If you still encountered difficulties, please email us at
in AY2021. submission. help-fas@rp.edu.sg. Do include screenshots of error.
39OFFICIAL (CLOSED) \ NON-SENSITIVE
09: FAQs – Bursary Info & Application Status
How many times can I apply I don’t know if I am eligible How do I check my application
for bursary in the same When will I receive the
for bursary. status? bursary money?
academic year?
What do I do?
You can login to FAST Homepage to
Gov Bursary is awarded once per It may take up to 4 -5 months
view your application status.
year. Applicant is required to for approved applicants to
submit only one application per You can chat with the FAS eventually receive the bursary
Your bursary outcome will emailed
academic year. Students awarded eligibility chatbot to find out money in their bank account
to your RP email account in June
bursary in Sem 1 are not eligible about your bursary eligibility. from date of application (i.e. in
2021.
for this same bursary in Sem 2. end-Jul/Aug 2021).
How will I receive my HECB How will I receive my HEB
How do I apply for GIRO? Can I submit hardcopy
bursary money? (formerly bursary (formerly MOE Bursary) OR
applications at your office or
CDC/CCC Bursary) DFP Bursary (for PFP students)? Click here to download GIRO form at RP in person?
To bank account via GIRO established with To bank account via GIRO established with & details. Submit GIRO form as
RP. RP. soon as possible. Processing of
No, we do not accept hardcopy
When bursary disbursement transaction is
GIRO application may take up to 8
When bursary disbursement transaction is applications. Please submit your
posted to your OASIS student account by posted to your OASIS student account by weeks. application via FAST.
RP Office of Finance, please note it may RP Office of Finance, please note it may
take a time period of about take a time period of about Email RP Office of Finance at
2 – 3 weeks before the bursary money is 2 – 3 weeks before the bursary money is help-schoolfee@rp.edu.sg for GIRO
credited to your bank account due to credited to your bank account due to
administrative processing.
queries.
administrative processing.
40OFFICIAL (CLOSED) \ NON-SENSITIVE
AY2021 RP BURSARY (SEMESTER 1)
SUPPORTING DOCUMENTS CHECKLIST
(Full-Time Diploma & PFP Students)
Office of Student Support (OSS)
41OFFICIAL (CLOSED) \ NON-SENSITIVE
Preparing Documents for Submission
• All documents must be:
- Clear for viewing (all text must be sharp and legible)
- In full view (without truncation of any part of document)
- Each file should cannot exceed 4MB
- Not password-protected or encrypted
• All documents to bear details of family members e.g. Name, NRIC, Signature, Date (as appropriate).
• For CPF and IRAS statements, private hire driver and food delivery statements, extract the original PDF document from the CPF, IRAS,
private hire driver and food delivery websites so that all details are captured in full view. Print screen from mobilephone is not
allowed.
• Prepare and combine front & back images of NRIC, Visit Pass, SAF11B (NSF & full-time uniform officers) in a single PDF file for
uploading.
• File format : JPEG, PDF, PNG or Zip folder are accepted. Word document and Powerpoint are not accepted.
• You may consider using mobile apps such as Microsoft Office Lens, etc for scanning of documents.
• Do check the size of your files to ensure they do not exceed 4MB; you may have to do a file compression. Ensure documents are still
clear for viewing after adjustments.
42OFFICIAL (CLOSED) \ NON-SENSITIVE
Family Members and Their Employment Type
Click on each family member to view what supporting documents to submit
Click here to view how to prepare documents for submission
FATHER MOTHER ELDER ELDER YOUNGER
APPLICANT GRANDMOTHER
SISTER BROTHER SISTER
Full-Time or (SELF)
Self-
Part-Time Unemployed Employment National Retiree Full-Time Student
Employment (Housewife) Serviceman Full-Time Student
16 years & below
Private Hire Driver/ Full-Time (17 years & above)
Employed Unemployed Food Delivery Rider (NSF)
(Recent Change in (Recent Change in
Job) Employment) Part-Time Student
Other Supporting Documents (if applicable) Sample of Supporting Documents Useful ResourcesOFFICIAL (CLOSED) \ NON-SENSITIVE
FATHER : EMPLOYED (FULL-TIME OR PART-TIME)
(Full-time, Part-Time, Odd Jobs, Freelancers, Irregular Income)
Identification Income
• NRIC (both sides) • Last 12 months CPF Contribution History (Apr 2020 – Apr 2021) OR
• SAF11B for full-time MINDEF uniformed • Last 3 consecutive months Payslips (Feb 2021 + Mar 2021 + Apr 2021) OR
officer (both sides) • Strictly only for those without CPF / Payslips: Employer Letter stating gross
monthly salary dated within recent 3 months (dated Feb/Mar/Apr 2021)
NOTE (Income documents)
a. If Apr 2021 payslip is not available:
• Submit Jan 2021 + Feb 2021 + Mar 2021 Payslips.
b. Family members with gross monthly income of $6,000 & above are to submit latest 3 consecutive months Payslips, instead of CPF.
c. Family members with irregular income/odd job are to submit last 12 months CPF Contribution History.
d. If family member is on long term visit pass and working, to submit:
• Declaration Form - Annex B. As there is no address on visit pass, please declare that family member is staying with applicant (to indicate full address e.g. Blk 123,
#10-11 Singapore 123456). Download PDF file of Annex B in application invite email AND
• Last 3 months payslips.
44OFFICIAL (CLOSED) \ NON-SENSITIVE
FATHER : EMPLOYED (RECENT CHANGE IN JOB)
(Recent change of Job in 1-2 months)
Identification Income
• NRIC (both sides) (Change of Job & unable to provide latest full month 3 months payslips):
• Last 12 months CPF Contribution History (Apr 2020 – Apr 2021) AND
• Employer Letter stating gross monthly salary dated within recent 3 months
(dated Feb/Mar/Apr 2021)
NOTE (Income documents)
• If family change job to ‘Self-Employed’ employment type, click here for details.
45OFFICIAL (CLOSED) \ NON-SENSITIVE
MOTHER OR GRANDMOTHER : UNEMPLOYED
(Not attending school aged 17 & above, retiree & housewife)
Identification Income
• NRIC (both sides) • Last 12 months CPF Contribution History (Apr 2020 – Apr 2021). To submit even
if there are no contributions reflected AND
• Long Term Visit Pass (both sides) • Income Declaration Form – Annex A - select Option 2 under ‘Unemployed’.
(Download PDF file in application invite email. You may use Adobe
Acrobat DC to digitally fill and upload image of family member’s
signature.)
• Retirement Letter (if applicable)
NOTE (Income documents)
a. Income documents are required for family members of all ages except full-time student and NSF. Please submit last 12 months CPF Contribution History Apr 2020 –
Apr 2021) for family members aged 68 & above. To submit even if there are no contributions reflected. For information on how to obtain SingPass, click here.
b. If unable to provide latest CPF statement due to valid reasons, submit:
• Income Declaration Form - Annex A (Download PDF file in application invite email) AND
• Declaration Form - Annex B stating detailed reason(s) why income documents are not available. Download PDF file of Annex B in application invite email.
c. For family members on long term visit pass and are unemployed, submit:
• Income Declaration Form - Annex A (Download PDF file in application invite email) AND
• Declaration Form - Annex B. As there is no address on visit pass, please declare that family member is staying with applicant (to indicate full address e.g. Blk 123,
#10-11 Singapore 123456). Download PDF file of Annex B in application invite email.
46OFFICIAL (CLOSED) \ NON-SENSITIVE
MOTHER : UNEMPLOYED (RECENT CHANGE IN EMPLOYMENT STATUS)
(Recent change in 1-2 months)
Identification Income
• NRIC (both sides) • Last 12 months CPF Contribution History (Apr 2020 – Apr 2021). To submit
even if there are no contributions reflected AND
• Income Declaration Form – Annex A – Select Option 2 under
‘Unemployed’ AND
(Download PDF file in application invite email. You may use Adobe
Acrobat DC to digitally fill and upload image of family member’s
signature.)
• Declaration Form – Annex B by the family member that he/she is not
transiting to a new job AND
(Download PDF file in application invite email. You may use Adobe
Acrobat DC to digitally fill and upload image of family member’s
signature.)
• Official Resignation Acceptance Letter by Former Employer or
Retrenchment Letter by Former Employer dated within recent 3 months
(if applicable)
47OFFICIAL (CLOSED) \ NON-SENSITIVE
ELDER SISTER : SELF – EMPLOYED
(business owners, taxi, private-hire drivers, food delivery – GRAB/Food Panda/Deliveroo, hawkers, financial/real estate personnel, etc)
Identification Income
• Last IRAS Notice of Assessment (Year 2020) AND
• NRIC (both sides)
• Last 12 months CPF Contribution History (Apr 2020 - Apr 2021). To submit even
if there are no contributions reflected AND
• Income Declaration Form – Annex A – Select Option 1 under ‘Self-employed’.
(Download PDF file in application invite email. You may use Adobe Acrobat DC to
digitally fill and upload image of family member’s signature.)
NOTE (Income documents)
a. Family members who recently became private-hire drivers/food delivery riders in less than 1 year and do not have 2020 IRAS that reflects private-hire driver/food delivery rider
employment status, to provide:
1) Latest 12 consecutive private hire driver/food delivery rider weekly statements (3 months). Only summary (first) page with total earnings of Grab statement is needed
AND
2) Latest 12 months CPF Contribution History (Apr 2020 – Apr 2021) AND
3) Income Declaration Form - Annex A (Download PDF file in application invite email)
b. If unable to provide latest 12 consecutive private hire/food delivery weekly statements, to provide:
1) All available latest weekly statements (Only summary (first) page with total earnings of Grab statement is needed) AND
2) Latest 12 months CPF Contribution History (Apr 2020 – Apr 2021) AND
3) Income Declaration Form – Annex A (Download PDF file in application invite email) AND
4) Declaration Form – Annex B stating reason(s) why you are unable to provide 12 weekly statements (e.g. did not drive/ride for certain weeks due to medical condition,
etc). Please indicate clearly the period/weeks that you are unable to provide. Download PDF file of Annex B in application invite email.
48OFFICIAL (CLOSED) \ NON-SENSITIVE
ELDER SISTER : PART–TIME STUDENT
(Part -Time Student 17 years & above age)
Identification Income
• NRIC (both sides) • Refer to Employment Type under Employed / Self-Employed if your
sister is working.
• Refer to Unemployed if your sister is not working.
49OFFICIAL (CLOSED) \ NON-SENSITIVE
ELDER BROTHER : NATIONAL SERVICE FULL-TIME
(Serving NS / Waiting for Enlistment)
Identification Income/Other
• SAF11B (both sides) • NS Enlistment Letter (for those waiting for enlistment only)
• Home Team NS Card (both sides) If enlistment letter is not available (aged 17 & above):
• NRIC (both sides) for those waiting for • Last 12 months CPF Contribution History (Apr 2020 – Apr 2021). To
enlistment submit even if there are no there are no contributions reflected.
NOTE (Income documents)
• If family member has converted from NSF status to full-time uniform officer (ie. ‘Regular’ service status), submit last 3 months Payslips or last 12
months CPF.
50OFFICIAL (CLOSED) \ NON-SENSITIVE
APPLICANT (SELF) & YOUNGER SISTER : FULL-TIME STUDENT
(Full-Time Student and Children not of schooling age)
Identification Income/Other
Aged 17 & above:
• NRIC (both sides)
• Full-Time Student Card / Concession Card or Enrolment Acceptance
Letter (if waiting for admission to ITE/Polytechnic/University)
• Birth Certificate (if not reached the age for
NRIC)
If full-time student card/enrolment letter is not available (aged 17 &
above):
• Last 12 months CPF Contribution History (Apr 2020 - Apr 2021). To
submit even if there are no contributions reflected.
Aged 16 & below:
• Not required to submit Full-Time Student Card. Submit only NRIC if
reached the age for NRIC OR only BC if not reached the age of NRIC.
NOTE (Income documents)
• Student card to be of valid expiry date.
• If student card is lost or pending replacement, submit latest full-time student status certification letter issued by school.
• If non full-time student and working, please submit documents according to Employment type (i.e. full/part-time or self-employed). Click here to view documents).
51OFFICIAL (CLOSED) \ NON-SENSITIVE
OTHER SUPPORTING DOCUMENTS
Deceased/Divorced/
Others (if applicable) Loss of NRIC
Separated/Guardianship
• Death Certificate • Welfare assistance letter • If NRIC is lost, provide the relevant ICA
• Divorce/Separation Documents
• Prisons Card/Letter letter AND
• Court Order stating legal custody, care and
control of child/children • Special Needs Card
• For Joint Custody cases, submit Declaration • Retirement letter • Declaration Form Annex B stating that
Letter Annex B stating reason(s) if one of the family member is staying in same
parent is no longer financially supporting or in address as applicant.
contact with the applicant. If other parent is still
financially supporting applicant, to include
parent’s details & submit documents. If other
parent is still financially supporting applicant, to Rental Income Married/Divorced/Separated Applicant
include parent’s details & submit documents
• Marriage certificate for subsequent marriage (if • For married applicant, provide spouse’s and
applicable) • Tenancy agreement for rental
children (if any) NRIC, BC, marriage certificate
• Legal guardianship letter (if applicable) income
• MSF Foster Care letter (if applicable) and income documents (who may or may not
• MSF Institution Care letter (if applicable) be staying with applicant).
• For separated/divorced applicant, divorce
certificate and child’s (if any), BC.
52OFFICIAL (CLOSED) \ NON-SENSITIVE
SAMPLE OF SUPPORTING DOCUMENTS (IDENTIFICATION/INCOME/OTHER)
STUDENT CARD (FRONT & BACK) INCOME DECLARATION FORM – ANNEX A
NRIC/ VISIT PASS (FRONT & BACK)
• Compulsory for self-
employed AND
unemployed family
members
• Address to be same as applicant • Ensure all fields are
• For different address, submit Declaration Form Annex B filled
stating that family member is staying with applicant (to
• Full-time Student card to be of valid
up if you are
indicate address). date submitting this form.
• For visit pass holders who are unemployed, submit 1) Income • Provide recent Enrolment Acceptance • Click on signature
Declaration Form Annex A AND 2) Declaration Form Annex B Letter (if waiting for admission to
as there is no address on visit pass, to state that family
box to upload an
member is staying with applicant (indicate address). ITE/Polytechnic/University) image of signature.
• Click on date box to
select date.
SAF11B or NSF Card (FRONT & BACK) NS ENLISTMENT LETTER DECLARATION FORM – ANNEX B
• This form is not
required if there is
• Recent enlistment letter nothing to declare.
(for those waiting for • Ensure all fields are
enlistment only) filled up, if you are
submitting this form.
• Click on signature
• Address to be same as applicant box to upload an
• For different address, submit Declaration image of signature.
• Click on date box to
Form Annex B stating that family select date.
member is staying with applicant (to
indicate address).
53OFFICIAL (CLOSED) \ NON-SENSITIVE
SAMPLE OF SUPPORTING DOCUMENTS (INCOME)
LAST 3 MONTHS PAYSLIPS CPF CONTRIBUTION HISTORY GRAB WEEKLY STATEMENTS
For Aprr 2020 – Aprr 2021
• Dated in Feb + Mar + Apr 2021
• If Apr 2021 payslip is not available, submit Jan 2021 +
Feb 2021 + Mar 2021 payslips
• Include company name and details of family member
(Name, etc)
• Gross salary (not Basic or Net salary) includes • Include details of family member
For Aprr 2020 – Aprr 2021
allowances, overtime, commission & bonus
(Name, etc)
• Latest 12 consecutive weekly
statements
• Generate the original PDF file from CPF
IRAS NOTICE OF ASSESSMENT • Only first page with income
website.
• Generate the original • Include CPF logo and details of family (summary) is needed; generate
PDF file from IRAS member (Name and NRIC) original PDF document.
website. • Include date and time in which CPF • Provide Declaration Form Annex B
Include details of family statement is generated with reason(s) by family member if
member (Name and • Statement period within last 12 months
NRIC) unable to provide statements in 12
(Apr 2020 - Apr 2021)
• Latest Statement Year consecutive weeks.
• Do not use mobile print screen as
(2020)
documents • Do not use mobile print screen as
• Do not use mobile documents.
print screen as
document.
54OFFICIAL (CLOSED) \ NON-SENSITIVE
USEFUL RESOURCES IN GATHERING INCOME DOCUMENTS
Income documents are required for all family members of all ages, except full-time students and NS Full-time personnel.
Family members are to ensure that they have applied for their SingPass and set up SMS 2FA before accessing CPF/IRAS
website to generate income documents.
For more information, visit: https://www.singpass.gov.sg/singpass/common/counter
Your family member can visit SingPass counters in person with original NRIC or FIN card:
• Apply for a new account
• Reset your SingPass password
• Update your mobile number and account details
• Register and activate SMS 2FA instantly
If require further assistance, family members could consider to go to CPF Service Centre at respective locations nearest to
their homes to extract their CPF Contribution History. Click here for details.
55You can also read