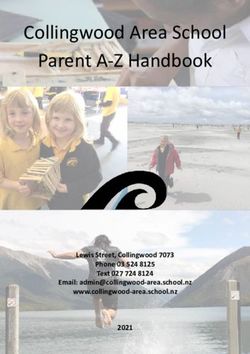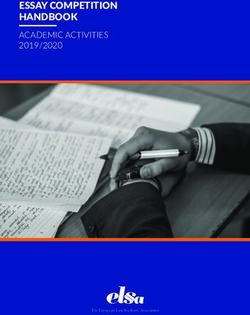Release Notes & Known Issues - Services previously provided ...
←
→
Page content transcription
If your browser does not render page correctly, please read the page content below
Introducing 2020 Office v2021.3
2020 Office v2021.3 is a service pack release of 2020 Office software. 2020 Office v2021.2 delivers some Help file
updates specific to Visual Impression’s new furniture movement feature and resolves some customer-reported
issues. Resolved issues are available as detailed below.
2020 Office v2021.3 is available by download from 2020 My Account. All customers are encouraged to download
and install the latest release to ensure you have access to the latest changes and additions.
In addition to 2020 Office v2021.3, stay tuned for more information on the 2020 Content Downloader v2.0. 2020
Content Downloader v2.0 is the next generation of our current 2020 Content Downloader allows you to choose
one, multiple, or all available manufacturers to download. Users can control the size of their download to make
the most of their internet connection and free disc space.
Look for opportunities to pilot the new 2020 Content Downloader with the December content and be available for
general use through 2020 Account after the first of 2022.
Features added in v2021
2020 Cap
• 2020 Cap now fully supports AutoCAD 2022, the most up-to-date and advanced version of AutoCAD available.
AutoCAD 2022 brings updates the AutoCAD Web and Mobile apps. For more information on the new features
available in AutoCAD 2022, please see AutoCAD 2022.
2020 Cap Complete
• 2020 Cap Complete receives new features in the CAD system. Some of the new additions in the Cap Complete
CAD Engine include support for:
o NUDGE – Nudge is a simple way to move objects by holding down the CTRL key and selecting the
arrow keys on your keyboard. The object will move by pixels in the direction of the keyboard arrow
you choose.
o CLIP - clip-related commands like XClip have been integrated into one command. With the CLIP
command, you can easily clip blocks, Xrefs, images, underlays, and viewports.
o XREF - Xref management is much simpler. In one panel, you can preview and highlight files, check file
information, and change the file path.
o VPLAYER – Viewport layers can now emphasis specific layer properties (layer color, line type, line
weight, etc.) for each viewport. VpLayers can be quickly selected with filters and reset.
For more information on these specific commands, please see the help file in Cap Complete.
20-20 Technologies Inc. 22020 Visual Impression
• 2020 Visual Impression now allows users to move furniture and make height adjustments directly in their
scene without having to return to their drawing application to do so. Users often find that a worksurface
comes in too low or decide that they want to rotate a chair for a slightly more “lived in” look to their
visualization. These types of minor adjustment can now be made in Visual Impression.
Moving an Item
To move or rotate an item, first toggle on furniture movement by pressing the furniture movement button.
The furniture movement button is located where the collision detection was in previous versions.
Once furniture movement is toggled “On”, the user can select the item that they want to move by selecting
the item and then holding down the left mouse button and moving the item to a different location or rotating
it by the arrows that appear.
Collision Detection
Collision detection is automatically toggled “On” when you toggle the furniture movement button “On”. This is
designed to prevent the user from moving the furniture outside of the room and to keep the furniture within
the specified scene boundary. Users can still access the collision detection button by pressing the up arrow
over the furniture movement button on the dashboard.
2020 Visual Impression recognizes which items belong on the floor and will not allow the user to move them up
and down.
Height Adjustments
20-20 Technologies Inc. 3Items that can be placed at different heights can be moved by selecting the item and holding down the left
mouse key and moving the item up and down using the up/down arrow.
Moving Standards and Panel Configs
Standards and Panel Configurations can also be moved as one entity. When furniture movement is toggled
“Off”, the user can apply finished and specifications to individual items within a standard or panel
configuration. When furniture movement is toggled “On”, the whole standard or panel configuration may be
moved or rotated in the same manner as an individual item.
Applying Furniture Movement Changes
It is easy to save the furniture movements back to the source document. Save furniture movements back to
the source document by selecting “Apply” from the Visual Impression sparkler menu and selecting “Apply”
again in the dialog asking you to confirm your selection.
20-20 Technologies Inc. 4Saving Furniture Movement Changes to a Visual Worksheet
Furniture movement changes may also be saved in a Visual Worksheet to protect the integrity of your source
document. This is especially important if a user makes many furniture movements, and those movements
could affect the drawing. To save furniture movements to a visual worksheet for use later, select “Save Copy”
from the Visual Impression sparkler menu, choose the folder and the filename for this new file, and select
Save. Remember to discard changes when you exit Visual Impression as you do not want to apply the changes
and you have already created a separate visual worksheet.
Using Update Against Visual Worksheet to Apply Furniture Movements
The “Update Against Visual Worksheet” command is updated to apply furniture movements back to your 2020
Cap, 2020 Cap Complete, or 2020 Giza drawing when the movements have been saved to a visual worksheet.
There is now a separate checkbox allowing the user to specify whether they just want to bring finishes and
room element changes into the drawing or if they want to include any furniture movements as well.
20-20 Technologies Inc. 5Important Furniture Movement Reminders
• Use Furniture Movement to make slight adjustments to your project. Use your drawing tool for space
planning.
• Access Collision Detection by pressing the “Up” arrow above the Furniture Movement button.
• Toggle Furniture Movement on to move Standards and Panel Configurations as a single item.
• Toggle Furniture Movement off to apply finishes to individual items within a Standard or Panel Configuration.
• Connectors and other items do not move with Panel Configurations in 2020 Visual Impression.
• Store furniture movements in your drawing by selecting Apply or Update Against Visual Worksheet.
• Save furniture movements for later use by selecting “Save A Copy” to create a separate Visual Worksheet.
• Associated Worksheets are not affected by furniture movement. The workflow remains the same.
All Applications
All applications are updated to support the application of 2020 Visual Impression.
Known Issues
Please be aware of the issues noted below. Most of these issues affect a small number of users because of the
specific or unique circumstances under which they occur. However, 2020 feels it is important to fully disclose
these known scenarios and workarounds. As always, 2020 strongly recommends you fully check your work
yourself prior to submitting orders. 2020 and the supported manufacturers cannot be held responsible for
incorrect specifications or drawings. Please refer to your Software End User License Agreement for more details.
General
Issue: There are known issues with UNC pathing and 2020 Cap/2020 Worksheet.
20-20 Technologies Inc. 6Workaround: 2020 Spaces recommends using mapped drive letters when dealing with folder locations. NOTE:
This can happen even when the "My Documents" folder maps to a network location instead of your local hard
drive. Check with your IT administrator to find out if this is your issue.
2020 Cap
Issue: Using the Assign Options Manually button does not save the List & Purchase prices when creating a new Cap
Part.
Workaround: Create a Cap Part normally and use right-click ->Edit options from Explorer on the Cap Part after
creating it.
Issue: Dependency-related graphics (Canadian and GSA versions of American catalogs and/or manufacturers) do
not work with Block Replace.
Workaround: Manually find and replace items. Using “Highlight by Part Number” or “Highlight by Select” can aid
in this process.
Issue: ATTEDIT can change attributes on a Cap Standard.
Workaround: Explode and remake the Cap Standard to change the attributes, then use Block Replace.
Issue: Creating Associated Worksheets for large drawings or updating large drawings with Associated Worksheet
information can use excessive amounts of memory (by AutoCAD) which may lead to AutoCAD unexpectedly
closing.
Workaround: None currently. In cases where an Associated Worksheet take-off fails, the workaround is to use
standard visual worksheet take-off; if later it is necessary, update the drawing against the worksheet.
Issue: Cap Bounds that overlap may not appear properly in a Worksheet Take-off.
Workaround: Be sure that Cap Bounds are not overlapping or touching.
2020 Cap Complete
Issue: There are differences between AutoCAD and the CAD system that 2020 Cap Complete uses.
Workaround: While 2020 Cap Complete looks and feels just like 2020 Cap, it is not using AutoCAD for the CAD
system so you may notice some differences. Most of the functions look and behave the same, but some do not. If
there is a command that you are looking for, please let us know.
Issue: 2020 Cap Complete does not have 3D architectural functionality like AutoCAD Architecture.
Workaround: If you are currently using AutoCAD Architecture, you will need to continue using 2020 Cap. 2020 Cap
Complete does not have 3D architecture functionality.
Issue: 2020 Office Ribbon & 2020 Office pulldown are not visible at the same time.
Workaround: In 2020 Cap Complete you have access to the 2020 Office ribbons in the 2D Draft & Annotation
workspace and the 2020 Office pulldown in the Classic workspace. The 2020 Cap ribbons and 2020 Cap pulldown
are not both visible in the same workspace.
Issue: AutoCAD customizations do not all work the same way they do in AutoCAD.
Workaround: Many people have customized their AutoCAD screens with commonly used commands and buttons.
In most cases similar customizations are also available in 2020 Cap Complete, however, you will have to recreate
the customization in 2020 Cap Complete. Please let us know what customizations you are using, and we can see if
there is a way to easily get them into 2020 Cap Complete.
Issue: AutoCAD plugins do not work.
Workaround: Most AutoCAD plugins will have to be re-written to work with the 2020 Cap Complete CAD system.
Please let us know which plugins you are using so we can approach the plugin creators to provide support for 2020
Cap Complete.
Issue: Explorer close button is invisible when Explorer is undocked.
Workaround: The close button is there, but invisible. Hover over the left-hand corner of the dialog where the
mouse button should be visible and click to close Explorer.
20-20 Technologies Inc. 7Issue: Using the Assign Options Manually button does not save the List & Purchase prices when creating a new Cap
Part.
Workaround: Create a Cap Part normally and use right-click ->Edit options from Explorer on the Cap Part after
creating it.
Issue: 2020 Cap Complete takes a little extra time to close.
Workaround: The program is closing. It only takes an extra second.
Issue: The process for renaming a Custom Catalog differs in 2020 Cap Complete than in the other applications.
Workaround: In 2020 Cap Complete, highlight the entire name and completely retype the name.
Issue: The Help for the CAD system is not available in the 2020 Cap Complete menu.
Workaround: Type “HELP” at the command line to access help for the 2020 Cap Complete CAD system.
Issue: When you reposition Explorer, it does not stay in the new position when you restart the program.
Workaround: The user will have to reposition Explorer and put it in its desired location after a restart.
2020 Cap/2020 Cap Complete – Automation
Issue: You are unable to change a Panel Builder configuration description once it has been created.
Workaround: Open the Panel Builder configuration you wish to edit and then do a “Save As”, being sure to give
the configuration both a new name and description. Use the Panel Builder functionality to drag the configuration
into the drawing and apply it to specific existing panels. Alternately, you can use the 2020 Cap “Block Replace”
function to replace all instances of a configuration with the new configuration.
Issue: Problems can occur when opening an XSITE drawing when 2020 Cap is NOT running. These problems may
be related to saving, the removal of items from the drawing, and/or moving items. In some cases, the problem
may appear immediately while in other cases it will not.
Workaround: Load 2020 Cap (from the command line in AutoCAD) before opening any drawings with XSITE
components already in them.
Issue: Error messages occur when using XSITE in any of the following manners inside of AutoCAD: a) within a Cap
Standard; b) as a WBLOCK from another drawing; c) using COPYCLIP from one drawing to another; d) inserting one
drawing into another.
Workaround: Currently, there is no workaround to prevent the error messages. In some scenarios, the error
messages occur even though there truly is not a problem with the drawing. To use elevations created in one
drawing in another drawing, use the “Save As” function to create the second drawing. If you use XSITE graphics
often, have encountered error messages, and are concerned about your drawing(s), please contact our Customer
Success team at (800) 638-6002 and we would be happy to discuss the problem.
Issue: When selecting from the dropdown list in the Kimball XSITE Tag Manager, the use of existing tags does not
work when those tags have skipped options.
Workaround: Go through the normal process of re-optioning the item rather than selecting a Finish Code.
Issue: Dependency-related graphics (Canadian and GSA versions of American catalogs and/or manufacturers) do
not work with CAPTile or AutoConnectors. Scenario: You have placed graphics into your drawing from a
Dependency-related catalog and realize that neither CAPTile nor AutoConnectors work on them.
Workaround: Use US graphics, after doing a Worksheet take-off, change the catalog of manufacturer codes to the
corresponding Canadian or GSA codes.
Issue: 2020 Cap’s Automation functions (AutoHardware, XSite, Panel Builder, etc.) might not work correctly if your
regional settings in Windows are not set to English.
Workaround: Set Window’s regional settings to English if you experience a problem and it is necessary to run the
specific Automation functions that exhibit the problem.
2020 Worksheet
Issue: When repeatedly saving a worksheet, it grows which can lead to large files.
20-20 Technologies Inc. 8Workaround: Periodically use the “Purge” command within 2020 Worksheet. This command is in the “File” menu.
Issue: When 2020 Worksheet is set to run in “Windows XP Compatibility Mode”, its performance will degrade over
time. (Right-click on the desktop shortcut and select the proper item from the pop-up menu.)
Workaround(s): Do not run Worksheet in “Windows XP Compatibility Mode”.
Issue: DPP discounts on non-DPP items does not persist through an "Update Worksheet" command.
Workaround: Only use DPP discounts on DPP-supported catalogs.
2020 Giza
Issue: 2020 Giza catalog data is designed to work with newer versions of 2020 Giza. If using an older version, a
message will appear to that effect.
Workaround: Update to a newer (preferably newest) version of 2020 Giza.
Issue: Occasionally Frame Designs will not import into a .CDB file from another .CDB file (2020 Giza Project).
Workaround: With the Frame Designer interface, export the specific Frame Design from the source. CDB and then
import that exported Frame Design into the current. CDB, choosing to import “Design Sets” rather than “Giza
Projects”; the exported Frame Design will then appear and be able to be imported into the. CDB. Please see our
Knowledge Center article for more detailed information: Exporting Frame Designs in 2020 Giza
Issue: Nudge command moves Frame Designer frames, but not the tiles.
Workaround: Use the standard move command. Alternatively, click the SHOW button in the assign frame dialog to
reshow the tiles.
2020 Visual Impression
Issue: When visualizing a scene that contains Panel Builder configurations using Trendway Architectural Products
(TAP) and/or Volo (TML), custom width tiles are not scaled properly within 2020 Visual Impression, but look correct
within 2020 Cap.
Workaround: Before visualizing in 2020 Visual Impression, convert the ENTIRE drawing to 3D within 2020
Cap. This will create proper instances of the custom tiles so they will scale properly within 2020 Visual Impression.
Issue: An “Out of Memory” situation may occur when working with very large scenes in Visual Impression.
Workaround: Reduce the size and/or complexity of visualized scenes
Issue: Some items’ 3D images appear to be lower quality when compared to the images as seen in the single item
preview used by 2020 Options.
Workaround(s): There is no current workaround to this issue. Quality is directly related to how the 3D shape itself
is drawn. Please report these occurrences to office.support@2020spaces.com including the mfg. code, cat code,
and part number.
Issue: Dependent upon the resources of the computer, 2020 Visual Impression may have display issues. Older or
underpowered video cards and/or out-of-date video card drivers will cause this scenario.
Workaround(s): Within 2020 Visual Impression, go to Settings and uncheck the “Use hardware for UI elements
(recommended)” and/or update your video drivers to a more current version.
Issue: When viewing a scene in “Side 2D”, a grid pattern will appear when the selection includes a room item.
Workaround: Deselect all selected room items and view the scene in “Side 2D”.
Issue: When you "Apply" back to a visualized worksheet, it grows which can lead to large files.
Workaround: Periodically use the “Purge” command within 2020 Worksheet. This command appears in the “File”
menu.
20-20 Technologies Inc. 9Contact Us
Our Customer Success team is committed to providing the best possible technical support to all 2020 Office
customers. For technical support, please call us at 800-638-6002 or email us at office.support@2020spaces.com.
You may also find answers to frequent questions by visiting our Knowledge Center website.
Join us in The Cube and be part of the 2020 Community! A space to discuss ideas with other 2020 Office
customers.
2020 Cap, 2020 Cap Complete, 2020 Giza, 2020 Visual Impression, 2020 Visual Materials, and 2020 Worksheet are registered trademarks of
2020 Technologies Inc. Microsoft and Windows are trademarks or registered trademarks of Microsoft Corporation in the United States and/or
other countries. Other trademarks mentioned in this document are registered property of their respective owners.
20-20 Technologies Inc. 10You can also read