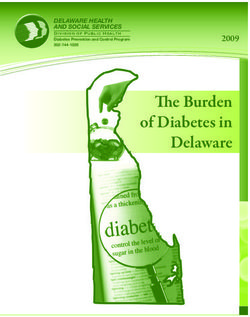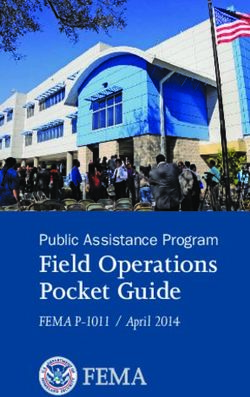PTZ Camera with HDBaseT Output - Atlona
←
→
Page content transcription
If your browser does not render page correctly, please read the page content below
Version Information
Version Release Date Notes
1 Mar 2020 Initial release
2 Jan 2021 Firmware 2.5.8
- Added network streaming feature, which enables the encoding and publishing
of video content using H.264/H.265. Refer to Network Streaming (page 22) for
more information.
- Implemented new device user registration requirements to comply with CA SB-
327.
- Added video preview feature under the Visual Settings section of the web server
to provide immediate feedback when making changes to camera settings.
3 Jan 2022 New color format
AT-HDVS-CAM-HDBT 2Sales, Marketing, and Customer Support
Main Office International Headquarters
Atlona Incorporated Atlona International AG
70 Daggett Drive Tödistrasse 18
San Jose, CA 95134 8002 Zürich
United States Switzerland
Office: +1.877.536.3976 (US Toll-free) Office: +41 43 508 4321
Office: +1.408.962.0515 (US/International)
Sales and Customer Service Hours Sales and Customer Service Hours
Monday - Friday: 6:00 a.m. - 4:30 p.m. (PST) Monday - Friday: 09:00 - 17:00 (UTC +1)
http://www.atlona.com/
Operating Notes
IMPORTANT: Visit http://www.atlona.com/product/AT-HDVS-CAM-HDBT for the latest firmware
updates and User Manual.
Warranty
To view the product warranty, use the following link or QR code:
https://atlona.com/warranty/.
AT-HDVS-CAM-HDBT 3Important Safety Information
9. Do not defeat the safety purpose of a polarized
CAUTION or grounding-type plug. A polarized plug has two
RISK OF ELECTRIC SHOCK
DO NOT OPEN blades with one wider than the other. A grounding
CAUTION: TO REDUCT THE RISK OF
type plug has two blades and a third grounding
ELECTRIC SHOCK prong. The wide blade or the third prong are
DO NOT OPEN ENCLOSURE OR EXPOSE
TO RAIN OR MOISTURE. provided for your safety. If the provided plug does
NO USER-SERVICEABLE PARTS
INSIDE REFER SERVICING TO not fit into your outlet, consult an electrician for
QUALIFIED SERVICE PERSONNEL. replacement of the obsolete outlet.
The exclamation point within an equilateral triangle is intended to alert the user to
the presence of important operating and maintenance instructions in the literature
10. Protect the power cord from being walked on
accompanying the product. or pinched particularly at plugs, convenience
receptacles, and the point where they exit from the
The information bubble is intended to alert the user to helpful or optional opera-
tional instructions in the literature accompanying the product. product.
11. Only use attachments/accessories specified by
Atlona.
1. Read these instructions.
12. To reduce the risk of electric shock and/or damage
2. Keep these instructions.
to this product, never handle or touch this unit or
3. Heed all warnings. power cord if your hands are wet or damp. Do not
expose this product to rain or moisture.
4. Follow all instructions.
13. Unplug this product during lightning storms or when
5. Do not use this product near water. unused for long periods of time.
6. Clean only with a dry cloth. 14. Refer all servicing to qualified service personnel.
Servicing is required when the product has been
7. Do not block any ventilation openings. Install in damaged in any way, such as power-supply cord or
accordance with the manufacturer’s instructions. plug is damaged, liquid has been spilled or objects
have fallen into the product, the product has been
8. Do not install or place this product near any heat
exposed to rain or moisture, does not operate
sources such as radiators, heat registers, stoves, or
normally, or has been dropped.
other apparatus (including amplifiers) that produce
heat.
FCC Compliance
FCC Compliance and Advisory Statement: This hardware device complies with Part 15 of the FCC rules. Operation is subject to the following two
conditions: 1) this device may not cause harmful interference, and 2) this device must accept any interference received including interference that
may cause undesired operation. This equipment has been tested and found to comply with the limits for a Class A digital device, pursuant to Part
15 of the FCC Rules. These limits are designed to provide reasonable protection against harmful interference in a commercial installation. This
equipment generates, uses, and can radiate radio frequency energy and, if not installed or used in accordance with the instructions, may cause
harmful interference to radio communications. However there is no guarantee that interference will not occur in a particular installation. If this
equipment does cause harmful interference to radio or television reception, which can be determined by turning the equipment off and on, the user
is encouraged to try to correct the interference by one or more of the following measures: 1) reorient or relocate the receiving antenna; 2) increase
the separation between the equipment and the receiver; 3) connect the equipment to an outlet on a circuit different from that to which the receiver
is connected; 4) consult the dealer or an experienced radio/TV technician for help. Any changes or modifications not expressly approved by the
party responsible for compliance could void the user’s authority to operate the equipment. Where shielded interface cables have been provided
with the product or specified additional components or accessories elsewhere defined to be used with the installation of the product, they must be
used in order to ensure compliance with FCC regulations.
Copyright, Trademark, and Registration
© 2021 Atlona Inc. All rights reserved. “Atlona” and the Atlona logo are registered trademarks of Atlona Inc. Pricing, specifications and availability
subject to change without notice. Actual products, product images, and online product images may vary from images shown here.
All other trademark(s), copyright(s), and registered technologies mentioned in this document are the properties of their respective owner(s).
AT-HDVS-CAM-HDBT 4Table of Contents
Introduction 7
Features 7
Package Contents 7
Panel Description 8
Installation 9
Connection Instructions 9
Mounting Instructions 9
Wall Mount Installation 9
Ceiling Mount Installation 10
Connection Diagram 11
Device Operation 12
Initialization Procedure 12
Home Position 13
Field of View 14
Sample Calculations Table 14
Calculating Specific Values 15
Controlling the Camera 16
Tilt 16
Pan (Rotation) 16
Tilt and Pan Combinations 17
Zoom 18
Focus 18
Backlight Compensation (BLC) 19
Standby Mode 19
Managing Presets 20
Saving Presets 20
Clearing a Preset 20
Recalling Presets 20
Multiple Camera Control 21
Assigning / Changing the Camera Address ID 21
Selecting a Camera for Control 21
Network Streaming 22
Video Stream Configuration 22
Audio Stream Configuration 25
RTMP Publishing 27
RTP Multicast 28
Configuration and Management Interfaces 29
Web Server 29
Registration 29
Logging In 30
Status Page 31
Firmware Page 32
System Page 33
Network Page 35
User Page 37
Encoding Page 38
Publishing Page 40
RTP Multicast Page 41
Reset Page 42
Audio Page 43
Picture Page 45
Focus Page 47
Exposure Page 48
Noise Reduction Page 50
AT-HDVS-CAM-HDBT 5Table of Contents
Style Page 51
OSD Page 52
Video Out Page 53
Control Page 54
IR Remote and OSD 55
IR Remote Control 55
OSD 55
Remote Functions 57
Appendix 58
Using VLC Player 58
Using Facebook Live 60
Using YouTube Live 63
Specifications 68
AT-HDVS-CAM-HDBT 6Introduction
The Atlona AT-HDVS-CAM-HDBT is an enterprise-grade PTZ camera designed for use in video conferencing and
other applications such as lecture capture and distance learning. It features an HDBaseT output for extending video,
power, and camera control over distances up to 330 feet (100 meters). The HDVS-CAM-HDBT is ideal for remotely
interfacing into HDBaseT equipped switchers and extenders, for use with a video conferencing codec, lecture
capture appliance, or PC equipped for video capture. Camera control over HDBaseT or TCP/IP facilitates remote
integration into AV control systems. The HDVS-CAM-HDBT delivers high performance, professional-quality imaging
with video resolutions up to 1080p @ 60 Hz, as well as fast and accurate auto-focusing, and a fast yet quiet pan and
tilt mechanism. Also available is H.264 or H.265 streaming over IP with support for RTMP and RTSP protocols. This
PTZ camera is ideal for large meeting spaces, classrooms, training rooms, and many other environments. The HDVS-
CAM-HDBT is available in black or white
Features
• Designed for video conferencing and other applications such as lecture capture and distance education.
• HDBaseT output for extending video, power, and camera RS-232 control up to 330 feet (100 meters) @ 1080p
with CAT5e/6 cable.
• Remote powering over HDBaseT – local powering available with included power supply.
• High performance imaging, fine detail, and color rendering with 1/2.8” low-noise, HD CMOS sensor.
• Delivers HD video resolutions including 1080p @ 60 Hz.
• Up to 255 camera presets available, 10 accessible from IR remote.
• Fast and accurate auto focus, plus auto white balance and auto exposure modes.
• Fast and quiet pan and tilt mechanism.
• Multi-element zoom lens with 10x optical zoom and a 60.9° horizontal field of view.
• Picture controls available for brightness, color, saturation, contrast, sharpness, and gamma.
• TCP/IP, RS-232, and IR control – convenient handheld IR remote control included.
• Supports VISCA, Pelco-D, and Pelco-P camera control protocols.
• H.264 and H.265 video over IP network streaming available, with support for RTMP and RTSP protocols.
• Stereo 3.5 mm audio input available for AAC or MP3 streaming over IP.
• Easy, GUI-based configuration using integrated web server.
• Camera can be mounted on a wall, or inverted for ceiling installation with the optional AT-HDVS-CAM-CMNT ceil-
ing mount kit.
• Includes installation guide, wall mounting bracket, IR remote control, VISCA to RS-232 DB-9 adapter, lens cap,
and external universal power supply.
• Available in black or white.
Package Contents
1 x AT-HDVS-CAM-HDBT-BK or AT-HDVS-CAM-HDBT-WH
1 x Wall mounting plate
1 x 1/4 20OUNC screws
1 x IR Remote Control
1 x VISCA to RS-232 DB-9 adapter
2 x AAA battery
1 x 12 V DC power supply
1 x Installation Guide
AT-HDVS-CAM-HDBT 7Panel Description
Front (AT-HDVS-CAM-HDBT-WH shown) Back (AT-HDVS-CAM-HDBT-BK shown)
6-F3.0
F1. f4.
7m
m-
om
Zo
f4
7m
10X
m10
m
7m
X
f4
Z
oo
m- m
7m
f4. F1.
6-F3.0
RS-232 AUDIO HDBaseT OUT LAN DC 12V
IN
AT-HDVS-CAM-HDBT-BK
1 2 3 4 5
1. RS-232 4. LAN
Connect included VISCA to RS-232 adapter here Connect to a network switch to control the unit via
to control the camera with a third party software or TCP/IP or web server.
hardware controller.
5. DC 12V
2. AUDIO IN Connect the included 12V power supply to this port.
Connect a 3.5 mm audio cable from an audio source,
to this port, to embed audio with video when network
streaming.
3. HDBaseT OUT
Connect to a compatible PoE switcher or receiver,
such as: AT-OME-RX11, AT-OME-PS62, etc.
AT-HDVS-CAM-HDBT 8Installation
Connection Instructions
1. Connect the Ethernet cable to the LAN port on the back of the AT-HDVS-CAM-HDBT.
2. Connect to a category cable (CAT-5e or better) from the HDBaseT port to a compatible PoE A/V switcher or
receiver, such as the AT-OME-RX11.
3. *Optional* Connect the Visca to RS-232 cable to the Visca port for RS-232 control. Note that RS-232 can also
be connected to an AT-OME-RX11 or other receiver that supports RS-232 for remote control.
Visca RS-232 Visca RS-232
GND
DSR
TXD
RXD
DCD
DTR DCD
IR OUT
NC GND
DSR RXD
TXD TXD
RXD TXD
GND DTR
GND
RXD GND
DSR GND DSR
DTR CTS DSR IR OUT RTS
RI RTS
NC CTS
RI
4. *Optional* Connect the DC 12V power cable to the unit. This is only required if the camera is not being powered
using PoE.
Mounting Instructions
The AT-HDVS-CAM-HDBT has two installation options, wall mount (included) and ceiling mount (purchased
separately).
Wall Mount Installation
Install the AT-HDVS-CAM-HDBT, 4 M6 swelling bolts, 1 1/4 20 UNC bolt, 4 M6 nuts and shims, the included wall
mount bracket, and the AT-HDVS-CAM-HDBT are needed.
1. Install the M6 swelling bolts in a rectangular pattern on the wall, 100 mm wide and 50 mm high.
2. Attached the wall mount bracket onto the wall, by placing them on the M6 swelling bolts and securing it with the
M6 nuts and shims.
3. Once the wall mount bracket is secure on the wall, place the camera on the top of the wall mount bracket and
secure it with the 1/4 20UNC bolt.
f4. 0 f4.
0 3. 7
3.
F
7 m F m
6- 6-
m
.
m
. 1
-f
1
-f
F F
47m
47m
om
om
m
m
Zo
Zo
X
X
10
10
m
m
47m
47m
1 1
0 0
X X
-f
-f
Z Z
oo oo
0
0
m . m
.
F1.6-F3 F1.6-F3 f4.
f4. 0
3.
0 7 m 3.
F
7 m
F
6- 6-
m
.
m
. 1
-f
1
-f
F F
47m
47m
om
om
m
m
Zo
Zo
X
X
10
10
m
m
47m
47m
1 1
0 0
X X
-f
-f
Z Z
oo oo
0
0
m . m
. F1.6-F3
F1.6-F3
0 f4.
3.
F
7 m
6-
m
.
1
-f
F
47m
om
m
Zo
0 f4.
X
3. 7 m
10
F
6-
m
.
1
-f
F
47m
om
m
m
Zo
47m
1
0
X
X
-f
10
Z
oo
0
. m
F1.6-F3 f4.
0
F3. 7 m
6-
m
.
1
-f
F
m
47m
47m
1
0
om
X
m
-f
Zo
Z
oo
0
. m
X
F1.6-F3 f4.
10
0
3.
F
7 m
6-
m
.
1
-f
F
47m
m
om
47m
m
Zo
1
0
X
-f
X
Z
oo
10
0
m
AT-HDVS-CAM-HDBT 9
.
F3 F1.6-
m
47m
1
0
X
-f
Z
oo
0
. m
F1.6-F3Installation
Ceiling Mount Installation
To install the AT-HDVS-CAM-HDBT, 4 PA3X30 self-tapping screws, 4 PM3X6 screws, 4 screw stoppers, 1 1/4 20
UNC screw, the optional ceiling upper and lower covering plates, and the AT-HDVS-CAM-HDBT are needed.
1. Install the 4 screw stoppers in the ceiling.
2. Connect the upper ceiling covering plate to the screw stoppers using the PA3X30 self-tapping screws.
3. Connect the lower ceiling covering plate to the bottom of the AT-HDVS-CAM-HDBT using the 1/4 20 UNC screw.
4. Mount the lower ceiling covering plate to the upper ceiling plate using 3 PM3X6 bolts.
1
2
ON
KE
1
2
ON
KE
NOTE: The camera picture will need to be inverted for video to be viewed correctly. View the AT-HDVS-
CAM-HDBT manual for instructions on how to invert video.
AT-HDVS-CAM-HDBT 10Installation
Connection Diagram
0 f4.
F3. 7 m
6-
m-
.
1
F
f
47m
om
m
Zo
X
10
7mm
1
0
4
X
-f
Z
oo
0
. m
F1.6-F3
eT
as
B
D
H
g
lin
AT-HDVS-CAM-HDBT
ei
C
11
E-RX
-OM
AT
R
PW
K
LIN
FW
C
on
tro
N
LA
l
H
D
M
I
AT-OME-RX11
c
de
Co
I
Laptop
0
I
M
D
U
H
SB
-C
32
Video Conferencing Codec
I
E-SW
M
OM
D
AT-
H
24V
DC
TX
RX
R N
+ LA
L
+
32
RS-2
2 T
OU
DIO
AU
I
M
1
D
H
TPUT
3 OU
32
E-SW
OM
AT-
2
Laptop
le
1 T
b
INPU
E
Ta
IP MOD
E
MOD
ING
ITCH
1 SW
l
tro
SET 2
RE
on
3 2
1 TPUT
C
OU
2
3 1
TPUT
OU
I
M
D
H
R
PW
FW
TM
A
EG
OM
AT-OME-SW32
l
al
W
Display
AT-HDVS-CAM-HDBT 11Device Operation
Initialization Procedure
Once the camera is powered, it will go through an initialization procedure. During this process, a flashing red LED
indicator will be displayed. When the AT-HDVS-CAM-HDBT is ready for use, the LED indicator on the front panel will
be solid green. The AT-HDVS-CAM-HDBT will repeat this process each time it is powered on.
6-F3.0 6-F3.0
F1. f4.
7m F1. f4.
7m
m- m-
om om
Zo
Zo
f4
f4
7m
7m
10X
10X
m
m
10
10
m
m
7m
7m
X
X
f4
f4
Z
Z
oo oo
m- m m- m
7m 7m
f4. F1.
6-F3.0 f4. F1.
6-F3.0
RS-232 USB LAN DC 12V RS-232 US
IN OUT IN OUT
BSU
AT-HDVS-CAM
Flashing red LED during initialization Camera “ready” state
AT-HDVS-CAM-HDBT 12Device Operation
Home Position
“Home” position is a term that is used throughout this manual. When the AT-HDVS-CAM-HDBT is in home position,
the camera is facing forward and has no tilt angle, as shown in the illustration below:
6-F3.0
F1. f4.
7m
m-
om
Zo
f4
7m
10X
m10
m
7m
X
f4
Z
oo
m- m
7m
f4. F1.
6-F3.0
RS-232 USB LAN DC 12V
IN OUT
BSU
AT-HDVS-CAM
Front Left Side
AT-HDVS-CAM-HDBT 13Device Operation
Field of View
When positioning the camera in a huddle room or similar area, it will be helpful to know the viewing area of the
camera, based on a fixed target. The viewable area of the camera is called the linear field of view or sometimes
referred to as the image plane.
The illustration below shows the AT-HDVS-CAM-HDBT pointed at a fixed target.
Linear Field of View (L)
Distance (d)
Target
Angle of View (θ)
AT-HDVS-CAM
Sample Calculations Table
The following table provides a list of predefined distances, which the camera must be placed from the target, in order
to capture the required Linear Field of View (L). The Angle of View, for the camera, has been set to 60.9° (wide-
angle).
To calculate custom values, refer to Calculating Specific Values (page 15).
Angle of View (q), in degrees Distance (d), in feet Linear Field of View (L), in feet
60.9° 5 5.875076864
10 11.75015373
15 17.62523059
20 23.50030746
25 29.37538432
AT-HDVS-CAM-HDBT 14Device Operation
Calculating Specific Values
In order to calculate custom values, this section introduces some trigonometric formulas which can be used to find
the Linear Field of View (L), Distance (d), or the Angle of View (q). The derivation of each formula is beyond the scope
of this manual. As long as any two values are known, the third value can be calculated as follows:
Linear Field of View (FOV) Angle of View Distance to target
NOTE: When calculating the Angle of View, using a calculator that is set to radians, multiply the result
by to convert the answer to degrees. The value of can be approximated as 3.1415.
Example
In the following diagram, the camera angle of view is set to 54.7°. The viewing area to be captured is measured to be
9 feet. How far from the target must the camera be placed in order to capture this area?
Linear FOV = 9.0 feet
Distance = ?
Target
Angle of View = 54.7°
AT-HDVS-CAM-HDBT
1. Use the following formula: 3. The equation becomes:
4. = 0.5172
2. Substitute the known values for each variable in the
equation. In this case, we know both the linear FOV 5. Multiplying this result by 2 gives: 1.0344
and the angle of view. Therefore:
6. Dividing 9 by 1.0344, yields: 8.700. Therefore, the
camera must be placed 8.7 feet from the target.
L=9
q = 54.7
AT-HDVS-CAM-HDBT 15Device Operation
Controlling the Camera
The AT-HDVS-CAM-HDBT can be controlled using the included IR remote control, RS-232, TCP/IP, or through the
web server. Refer to the Web Server (page 29) for more information about accessing the web server.
SET
Tilt
CAMERA SELECT
The camera tilt range is approximately -45 degrees
1 2 to3+904degrees. Use one of the following methods to adjust the
camera tilt.
1 Control
IR Remote 2 3 web server
• Press4 and 5 release
6 the up or down 1. Click Control in the side menu bar.
arrow button to adjust the tilt of the
camera in small increments. 2. Click the up-arrow or down-arrow
7 8 9 button to tilt the camera up or
• Press and hold the up or down down, respectively.
*
arrow button 8 to adjust
#
tilt at a faster rate.
the camera
3. Click the icon in the center to
return the camera to the “home”
+ +
• Press the AUTO
HOME button to return position.
FOCUS ZOOM
the camera to the “home” position.
_ MANUAL _
SET CLEAR
PRESET PRESET
Tilt up
HOME
BLC
ON/OFF MENU
Tilt up Tilt down Tilt down
F1 F2 F3 F4
SET
Pan (Rotation) CAMERA SELECT
1 2 3 4
The camera pan range is approximately 360 degrees. Use one of the following methods to adjust the camera pan.
1 Control
IR Remote 2 3 web server
• Press4 and 5 release
6 the left or right 1. Click Control in the side menu bar.
arrow button to adjust the camera
tilt in small increments. 2. Click the left arrow or right arrow
7 8 9 button to tilt the camera up or
• Press and hold the left-arrow or down, respectively.
*
right-arrow8button # to adjust the
camera tilt at a faster rate. 3. Click the icon in the center to
return the camera to the “home”
Front
+ +
• Press the AUTO
HOME button to return position.
FOCUS ZOOM
the camera to the “home” position.
_ MANUAL _
SET CLEAR
PRESET PRESET Pan left Pan right
HOME
BLC
ON/OFF MENU
Pan left Pan right
F1 F2 F3 F4
AT-HDVS-CAM-HDBT 16Device Operation
Tilt and Pan Combinations
The web server provides a method for combining both tilt and pan motion. Note that this function is not available on
the included IR Remote Control.
web server (only)
1. Click Control in the side menu bar.
2. Click the diagonal arrow buttons
to simultaneously tilt and pan the
camera in the desired direction:
• Upper Diagonal-left arrow
Pans and rotates camera up and
Front
to the left.
• Lower Diagonal-left arrow
Pans and rotates camera down
and to the left.
• Upper Diagonal-right arrow
Pans and rotates camera up and
to the right.
• Lower Diagonal-right arrow
Left: Right: Pans and rotates camera down
Pan + tilt up Pan + tilt up and to the right.
3. Click the icon in the center to
return the camera to the “home”
position.
Left: Right:
Pan + tilt down Pan + tilt down
AT-HDVS-CAM-HDBT 17Device Operation
Zoom
The camera is provides a zoom factor up to 10x. Use one of the following methods to adjust the camera zoom.
SET
IR RemoteCAMERA
Control
SELECT web server
1 2 3 4
• Locate the ZOOM rocker switch on the IR Remote 1. Click Control in the side menu bar.
Control. 2. Click + to zoom-in or click - to zoom out.
1 2 3
• Press and release + to zoom-in or press - to zoom-
out. 4 5 6
• Press and hold the these buttons to zoom-in or
7
zoom-out 8 9
at a faster rate. Zoom in Zoom out
* 8 # Zoom in
+ AUTO
+
FOCUS ZOOM
_ MANUAL _
SET CLEAR
PRESET PRESET
Zoom out
HOME
Focus BLC
ON/OFF MENU
When positioning the camera on an object, it may be necessary to adjust the focus for a clear image. The AT-HDVS-
CAM-HDBT can be set to auto focus or manual focus. By default, the AT-HDVS-CAM-HDBT is set to auto-focus
mode. F1 F2 F3 F4
NOTE: In order to manually control the focus, the AT-HDVS-CAM-HDBT must be in manual focus
mode. Press the MANUAL button to enter manual focus mode.
IR Remote Control web server
• Press and release the MANUAL
SET button. 1. Click Control in the side menu bar.
•
CAMERA SELECT
Locate the FOCUS rocker switch on the IR Remote 2. Set the AT-HDVS-CAM-HDBT to manual focus mode
Control.
1 2 3 4 by selecting Manual from the Focus Mode drop-
down list.
• Press and release + to increase
1 focus 3on objects in
2
the foreground. Press and release the - to focus on 3. Click + to focus on foreground objects or click - to
objects in the background. focus on background objects.
4 5 6
• Press and hold the these buttons to adjust the focus
at a faster rate. 7 8 9
Foreground objects
* 8 #
+ AUTO
+
FOCUS ZOOM
_ MANUAL _
SET CLEAR Foreground objects Background objects
PRESET PRESET
Background objects Manual button
HOME
BLC
ON/OFF MENU
AT-HDVS-CAM-HDBT 18SET Device Operation
CAMERA SELECT
Backlight
1 Compensation
2 3 4 (BLC)
BLC is a feature which automatically adjusts the exposure control of the camera. When enabled, BLC will attempt to
increase1the ambient
2 3 foreground light and “darken” any background light. For example, a subject standing in front
of a window in the daytime, will produce a sillhouetted effect. Enabling BLC will compensate for the difference in
lighting. 4 5 6
7
IR Remote Control
8 9 web server
1. Click Exposure in the side menu bar.
*
1. Point the IR
8 Remote
# Control at the front of the AT-
HDVS-CAM-HDBT. 2. Click ON to enable BLC. Click OFF to disable BLC.
2. Press+ andAUTO + the BLC ON/OFF button to toggle
release
BLC on or off.
FOCUS ZOOM
_ MANUAL _
SET CLEAR
PRESET PRESET
HOME
BLC
ON/OFF MENU
F1 F2 F3 F4
BLC on/off button BLC ON
Standby Mode
Placing the AT-HDVS-CAM-HDBT in standby mode will power-down the camera. Placing the camera in standby
mode is managed using the IR Remote Control.
1. Point the IR Remote Control at the front of the AT-HDVS-CAM-HDBT.
2. Press and hold the button for three seconds.
3. The camera will rotate 90 degrees and the camera lens assembly will tilt approximately 45 degrees. The camera
is now in standby mode.
4. Press and hold the button for three seconds to wake the camera. After the camera is awake, it will return to
the home position.
Power button
NOTE: The camera will always be
set to the home position after this
SET sequence is performed. To return
the camera to the last position,
Front
CAMERA SELECT
1 2 3 4 either position it manually or recall
the saved preset.
1 2 3
4 5 6
7 8 9
8 #
AT-HDVS-CAM-HDBT 19Device Operation
Managing Presets
Camera positions can be stored to local memory and recalled at a later time. Presets are stored and recalled using
the included IR Remote Control. Up to 10 presets can be saved.
Saving Presets
1. Set the camera in the desired position.
2. Point the IR Remote Control at the front of the AT-HDVS-CAM-HDBT.
3. Press
SETthe SET PRESET button.
CAMERA SELECT
4. Press the desired number on the IR Remote Control keypad to assign the position of the camera to the preset.
1 2 3 4
1 2 3
4 5 6
7 8 9
* 8 # Keypad
+ AUTO
+
FOCUS ZOOM Clear Preset button
_ MANUAL _
SET CLEAR
PRESET PRESET
HOME
Set Preset button
BLC
ON/OFF MENU
F1 F2 F3 F4
Clearing a Preset
Presets can be erased. It is not necessary to clear a preset, before saving a new camera position in the same preset.
If a preset is saved to an existing preset, it will be overwritten.
1. Press the CLEAR PRESET button.
2. Press the desired number on the IR Remote Control keypad to clear the preset.
NOTE: To clear all presets, press and release the [#] key on the keypad, three times.
Recalling Presets
1. Point the IR Remote Control at the front of the AT-HDVS-CAM-HDBT.
2. Press the number of the desired preset from the IR Remote Control keypad.
3. The camera will be set to the position defined by the preset.
AT-HDVS-CAM-HDBT 20Device Operation
Multiple Camera Control
There may be environments where more than one camera is being used. The included IR remote control unit
provides a way to select and control up to four separate cameras.
Assigning / Changing the Camera Address ID
Before the IR remote control unit can be used to control different camera, each camera must be assigned an address
ID. It is possible to assign multiple cameras with the same ID. However, if all cameras are within close vicinity, IR
remote control commands will be distributed to all cameras. This may not always be desirable.
1. Point the IR remote control at the front of the AT-HDVS-CAM-HDBT.
SET
2. Assign the camera an ID by sequentially pressing the following series of buttons listed in the table below.
CAMERA SELECT
1 2 3 4
Camera Address ID Keystrokes
1 [*] + [#] + [F1]
2 [*] + [#] + [F2] 1 2 3
3 [*] + [#] + [F3]
4 5 6
4 [*] + [#] + [F4]
7 8 9
3. Follow the above steps for each camera. Each camera can
have a distinct ID. For cameras that have been assigned
unique ID addresses, it may be helpful to place a label on * 8 #
each camera for future reference. + AUTO
+ # button
FOCUS ZOOM
_ MANUAL _
* button
SET CLEAR
PRESET PRESET
HOME
Function buttons
BLC
ON/OFF MENU
F1 F2 F3 F4
Selecting a Camera for Control
1. Point the IR remote control at the front of the desired AT-
HDVS-CAM-HDBT. SET
CAMERA SELECT
2. Press the button of the camera ID, which is being controlled,
1 2 3 4
within the CAMERA SELECT button group on the IR remote
control.
1 2 3 Camera Select
3. Press the buttons on the IR remote control for the desired
operation of the camera.
4 5 6
7 8 9
* 8 #
AT-HDVS-CAM-HDBT + AUTO
+ 21
FOCUS ZOOMDevice Operation
Network Streaming
This section covers video and audio stream configuration, as well as RTMP publishing and RTP multicast. Refer to
the Appendix (page 58) on how to configure streaming using VLC, Facebook Live, and YouTube Live.
Video Stream Configuration
1. Login to the web server.
2. Click Encoding in the side menu bar.
3. Under the Video Encoding section, select the encoding protocol by clicking Enabled, next to RTSP (Real Time
Streaming Protocol) and RTMP (Real Time Messaging Protocol). Either or both protocols can be set to Enabled.
When enabled, the checkbox will contain a check mark.
Video Encoding
4. Under the Main Stream and Sub Stream sections, click each of the drop-down lists to assign the desired
settings. Both Main Stream and Sub Stream are used to view the camera’s footage.
Main Stream is the primary video feed and provides the highest quality video. Main Stream provides the highest
video quality, and is the stream used by a digital recorder when saving footage to hard disk. Adjusting these
settings will affect the recording size and available recording time on the hard disk.
Sub Stream is the secondary video feed and provides a lower quality video stream. This stream is used to
stream video to computers and mobile devices. Adjusting these settings will affect the bandwidth of the stream.
Compressed Format
The desired encoding format
Format Description
H.264 (AVC) Advanced Video Codec - Industry-standard codec that provides
good-quality compressed video output.
H.265 (HVEC) High-Efficiency Video Coding - Provides a higher compression ratio
than H.264, thus reducing the bandwidth necessary for high-resolution
(2K/4K) video capture.
AT-HDVS-CAM-HDBT 22Device Operation
Profile
These options are only available when H.264 is selected. Profiles are a set of encoding processes for H.264.
Profile Description
BP Baseline Profile - Supports a limited set of processes and is designed
to meet the needs of mobile devices.
MP Main Profile - Supports a good number of processes and is typically
used for devices such as set-top boxes.
HP High Profile - Supports all processes of H.264 and targets FullHD
(1080p) applications such as Blu-ray and satellite streams.
Image Size
These resolutions are available for all codecs and profiles.
Resolution
1920x1080 1280x720 640x480
Bit Rate (kb/s)
Enter the desired bit rate in this field.
Encoding Protocol Bit Rate Range
H.264 64 ... 20480 kb/s
H.265 64 ... 40960 kb/s
Stream Key
Enter the stream key in this field. This key (code) is used to identify the stream, allowing the stream to be
displayed on a web site.
Main Stream - Recommended Settings for H.264
Resolution Bit Rate
1920x1080 4096 kb/s
1280x720 2048 kb/s
Sub Stream - Recommended Settings for H.264
Resolution Bit Rate
640x480 1024 kb/s
640x360 1024 kb/s
320x240 512 kb/s
320x180 512 kb/s
AT-HDVS-CAM-HDBT 23Device Operation
5. Click the Save button to commit changes.
6. Click Reset in the side menu bar and click the Reboot button.
Reboot button
IMPORTANT: After settings have been updated, streams should be re-pulled and restarted to
ensure best video quality. If the camera has been power-cycled, then it will be necessary to re-pull
both RTMP and RTSP streams.
AT-HDVS-CAM-HDBT 24Device Operation
Audio Stream Configuration
NOTE: Audio is embedded over the HDBaseT link.
1. Login to the web server.
2. Click Audio in the side menu bar.
3. Under the Audio Configuration section, click the Enable checkbox. When enabled, the checkbox will contain a
check mark.
IMPORTANT: After enabling or disabling the Enable checkbox, the AT-HDVS-CAM-HDBT must be
rebooted in order for changes to take effect.
Enable checkbox
4. Click each of the drop-down lists to assign the desired settings.
Encode Type
Specifies the audio encoding type.
Encoding Bit Rate Range
AAC Advanced Audio Encoding - Industry-standard lossy compression for
digital audio. Exhibits a higher sound quality than MP3.
MP3 MPEG-1/MPEG-2 Audio Layer III - Uses lossy data-compression, dis-
carding some data, resulting in lower-bandwidth, high-quality audio.
Sample Rate
Selects the sample rate in Hertz. Available options are 16000 (16 kHz), 32000 (32 kHz), 44100, (44.1 kHz) and
48000 (48 kHz).
Sample Bits
This option is set to 16 and cannot be changed.
Bit Rate
Selects the bit rate. Available options are 32 kbps, 48 kbps, 64 kbps, 96 kbps, and 128 kbps.
AT-HDVS-CAM-HDBT 25Device Operation
Channel
Selects the number of channels that are heard on the output.
Encoding Bit Rate Range
Mono Single-channel audio stream.
Stereo Two-channel (L/R) audio stream.
Input Volume
Click and drag this slider to adjust the input volume.
5. Click the Save button.
6. Click Reset in the side menu bar and click the Reboot button.
Reboot button
AT-HDVS-CAM-HDBT 26Device Operation
RTMP Publishing
In order to for the stream to be pushed to live-streaming platforms, such as YouTube™, Twitch®, and others, follow the
procedure below.
1. Login to the web server.
2. Click Publishing in the side menu bar. RTMP Server, under the Encoding menu, should already be enabled.
If not, refer to Video Stream Configuration (page 22) for more information.
3. Click the Enable checkbox to enable the Main Stream and/or Sub Stream.
4. Enter the host address in the Host Address field.
5. Enter the host port in the Host Port field.
6. Enter the stream key in the Stream Key field. See inset image, above, for an example.
7. Click the Save button to commit changes.
Refer to the next page for more examples.
AT-HDVS-CAM-HDBT 27Device Operation
RTP Multicast
In order to for the stream to be published to a multicast address, follow the procedure below.
1. Login to the web server.
2. Click RTP Multicast in the side menu bar.
3. Click the Enable checkbox to enable the Main Stream and/or Sub Stream. When enabled, the checkbox will
contain a check mark.
Enable checkbox
4. Click the Protocol Type drop-down list to select the protocol type. Enter the host port in the Host Port field.
Protocol Description
RTP Real Time Protocol
TS Transport Stream (MPEG-TS)
5. Enter the multicast address in the Multicast Address field.
6. Enter the multicast port in the Multicast Port field.
7. Click the Save button to commit changes.
Refer to the next page for configuration examples.
AT-HDVS-CAM-HDBT 28Configuration and Management Interfaces
Web Server
Main operation of the AT-HDVS-CAM-HDBT is handled through the built-in web server. In order to access the web
server, the IP address of the unit must be known.
Registration
1. Launch a desired web browser and enter the IP address of the AT-HDVS-CAM-HDBT in the address bar.
2. Enter the desired username in the User Name field. In the example below, the username admin is used.
3. Enter the desired password in the Password field. All passwords will be masked, when entered.
IMPORTANT: The password must contain a minimum of 8 characters, including: 1 uppercase
character, 1 lowercase character, and 1 number.
4. Verify the password by entering it in the Re-enter password field.
5. Click the Register button.
6. The Login page will be displayed.
7. Registration is complete.
AT-HDVS-CAM-HDBT 29Configuration and Management Interfaces
Logging In
Before logging in to the web server, make sure the registration process has been completed. Refer to Registration
(page 29) for more information.
1. Launch the desired web browser and enter the IP address of the AT-HDVS-CAM-HDBT in the address bar.
2. Enter the correct username and password in the respective fields. To clear the User Name and Password fields,
click the Clear button.
NOTE: If using a secure connection, click the Toggle HTTP/HTTPS button.
3. Click the Login button.
4. The Info page will be displayed and the login process is complete.
AT-HDVS-CAM-HDBT 30Configuration and Management Interfaces Status Page The Status page provides basic information about the AT-HDVS-CAM-HDBT, including the software version. Model The model of the unit. MAC Address The hardware MAC address of the unit. Serial Number The serial number of the unit. MCU Version The version of MCU firmware. Camera Firmware The version of camera firmware. AF Firmware The version of firmware which controls Auto-Focus. Download Log Click this button to download the information in the System Information group, to an Excel file. AT-HDVS-CAM-HDBT 31
Configuration and Management Interfaces Firmware Page Firmware Status - System MCU The version of MCU firmware. Camera The version of camera firmware. Auto Focus The version of firmware which controls Auto-Focus. Firmware Update Update File Displays the file currently selected for the update process. Browse Click this button to select the desired firmware file for the update process. Upgrade Click this button to begin the firmware update process. AT-HDVS-CAM-HDBT 32
Configuration and Management Interfaces System Page Information Device Name Displays the model of the unit. Device ID The device ID. Save Click this button to commit changes under this section. Cancel Click this button to abort changes under this section. Time Date Format Displays the file currently selected for the update process. Data Separator Click this drop-down list to specify the separator between month, day, and year. Zone Click this drop-down list to select the desired time zone. Hour Type Click this drop-down list to switch the time format between 12-hour and 24-hour clocks. NTP Click this check box to enable the use of an external NTP server. AT-HDVS-CAM-HDBT 33
Configuration and Management Interfaces Update Interval Click this drop-down list to select the time interval (in days), which the camera will poll the NTP server. This field is only active if the NTP check box is marked with a checkmark. Host URL Specify the NTP server address in this field. This field is only active if the NTP check box is marked with a checkmark. Host Port Specify the NTP port in this field. This field is only active if the NTP check box is marked with a checkmark. Save Click this button to commit changes under this section. Cancel Click this button to abort changes under this section. Time Synchronization Computer Time Displays the current time on the computer. Synchronize Click this button to synchronize the computer time. AT-HDVS-CAM-HDBT 34
Configuration and Management Interfaces Network Page Network Settings DHCP Switch between DHCP (ON) and static (OFF). IP Address Specify the IP address of the AT-HDVS-CAM-HDBT in this field. This field is only active if DHCP is set to OFF. Subnet Specify the IP subnet mask in this field. This field is only active if DHCP is set to OFF. Gateway Specify the default gateway (router) address in this field. This field is only active if DHCP is set to OFF. MAC Address Displays the MAC address of the AT-HDVS-CAM-HDBT. Host Name Specify the host name of the AT-HDVS-CAM-HDBT in this field. The default host name will be HDVS-CAM-[last six digits of MAC address]. Save Click this button to commit changes under this section. Cancel Click this button to abort changes under this section. AT-HDVS-CAM-HDBT 35
Configuration and Management Interfaces Port Settings Enter the required port number in each of these fields. Each field contains the default port settings. Available values are from 0 to 65535. Save Click this button to commit changes under this section. Cancel Click this button to abort changes under this section. DNS Settings Preferred Enter the primary DNS server address in this field. Alternative Enter the failover DNS server address in this field. AT-HDVS-CAM-HDBT 36
Configuration and Management Interfaces User Page User User Name Enter the desired user name in this field. New password Enter the new password in this field. Re-enter password Confirm the new password by entering it in this field. Save Click this button to commit changes under this section. Cancel Click this button to abort changes under this section. AT-HDVS-CAM-HDBT 37
Configuration and Management Interfaces
Encoding Page
Video Encoding
RTSP Server
Enable / disable the RTSP protocol.
RTMP Server
Enable / disable the RTMP protocol.
Main Stream / Sub Stream
These settings affect the main stream, which is the primary video feed and provides the highest quality video.
This stream is used by a digital recorder when saving footage to hard disk. Adjusting these settings will affect the
recording size and available recording time on the hard disk.
Sub Stream is the secondary video feed and provides a lower quality video stream. This stream is used to stream
video to computers and mobile devices. Adjusting these settings will affect the bandwidth of the stream.
Compressed Format
Click this drop-down list to select the desired video codec.
Format Description
H.264 (AVC) Advanced Video Codec - Industry-standard codec that provides good-quality
compressed video output.
H.265 (HVEC) High-Efficiency Video Coding - Provides a higher compression ratio than
H.264, thus reducing the bandwidth necessary for high-resolution (2K/4K)
video capture.
AT-HDVS-CAM-HDBT 38Configuration and Management Interfaces
Compressed Format
Click this drop-down list to select the desired profile.
Profile Description
BP Baseline Profile - Supports a limited set of processes and is designed to meet
the needs of mobile devices.
MP Main Profile - Supports a good number of processes and is typically used for
devices such as set-top boxes.
HP High Profile - Supports all processes of H.264 and targets FullHD (1080p) ap-
plications such as Blu-ray and satellite streams.
Image Size
Click this drop-down list to select the desired resolution. These resolutions are available for all codecs and profiles.
Resolution
1920x1080 1280x720 640x480
Bit Rate (kb/s)
Enter the desired bit rate in this field.
Encoding Protocol Bit Rate Range
H.264 64 ... 20480 kb/s
H.265 64 ... 40960 kb/s
Stream Key
Enter the stream key in this field. This key (code) is used to identify the stream, allowing the stream to be displayed
on a web site.
Save
Click this button to commit changes.
Cancel
Click this button to abort changes.
Default
Click this button to restore default settings.
AT-HDVS-CAM-HDBT 39Configuration and Management Interfaces Publishing Page Main Stream / Sub Stream These settings affect the main stream, which is the primary video feed and provides the highest quality video. Sub Stream is the secondary video feed and provides a lower quality video stream. This stream is used to stream video to computers and mobile devices. Enable Click this check box to enable the main stream / sub stream. When a stream is enabled, the check box will be checked. Protocol Type This drop-down list is set to RTMP and cannot be changed. Host Address Specify the IP address or stream URL in this field. Host Port Specify the port in this field. Stream Key Specify the stream key in this field. Save Click this button to commit changes. Cancel Click this button to abort changes. AT-HDVS-CAM-HDBT 40
Configuration and Management Interfaces RTP Multicast Page Main Stream / Sub Stream These settings affect the main stream, which is the primary video feed and provides the highest quality video. Sub Stream is the secondary video feed and provides a lower quality video stream. This stream is used to stream video to computers and mobile devices. Enable Click this check box to enable the main stream / sub stream. When a stream is enabled, the check box will be checked. Protocol Type Click this drop-down list to set the protocol. Protocol Description RTP Real Time Protocol TS Transport Stream (MPEG-TS) Multicast Address Specify the multicast IP address of the stream in this field. Multicast Port Specify the port in this field. Access Method Displays the fully-qualified URL of the stream, based on the above settings. Save Click this button to commit changes. Cancel Click this button to abort changes. AT-HDVS-CAM-HDBT 41
Configuration and Management Interfaces Reset Page Factory Reset Factory Reset Click this button to factory-reset the AT-HDVS-CAM-HDBT. Reboot Reboot Click this button to reboot/power-cycle the AT-HDVS-CAM-HDBT. AT-HDVS-CAM-HDBT 42
Configuration and Management Interfaces
Audio Page
Audio Configuration
Enable
Click this check box to enable audio configuration. When enabled, this check box will be checked.
Encoding Type
Click this drop-down list to select the audio codec.
Encoding Bit Rate Range
AAC Advanced Audio Encoding - Industry-standard lossy compression for digital
audio. Exhibits a higher sound quality than MP3.
MP3 MPEG-1/MPEG-2 Audio Layer III - Uses lossy data-compression, discarding
some data, resulting in lower-bandwidth, high-quality audio.
Sample Rate
Selects the sample rate in Hertz. Available options are 16000 (16 kHz), 32000 (32 kHz), 44100, (44.1 kHz) and 48000
(48 kHz).
Sample Bits
This option is set to 16 and cannot be changed.
Bit Rate
Selects the bit rate. Available options are 32 kbps, 48 kbps, 64 kbps, 96 kbps, and 128 kbps.
Channel
Selects the number of channels that are heard on the output.
Encoding Bit Rate Range
Mono Single-channel audio stream.
Stereo Two-channel (L/R) audio stream.
AT-HDVS-CAM-HDBT 43Configuration and Management Interfaces Input Volume Click and drag this slider to adjust the input volume. Save Click this button to commit changes. Cancel Click this button to abort changes. AT-HDVS-CAM-HDBT 44
Configuration and Management Interfaces
Picture Page
Image preview
Picture Settings
Bright
Click and drag this slider to adjust the picture brightness between a value of 0 and 14. Larger values produce a
brighter image. The default setting is 6.
Contrast
Click and drag this slider to adjust the picture contrast between a value of 0 and 14. Larger values produce a higher
contrast image. The default setting is 7.
Sharpness
Click and drag this slider to adjust the picture sharpness between a value of 0 and 14. Larger values will produce a
sharper image. The default setting is 7.5.
RG Tuning
Click and drag this slider to adjust the red-gain tuning between a value of -10 and 10. Use this feature to reduce
unwanted red colors. Larger values will introduce a red tint to the image. The default setting is 0.
BG Tuning
Click and drag this slider to adjust the blue-gain tuning between a value of -10 and 10. Use this feature to reduce
unwanted blue colors. Larger values will introduce a blue tint to the image. The default setting is 0.
Hue
Click and drag this slider to adjust the picture hue between a value of 0 and 14. Larger values will introduce more red
into the image, while smaller values will introduce more blue into the image. The default setting is 7.
Gamma
Click this drop-down list to select the desired gamma setting. Larger values will display a darker image. The default
setting is Default.
DCI
Click and drag this slider to adjust the dynamic contrast of the image. Larger values produce a higher contrast
image. The default setting is OFF.
AT-HDVS-CAM-HDBT 45Configuration and Management Interfaces
Saturation
Click this drop-down list to select the desired saturation value. Available values are between 60% and 200% in
increments of 10. Larger values will produce and image with a higher color contrast. The default setting is 100%.
WB Mode
Click this drop-down list to select the desired white balance setting.
WB Mode Description
Auto Automatically adjusts white balance based on the captured image. This is the default
setting.
Manual Permits manual white balance setting using the RG (Red Gain), BG (Blue Gain), and Hue
slider settings.
OnePush When selected, this option will display an Adjust button. Click the Adjust button to allow
the camera to make automatic white balance adjustment of the captured image. This
setting is different than Auto, in that the Auto setting will constantly adjust the image,
based on the lighting. The OnePush option, allows the white balance to be set, based on
the current lighting, much like setting the white balance on a DSLR camera.
VAR When selected, a Color Temp drop-down list will be displayed below the WB Mode
drop-down list. Color temperature (in Kelvin) can be selected from the Color Temp drop-
down list. The Color Temp drop-down list provides values from 2400K to 7100K, in
increments of 100K. The Hue slider can also be used to provide granular tuning of the
color temperature.
AWB Sensitivity
Click this drop-down list to select the auto-white balance sensitivity. AWB automatically color-corrects the captured
image, by analyzing the light reaching the camera sensor, and attempts to correct for any color shifts that may
otherwise take place.
B&W Mode
Setting this value to ON will remove color information from the image.
Flip-H
When set to ON, the image will be horizontally flipped.
Flip-V
When set to ON, the image will be vertically flipped.
DZoom
When set to ON, dynamic zoom will be enabled.
Low-Light Mode
When set to ON, low-light mode is enabled. This provides better image quality in low-light environments.
AT-HDVS-CAM-HDBT 46Configuration and Management Interfaces
Focus Page
Image preview
Focus Settings
Focus Mode
Click this drop-down list to select the desired focus mode.
Focus Mode Description
Auto Automatically adjusts focus based on the captured image.
Manual Permits manual focus control.
OnePush When selected, this option will adjust the focus based on the currently captured image.
The same focus setting will be applied to all other camera movement.
Auto Focus Zone
Click this drop-down list to select the zone where auto focus will be applied. Available options are Top, Center,
Bottom, and All. The default setting is All.
Auto Focus Sensitivity
Click this drop-down list to select the auto focus sensitivity. Available options are Low, Med, and High. The default
setting is Low.
AT-HDVS-CAM-HDBT 47Configuration and Management Interfaces
Exposure Page
Image preview
Exposure Settings
Mode
Click this drop-down list to select the desired mode.
Mode Description
Auto Automatically adjusts the exposure, based on available light.
Manual Permits manual exposure control. When selected, the following options will be available:
Iris, Shutter, and Gain. These options are similar to aperture, shutter speed, and ISO
speed in a DLSR camera.
Iris: Click this drop-down list to select the f-stop value. The larger the value, the smaller
the diameter of the iris (aperture). Larger values permit less light into the camera sensor,
making the image darker.
Shutter: Click this drop-down list to select the shutter speed. This is the time interval
required to open and close the shutter during each frame of video. Larger values (fast
shutter speeds) will allow less light to enter the camera sensor, producing darker images,
but will produce crisp video. Low values (slow shutter speeds) will allow more light to enter
the camera sensor, allowing for brighter images, but will make moving objects appear
blurry.
Gain: Click and drag this slider to adjust the gain. Gain is similar to adjusting the ISO
(image noise) values on a DSLR. Larger values will increase the brightness of the image
in low-light environments, but will introduce noise (grain) into the image. Smaller values
decrease the image brightness in bright/outside environments and introduce less noise into
the image.
SAE Shutter Automatic Exposure (SAE). When selected, this option will measure the incoming
light and automatically adjust the iris (aperture) based on the selected shutter speed.
AT-HDVS-CAM-HDBT 48Configuration and Management Interfaces
Mode Description
AAE Aperture Automatic Exposure (AAE). When selected, this option will measure the incoming
light and automatically adjust the shutter speed based on the selected iris (aperture)
setting.
Bright When selected, a Bright slider will be displayed. The larger the value, the brighter the
image.
Flicker
Click this drop-down list to set the flicker setting. Available values are 50 Hz, 60 Hz, and OFF. The default setting is
OFF. Note that this option is not available when Mode is set to Manual.
DRC
Dynamic Range Control. DRC is the measurement between maximum and minimum values in an image. Larger
values attempt to discern between different color values in the image.
EV
Exposure Value. This option essentially combines both shutter speed and iris (aperture) into a single value. However,
unlike independently adjusting shutter speed and iris settings, this value restricts the effect to the image exposure.
When this option is set to ON, then an EV Level slider bar will be displayed.
BLC
Back Light Compensation. BLC is a feature which automatically adjusts the exposure control of the camera. When
enabled, BLC will attempt to increase the ambient foreground light and “darken” any background light.
For example, a subject standing in front of a window in the daytime, will produce a silhouetted effect. Enabling BLC
will compensate for the difference in lighting by enhancing the foreground lighting on the subject.
AT-HDVS-CAM-HDBT 49Configuration and Management Interfaces
Noise Reduction Page
Image preview
Noise Reduction Settings
Image noise is defined as pixels which do not represent any color. Image noise is usually present when shooting in
low-light environments.
NR-2D
Click this drop-down list to select the desired 2D noise reduction setting. Apply 2D noise to environments where
there is a lot of motion, such as live events. Available values are OFF, 1 ... 7, and Auto.
NR-3D
Click this drop-down list to select the desired 3D noise reduction setting. Apply 3D noise reduction to environments
where there is no movement. Available values are OFF, 1 ... 7, and Auto.
Dynamic Hot Pixel
Hot pixels are sometimes referred to as “stuck” pixels, and appear bright “specks” in the image. Hot pixels tend to
appear when using slower shutter speeds and/or high gain settings. This feature will eliminate these pixels. Click the
drop-down list to select the desired setting. Larger values will be more aggressive at removing hot pixels. Available
values are: OFF and 1 ... 5.
AT-HDVS-CAM-HDBT 50Configuration and Management Interfaces
Style Page
Image preview
Style
Style
Click this drop-down list to select the desired image style. Style is an image preset, which produces a desired look.
Available options are: Default, Normal, Clarify, Bright, and Soft.
AT-HDVS-CAM-HDBT 51Configuration and Management Interfaces
OSD Page
Image preview
OSD Settings
Show Title
Click this check box to display the device name in the upper-left corner (default position) of the screen. When
enabled, the check box will display a check mark. To change the device name, refer to the System > Information >
Device Name on the System Page (page 33). Click the Save button to have changes take effect.
Title Font Color
Click this drop-down list to set the font color of the title. Available options are White, Black, Yellow, Red, and Blue.
Scale Font with Resolution
Click this check box to scale the font title when the resolution changes. When enabled, the check box will display a
check mark.
Main Stream OSD Font Size
Specify the title font size in this field. When enabled, the check box will display a check mark. Click the Save button
to have changes take effect.
OSD Offset
Click these arrows to position the title font on the screen. Click the Save button to have changes take effect.
Save
Click this button to commit changes.
Cancel
Click this button to abort changes.
AT-HDVS-CAM-HDBT 52Configuration and Management Interfaces Video Out Page Video Out Video Out Format Click this drop-down list to select the desired output resolution. Available resolutions are listed in the table below. Format 1080P60 720P60 1080P50 720P50 1080P30 1080P59.94 1080P25 1080I59.94 1080I60 1080P29.97 1080I50 720P59.94 Save Click this button to commit changes. AT-HDVS-CAM-HDBT 53
Configuration and Management Interfaces
Control Page
Image preview
Camera Control
Refer to Controlling the Camera (page 16) for more information.
Pan-Tilt-Zoom
Click these arrows to adjust the pan, tilt, and zoom of the camera.
Focus Mode
Click this drop-down list to select the desired focus mode.
AT-HDVS-CAM-HDBT 54IR Remote and OSD
IR Remote Control
The AT-HDVS-CAM-HDBT comes with an IR remote control for full control of the camera and use of the OSD menu.
Power
Toggle the camera on and off with the power button. Press and hold for 3 seconds to
SET place the camera into standby mode.
CAMERA SELECT
1 2 3 4
Number buttons
Used in the selection or creation of camera presets.
1 2 3 Focus
Adjust the focus of the camera using the + and - buttons.
4 5 6
Auto
Switch the camera focus mode to auto.
7 8 9
Manual
* 8 # Switch the camera focus mode to manual.
Zoom
+ +
FOCUS
AUTO
ZOOM
Zoom in (+) or out (-) using these buttons.
_ _
MANUAL
Set Preset
SET CLEAR
Set the camera into position then press the Set Preset button followed by a number
PRESET PRESET
key (0-9) to set that position to a preset.
HOME Clear Preset
Press clear preset followed by a number key to erase the preset set to that number.
BLC
ON/OFF MENU
Arrow buttons
Use the arrow buttons to adjust the camera position or navigate within the OSD menu.
F1 F2 F3 F4
Home buttons
Returns the camera to the middle position.
BLC ON/OFF
Toggles backlight compensation on or off.
Menu
Use to pull up the OSD menu.
OSD
The OSD will display after pressing the MENU button.
OSD
Language English
Chinese
Setup Protocol Auto Visca PELCO-D PELCO-P (Options)
Visca Address 1 1
Visca Address Off Off
PELCO-P Address 1 1
PELCO-D Address 1 1
Baudrate 9600 9600 9600 9600 9600,
AT-HDVS-CAM-HDBT 55You can also read