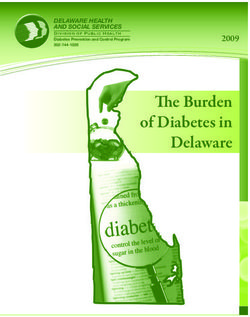Lyra Wireless User's Guide
←
→
Page content transcription
If your browser does not render page correctly, please read the page content below
Lyra Wireless
User’s Guide
Changing Entertainment. Again.
RD900WImportant Information
WARNING WARNING To reduce the risk of electric shock,
do not remove cover (or back). No
RISK OF ELECTRIC SHOCK DO user serviceable parts inside. Refer
To reduce the risk of fire or NOT OPEN servicing to qualified service
electric shock, do not expose personnel.
this product to rain or
moisture.
This symbol indicates This symbol indicates
"dangerous voltage" inside important instructions
the product that presents a accompanying the
risk of electric shock or product.
personal injury.
Refer to the identification/rating label located on the back panel of your product for its proper operating voltage.
FCC Regulations state that unauthorized changes or modifications to this equipment may void the user’s authority
to operate it.
Product Registration
Please fill out the product registration card (packed separately) and return it immediately or register on-line at
rca.com. Registering allows us to contact you if needed.
Product Information
Keep your sales receipt to obtain warranty parts and service and for proof of purchase. Attach it here and record the
serial and model numbers in case you need them. The numbers are located on the bottom or back of the product.
Model No. _______________________________________________________________________
Serial No. ________________________________________________________________________
Purchase Date: ___________________________________________________________________
Dealer/Address/Phone: _____________________________________________________________Table of Contents
Chapter 1: Connections and Setup
Things to Consider Before You Connect ................................................... 3
Protect Against Power Surges .................................................................................................. 3
Protect Components from Overheating ................................................................................ 3
Position Cables Properly to Avoid Audio Interference ...................................................... 3
Connection Pictures .................................................................................................................... 3
Audio System Requirements ...................................................................... 4
Computer System Requirements ................................................................ 4
Windows® PC Requirements .....................................................................................................4
Unpack the box and check your parts ...................................................... 5
Front of the Lyra Wireless Units ............................................................... 6
Back of the Lyra Wireless Units ................................................................ 6
Connecting the Lyra Wireless Transmitter to your Computer ................ 7
Connecting the Lyra Wireless Receiver to your Audio Receiver ............ 8
Improving Performance .............................................................................. 9
Orientation of the Antennas .....................................................................................................9
Fine Tuning the Lyra Wireless.................................................................... 9
If there is no signal at all .......................................................................................................... 9
If the signal is weak or there is interference ..................................................................... 10
Avoiding Interference ............................................................................... 10
Cordless Phone and Baby Monitor Interference ............................................................... 10
Chapter 2: MUSICMATCH and the Lyra Wireless
Install the software on your computer ................................................................................ 11
Launching MUSICMATCH ......................................................................... 13
Launching the Remote Control Software ............................................... 13
Turning off the Chime .............................................................................................................. 14
Closing the Remote Control Software ................................................................................. 14
Using Other Music Applications ............................................................................................ 14
Audio Setup ............................................................................................... 15
Settings in MUSICMATCH ....................................................................................................... 15
Soundcard Settings in Your Computer’s Control Panel .................................................. 16
CD-ROM Settings in Your Computer’s Control Panel ...................................................... 17
More on MUSICMATCH ............................................................................ 19
1Table of Contents Install Batteries in the Remote ................................................................ 19 Using the Remote with the Lyra Wireless and Other Components...... 19 Playing Music through the Lyra Wireless ............................................... 20 Fine Tuning the Lyra Wireless.................................................................. 20 If there is no signal at all ........................................................................................................ 20 If the signal is weak or there is interference ..................................................................... 20 Improving Performance ............................................................................ 20 Orientation of the Antennas .................................................................................................. 20 Using the Remote with MUSICMATCH ................................................... 21 Launching MUSICMATCH ........................................................................................................ 21 Music Sources ............................................................................................................................ 21 Playing Music ............................................................................................................................. 21 Changing Tracks and Scanning Within a Track ................................................................. 21 Adjusting the Volume ............................................................................................................... 21 Changing Playlists and Internet Radio Stations ............................................................... 21 Repeating a Playlist .................................................................................................................. 21 Buying Music .............................................................................................................................. 21 Chapter 3: Additional Information Troubleshooting ......................................................................................... 23 Care and Cleaning ..................................................................................... 24 Other Buttons on the Remote Control.................................................... 25 Programming the Remote to Operate Other Components .................... 27 Find Out If You Need to Program the Remote .................................................................. 27 Programming the Remote ....................................................................................................... 27 How to Use the Remote After You’ve Programmed It .................................................... 28 Code List .................................................................................................... 29 FCC and Industry Canada Information .................................................... 33 Limited Warranty ...................................................................................... 34 2
Chapter 1: Connections and Setup
Things to Consider Before You Connect
Protect Against Power Surges
• Connect all components before you plug any of their power cords into the wall outlet.
• Turn off all components before you connect or disconnect any cables.
Protect Components from Overheating
• Don’t block ventilation holes on any of the components. Arrange the components so that air can
circulate freely.
• Don’t stack components.
• When you place components in a stand, make sure you allow adequate ventilation.
• If you connect an audio receiver or amplifier, place it on the top shelf so the heated air from it
won’t flow around other components.
Position Cables Properly to Avoid Audio Interference
• Insert each cable firmly into the designated jack.
Chapter 1 Illustrations contained in this document are for representation only. 3Chapter 1: Connections and Setup
Audio System Requirements
• Audio receiver with auxiliary inputs (line level) or other component with audio inputs (TV, VCR, etc.).
Computer System Requirements
Windows® PC Requirements
• Pentium 300MHz or higher
• Windows® 98SE, Me, 2000, or XP
• Microsoft Internet Explorer 5.0 or higher
• Internet access
• 50MB free hard disk space
• 400MB for MUSICMATCH Jukebox Radio MX™ feature (recommended)
• 96MB RAM (32MB for Win98)
• CD-ROM drive capable of digital audio extraction
• Available USB port
• 16-bit color video card
For more information, Frequently Asked Questions (FAQs), and the latest software updates for your
Lyra Wireless, visit www.rca.com/digitalaudiodownloads
Windows is a trademark of Microsoft Corporation, registered in the U.S.A. and other countries.
MUSICMATCH, MUSICMATCH Jukebox, and MUSICMATCH Radio MX are registered trademarks of MUSICMATCH
Corporation.
4 Chapter 1Chapter 1: Connections and Setup
Unpack the box and check your parts
All of the items shown below should have come packed in the box with your Lyra Wireless.
LYRA
WIRELESS ON • OFF TV
DVD VCR AM•FM SAT•CABLE
CD TAPE
PRESET + / CH +
VOL
VOL
PRESET - / CH -
MUTE GO BACK• DISC
SHOP
GUIDE•RDM INFO
OK
TRK- TRK+
SELECT
MENU CLEAR
1 2 3
4 5 6
7 8 9
WHO•INPUT SHUF•REPEAT
0
REVERSE PLAY FORWARD
SIGNAL RECORD STOP PAUSE
FILE RADIO CD FAV
POWER POWER
LYRA WIRELESS
TRANSMITTER RECEIVER
Lyra Wireless Transmitter Lyra Wireless Receiver Remote control and
batteries
me
anage nt Softw
icM ar
us
e
M
Music Management CD
Contains the Lyra Wireless remote control Larger power supply for Smaller power supply
software and MUSICMATCH software (for transmitter unit for receiver unit
Windows only)
Part number: 5-4146 Part number: 5-4147
Mini-B USB cable Line out cable
Part number: 5-4140 Part number: 5-4138
Chapter 1 5Chapter 1: Connections and Setup
Front of the Lyra Wireless Units
Remote
control
antenna Signal strength
indicators
Power
indicator
Power
indicator
SIGNAL
POWER POWER
TRANSMITTER RECEIVER
Antenna Antenna
Transmitter Receiver
Back of the Lyra Wireless Units
Power jack ON switch CHANNEL USB jack Power jack CHANNEL LINE OUT jack
switch switch
CHANNEL
9V CHANNEL
9V
ON OFF 1 2 3 4 USB
1 2 3 4 LINE OUT
Transmitter Receiver
Remote
control
antenna
6 Chapter 1Chapter 1: Connections and Setup
3 4
CHANNEL
9V
ON OFF 1 2 3 4 USB
POWER
2
5 1
Connecting the Lyra Wireless Transmitter to your Computer
1. Connect the small end of the USB cable to the USB jack on the back of the Lyra Wireless
transmitter and the other end to the USB jack on your computer.
2. Connect the small end of the large power supply to the power jack on the back of the Lyra Wireless
transmitter and the other end into an AC outlet.
3. Make sure the ON switch is set to ON (the power indicator comes on).
4. Make sure the CHANNEL switch is set to the same channel as the CHANNEL switch on the Lyra
Wireless receiver.
5. Extend and position the wire antenna on the back of the unit for best possible remote control
reception.
6. Raise the antenna on the front of the unit so it is straight up.
7. Position the transmitter so that it is facing in the general direction of the receiver.
8. Follow the steps on the next page to connect the Lyra Wireless receiver to your audio receiver.
Chapter 1 7Chapter 1: Connections and Setup
3
CHANNEL
9V
1 2 3 4 LINE OUT
POWER
Important: Make
2 sure to push the
1 plug of the audio
cable all the way
into the LINE OUT
jack.
Connecting the Lyra Wireless Receiver to your Audio Receiver
1. Connect the small end of the audio cable to the LINE OUT jack on the back of the Lyra Wireless
receiver and the other ends (the red and white plugs) to the Audio Input jacks (sometimes labeled
Aux or Line ) on your audio receiver. Also, make sure to put your audio receiver in the right mode
to receive the sound from those jacks (see your audio receiver’s owner’s manual for more
information).
2. Connect the small end of the small power supply to the power jack on the back of the Lyra Wireless
receiver and the other end into an AC outlet.
3. Make sure the CHANNEL switch is set to the same channel as the CHANNEL switch on the Lyra
Wireless transmitter.
4. Raise the antenna on the front of the unit so it is straight up.
5. Position the receiver so that it is facing in the general direction of the transmitter.
8 Chapter 1Chapter 1: Connections and Setup
Improving Performance
Orientation of the Antennas
Proper orientation of the antennas is important for good performance. You may find that the system
works better with one or more of the antennas in the horizontal (flat) position. The receiver and
transmitter tend to operate better in high locations, where the signal path is wider and stronger (on a
shelf, for example). Watch the receiver signal strength indicators for indication of signal strength.
You may also need to experiment with the position of the remote control antenna on the transmitter
unit. See what position works the best for the remote control.
The Lyra Wireless transmitter and receiver antennas can rotate to multiple positions. You may
want to try several different angles for the best reception.
Chapter 1 9Chapter 1: Connections and Setup
Fine Tuning the Lyra Wireless
To get the best signal reception, the Lyra Wireless units should face each other using an imaginary “line
of sight.” You can place the transmitter and receiver in separate rooms, or even separate floors of your
house, so you don’t have to worry about the units being close to each other. Other barriers in your
house may affect the signal, so you may need to adjust the positions of the transmitter and receiver
somewhat.
If the transmitter is sending the signal to the receiver properly, you should see some of the receiver’s
signal strength meter indicators light up.
If there is no signal at all
Make sure the CHANNEL switch on the back of both units is set to the same number.
If the signal is weak or there is interference
Try changing the channel on both units. Make sure the CHANNEL switch is set to the same channel on
both units.
Lyra Wireless Receiver
Table or
high shelf
Lyra Wireless
Transmitter
Table or
high shelf
The Lyra Wireless system can transmit
through walls and floors (up to 100 ft.).
Avoiding Interference
Cordless Phone and Baby Monitor Interference
The transmitter and receiver have 4 RF channels, but if you have a 900Mhz cordless phone or baby
monitor, pick a channel that doesn’t interfere with the phone or monitor. Channel 4 is typically the
channel with the least interference with telephones and baby monitors. If you have interference, leave
your cordless phone or monitor on, then switch to a channel on both Lyra Wireless units that is clear.
10 Chapter 1Chapter 2: MUSICMATCH and the Lyra Wireless
Install the software on your computer
In order to play music through the Lyra Wireless system, you need to install some software first. The
Music Management CD that came with your Lyra Wireless contains all the software you need.
The MUSICMATCH Jukebox™ software organizes your music collection and plays it through the Lyra
Wireless system, and the remote control application makes it easier to navigate through MUSICMATCH.
MUSICMATCH compresses audio files (from music CDs) to the mp3 format so you can play them
through the Lyra Wireless system. It also enables you to play music from internet radio.
1. Turn on your computer and place the Music Management CD that came with your Lyra Wireless
into your computer.
2. If the setup screen does not appear, double click My Computer, double click your CD-ROM drive
icon, and double click install.exe. You can also click, Run, then type D:\install.exe (where D is the
letter of your CD-ROM drive). (The Lyra Wireless Quick Start screen appears.)
3. Click Install Remote Control Application to install the
Lyra Wireless remote control application.
4. When the RCA Lyra Wireless Setup screen appears, click
Next to begin setup.
5. Read the License Agreement and click Yes to continue
the installation.
6. Click Next to select the destination location of the
The Lyra Wireless Quick Start installed files.
screen.
7. Click Next to install all necessary files.
8. Click Finish to complete Lyra Wireless remote control
software installation.
Notes:
• If you’re running Windows 98SE, you may need to install
several different system software components. Don’t cancel
setup before it says it is finished. Also, your computer may
reboot itself between installation of the software
components.
The Lyra Wireless Setup screen.
• If you’re re-installing the Lyra Wireless remote control
software, you need to close the remote control software
first, if it is running. Right click on the transmitter tower
icon in your computer’s system tray (the software menu
appears). Click Exit. When you start to re-install the
software, the computer asks you to confirm that you want
to re-install it.
This screen appears if you try to re-install
the remote control software while it is still
running. MUSICMATCH and MUSICMATCH Jukebox are registered trademarks
of MUSICMATCH Corporation.
Chapter 2 Illustrations contained in this document are for representation only. 11Chapter 2: MUSICMATCH and the Lyra Wireless
9. When the remote control software installation is
complete, click Install MUSICMATCH Jukebox on the Lyra
Wireless Quick Start screen to install MUSICMATCH.
The Lyra Wireless Quick Start
screen.
10. When the MUSICMATCH Jukebox Setup screen appears,
click Next to begin setup.
Note: It is recommended to uninstall any previous installations of
the MUSICMATCH Jukebox software before proceeding.
After the uninstall process has been completed, delete the
C:\Program Files\MUSICMATCH folder from Windows and where
C:\Program Files is the path where the software was installed.
11. After you’ve read the license agreement, click Yes to
The MUSICMATCH Jukebox Setup accept (to continue, you must click Yes), or No to decline.
screen. If you click Yes, the User Registration Information screen
appears.
12. Enter your name, e-mail address, postal code, country,
year of birth, and sex (male or female).
Note: You must enter an e-mail address to proceed. If you don’t have
an e-mail address, enter yourname@xyz.com
13. Click Next (the Personalize Music Recommendation
screen appears). Read the screen to determine if you
want to use this feature or not — you can always change
the setting later. Select Yes or No.
14. Click Next (the Installation Options dialog screen
appears). Select Express Setup and click Next to continue
(the installation starts).
15. After the installation is complete, click Finish.
16. If necessary, close the main setup screen.
17. Some computers might request that you reboot your
computer (a dialog box will appear on the computer
screen if this is necessary).
• To view the MUSICMATCH Jukebox tutorial, click Tutorial
on the Quick Start screen.
• To exit the Quick Start screen, click Quit.
12 Chapter 2Chapter 2: MUSICMATCH and the Lyra Wireless
Launching MUSICMATCH
The MUSICMATCH software converts audio files to the mp3
format so you can play them on your Lyra Wireless. This
The MUSICMATCH icon found in section describes some basic MUSICMATCH features and
your computer’s system tray. explains how to convert music to the mp3 format. For more
information about MUSICMATCH, see the tutorial on the Lyra
Wireless Quick Start screen or go to www.musicmatch.com.
1. Remove the Music Management CD from your computer.
2. Start the MUSICMATCH Jukebox software (click on the
MUSICMATCH icon in your system tray or on your
desktop).
3. The first time you launch MUSICMATCH, a Getting Started
screen appears providing information about MUSICMATCH
and the software.
4. Detailed information, Getting Started tips, and
troubleshooting are available through the Help menu and
the MUSICMATCH internet site (accessed from the Help
and Site menus). We recommend you familiarize yourself
with the MUSICMATCH Welcome Tips and view the On-
line FAQs before using and recording files.
Note: Logging onto the internet while using MUSICMATCH Jukebox
The MUSICMATCH Jukebox Getting takes advantage of all its features.
Started screen.
5. Choose Settings under the Options menu to customize
the MUSICMATCH Jukebox functionality.
Note: You can access the Options menu at almost any time by
pressing the right mouse button.
Launching the Remote Control Software
The remote control software is automatically launched every
time you start your computer, but if you need to launch it
manually, follow these steps:
The Lyra Wireless Remote Control If you have Windows 98SE, 2000, or Me
icon found in your computer’s system 1. Click on the Start icon in the lower left-hand corner of
tray. your screen.
2. Select Programs, followed by RCA Lyra Wireless.
If you have Windows XP
1. Click on the Start icon in the lower left-hand corner of
your screen.
2. Select All Programs, followed by RCA Lyra Wireless.
When the Lyra Wireless remote control software is launched,
you’ll see a TV transmitter tower icon in your computer’s
system tray.
Chapter 2 13Chapter 2: MUSICMATCH and the Lyra Wireless
Turning off the Chime
You may want to turn off the chime sound the computer
makes each time you press a valid button on the remote. To
do this, right click on the transmitter tower icon in your
computer’s system tray (the software menu appears). Click
Chime Sound.
The Lyra Wireless software menu.
Closing the Remote Control Software
To close the remote control software, right click on the
transmitter tower icon in your computer’s system tray (the
software menu appears). Click Exit.
Using Other Music Applications
The Lyra Wireless may be compatible with other music
applications. To select other compatible applications on your
PC, right click on the transmitter tower icon in your
computer’s system tray (the software menu appears). Click
Players (all compatible music applications appear). Choose
the desired application.
Notes:
For the latest software updates for your Lyra Wireless
and a list of additional compatible music applications,
visit www.rca.com/digitalaudiodownloads
If you download the latest software update, and
Players doesn’t appear in the remote control software
menu, then no additional compatible applications
could be found on your PC.
14 Chapter 2Chapter 2: MUSICMATCH and the Lyra Wireless
Audio Setup
Depending on how your computer is currently set up, you may have to make some adjustments so that
the music and sound are directed to the right places. You may need to make sure MUSICMATCH is
configured properly, too (see below).
Settings in MUSICMATCH
1. Make sure the MUSICMATCH application is launched on
your computer. If it’s not, press the LYRA WIRELESS
button on the remote.
2. From MUSICMATCH’s main menu, click on Options and
then Settings.
3. Select the Player tab, then click on the arrow under
Output Control and select USB Audio Device (or Lyra
Wireless for Windows XP).
Note: For Windows 98SE, 2000, and Me, the Lyra Wireless is
recognized as a “USB Audio Device.” If there is more than one USB
audio device, the system numbers all the devices.
The MUSICMATCH Settings screen for
Windows 98SE, 2000, and Me.
The MUSICMATCH Settings screen for
Windows XP.
Chapter 2 15Chapter 2: MUSICMATCH and the Lyra Wireless
Soundcard Settings in Your Computer’s Control Panel
Note: This setting configures the chime and Windows sounds that play through your computer’s sound card. If you
want them to play through the Lyra Wireless, select USB Audio Device (or Lyra Wireless, for Windows XP) under the
preferred device setting.
If you have Windows 98SE or Me
1. Click on the Start icon in the lower left-hand corner of
your screen.
2. Select Settings, followed by Control Panel (the Control
Panel window appears).
3. Double click on the Multimedia icon, and select the
Audio tab.
4. Click on the arrow under Preferred device and make sure
your sound card is selected.
The sound card settings screen for
Windows 98SE and Me.
If you have Windows 2000
1. Click on the Start icon in the lower left-hand corner of
your screen.
2. Select Settings, followed by Control Panel (the Control
Panel window appears).
3. Double click on the Sounds and Multimedia icon, and
select the Audio tab.
4. Click on the arrow under Preferred device and make sure
your sound card is selected.
The sound card settings screen for
Windows 2000.
16 Chapter 2Chapter 2: MUSICMATCH and the Lyra Wireless
If you have Windows XP
1. Click on the Start icon in the lower left-hand corner of
your screen.
2. Select Settings, followed by Control Panel (the Control
Panel window appears).
3. Double click on the Sounds and Audio Devices icon, and
select the Audio tab.
4. Click on the arrow under Default device and make sure
your sound card is selected.
The sound card settings screen for
Windows XP.
CD-ROM Settings in Your Computer’s Control Panel
If you have Windows 98SE
1. Click on the Start icon in the lower left-hand corner of
your screen.
2. Select Settings, followed by Control Panel (the Control
Panel window appears).
3. Double click on the Multimedia icon, and select the CD
Music tab.
4. Under CD-ROM Selection, click the box for Enable digital
CD audio for this CD-ROM device.
Note: Some CD-ROM devices do not support digital CD audio, and
are not compatible with the Lyra Wireless. If Enable digital CD
audio for the CD-ROM device is grayed out, your CD-ROM is not
compatible.
The CD-ROM settings screen for Windows
98SE.
If you have Windows Me
1. Click on the Start icon in the lower left-hand corner of
your screen.
2. Select Settings, followed by Control Panel (the Control
Panel window appears).
3. Double click on the System icon, and select the Device
Manager tab.
(continued on next page)
Chapter 2 17Chapter 2: MUSICMATCH and the Lyra Wireless
4. Double click on the CD-ROM in the device list.
5. Click on the CD-ROM drive you want to use with MusicMatch Juke Box.
6. Click the Properties button, then click on the Properties tab.
7. Click the box for Enable digital CD audio for this CD-ROM device.
Note: Some CD-ROM devices do not support digital CD audio, and are not compatible with the Lyra Wireless. If
Enable digital CD audio for the CD-ROM device is grayed out, your CD-ROM is not compatible.
If you have Windows 2000
1. Click on the Start icon in the lower left-hand corner of
your screen.
2. Select Settings, followed by Control Panel (the Control
Panel window appears).
3. Double click on the Sounds and Multimedia icon, and
select the Hardware tab.
4. Select your CD-ROM in the list, and click Properties (the
Properties window appears).
5. Click the Properties tab, then under Digital CD Playback,
click the box for Enable digital CD audio for this CD-
ROM device.
Note: Some CD-ROM devices do not support digital CD audio, and
The sound card settings screen for are not compatible with the Lyra Wireless. If Enable digital CD
Windows 2000. audio for the CD-ROM device is grayed out, your CD-ROM is not
compatible.
If you have Windows XP
1. Click on the Start icon in the lower left-hand corner of
your screen.
2. Select Settings, followed by Control Panel (the Control
Panel window appears).
3. Double click on the Sounds and Audio Devices icon, and
select the Hardware tab.
4. Select your CD-ROM in the list, and click Properties (the
Properties window appears).
5. Click the Properties tab, then under Digital CD Playback,
click the box for Enable digital CD audio for this CD-
ROM device.
Note: Some CD-ROM devices do not support digital CD audio, and
are not compatible with the Lyra Wireless. If Enable digital CD
The sound card settings screen for audio for the CD-ROM device is grayed out, your CD-ROM is not
Windows XP. compatible.
18 Chapter 2Chapter 2: MUSICMATCH and the Lyra Wireless
More on MUSICMATCH
To let you get started listening to your music, we’ll only mention the MUSICMATCH features that directly
apply to the Lyra Wireless in this user’s guide. For additional information about MUSICMATCH Jukebox
features such as MUSICMATCH Radio MX, creating music CDs, and all the music library features, go to:
• The MUSICMATCH tutorial on the Lyra Wireless Quick Start screen.
• Getting Started tips
• Online help (www.musicmatch.com)
Note: MUSICMATCH Radio MX requires a subscription. See the MUSICMATCH website for details.
Install Batteries in the Remote
1. Remove the battery compartment cover on the back of the remote.
2. Insert new batteries. Match the polarities (+ and –) on the batteries with the diagram on the
remote.
3. Put the battery compartment cover back on the remote.
Important Battery Information
• If you’re not going to use the remote for a month or more, be sure to remove the batteries because
they can leak and cause damage.
• Dispose of batteries in the proper manner, according to federal, state, and local regulations.
• Any battery may leak electrolyte if mixed with a different battery type, if inserted incorrectly, if all
batteries are not replaced at the same time, if disposed of in fire, or if an attempt is made to charge
a battery not intended to be recharged.
• Discard leaky batteries immediately. Leaking batteries can cause skin burns or other personal injury.
Using the Remote with the Lyra Wireless and Other Components
The software that comes with your Lyra Wireless enables you to use the remote to control many of the
MUSICMATCH features. When you want the remote to operate MUSICMATCH, point it at the Lyra
Wireless transmitter and press a button.
The remote control antenna of the Lyra Wireless system allows you to operate MUSICMATCH from
another room, or even another floor of your house, so you don’t have to worry about being right in
front of the transmitter. For more information on how to use the remote with MUSICMATCH, go to the
end of this chapter.
For other components (TV, VCR, etc.), the remote has to be pointed in the correct direction and toward
the correct component in order for the remote control’s signal to communicate with the sensor on the
component. Make sure there is a clear path between the remote control and the component you want
to operate, so the signal isn’t blocked.
Chapter 2 19Chapter 2: MUSICMATCH and the Lyra Wireless Playing Music through the Lyra Wireless Now that you have connected your Lyra Wireless and installed all the necessary software, it’s time to listen to some music. 1. Make sure the MUSICMATCH application is launched on your computer. If it’s not, press the LYRA WIRELESS button on the remote. 2. Select the music source you want to play by pressing the corresponding button on the remote (FILE, RADIO, CD). If you choose FILE or CD, also select the song you want to play. 3. Turn on your audio receiver or other audio component and make sure it is on the right input mode for how you connected the Lyra Wireless receiver unit (AUX, INPUT, etc.). See you owner’s manual for the audio system or audio component for more details. 4. Adjust the volume on your computer and audio receiver to a comfortable level. 5. Press PLAY (the song plays through your audio receiver). Fine Tuning the Lyra Wireless To get the best signal reception, the Lyra Wireless units should face each other using an imaginary “line of sight.” You can place the transmitter and receiver in separate rooms, or even separate floors of your house, so you don’t have to worry about the units being close to each other. Other barriers in your house may affect the signal, so you may need to adjust the positions of the transmitter and receiver somewhat (see the diagrams in Chapter 1). If the transmitter is sending the signal to the receiver properly, you should see some of the receiver’s signal strength meter indicators light up. If there is no signal at all Make sure the CHANNEL switch on the back of both units is set to the same number. If the signal is weak or there is interference Try changing the channel on both units. Make sure the CHANNEL switch is set to the same channel on both units. Improving Performance Orientation of the Antennas Proper orientation of the antennas is important for good performance (see the diagrams in Chapter 1). You may find that the system works better with one or more of the antennas in the horizontal (flat) position. The receiver and transmitter tend to operate better in high locations, where the signal path is wider and stronger (on a shelf, for example). Watch the receiver signal strength indicators for indication of signal strength. Also, you may need to experiment with the position of the remote control antenna on the transmitter unit. See what position works the best for the remote control. 20 Chapter 2
Chapter 2: MUSICMATCH and the Lyra Wireless
Using the Remote with MUSICMATCH
You can use the remote to control several of the functions of MUSICMATCH, including launching the
MUSICMATCH software; changing play modes (radio, music files, CDs); adjusting the volume; and
changing tracks, playlists, and internet radio stations.
Launching MUSICMATCH
ON•OFF
button You can start MUSICMATCH by pressing the LYRA WIRELESS
LYRA
WIRELESS button on the remote. When you are ready to close the
button application, just make sure the remote is in Lyra Wireless
mode and press ON•OFF.
LYRA
WIRELESS ON • OFF TV
Music Sources
DVD VCR AM•FM SAT•CABLE The music source buttons (FILE, RADIO, and CD) let you select
what music source your want to hear. Press FILE for files on
CD TAPE
your computer, RADIO for internet radio, and CD for an
PRESET + / CH +
VOL and audio CD.
PRESET/CH
VOL
VOL
buttons Playing Music
PRESET - / CH - You can play music from any selected source by pressing the
MUTE MUTE GO BACK• DISC
PLAY button. To pause music, press PAUSE. To stop playing,
button GUIDE•RDM SHOP
INFO
press STOP.
OK
SHOP Changing Tracks and Scanning Within a Track
button
To skip to the next track, press the FORWARD button. To
MENU CLEAR return the previous track, press REVERSE. To scan within a
SHUF•REPEAT 1 2 3 track, use the left and right arrow buttons.
button 4 5 6 Adjusting the Volume
7 8 9 While the music is playing, use the VOL up and down buttons
WHO•INPUT SHUF•REPEAT to adjust the volume. You can also adjust the volume on
Play and 0
record your audio receiver for even more volume. To mute the song
buttons
REVERSE PLAY FORWARD
that’s playing, press MUTE.
RECORD STOP PAUSE
Changing Playlists and Internet Radio Stations
FILE RADIO CD FAV To change playlists or radio stations, use the PRESET +/CH+
or PRESET -/CH- buttons.
LYRA WIRELESS
Repeating a Playlist
To repeat the current playlist, press SHUF•REPEAT.
Buying Music
To display the screen to buy music online, press SHOP.
Music source buttons
Chapter 2 21This page intentionally left blank.
Chapter 3: Additional Information
Troubleshooting
Most problems you encounter with your Lyra Wireless can be corrected by consulting the following
troubleshooting list.
Note: For additional troubleshooting information, visit www.rca.com/digitalaudiodownloads
or call 580-634-0115.
General Problems
Lyra Wireless won’t turn on
• Make sure both the transmitter and receiver are plugged in.
• Check the wall receptacle (or extension cord) to make sure it is “live” by plugging in something else.
No sound
• Make sure all the connections are snug between the Lyra Wireless receiver and your audio receiver
(or other component).
• Make sure the music is not being sent to your sound card. In the MUSICMATCH menu, select
Options, then Player, then Settings. Under Output Control, make sure USB Audio Device is selected
(or Lyra Wireless for Windows XP). If it wasn’t already selected, you may have to restart
MUSICMATCH to activate the new setting. Once you restart, try playing the music again. You
should hear audio play through your audio system (not from your PC). The normal Windows sound
prompts should still play through your PC.
• Make sure the correct input mode or channel is selected on your audio system. In order for your
audio system to receive the sound coming from the Lyra Wireless, the correct input mode must be
selected (AUX, INPUT, etc.). See your owner’s manual for the audio system or component for more
details.
The chime sound and Windows prompts are playing through the Lyra Wireless
• Make sure your sound playback settings are correct. If all sounds are playing through your audio
system, including Windows sound prompts, you need to set the Windows prompts to only play
through your sound card. See page 16 for details.
Poor reception
• Make sure the antenna is positioned correctly. Proper orientation of the antenna is important for
good performance. You may find that the system works better with one or more of the antennas in
the horizontal (flat) position. The receiver and transmitter tend to operate better in high locations,
where the signal path is wider and stronger (on a shelf, for example). Watch the receiver signal
strength indicators for indication of signal strength.
• Your cordless phone or baby monitor may be causing interference. The transmitter and receiver
have 4 RF channels, but if you have a 900Mhz cordless phone or baby monitor, pick a channel that
doesn’t interfere with the phone or monitor. Channel 4 is typically the channel with the least
interference with telephones and baby monitors. If you have interference, leave your cordless
phone or monitor on, then switch to a channel on both Lyra Wireless units that is clear.
Chapter 3 Illustrations contained in this document are for representation only. 23Chapter 3: Additional Information
The Remote Control Doesn’t Work
• Something might be between the remote and the remote sensor on the component. Make sure
there is a clear path. (This is only when using the remote to operate other components, such as a TV
or VCR.)
• Maybe batteries in remote are weak, dead, or installed incorrectly. Put new batteries in the remote.
• You may need to reset the remote control: remove batteries and press the number 1 button for at
least 60 seconds. Release the 1 button, replace the batteries, and reprogram, if necessary.
Care and Cleaning
CAUTION: Turn OFF your unit before cleaning.
You can clean the unit as required, using a soft lint-free cloth. Be sure to occasionally dust the
ventilation slots in the cabinet to help assure adequate ventilation.
Never use strong cleaning agents, such as ammonia-based cleaners, or abrasive powder. These types of
cleaners will damage the unit.
Avoid placing drinks or vases with water on top of the unit. This could increase the risk of fire or shock
hazard or damage to the unit.
24 Chapter 3Chapter 3: Additional Information
Other Buttons on the Remote Control
(0-9) Number buttons Selects channels up to 99 by
LYRA
WIRELESS ON • OFF TV pressing two number buttons. Selects 3-digit channels by
pressing and holding 1 until 1 – – appears on screen. Then
DVD VCR AM•FM SAT•CABLE press the other two numbers.
AM•FM Puts a compatible audio receiver in radio mode.
CD TAPE
CLEAR Removes any menu or display from the screen and
PRESET + / CH +
returns you to normal viewing. Resets the time counter to
0:00:00 for some compatible VCRs. Also clears on-screen
VOL
VOL
menu item entries when setting the time and date or timer
recordings.
PRESET - / CH - DVD Turns on a compatible DVD player and puts the
MUTE GO BACK• DISC remote in DVD mode.
SHOP
GUIDE•RDM INFO FAV For future use. No current function.
OK
FORWARD Fast forwards the tape when the VCR is in stop
mode. In DVD and VCR mode, searches forward if pressed
during playback.
GO BACK•DISC Switches between the current and
MENU CLEAR
previous channels and changes discs on a compatible CD
1 2 3 player.
GUIDE•RDM Displays the channel guide on some RCA, GE,
4 5 6
and Proscan TVs and satellite receivers. Also puts a
7 8 9 compatible CD player in random mode.
WHO•INPUT SHUF•REPEAT INFO Shows the status displays on screen of the VCR, TV,
0
DVD player, etc. (whichever component is set as the remote
REVERSE PLAY FORWARD
control’s active device).
MENU Displays the on-screen menu system.
RECORD STOP PAUSE
MUTE Reduces the volume to a minimum level on some
compatible TVs.
FILE RADIO CD FAV
OK In on-screen menus, acts as an Enter button (used in
conjunction with the remote control’s arrow buttons). This
LYRA WIRELESS
button selects the highlighted on-screen menu choice.
PRESET CH + and – Selects next higher or lower channel
in the channel list for some compatible components.
RECORD In VCR mode, starts recording.
REVERSE Rewinds the tape when the VCR is stopped. In
DVD and VCR mode, searches backward through a tape
Note: The TV, VCR, DVD and during playback.
SAT•CABLE buttons also turn on SAT•CABLE Turns on a compatible RCA, GE, or Proscan
most RCA, GE, and Proscan products. satellite receiver and can be programmed to operate
different brands of receivers.
Chapter 3 25Chapter 3: Additional Information SHUF•REPEAT Puts a compatible CD player or DVD player in repeat or shuffle mode. STOP Stops the current function (record, playback, rewind, etc). TAPE Puts a compatible audio receiver in tape mode. TV Turns on a compatible RCA, GE, or Proscan TV and puts the remote in TV mode. Also used with the ON•OFF button to turn on/off a compatible TV. VCR Turns on a compatible VCR and puts the remote control in VCR mode. VOL < and > Raises and lowers the volume of some compatible TVs. WHO• INPUT In VCR or TV mode, selects between the Video Input Channels and the tuner. Video Input Channel refers to the signal coming from the component connected to audio/video input jacks on the VCR or TV. 26 Chapter 3
Chapter 3: Additional Information
Programming the Remote to Operate Other
LYRA
WIRELESS ON • OFF TV Components
The universal remote can be programmed to operate most
DVD VCR AM•FM SAT•CABLE brands of remote controllable components. The remote is
already programmed to operate most RCA, GE, and Proscan
components.
Indicator
Find Out If You Need to Program the Remote
To determine whether the universal remote needs to be
programmed for your component, turn the component ON.
For example, to program the remote for a TV, turn on the TV.
Point the remote at the TV, and press the TV button. Then
press ON•OFF or CH + (channel up) or CH – (channel down)
to see if the TV responds to the remote commands. If the
component does not respond, the remote needs to be
programmed.
Programming the Remote
There are two ways to program the remote control:
• automatic code search
CLEAR
• direct entry
Using Automatic Code Search
The following instructions can be used to program the
remote to operate each of your components. If you want to
REVERSE PLAY stop the automatic code search without programming any of
your components, press CLEAR until the indicator on the
remote turns off.
STOP
1. Turn on the component you want to operate (TV, Cable
Box, etc.)
2. Press and hold the component button you want to
You’ll use these buttons when you program (TV, etc.). While holding the component button,
program the remote. press and hold ON•OFF until the indicator on the remote
turns on, then release both buttons.
Important: The remote may not be 3. Point the remote at the component. Press and release
compatible with all models of all brands of PLAY, then wait 5 seconds or until the indicator on the
components. It also may not operate all remote stops flashing.
functions of the remote that came with
your component. At this point the remote is searching for the correct code
to program. If, after 5 seconds, the component you want
to operate does not turn off, press PLAY again to tell the
Tip remote to search the next set of codes.
To stop the automatic code search without Continue pressing PLAY until the component turns off or
programming any components, press and hold you have searched through all of the codes. There are 20
CLEAR until the indicator on the remote turns total sets of codes. If the component does not turn off
off. after pressing PLAY 20 times, then the remote can’t be
programmed to operate that component.
Chapter 3 27Chapter 3: Additional Information
If the component you want to control does turn off:
Important
1. Press and release REVERSE, then wait 2 seconds. Repeat
You must continue pressing the component this step until the device turns back ON.
button while you enter the code.
2. To finish, press and hold STOP until the indicator on the
Let’s say you have a Zenith TV. To program the remote turns off.
universal remote to operate the VCR, you
would:
Using Direct Entry
Press and hold the TV button while you enter 1. Turn on the component to be programmed.
the first code listed for Zenith in the TV Codes
column. 2. Look up the brand and code number(s) for the
component on the code list in this section.
Release the TV button. Press ON•OFF to see if
the TV responds. If it doesn’t, follow the same
3. Point the remote at the component.
steps, but enter the second code for Zenith TVs 4. Press and hold the component button you want to
instead of the first. program on the remote.
5. Enter the 4-digit code from the remote control code list
on the following pages. If the indicator flashes, you have
either entered an invalid code or the button isn’t
Note programmable.
Some of the remote’s buttons might operate 6. Release the component button, and then press ON•OFF
differently for other components, especially to see if the component responds to the command. If it
when you’re using another component’s menu doesn’t, try pressing the component button and then
system.
ON•OFF again.
• If you get no response, repeat these steps using the next
code listed for your brand, until the component responds
to the remote commands.
• If you try all the codes for your component brand and
none work, try the automatic code search method. If
automatic code search doesn’t find the code, the remote
is not compatible with your component.
How to Use the Remote After You’ve Programmed It
Because this universal remote can control several different components (TV, DVD, VCR, satellite receiver,
etc.) it uses operational modes triggered by the component buttons. For example, if you want the
remote to control the TV, you would press the TV button to put the remote into TV mode before you
could control the TV.
1. Press the appropriate component button (DVD, TV, VCR, SAT•CABLE, AUX) to set the remote to
control the component.
2. Press ON•OFF to turn the component ON or OFF.
3. Use the remote buttons that apply to that component.
Notes:
• The remote may not be compatible with all brands and models of components. It also may not operate all
functions of the remote that came with your component.
• If you keep pressing buttons and nothing happens, the remote is probably in the wrong mode. You must press
the component button that matches the component you want to operate (i.e., if you want to operate the VCR,
press VCR on the remote control to put the remote in VCR mode.)
28 Chapter 3Chapter 3: Additional Information
Code List
TV Codes
Abex .............................................................................. 1172 Hitachi .................... 1004, 1006, 1012, 1013, 1014, 1059,
Admiral .................................................... 1001, 1173, 1211 1060, 1061, 1135, 1136, 1137, 1138,
Adventura ..................................................................... 1174 1139, 1140, 1141, 1142, 1143, 1144, 1145,
Aiko ............................................................................... 1016 1146, 1148, 1150, 1179, 1198, 1199
Akai ........................................................... 1002 IMA ............................................................................... 1038
Alleron .......................................................................... 1046 Infinity .......................................................................... 1062
Amtron .......................................................................... 1038 Janeil ............................................................................. 1174
Anam National .................. 1003, 1038, 1192, 1193, 1194 JBL ................................................................................. 1062
AOC ................ 1004, 1005, 1006, 1007, 1175, 1176, 1195 JCB ................................................................................ 1002
Audiovox ...................................................................... 1038 JC Penney .... 1000, 1004, 1005, 1006, 1008, 1022, 1052,
Belcor ............................................................................ 1004 1054, 1058, 1063, 1064, 1072, 1087, 1105,
Bell & Howell .......................................... 1001, 1083, 1162 1128, 1171, 1172, 1181, 1201
Bradford ........................................................................ 1038 Jensen ................................................................ 1004, 1006
Brokwood ..................................................................... 1004 JVC ..................................... 1012, 1013, 1014, 1054, 1060,
Candle ........................................... 1004, 1006, 1008, 1174 ........................ 1065, 1066, 1067, 1157, 1158, 1159, 1182
Celebrity ....................................................................... 1002 Kawasho .................................................. 1002, 1004, 1006
Centurion ...................................................................... 1009 Kenwood .................................................. 1004, 1006, 1019
Citizen .......................................... 1004, 1006, 1008, 1016, Kloss Novabeam .......................... 1068, 1069, 1174, 1183
1038, 1105, 1171, 1174, 1177 KTV ................................................ 1038, 1070, 1171, 1177
Colortyme ................................................ 1004, 1006, 1010 Loewe ............................................................................ 1062
Concerto ............................................................ 1004, 1006 Logik ............................................................................. 1083
Contec/Cony .................................. 1012, 1013, 1014, 1038 Luxman .............................................................. 1004, 1006
Craig .............................................................................. 1038 LXI ........................................................... 1000, 1006, 1049,
Crown .................................................................. 1038, 1171 1062, 1071, 1072, 1073, 1162, 1181, 1207
Curtis-Mathes ......................................... 1000, 1004, 1006, Magnavox .............. 1004, 1006, 1008, 1019, 1062, 1068,
1015, 1105, 1162, 1171, 1212 1069,1075, 1076, 1077, 1088, 1130,
CXC ............................................................................... 1038 1131, 1132, 1133, 1134, 1183,
Daewoo ................................................... 1004, 1005, 1006, 1219, 1235
1016, 1017, 1018, 1127, 1171, 1196 Majestic ......................................................................... 1083
Daytron .................................................... 1004, 1006, 1171 Marants ......................................................................... 1062
Dimensia ....................................................................... 1000 Marantz ......................................... 1004, 1006, 1062, 1078
Dumont ............................................................... 1004, 1151 Megatron ........................................................... 1006, 1059
Dynatech ....................................................................... 1178 Memorex ............................. 1001, 1006, 1082, 1083, 1162
Electronband ................................................................ 1002 MGA .............. 1004, 1005, 1006, 1019, 1022, 1051, 1079,
Electrohome ............ 1003, 1004, 1006, 1019, 1020, 1022 1080, 1082
Emerson1004, 1006, 1012, 1023, 1024, 1025, 1026, Midland ................................ 1054, 1151, 1171, 1172, 1181
1027, 1028, 1029,1030, 1031, 1032, 1033, Minutz ........................................................................... 1052
1034, 1035, 1036, 1037, 1038, 1039, 1041, Mitsubishi ............... 1004, 1005, 1006, 1019, 1022, 1051,
1042, 1043, 1044, 1046, 1047, 1123, 1124, 1079, 1080, 1081, 1082, 1125
1162, 1171, 1177, 1179, 1191, 1208 Montgomery Ward ...................................................... 1083
Envision ............................................................. 1004, 1006 Motorola ............................................................ 1003, 1173
Fisher .................................. 1048, 1049, 1051, 1162, 1180 MTC ............................................... 1004, 1005, 1006, 1105
Fujitso ........................................................................... 1046 Multitech ...................................................................... 1038
Funai .................................................................. 1038, 1046 Multivision ................................................................... 1084
Futuretec ....................................................................... 1038 NAD ................................................ 1006, 1071, 1072, 1185
GE ...................................... 1000, 1003, 1004, 1006, 1022, NEC ..................................... 1003, 1004, 1005, 1006, 1200
1052, 1054,1055, 1087, 1164, 1165, 1166, Nikko .................................................................. 1006, 1016
1167, 1168, 1181, 1213 NTC ................................................................................ 1016
Gibralter .............................................................. 1004, 1151 Onwa ............................................................................. 1038
Goldstar ........................................ 1004, 1005, 1006, 1012 Optimus ......................................................................... 1185
1019, 1056, 1057, 1058, 1155, 1156, Optonica ............................................................ 1095, 1173
1171, 1172 Orion ................................................................... 1035, 1191
Grundy ..................................................... 1038, 1046, 1171 Panasonic ........................... 1003, 1054, 1062, 1170, 1214
Hallmark ............................................................ 1004, 1006 Philco ............ 1003, 1004, 1005, 1006, 1008, 1012, 1019,
Harvard ......................................................................... 1038 1062, 1068, 1069, 1075, 1077, 1183
Philips ........... 1003, 1004, 1008, 1012, 1019, 1062, 1068,
1069, 1075, 1076, 1086, 1087, 1088, 1089
Pilot ..................................................................... 1004, 1171
Chapter 3 29You can also read