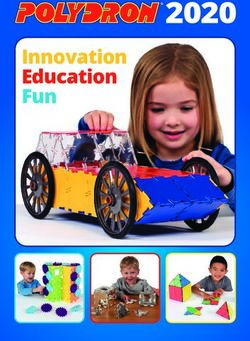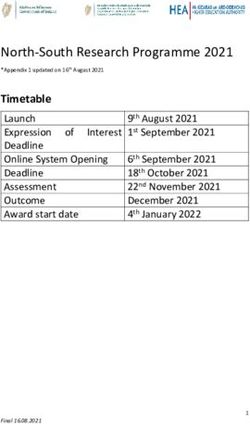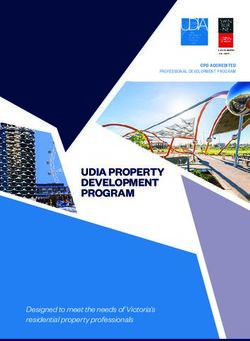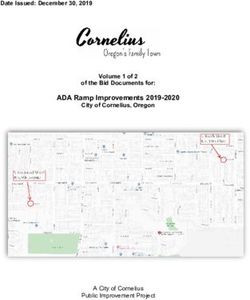Practical Labs Yocto Project and OpenEmbedded Training - Beaglebone Black variant - Bootlin
←
→
Page content transcription
If your browser does not render page correctly, please read the page content below
Yocto Project and OpenEmbedded Training
Beaglebone Black variant
Practical Labs
https://bootlin.com
February 09, 2024Yocto Project and OpenEmbedded Training
About this document
Updates to this document can be found on https://bootlin.com/doc/training/yocto.
This document was generated from LaTeX sources found on https://github.com/bootlin/training-materials.
More details about our training sessions can be found on https://bootlin.com/training.
Copying this document
© 2004-2024, Bootlin, https://bootlin.com.
This document is released under the terms of the Creative Commons CC BY-SA 3.0 license
. This means that you are free to download, distribute and even modify it, under certain
conditions.
Corrections, suggestions, contributions and translations are welcome!
2 © 2004-2024 Bootlin, CC BY-SA licenseYocto Project and OpenEmbedded Training
Training setup
Download files and directories used in practical labs
Install lab data
For the different labs in this course, your instructor has prepared a set of data (kernel images, kernel config-
urations, root filesystems and more). Download and extract its tarball from a terminal:
$ cd
$ wget https://bootlin.com/doc/training/yocto/yocto-labs.tar.xz
$ tar xvf yocto-labs.tar.xz
Lab data are now available in an yocto-labs directory in your home directory. This directory contains
directories and files used in the various practical labs. It will also be used as working space, in particular to
keep generated files separate when needed.
Update your distribution
To avoid any issue installing packages during the practical labs, you should apply the latest updates to the
packages in your distro:
$ sudo apt update
$ sudo apt dist-upgrade
You are now ready to start the real practical labs!
Install extra packages
Feel free to install other packages you may need for your development environment. In particular, we
recommend to install your favorite text editor and configure it to your taste. The favorite text editors of
embedded Linux developers are of course Vim and Emacs, but there are also plenty of other possibilities,
such as Visual Studio Code1 , GEdit, Qt Creator, CodeBlocks, Geany, etc.
It is worth mentioning that by default, Ubuntu comes with a very limited version of the vi editor. So if you
would like to use vi, we recommend to use the more featureful version by installing the vim package.
More guidelines
Can be useful throughout any of the labs
• Read instructions and tips carefully. Lots of people make mistakes or waste time because they missed
an explanation or a guideline.
• Always read error messages carefully, in particular the first one which is issued. Some people stumble
on very simple errors just because they specified a wrong file path and didn’t pay enough attention to
the corresponding error message.
• Never stay stuck with a strange problem more than 5 minutes. Show your problem to your colleagues
or to the instructor.
• You should only use the root user for operations that require super-user privileges, such as: mounting
a file system, loading a kernel module, changing file ownership, configuring the network. Most regular
tasks (such as downloading, extracting sources, compiling...) can be done as a regular user.
1 This tool from Microsoft is Open Source! To try it on Ubuntu: sudo snap install code --classic
© 2004-2024 Bootlin, CC BY-SA license 3Yocto Project and OpenEmbedded Training
• If you ran commands from a root shell by mistake, your regular user may no longer be able to handle
the corresponding generated files. In this case, use the chown -R command to give the new files back
to your regular user.
Example: $ sudo chown -R myuser.myuser linux/
4 © 2004-2024 Bootlin, CC BY-SA licenseYocto Project and OpenEmbedded Training
Lab1: First Yocto Project build
Your first dive into Yocto Project and its build mechanism
During this lab, you will:
• Set up an OpenEmbedded environment
• Configure the project and choose a target
• Build your first Poky image
Setup
Before starting this lab, make sure your home directory is not encrypted using eCryptFS. OpenEmbedded
cannot be used on top of an eCryptFS file system due to limitations in file name lengths.
Go to the $HOME/yocto-labs/ directory.
Install the required packages:
sudo apt install bc build-essential chrpath cpio diffstat gawk git python3 texinfo wget lz4
Download Yocto
Download the kirkstone version of Poky:
git clone https://git.yoctoproject.org/git/poky
cd $HOME/yocto-labs/poky
git checkout -b kirkstone-4.0.5 kirkstone-4.0.5
Return to your project root directory (cd $HOME/yocto-labs/) and download the meta-arm and meta-ti
layers:
cd $HOME/yocto-labs
git clone https://git.yoctoproject.org/git/meta-arm
cd meta-arm
git checkout -b yocto-4.0.1 yocto-4.0.1
cd $HOME/yocto-labs
git clone https://git.yoctoproject.org/git/meta-ti
cd meta-ti
git checkout -b kirkstone-labs 2a5a0339d5bd28d6f6aedaf02a6aaa9b73a248e4
git am $HOME/yocto-labs/bootlin-lab-data/\
0001-Simplify-linux-ti-staging-recipe-for-the-Bootlin-lab.patch
Set up the build environment
Check you’re using Bash. This is the default shell when using Ubuntu.
Export all needed variables and set up the build directory:
cd $HOME/yocto-labs
source poky/oe-init-build-env
© 2004-2024 Bootlin, CC BY-SA license 5Yocto Project and OpenEmbedded Training
You must specify which machine is your target. By default it is qemu. We need to build an image for a
beaglebone. Update the MACHINE configuration variable accordingly. Be careful, beaglebone is different from
the beagleboard machine!
Also, if you need to save disk space on your computer you can add INHERIT += "rm_work" in the previous
configuration file. This will remove the package work directory once a package is built.
Don’t forget to make the configuration aware of the ARM and TI layers. Edit the layer configuration file
($BUILDDIR/conf/bblayers.conf) and append the full path to the meta-arm-toolchain, meta-arm, meta-
ti-bsp directories to the BBLAYERS variable.
Build your first image
Now that you’re ready to start the compilation, simply run:
bitbake core-image-minimal
Once the build finished, you will find the output images under $BUILDDIR/tmp/deploy/images/beaglebone.
Set up the SD card
In this first lab we will use an SD card to store the bootloader, kernel and root filesystem files. The SD card
image has been generated and is named core-image-minimal-beaglebone.wic.xz.
Now uncompress and flash the image with the following command:
xz -dc $BUILDDIR/tmp/deploy/images/beaglebone/core-image-minimal-beaglebone.wic.xz | sudo dd \
of=/dev/sdX conv=fdatasync bs=4M
Setting up serial communication with the board
The Beaglebone serial connector is exported on the 6 pins close to one of the 48 pins headers. Using your
special USB to Serial adapter provided by your instructor, connect the ground wire (blue) to the pin closest
to the power supply connector (let’s call it pin 1), and the TX (red) and RX (green) wires to the pins 4 (board
RX) and 5 (board TX)2 .
You always should make sure that you connect the TX pin of the cable to the RX pin of the board, and
vice-versa, whatever the board and cables that you use.
Once the USB to Serial connector is plugged in, a new serial port should appear: /dev/ttyUSB0. You can
also see this device appear by looking at the output of dmesg.
To communicate with the board through the serial port, install a serial communication program, such as
picocom:
2 See https://www.olimex.com/Products/Components/Cables/USB-Serial-Cable/USB-Serial-Cable-F/ for details about the USB
to Serial adapter that we are using.
6 © 2004-2024 Bootlin, CC BY-SA licenseYocto Project and OpenEmbedded Training sudo apt install picocom If you run ls -l /dev/ttyUSB0, you can also see that only root and users belonging to the dialout group have read and write access to this file. Therefore, you need to add your user to the dialout group: sudo adduser $USER dialout Important: for the group change to be effective, in Ubuntu 18.04, you have to completely reboot the system 3 . A workaround is to run newgrp dialout, but it is not global. You have to run it in each terminal. Now, you can run picocom -b 115200 /dev/ttyUSB0, to start serial communication on /dev/ttyUSB0, with a baudrate of 115200. If you wish to exit picocom, press [Ctrl][a] followed by [Ctrl][x]. There should be nothing on the serial line so far, as the board is not powered up yet. Boot Insert the SD card in the dedicated slot on the BeagleBone Black. Press the S2 push button (located just above the previous slot), plug in the USB cable and release the push button. You should see boot messages on the console. Wait until the login prompt, then enter root as user. Congratulations! The board has booted and you now have a shell. 3 As explained on https://askubuntu.com/questions/1045993/after-adding-a-group-logoutlogin-is-not-enough-in-18-04/. © 2004-2024 Bootlin, CC BY-SA license 7
Yocto Project and OpenEmbedded Training
Lab2: Advanced Yocto configuration
Configure the build, customize the output images and use NFS
During this lab, you will:
• Customize the package selection
• Configure the build system
• Use the rootfs over NFS
Set up the Ethernet communication and NFS on the board
Later on, we will mount our root filesystem through the network using NFS. We will use Ethernet over USB
device and therefore will only need the USB device cable that is already used to power up the board.
First we need to set the kernel boot arguments U-Boot will pass to the Linux kernel at boot time. For that,
mount the bootfs partition of the SD card on your PC and edit the extlinux configuration file: extlinux/
extlinux.conf.
Change the APPEND line to be (in just 1 line):
APPEND root=/dev/nfs rw nfsroot=192.168.0.1:/nfs,nfsvers=3,tcp ip=192.168.0.100:::::usb0
g_ether.dev_addr=f8:dc:7a:00:00:02 g_ether.host_addr=f8:dc:7a:00:00:01
rootwait rw console=${console},${baudrate}
Set up the Ethernet communication on the workstation
To configure your network interface on the workstation side, we need to know the name of the network
interface connected to your board. You won’t be able to see the network interface corresponding to the
Ethernet over USB device connection yet, because it’s only active when the board turns it on, from U-Boot
or from Linux. When this happens, the network interface name will be enx. Given the value we
gave to g_ether.host_addr, it will therefore be enxf8dc7a000001.
Then, instead of configuring the host IP address from Network Manager’s graphical interface, let’s do it
through its command line interface, which is so much easier to use:
nmcli con add type ethernet ifname enxf8dc7a000001 ip4 192.168.0.1/24
Set up the NFS server on the workstation
First install the NFS server on the training computer and create the root NFS directory:
sudo apt install nfs-kernel-server
sudo mkdir -m 777 /nfs
Then make sure this directory is used and exported by the NFS server by adding the below line to the
/etc/exports file:
/nfs *(rw,sync,no_root_squash,subtree_check)
Finally, make the NFS server use the new configuration:
sudo exportfs -r
8 © 2004-2024 Bootlin, CC BY-SA licenseYocto Project and OpenEmbedded Training
Add a package to the rootfs image
You can add packages to be built by editing the local configuration file $BUILDDIR/conf/local.conf. The
IMAGE_INSTALL variable controls the packages included into the output image.
To illustrate this, add the Dropbear SSH server to the list of enabled packages.
Tip: do not overwrite the default enabled package list, but append the Dropbear package instead.
Boot with the updated rootfs
First we need to put the rootfs under the NFS root directory so that it is accessible by NFS clients. Simply
uncompress the archived output image in the previously created /nfs directory:
sudo tar xpf $BUILDDIR/tmp/deploy/images/beaglebone/\
core-image-minimal-beaglebone.tar.xz -C /nfs
Then boot the board.
The Dropbear SSH server was enabled a few steps before, and should now be running as a service on the
BeagleBone Black. You can test it by accessing the board through SSH:
ssh root@192.168.0.100
You should see the BeagleBone Black command line!
Choose a package variant
Dependencies of a given package are explicitly defined in its recipe. Some packages may need a specific
library or piece of software but others only depend on a functionality. As an example, the kernel dependency
is described by virtual/kernel.
To see which kernel is used, dry-run BitBake:
bitbake -vn virtual/kernel
In our case, we can see the linux-ti-staging provides the virtual/kernel functionality:
NOTE: selecting linux-ti-staging to satisfy virtual/kernel due to PREFERRED_PROVIDERS
We can force Yocto to select another kernel by explicitly defining which one to use in our local configuration.
Try switching from linux-ti-staging to linux-dummy only using the local configuration.
Then check the previous step worked by dry-running again BitBake.
bitbake -vn virtual/kernel
Tip: you may need to define the more specific information here to be sure it is the one used. The MACHINE
variable can help here.
As this was only to show how to select a preferred provider for a given package, you can now use linux-ti-
staging again.
BitBake tips
BitBake is a powerful tool which can be used to execute specific commands. Here is a list of some useful
ones, used with the virtual/kernel package.
• The Yocto recipes are divided into numerous tasks, you can print them by using: bitbake -c listtasks
virtual/kernel.
• BitBake allows to call a specific task only (and its dependencies) with: bitbake -c virtual/
kernel. ( can be menuconfig here).
• You can force to rebuild a package by calling: bitbake -f virtual/kernel
© 2004-2024 Bootlin, CC BY-SA license 9Yocto Project and OpenEmbedded Training
• world is a special keyword for all packages. bitbake --runall=fetch world will download all packages
sources (and their dependencies).
• You can get a list of locally available packages and their current version with:
bitbake -s
• You can also find detailed information on available packages, their current version, dependencies or the
contact information of the maintainer by visiting:
http://recipes.yoctoproject.org/
For detailed information, please run bitbake -h
Going further
If you have some time left, let’s improve our setup to use TFTP, in order to avoid having to reflash the SD
card for every test. What you need to do is:
1. Install a TFTP server (package tftpd-hpa) on your system.
2. Copy the Linux kernel image and Device Tree to the TFTP server home directory (specified in /etc/
default/tftpd-hpa) so that they are made available by the TFTP server.
3. Change the U-Boot bootcmd to load the kernel image and the Device Tree over TFTP.
See the training materials of our Embedded Linux system development course for details!
10 © 2004-2024 Bootlin, CC BY-SA licenseYocto Project and OpenEmbedded Training
Lab3: Add a custom application
Add a new recipe to support a required custom application
During this lab, you will:
• Write a recipe for a custom application
• Integrate this application into the build
This is the first step of adding an application to Yocto. The remaining part is covered in the next lab, ”Create
a Yocto layer”.
Setup and organization
In this lab we will add a recipe handling the nInvaders application found at https://ninvaders.sourceforge.
net/. Before starting the recipe itself, find the recipes-extended directory originating from OpenEmbedded-
Core and add a subdirectory for your application.
First hands on nInvaders
The nInvaders application is a terminal based game following the space invaders family. In order to deal with
the text based user interface, nInvaders uses the ncurses library.
First try to find the project homepage, download the sources and have a first look: license, Makefile, require-
ments…
Write a minimal recipe
Create a file that respects the Yocto nomenclature: ${PN}_${PV}.bb
Specify the source URL of the latest nInvaders archive and give a try at building your recipe:
bitbake ninvaders
Archive checksum and license
BitBake will refuse to go any further if it cannot validate the downloaded bundle using a checksum. You’ll
also need to provide some information about the license of the package.
Testing and troubleshooting
Try to make the recipe on your own. Also eliminate the warnings related to your recipe: some configuration
variables are not mandatory but it is a very good practice to define them all.
If you hang on a problem, check the following points:
• The checksum and the URI are valid
• The dependencies are explicitly defined
• The internal state has changed, clean the working directory:
bitbake -c cleanall ninvaders
One of the build failures you will face will generate many messages such as multiple definition of `skill_
level'; aliens.o:(.bss+0x674): first defined here.
The multiple definition issue is due to the code base of nInvaders being quite old, and having multiple
compilation units redefine the same symbols. While this was accepted by older gcc versions, since gcc 10 this
© 2004-2024 Bootlin, CC BY-SA license 11Yocto Project and OpenEmbedded Training
is no longer accepted by default.
While we could fix the nInvaders code base, we will take a different route: ask gcc to behave as it did before
gcc 10 and accept such redefinitions. This can be done by passing the -fcommon gcc flag.
To achieve this, make sure to add -fcommon to the CFLAGS variable.
Tip: BitBake has command line flags to increase its verbosity and activate debug outputs. Also, remember
that you need to cross-compile nInvaders for ARM! Maybe, you will have to configure your recipe to resolve
some mistakes done in the application’s Makefile (which is often the case). A bitbake variable permits to add
some Makefile’s options, you should look for it.
Update the rootfs and test
Now that you’ve compiled the nInvaders application, generate a new rootfs image with bitbake core-image-
minimal. Then update the NFS root directory. You can confirm the nInvaders program is present by running:
find /nfs -iname ninvaders
Access the board command line through SSH. You should be able to launch the nInvaders program. Now,
it’s time to play!
Inspect the build
The nInvaders application was unpacked and compiled in the recipe’s work directory. Can you spot
nInvaders’ directory in the build work directory?
Once you found it, look around. You should at least spot some directories:
• The sources. Remember the S variable?
• temp. There are two kinds of files in there. Can you tell what are their purposes?
• Try to see if the licences of nInvaders were extracted.
12 © 2004-2024 Bootlin, CC BY-SA licenseYocto Project and OpenEmbedded Training Lab4: Create a Yocto layer Add a custom layer to the Yocto project for your project needs During this lab, you will: • Create a new Yocto layer • Interface this custom layer to the existing Yocto project • Use applications from custom layers This lab extends the previous one, in order to fully understand how to interface a custom project to the basic Yocto project. Tools You can access the configuration and state of layers with the bitbake-layers command. This command can also be used to retrieve useful information about available recipes. Try the following commands: bitbake-layers show-layers bitbake-layers show-recipes 'linux-*' bitbake-layers show-overlayed bitbake-layers create-layer Create a new layer With the above commands, create a new Yocto layer named meta-bootlinlabs with a priority of 7. Before doing that, return to your project root directory, where by convention all layers are stored (cd $HOME/yocto- labs/). Before using the new layer, we need to configure its generated configuration files. You can start with the README file which is not used in the build process but contains information related to layer maintenance. You can then check, and adapt if needed, the global layer configuration file located in the conf directory of your custom layer. Integrate a layer to the build To be fair, we already used and integrated a layer in our build configuration during the first lab, with meta-ti. This layer was responsible for BeagleBone Black support in Yocto. We have to do the same for our meta-bootlinlabs now. There is a file which contains all the paths of the layers we use. Try to find it without looking back to the first lab. Then add the full path to our newly created layer to the list of layers. Validate the integration of the meta-bootlinlabs layer with: bitbake-layers show-layers and make sure you don’t have any warning from bitbake. Add a recipe to the layer In the previous lab we introduced a recipe for the nInvaders game. We included it to the existing meta layer. While this approach give a working result, the Yocto logic is not respected. You should instead always use a custom layer to add recipes or to customize the existing ones. To illustrate this we will move our previously created nInvaders recipe into the meta-bootlinlabs layer. © 2004-2024 Bootlin, CC BY-SA license 13
Yocto Project and OpenEmbedded Training You can check the nInvaders recipe is part of the meta layer first: bitbake-layers show-recipes ninvaders Then move the nInvaders recipe to the meta-bootlinlabs layer. You can check that the nInvaders recipe is now part of the layer with the bitbake-layers command. 14 © 2004-2024 Bootlin, CC BY-SA license
Yocto Project and OpenEmbedded Training Lab5: Extend a recipe Add your features to an existing recipe During this lab, you will: • Apply patches to an existing recipe • Use a custom configuration file for an existing recipe • Extend a recipe to fit your needs Create a basic appended recipe To avoid rewriting recipes when a modification is needed on an already existing one, BitBake allows to extend recipes and to overwrite, append or prepend configuration variables values through the so-called BitBake append files. We will first create a basic BitBake append file, without any change made to the original recipe, to see how it is integrated into the build. We will then extend some configuration variables of the original recipe. We here aim to extend the linux-ti-staging kernel recipe. Try to create an appended recipe using the guidelines given in the slides. You can see available bbappend files and the recipe they apply to by using the bitbake-layers tool (again!): bitbake-layers show-appends If the BitBake append file you just created is recognized by your Yocto environment, you should see: linux-ti-staging_5.10.bb: $HOME/yocto-labs/meta-bootlinlabs/recipes-kernel/linux/linux-ti-staging_5.10.bbappend Add patches to apply in the recipe We want our extended linux-ti-staging kernel to support the Nunchuk as a joystick input. We can add this by applying patches during the do_patch task. The needed patches are provided with this lab. You can find them under ~/yocto-labs/bootlin-lab-data/nunchuk/linux. For more details about how to write the driver handling the Nunchuk, have a look at our embedded Linux kernel and driver development training course at https://bootlin.com/training/kernel/. Applying a patch is a common task in the daily Yocto process. Many recipes, appended or not, apply a specific patch on top of a mainline project. It’s why patches do not have to be explicitly applied, if the recipe inherits from the patch class (directly or not), but only have to be present in the source files list. Try adding the patches included in this lab to your BitBake append file. Do not forget to also add the defconfig file provided alongside the patches. This file contains the kernel configuration. It is handled automatically in the linux-ti-staging original recipe. You can now rebuild the kernel to take the new patches into account: bitbake virtual/kernel Connect the Nunchuk Take the Nunchuk device provided by your instructor. We will connect it to the second I2C port of the CPU (i2c1), with pins available on the P9 connector. © 2004-2024 Bootlin, CC BY-SA license 15
Yocto Project and OpenEmbedded Training
Identify the 4 pins of the Nunchuk connector:
SCL
PWR
GND SDA
Nunchuk i2c pinout
(UEXT connector from Olimex, front view)
Connect the Nunchuk pins:
• The GND pin to P9 pins 1 or 2 (GND)
• The PWR pin to P9 pins 3 or 4 (DC_3.3V)
• The SCL pin to P9 pin 17 (I2C1_SCL)
• The SDA pin to P9 pin 18 (I2C1_SDA)
Serial
Wii Nunchuk
GND
PWR
SDA
SCL
Test the Nunchuk
Copy the newly generated kernel and device tree images into the first SD card partition (or to the TFTP
server home directory in case you enabled TFTP boot). Then boot the board and wait until you have access
to the busybox command line.
You can then make sure that the Nunchuk is recognized and is working by checking the presence of the js0
device file:
ls /dev/input/js0
Now display the raw events generated by the Nunchuk:
16 © 2004-2024 Bootlin, CC BY-SA licenseYocto Project and OpenEmbedded Training cat /dev/input/js0 You should see random characters appearing while playing with the Nunchuk. Be aware that the driver we integrated also handles accelerometer events. Therefore, moving the device will produce many events! Patch nInvaders The nInvaders game uses keyboard events for its controls. We first need to apply a patch introducing joystick support. The patch is located at ~/yocto-labs/bootlin-lab-data/nunchuk/ninvaders/. Add the patch to the nInvaders SRC_URI. Then build a full core-image-minimal and update the NFS root directory. Play nInvaders! After booting the board you should be able to play nInvaders with the keyboard…and the Nunchuk! The C button is used to confirm and to fire, and Z to pause the game. Access the board command line through SSH, and launch the game: $ ninvaders © 2004-2024 Bootlin, CC BY-SA license 17
Yocto Project and OpenEmbedded Training
Lab6: Create a custom machine config-
uration
Let Poky know about your hardware!
During this lab, you will:
• Create a custom machine configuration
• Understand how the target architecture is dynamically chosen
Create a custom machine
The machine file configures various hardware related settings. That’s what we did in lab1, when we chose
the beaglebone one. While it is not necessary to make our custom machine image here, we’ll create a new
one to demonstrate the process.
Add a new bootlinlabs machine to the previously created layer, which will make the BeagleBone properly
boot.
This machine describes a board using the cortexa8thf-neon tune and is a part of the ti33x SoC family. Add
the following lines to your machine configuration file:
require conf/machine/include/ti-soc.inc
SOC_FAMILY:append = ":ti33x"
DEFAULTTUNE = "armv7athf-neon"
require conf/machine/include/arm/armv7a/tune-cortexa8.inc
Populate the machine configuration
This bootlinlabs machine needs:
• To select linux-ti-staging as the preferred provider for the kernel.
• To build am335x-boneblack.dtb and the am335x-boneblack-wireless.dtb device trees.
• To select u-boot-ti-staging as the preferred provider for the bootloader.
• To use arm as the U-Boot architecture.
• To use am335x_evm_config as the U-Boot configuration target.
• To use 0x80008000 as the U-Boot entry point and load address.
• To use a zImage kernel image type.
• To configure one serial console to 115200;ttyS0
• To support some features:
– apm
– usbgadget
– usbhost
– vfat
18 © 2004-2024 Bootlin, CC BY-SA licenseYocto Project and OpenEmbedded Training
– ext2
– alsa
Build an image with the new machine
You can now update the MACHINE variable value in the local configuration and start a fresh build.
Check generated files are here and correct
Once the generated images supporting the new bootlinlabs machine are generated, you can check all the
needed images were generated correctly.
Have a look in the output directory, in $BUILDDIR/tmp/deploy/images/bootlinlabs/.
Is there anything missing?
Update the rootfs
You can now update your root filesystem, to use the newly generated image supporting our bootlinlabs
machine!
Going further
We chose a quite generic tune (armv7athf-neon). It’s the same one as meta-ti’s definition for the Beaglebone
machine. You can see what Bitbake did in $BUILDDIR/tmp/work.
Now, we can change the tune to cortexa8thf-neon. Rebuild the image, and look at $BUILDDIR/tmp/work.
What happened?
© 2004-2024 Bootlin, CC BY-SA license 19Yocto Project and OpenEmbedded Training
Lab7: Create a custom image
The highest level of customization in Poky
During this lab, you will:
• Write a full customized image recipe
• Choose the exact packages you want on your board
Add a basic image recipe
A build is configured by two top level recipes: the machine recipe and the image one. The image recipe is the
top configuration file for the generated rootfs and the packages it includes. Our aim in this lab is to define a
custom image from scratch to allow a precise selection of packages on the target. To show how to deal with
real world configuration and how the Yocto Project can be used in the industry we will, in addition to the
production image recipe you will use in the final product, create a development one including debug tools
and show how to link the two of them to avoid configuration duplication.
First add a custom image recipe in the meta-bootlinlabs layer. We will name it bootlinlabs-image-
minimal. You can find information on how to create a custom image on the dedicated Yocto Project devel-
opment manual at https://docs.yoctoproject.org/dev-manual/index.html. There are different ways to
customize an image, we here want to create a full recipe, using a custom .bb file.
Do not forget to inherit from the core-image class.
Select the images capabilities and packages
You can control the packages built and included into the final image with the IMAGE_INSTALL configuration
variable. It is a list of packages to be built. You can also use package groups to include a bunch of programs,
generally enabling a functionality, such as packagegroup-core-boot which adds the minimal set of packages
required to boot an image (i.e. a shell or a kernel).
You can find the package groups under the packagegroups directories. To have a list of the available ones:
find -name packagegroups
Open some of them to read their description and have an idea about the capabilities they provide. Then
update the installed packages of the image recipe and don’t forget to add the nInvaders one!
Add a custom package group
We just saw it is possible to use package groups to organize and select the packages instead of having a
big blob of configuration in the image recipe itself. We will here create a custom package for game related
recipes.
With the above documentation, create a packagegroup-bootlinlabs-games group which inherits from the
packagegroup class. Add the nInvaders program into its runtime dependencies.
Now update the image recipe to include the package group instead of the nInvaders program directly.
Differentiate the production recipe from the debug one
You can enable the debugging capabilities of your image just by changing the BitBake target when building
the whole system. We want here to have a common base for both the production and the debug images, but
also take into account the possible differences. In our example only the built package list will change.
20 © 2004-2024 Bootlin, CC BY-SA licenseYocto Project and OpenEmbedded Training Create a debug version of the previous image recipe, and name it bootlinlabs-image-minimal-dbg. Try to avoid duplicating code! Then add the dbg-pkgs to the image features list. It is also recommended to update the recipe’s description, and to add extra debugging tools. Build the new debug image with BitBake and check the previously included packages are present in the newly generated rootfs. © 2004-2024 Bootlin, CC BY-SA license 21
Yocto Project and OpenEmbedded Training
Lab8: Develop your application in the
Poky SDK
Generate and use the Poky SDK
During this lab, you will:
• Build the Poky SDK
• Install the SDK
• Compile an application for your machine in the SDK environment
Build the SDK
Two SDKs are available, one only embedding a toolchain and the other one allowing for application devel-
opment. We will use the latter one here.
Build an SDK for the bootlinlabs-image-minimal image, with the populate_sdk task.
Once the SDK is generated, a script will be available in tmp/deploy/sdk.
Install the SDK
Open a new terminal to be sure that no extra environment variable is set. We mean to show you how the
SDK sets up a fully working environment.
Install the SDK in $HOME/yocto-labs/sdk by executing the script generated at the previous step.
$BUILDDIR/tmp/deploy/sdk/poky-glibc-x86_64-bootlinlabs-image-minimal-cortexa8hf-neon-toolchain-2.5.sh
Set up the environment
Go into the directory where you installed the SDK ($HOME/yocto-labs/sdk). Source the environment script:
source environment-setup-cortexa8hf-vfp-neon-poky-linux-gnueabi
Have a look at the exported environment variables:
env
Compile an application in the SDK
Download the essential Ctris sources at https://download.mobatek.net/sources/ctris-0.42-1-src.tar.
bz2
Extract the source in the SDK:
tar xf ctris-0.42-1-src.tar.bz2
tar xf ctris-0.42.tar.bz2
cd ctris-0.42
Then modify the Makefile, to make sure that the environment variables exported by the SDK script are not
overridden.
Try to compile the application. Just like nInvaders, ctris is also an old program and won’t build with a recent
toolchain. You will face these errors:
22 © 2004-2024 Bootlin, CC BY-SA licenseYocto Project and OpenEmbedded Training
• The ctris makefile uses the native compiler, not the cross compiler provided by the SDK; while you
could fix it using make -e as done for nInvaders, try fixing it by editing the Makefile this time; hint:
you don’t need to write any code, just to delete two lines
• Building with a recent GCC will give the following error, not reported by older versions:
error: format not a string literal and no format arguments [-Werror=format-security]
Fix this by adding -Wno-error=format-security to CFLAGS
• As for nInvaders, you will see the multiple definition of... error; add the -fcommon flag to CFLAGS
also for ctris
You can check the application was successfully compiled for the right target by using the file command.
The ctris binary should be an ELF 32-bit LSB executable compiled for ARM.
Finally, you can copy the binary to the board, by using the scp command. Then run it and play a bit to
ensure it is working fine!
© 2004-2024 Bootlin, CC BY-SA license 23Yocto Project and OpenEmbedded Training
Lab9: Using devtool
Automate recipe development and debugging using devtool
During this lab, you will:
• Use devtool to generate a new recipe more quickly
• Modify a recipe to add a new patch using devtool
• Upgrade a recipe to a newer version using devtool
Generate a new recipe
The devtool executable is already available in your shell after sourcing the oe-init-build-env script. Take
a look at the sub-commands it offers:
devtool --help
We now want to add a new recipe for the “GNU Hello” program (https://www.gnu.org/software/hello/).
We can do so using the add subcommand.
However we want to use version 2.10 instead of the latest mainline version, so we can use the --version
option:
devtool add --version 2.10 https://ftp.gnu.org/gnu/hello/hello-2.10.tar.gz
You can observe that devtool calls bitbake multiple times. In the output messages, some lines are particularly
interesting:
INFO: Creating workspace layer in .../build/workspace
...
INFO: Using default source tree path .../build/workspace/sources/hello
...
INFO: Recipe .../build/workspace/recipes/hello/hello_2.10.bb has been automatically created; \
further editing may be required to make it fully functional
The first INFO line means devtool has created the workspace in the workspace directory inside the build
directory. Take a moment to inspect how the workspace looks like, but remind to never modify it manually:
the workspace is the internal state of devtool, so it may stop working if it is modified externally. The
workspace now looks like this:
$ tree workspace/ | head -n20
workspace/
|-- README
|-- appends
| `-- hello_2.10.bbappend
|-- conf
| `-- layer.conf
|-- recipes
| `-- hello
| `-- hello_2.10.bb
`-- sources
24 © 2004-2024 Bootlin, CC BY-SA licenseYocto Project and OpenEmbedded Training
`-- hello
...
|-- GNUmakefile
|-- INSTALL
|-- Makefile.am
|-- Makefile.in
$
As you can see the workspace is a layer, having a conf/layer.conf file. It also has a directory for recipes
which already holds a recipe for GNU Hello 2.10. The sources directory contains the source code of the hello
recipe, that devtool uses internally to manage patches.
You can see that the workspace layer has been enabled by checking your conf/bblayers.conf or by running
bitbake-layers show-layers.
It’s time to try building the GNU Hello program via devtool:
devtool build hello
In the output messages, look for:
NOTE: hello: compiling from external source tree .../workspace/sources/hello
This means that the recipes managed by devtool do not download the source code in the usual way, but
rather they use the local copy of the sources that has been previously populated is in workspace/sources/
.
You can have a look at the output of the build, which is in the usual location inside the workdir: tmp/work/
/hello/2.10-r0/image/.
Using devtool deploy-target is a handy way to try the newly built code on the target:
devtool deploy-target hello root@192.168.0.100
This will send to the device all the files in the image subdirectory of the recipe work directory, keeping the
directory layout and file permissions. You can now test the program on the target:
$ ssh root@192.168.0.100
root@bootlinlabs:~# hello
Hello, world!
root@bootlinlabs:~#
Before moving the recipe to the meta-bootlinlabs layer, have a look at the recipe code as it has been generated
by devtool:
devtool edit-recipe hello
This command will open the hello_2.10.bb file of the workspace in an editor. You can see that the recipe
has various comments added by devtool: you should review them, fix or adapt whatever is needed, and save
the recipe.
First of all, check the exact license by reading the first few lines of workspace/sources/hello/src/hello.c
and you will discover it is a “GPL 3.0 or later”. The license guessed by devtool is GPL-3.0-only, thus replace
it by GPL-3.0-or-later.
Devtool has already computed the hashes for you, but there are several SRC_URI hashed, thus feel free to
remove all of them except SRC_URI[sha256sum].
You can also simplify the SRC_URI line using GNU_MIRROR, getting:
SRC_URI = "${GNU_MIRROR}/hello/hello-${PV}.tar.gz"
© 2004-2024 Bootlin, CC BY-SA license 25Yocto Project and OpenEmbedded Training
Note the inherit line: from the content of the source code files of the GNU Hello program, devtool already
guessed that it is configured using the Autotools and it is using GNU Gettext. This saved us a lot of time!
There is a comment above the inherit line: do not remove it for the moment.
Finally there is a line setting EXTRA_OECONF to an empty string. This line is useless unless you know you need
to set some configuration flags, thus you can remove it together with the comment line.
The resulting recipe (workspace/recipes/hello/hello_2.10.bb) should now look like:
LICENSE = "GPL-3.0-or-later"
LIC_FILES_CHKSUM = "file://COPYING;md5=d32239bcb673463ab874e80d47fae504"
SRC_URI = "${GNU_MIRROR}/hello/hello-${PV}.tar.gz"
SRC_URI[sha256sum] = "31e066137a962676e89f69d1b65382de95a7ef7d914b8cb956f41ea72e0f516b"
# NOTE: if this software is not capable of being built in a separate build directory
# from the source, you should replace autotools with autotools-brokensep in the
# inherit line
inherit gettext autotools
You can double check that your recipe still works as expected using devtool build and devtool deploy-
target. When you are done you can remove the files from the target:
devtool undeploy-target hello root@192.168.0.100
You can now stop having the hello recipe handled by devtool and move it to the meta-bootlinlabs layer:
devtool finish -f hello ../meta-bootlinlabs/
Now the recipe is in ../meta-bootlinlabs/recipes-hello/hello/hello_2.10.bb. You can read the .bb file
and verify the content has not changed. Move the recipe to a more reasonable directory name:
mv ../meta-bootlinlabs/recipes-hello ../meta-bootlinlabs/recipes-utils
Now check the content of the workspace: the hello recipe is not there anynmore. However the source code
of the GNU Hello program as still in the workspace/sources/hello directory. Devtool does not delete it, in
case you have done any valuable work in it that you still haven’t saved to a patch. As it is not your case,
just delete it:
rm -fr workspace/sources/hello/
Now double check that the recipe is still building correctly in the meta-bootlinlabs layer. There’s no reason
it should fail, right?
bitbake hello
Oops, it failed! To have a hint about the reason, have a look at the comment we didn’t remove from the
recipe:
# NOTE: if this software is not capable of being built in a separate build directory
# from the source, you should replace autotools with autotools-brokensep in the
# inherit line
This points exactly to the problem with GNU Hello 2.10: it fails building out-of-tree, i.e. with a build
directory different from the source directory, as is done by default when using autotools.bbclass. Just fix
the recipe as the comment suggests by changing the inherit line. You can then remove the comment as well.
Your work dir is now polluted so you need to clean it before running a new build:
26 © 2004-2024 Bootlin, CC BY-SA licenseYocto Project and OpenEmbedded Training bitbake -c clean hello bitbake hello That’s all: you now have a very concise (and working!) hello recipe in the meta-bootlinlabs layer! Modify a recipe Now use devtool to modify the hello recipe adding a patch. This can be very useful if you have to fix a bug in a third-party program and there is now patch around to fix it yet. Use devtool modify to put an existing recipe under the control of devtool: devtool modify hello Now you have two hello recipes: one in the meta-bootlinlabs layers and one in the workspace layer. To ensure about which will be used by bitbake, you can inspect the layer priorities. Now enter the source directory. You can notice devtool created a git repository into it: cd workspace/sources/hello/ git log The generated git repository contains only one commit which contains the pristine sources as extracted from the downloaded tarball. Now open the src/hello.c with an editor, go around line 60 and edit the “Hello, world” string to print whatever you prefer. Save and exit the editor. Check your modification using git diff -- src/hello.c and test it as done earlier: devtool build hello devtool deploy-target hello root@192.168.0.100 Edit again the source code if needed. When you are satisfied with your changes, just commit them using git: git add src/hello.c git commit -m 'Change the greeting message' Check your changes in the git repository, then exit the workspace: git log cd $BUILDDIR You are now ready to update the original recipe to take into account your changes: devtool update-recipe hello Looking at the recipes-utils/hello directory in the meta-bootlinlabs layer you can notice that a new patch has been created and added to SRC_URI. The patch applies the same change that you have just committed. With devtool you don’t need to handle the patch syntax, but rather you can use git as you are probably already used to. Now remove the hello recipe from under the control of devtool, then cleanup as done earlier: devtool reset hello rm -fr workspace/sources/hello/ Upgrade a recipe to the latest mainline version devtool can be used to simplify the upgrade of a recipe to a newer mainline version. First, it can detect which is the latest version available on the original site. This is based on heuristics that work for projects that store their source tarballs in a standard way, which most do. To check for the latest © 2004-2024 Bootlin, CC BY-SA license 27
Yocto Project and OpenEmbedded Training version, use: devtool latest-version hello At the time of this writing, the output shows that 2.12.1 is the latest version. You can modify the recipe to use the newest version, including the computation of the new hashes and renaming the .bb file, with a single command: devtool upgrade hello Note the INFO line about license changes that you have to verify. Double check in the sources that the license is still “GPL 3.0 or later”, then open the recipe as it is currently in the devtool workspace: devtool edit-recipe hello The recipe file contains a diff between the old and the new version of the recipe. If you can see that the license changes are not relevant, as is the case for the upgrade from 2.10 to 2.12.1, then you can simply delete the comment, save and exit. Now check that everything works as done earlier, then apply your changes to the layer. devtool finish hello ../meta-bootlinlabs/ rm -fr workspace/sources/hello/ Now the meta-bootlinlabs layer contains the latest version of GNU Hello! 28 © 2004-2024 Bootlin, CC BY-SA license
You can also read