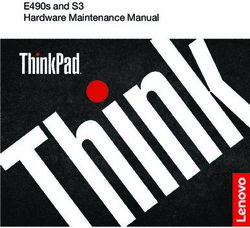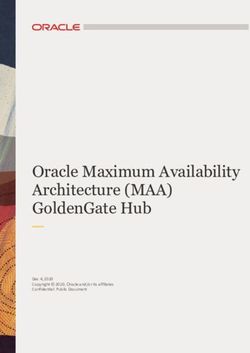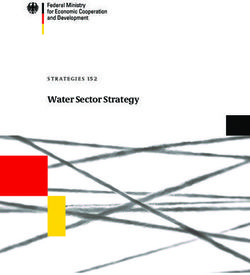Practical Labs Embedded Linux System Development - Microchip SAMA5D3 variant - Bootlin
←
→
Page content transcription
If your browser does not render page correctly, please read the page content below
Embedded Linux System Development
Microchip SAMA5D3 variant
Practical Labs
https://bootlin.com
June 29, 2022Embedded Linux System Development
About this document
Updates to this document can be found on https://bootlin.com/doc/training/embedded-
linux.
This document was generated from LaTeX sources found on https://github.com/bootlin/
training-materials.
More details about our training sessions can be found on https://bootlin.com/training.
Copying this document
© 2004-2022, Bootlin, https://bootlin.com.
This document is released under the terms of the Creative Commons CC BY-SA
3.0 license . This means that you are free to download, distribute and even modify
it, under certain conditions.
Corrections, suggestions, contributions and translations are welcome!
2 © 2004-2022 Bootlin, CC BY-SA licenseEmbedded Linux System Development
Training setup
Download files and directories used in practical labs
Install lab data
For the different labs in this course, your instructor has prepared a set of data (kernel images,
kernel configurations, root filesystems and more). Download and extract its tarball from a
terminal:
$ cd
$ wget https://bootlin.com/doc/training/embedded-linux/embedded-linux-labs.tar.xz
$ tar xvf embedded-linux-labs.tar.xz
Lab data are now available in an embedded-linux-labs directory in your home directory. This
directory contains directories and files used in the various practical labs. It will also be used as
working space, in particular to keep generated files separate when needed.
Update your distribution
To avoid any issue installing packages during the practical labs, you should apply the latest
updates to the packages in your distro:
$ sudo apt update
$ sudo apt dist-upgrade
You are now ready to start the real practical labs!
Install extra packages
Feel free to install other packages you may need for your development environment. In particular,
we recommend to install your favorite text editor and configure it to your taste. The favorite text
editors of embedded Linux developers are of course Vim and Emacs, but there are also plenty
of other possibilities, such as Visual Studio Code1 , GEdit, Qt Creator, CodeBlocks, Geany, etc.
It is worth mentioning that by default, Ubuntu comes with a very limited version of the vi
editor. So if you would like to use vi, we recommend to use the more featureful version by
installing the vim package.
More guidelines
Can be useful throughout any of the labs
• Read instructions and tips carefully. Lots of people make mistakes or waste time because
they missed an explanation or a guideline.
1 This tool from Microsoft is Open Source! To try it on Ubuntu: sudo snap install code --classic
© 2004-2022 Bootlin, CC BY-SA license 3Embedded Linux System Development
• Always read error messages carefully, in particular the first one which is issued. Some
people stumble on very simple errors just because they specified a wrong file path and
didn’t pay enough attention to the corresponding error message.
• Never stay stuck with a strange problem more than 5 minutes. Show your problem to
your colleagues or to the instructor.
• You should only use the root user for operations that require super-user privileges, such
as: mounting a file system, loading a kernel module, changing file ownership, configuring
the network. Most regular tasks (such as downloading, extracting sources, compiling...)
can be done as a regular user.
• If you ran commands from a root shell by mistake, your regular user may no longer be
able to handle the corresponding generated files. In this case, use the chown -R command
to give the new files back to your regular user.
Example: $ chown -R myuser.myuser linux/
4 © 2004-2022 Bootlin, CC BY-SA licenseEmbedded Linux System Development
Building a cross-compiling toolchain
Objective: Learn how to compile your own cross-compiling toolchain
for the uClibc C library
After this lab, you will be able to:
• Configure the crosstool-ng tool
• Execute crosstool-ng and build up your own cross-compiling toolchain
Setup
Go to the $HOME/embedded-linux-labs/toolchain directory.
For this lab, you need a system or VM with a least 4 GB of RAM.
Install needed packages
Install the packages needed for this lab:
$ sudo apt install build-essential git autoconf bison flex texinfo help2man gawk \
libtool-bin libncurses5-dev unzip
Getting Crosstool-ng
Let’s download the sources of Crosstool-ng, through its git source repository, and switch to a
commit that we have tested:
$ git clone https://github.com/crosstool-ng/crosstool-ng
$ cd crosstool-ng/
$ git checkout 25f6dae8
Building and installing Crosstool-ng
As we are not building Crosstool-ng from a release archive but from a git commit, we first need
to generate a configure script and more generally all the generated files that are shipped in the
source archive for a release:
$ ./bootstrap
We can then either install Crosstool-ng globally on the system, or keep it locally in its download
directory. We’ll choose the latter solution. As documented at https://crosstool-ng.github.
io/docs/install/#hackers-way, do:
$ ./configure --enable-local
$ make
© 2004-2022 Bootlin, CC BY-SA license 5Embedded Linux System Development
Then you can get Crosstool-ng help by running
$ ./ct-ng help
Configure the toolchain to produce
A single installation of Crosstool-ng allows to produce as many toolchains as you want, for
different architectures, with different C libraries and different versions of the various components.
Crosstool-ng comes with a set of ready-made configuration files for various typical setups:
Crosstool-ng calls them samples. They can be listed by using ./ct-ng list-samples.
We will load the Cortex A5 sample. Load it with the ./ct-ng command.
Then, to refine the configuration, let’s run the menuconfig interface:
$ ./ct-ng menuconfig
In Path and misc options:
• Change Maximum log level to see to DEBUG (look for LOG_DEBUG in the interface, using
the / key) so that we can have more details on what happened during the build in case
something went wrong.
In Toolchain options:
• Set Tuple's vendor string (TARGET_VENDOR) to training.
• Set Tuple's alias (TARGET_ALIAS) to arm-linux. This way, we will be able to use the
compiler as arm-linux-gcc instead of arm-training-linux-uclibcgnueabihf-gcc, which
is much longer to type.
In C-library:
• If not set yet, set C library to uClibc (LIBC_UCLIBC)
• Keep the default version that is proposed
• If needed, enable Add support for IPv6 (LIBC_UCLIBC_IPV6)2 , Add support for WCHAR
(LIBC_UCLIBC_WCHAR) and Support stack smashing protection (SSP) (LIBC_UCLIBC_HAS_
SSP)
In C compiler:
• Make sure that C++ (CC_LANG_CXX) is enabled
In Debug facilities, disable every option, except strace (DEBUG_STRACE), with default settings.
Some of these options will be useful in a real toolchain, but in our labs, we will do debugging
work with another toolchain anyway. strace is an exception as we will use it earlier. Hence,
not compiling debugging features here will reduce toolchain building time.
Explore the different other available options by traveling through the menus and looking at the
help for some of the options. Don’t hesitate to ask your trainer for details on the available
options. However, remember that we tested the labs with the configuration described above.
You might waste time with unexpected issues if you customize the toolchain configuration.
2 That’s needed to use the toolchain in Buildroot, which only accepts toolchains with IPv6 support
6 © 2004-2022 Bootlin, CC BY-SA licenseEmbedded Linux System Development Produce the toolchain Nothing is simpler: $ ./ct-ng build The toolchain will be installed by default in $HOME/x-tools/. That’s something you could have changed in Crosstool-ng’s configuration. And wait! Known issues Source archives not found on the Internet It is frequent that Crosstool-ng aborts because it can’t find a source archive on the Internet, when such an archive has moved or has been replaced by more recent versions. New Crosstool-ng versions ship with updated URLs, but in the meantime, you need work-arounds. If this happens to you, what you can do is look for the source archive by yourself on the Internet, and copy such an archive to the src directory in your home directory. Note that even source archives compressed in a different way (for example, ending with .gz instead of .bz2) will be fine too. Then, all you have to do is run ./ct-ng build again, and it will use the source archive that you downloaded. Testing the toolchain You can now test your toolchain by adding $HOME/x-tools/arm-training-linux-uclibcgnueabihf/ bin/ to your PATH environment variable and compiling the simple hello.c program in your main lab directory with arm-linux-gcc: $ arm-linux-gcc -o hello hello.c You can use the file command on your binary to make sure it has correctly been compiled for the ARM architecture. Did you know that you can still execute this binary from your x86 host? To do this, install the QEMU user emulator, which just emulates target instruction sets, not an entire system with devices: $ sudo apt install qemu-user Now, try to run QEMU ARM user emulator: $ qemu-arm hello /lib/ld-uClibc.so.0: No such file or directory What’s happening is that qemu-arm is missing the shared C library (compiled for ARM) that this binary uses. Let’s find it in our newly compiled toolchain: $ find ~/x-tools -name ld-uClibc.so.0 /home/tux/x-tools/arm-training-linux-uclibcgnueabihf/ arm-training-linux-uclibcgnueabihf/sysroot/lib/ld-uClibc.so.0 © 2004-2022 Bootlin, CC BY-SA license 7
Embedded Linux System Development
We can now use the -L option of qemu-arm to let it know where shared libraries are:
$ qemu-arm -L ~/x-tools/arm-training-linux-uclibcgnueabihf/\
arm-training-linux-uclibcgnueabihf/sysroot hello
Hello world!
Cleaning up
Do this only if you have limited storage space. In case you made a mistake in the toolchain
configuration, you may need to run Crosstool-ng again, keeping generated files would save a
significant amount of time.
To save about 11 GB of storage space, do a ./ct-ng clean in the Crosstool-NG source direc-
tory. This will remove the source code of the different toolchain components, as well as all the
generated files that are now useless since the toolchain has been installed in $HOME/x-tools.
8 © 2004-2022 Bootlin, CC BY-SA licenseEmbedded Linux System Development
Bootloader - U-Boot
Objectives: Set up serial communication, compile and install the
U-Boot bootloader, use basic U-Boot commands, set up TFTP com-
munication with the development workstation.
As the bootloader is the first piece of software executed by a hardware platform, the installation
procedure of the bootloader is very specific to the hardware platform. There are usually two
cases:
• The processor offers nothing to ease the installation of the bootloader, in which case a
JTAG interface has to be used to initialize flash storage and write the bootloader code to
flash. Detailed knowledge of the hardware is of course required to perform these operations.
• The processor offers a monitor, implemented in ROM, and through which access to the
memories is made easier.
The Xplained board, which uses the SAMA5D3 SoCs, falls into the second category. The
monitor integrated in the ROM reads the MMC/SD card to search for a valid bootloader before
looking at the internal NAND flash for a bootloader. In case nothing is available, it will operate
in a fallback mode, that will allow to use an external tool to reflash some bootloader through
USB. Therefore, either by using an MMC/SD card or that fallback mode, we can start up a
SAMA5D3-based board without having anything installed on it.
Downloading Microchip’s flashing tool
Go to the $HOME/embedded-linux-labs/bootloader directory.
We’re going to use that fallback mode, and its associated tool, sam-ba (SAM Boot Assistant).
We first need to download this tool, from Microchip’s website3 .
$ wget https://ww1.microchip.com/downloads/en/DeviceDoc/\
sam-ba_3.3.1-linux_x86_64.tar.gz
$ tar xf sam-ba_3.3.1-linux_x86_64.tar.gz
Setting up serial communication with the board
Plug the USB-to-serial cable on the Xplained board. The blue end of the cable is going to GND
on J23, red on RXD and green on TXD. When plugged in your computer, a serial port should
appear, /dev/ttyUSB0.
3 In case this website is down, you can also find this tool on https://bootlin.com/labs/tools/.
© 2004-2022 Bootlin, CC BY-SA license 9Embedded Linux System Development You can also see this device appear by looking at the output of dmesg. To communicate with the board through the serial port, install a serial communication program, such as picocom: $ sudo apt install picocom You also need to make your user belong to the dialout group to be allowed to write to the serial console: $ sudo adduser $USER dialout Important: for the group change to be effective, you have to completely log out from your session and log in again (no need to reboot). A workaround is to run newgrp dialout, but it is not global. You have to run it in each terminal. Run $ picocom -b 115200 /dev/ttyUSB0 , to start serial communication on /dev/ttyUSB0, with a baudrate of 115200. You can now power-up the board by connecting the micro-USB cable to the board, and to your PC at the other end. If a system was previously installed on the board, you should be able to interact with it through the serial line. If you wish to exit picocom, press [Ctrl][a] followed by [Ctrl][x]. Bootloader setup The boot process is done in two steps with the ROM monitor trying to execute a first piece of software, called U-Boot Single Program Loader (U-Boot SPL), from its internal SRAM. It will initialize the DRAM, load U-Boot that will in turn load Linux and execute it. As far as bootloaders are concerned, the layout of the NAND flash will look like: 10 © 2004-2022 Bootlin, CC BY-SA license
Embedded Linux System Development
• Offset 0x0 for the first stage bootloader is dictated by the hardware: the ROM code of the
SAMA5D3 looks for a first stage bootloader at offset 0x0 in the NAND flash.
• Offset 0x40000 for the second stage bootloader is decided by the first stage bootloader.
This can be changed modifying the value of CONFIG_SYS_NAND_U_BOOT_OFFS in include/
configs/sama5d3_xplained.h in U-Boot sources.
• Offset 0x140000 of the U-Boot environment is decided by U-Boot’s configuration (CONFIG_
ENV_OFFSET).
Configuring and compiling U-Boot
Get U-Boot sources, and checkout a version that we have tested:
$ git clone https://gitlab.denx.de/u-boot/u-boot
$ cd u-boot
$ git checkout v2020.07
Get an understanding of U-Boot’s configuration and compilation steps by reading the README
file, and specifically the Building the Software section.
Basically, you need to:
• Set the CROSS_COMPILE environment variable;
• Run $ make _defconfig , where the list of available configurations can be found
in the configs/ directory. There are two flavors of the Xplained configuration: one to
run from the SD card (sama5d3_xplained_mmc) and one to run from the NAND flash
(sama5d3_xplained_nandflash). Since we’re going to boot on the NAND, use the latter.
• Now that you have a valid initial configuration, you can now run $ make menuconfig to
further edit your bootloader features.
Install the following packages which may be needed to compile U-Boot for your board:
$ sudo apt install libssl-dev device-tree-compiler
• Finally, run make, which should build the two stages of U-Boot:
– First stage bootloader (SPL): spl/u-boot-spl.bin
– Second stage bootloader: u-boot.bin
Look at the size of the binaries. spl/u-boot-spl.bin should fit in the SoC SRAM (64 KB)
and according to our flash layout, u-boot.bin is supposed to fit between flash offset 0x40000
© 2004-2022 Bootlin, CC BY-SA license 11Embedded Linux System Development
and offset 0x100000, corresponding to a maximum size of 786432 bytes. Make sure that both
binaries fit.
Flashing SPL and U-Boot
To put the board in Boot monitor mode and use sam-ba for flashing, you first need to remove
the NAND CS jumper on the board. It’s next to the pin header closest to the Micro-USB plug.
Now, press the RESET button. On the serial port, you should see RomBoot. You should also see
that a /dev/ttyACM0 device file has appeared.
Put the jumper back.
Getting back to the bootloader directory, use sam-ba to erase NAND flash before writing images
to it:
$ ./sam-ba_3.3.1/sam-ba -p serial -b sama5d3-xplained -a nandflash -c erase
Then flash the U-Boot SPL:
$ ./sam-ba_3.3.1/sam-ba -p serial -b sama5d3-xplained -a nandflash \
-c writeboot:u-boot/spl/u-boot-spl.bin
Then flash the U-Boot binary:
$ ./sam-ba_3.3.1/sam-ba -p serial -b sama5d3-xplained -a nandflash \
-c write:u-boot/u-boot.bin:0x40000
Testing U-Boot
Reset the board and check that it boots your new bootloaders. You can verify this by checking
the build dates:
RomBOOT
U-Boot SPL 2020.07 (Sep 17 2020 - 21:29:14 +0200)
Trying to boot from NAND
U-Boot 2020.07 (Sep 17 2020 - 21:29:14 +0200)
CPU: SAMA5D36
Crystal frequency: 12 MHz
CPU clock : 528 MHz
Master clock : 132 MHz
DRAM: 256 MiB
NAND: 256 MiB
MMC: Atmel mci: 0, Atmel mci: 1
Loading Environment from NAND... OK
In: serial@ffffee00
Out: serial@ffffee00
Err: serial@ffffee00
Net: eth0: ethernet@f0028000
Error: ethernet@f802c000 address not set.
12 © 2004-2022 Bootlin, CC BY-SA licenseEmbedded Linux System Development Hit any key to stop autoboot: 0 Interrupt the countdown to enter the U-Boot shell: => In U-Boot, type the help command, and explore the few commands available. Setting up Ethernet communication Later on, we will transfer files from the development workstation to the board using the TFTP protocol, which works on top of an Ethernet connection. To start with, install and configure a TFTP server on your development workstation, as detailed in the bootloader slides. With a network cable, connect the Ethernet port labelled ETH0/GETH of your board to the one of your computer. If your computer already has a wired connection to the network, your instructor will provide you with a USB Ethernet adapter. A new network interface should appear on your Linux system. Find the name of this interface by typing: $ ip a The network interface name is likely to be enxxx4 . If you have a pluggable Ethernet device, it’s easy to identify as it’s the one that shows up after pluging in the device. Then, instead of configuring the host IP address from NetWork Manager’s graphical interface, let’s do it through its command line interface, which is so much easier to use: $ nmcli con add type ethernet ifname en... ip4 192.168.0.1/24 Now, configure the network on the board in U-Boot by setting the ipaddr and serverip envi- ronment variables: => setenv ipaddr 192.168.0.100 => setenv serverip 192.168.0.1 The first time you use your board, you also need to set the MAC address in U-boot: => setenv ethaddr 12:34:56:ab:cd:ef To make these settings permanent, save the environment: => saveenv You can then test the TFTP connection. First, put a small text file in the directory exported through TFTP on your development workstation. Then, from U-Boot, do: => tftp 0x22000000 textfile.txt The tftp command should have downloaded the textfile.txt file from your development workstation into the board’s memory at location 0x220000005 . 4 Following the Predictable Network Interface Names convention: https://www.freedesktop.org/wiki/ Software/systemd/PredictableNetworkInterfaceNames/ 5 This location is part of the board DRAM. If you want to check where this value comes from, you can check the Atmel SAMA5D3 datasheet at https://ww1.microchip.com/downloads/en/DeviceDoc/Atmel-11121-32- © 2004-2022 Bootlin, CC BY-SA license 13
Embedded Linux System Development You can verify that the download was successful by dumping the contents of the memory: => md 0x22000000 We will see in the next labs how to use U-Boot to download, flash and boot a kernel. Rescue binaries If you have trouble generating binaries that work properly, or later make a mistake that causes you to lose your bootloader binaries, you will find working versions under data/ in the current lab directory. bit-Cortex-A5-Microcontroller-SAMA5D3_Datasheet_B.pdf. It’s a big document (more than 1,900 pages). In this document, look for Memory Mapping and you will find the SoC memory map. You will see that the address range for the memory controller (DDRC S) starts at 0x20000000 and ends at 0x3fffffff. This shows that the 0x22000000 address is within the address range for RAM. You can also try with other values in the same address range, knowing that our board only has 256 MB of RAM (that’s 0x10000000, so the physical RAM probably ends at 0x30000000). 14 © 2004-2022 Bootlin, CC BY-SA license
Embedded Linux System Development Kernel sources Objective: Learn how to get the kernel sources and patch them. After this lab, you will be able to: • Get the kernel sources from the official location • Apply kernel patches Setup Create the $HOME/embedded-linux-labs/kernel directory and go into it. Get the sources Go to the Linux kernel web site (https://kernel.org/) and identify the latest stable version. Just to make sure you know how to do it, check the version of the Linux kernel running on your machine. We will use linux-5.15.x, which corresponds to an LTS release, and which this lab was tested with. To practice with the patch command later, download the full 5.14 sources. Unpack the archive, which creates a linux-5.14 directory. Remember that you can use wget on the command line to download files. Apply patches Download the patch files corresponding to the latest 5.15 stable release: a first patch to move from 5.14 to 5.15 and if one exists, a second patch to move from 5.15 to 5.15.x. Without uncompressing them to a separate file, apply the patches to the Linux source directory. View one of the patch files with vi or gvim (if you prefer a graphical editor), to understand the information carried by such a file. How are described added or removed files? Rename the linux-5.14 directory to linux-5.15.. © 2004-2022 Bootlin, CC BY-SA license 15
Embedded Linux System Development
Kernel - Cross-compiling
Objective: Learn how to cross-compile a kernel for an ARM target
platform.
After this lab, you will be able to:
• Set up a cross-compiling environment
• Cross compile the kernel for the Microchip Technology SAMA5D3 Xplained Evaluation
Kit
• Use U-Boot to download the kernel
• Check that the kernel you compiled starts the system
Setup
Go to the $HOME/embedded-linux-labs/kernel directory.
Kernel sources
We will re-use the kernel sources downloaded and patched in the previous lab.
Cross-compiling environment setup
To cross-compile Linux, you need to have a cross-compiling toolchain. We will use the cross-
compiling toolchain that we previously produced, so we just need to make it available in the
PATH:
$ export PATH=$HOME/x-tools/arm-training-linux-uclibcgnueabihf/bin:$PATH
Also, don’t forget to either:
• Define the value of the ARCH and CROSS_COMPILE variables in your environment (using
export)
• Or specify them on the command line at every invocation of make, i.e: make ARCH=...
CROSS_COMPILE=...
Linux kernel configuration
By running make help, find the proper Makefile target to configure the kernel for the Xplained
board (hint: the default configuration is not named after the board, but after the SoC name).
Once found, use this target to configure the kernel with the ready-made configuration.
Don’t hesitate to visualize the new settings by running make xconfig afterwards!
In the kernel configuration, as an experiment, change the kernel compression from Gzip to XZ.
This compression algorithm is far more efficient than Gzip, in terms of compression ratio, at the
expense of a higher decompression time.
16 © 2004-2022 Bootlin, CC BY-SA licenseEmbedded Linux System Development
Cross compiling
You’re now ready to cross-compile your kernel. Simply run:
$ make
and wait a while for the kernel to compile. Don’t forget to use make -j if you have multiple
cores on your machine!
Look at the end of the kernel build output to see which file contains the kernel image. You can
also see the Device Tree .dtb files which got compiled. Find which .dtb file corresponds to your
board.
Copy the linux kernel image and DTB files to the TFTP server home directory.
Load and boot the kernel using U-Boot
As we are going to boot the Linux kernel from U-Boot, we need to set the bootargs environment
corresponding to the Linux kernel command line:
=> setenv bootargs console=ttyS0
=> saveenv
We will use TFTP to load the kernel image on the board:
• On your workstation, copy the zImage and DTB (at91-sama5d3_xplained.dtb) to the
directory exposed by the TFTP server.
• On the target (in the U-Boot prompt), load zImage from TFTP into RAM:
=> tftp 0x21000000 zImage
• Now, also load the DTB file into RAM:
=> tftp 0x22000000 at91-sama5d3_xplained.dtb
• Boot the kernel with its device tree:
=> bootz 0x21000000 - 0x22000000
You should see Linux boot and finally panicking. This is expected: we haven’t provided a
working root filesystem for our device yet.
You can now automate all this every time the board is booted or reset. Reset the board, and
customize bootcmd:
=> setenv bootcmd 'tftp 0x21000000 zImage; tftp 0x22000000
at91-sama5d3_xplained.dtb; bootz 0x21000000 - 0x22000000'
=> saveenv
Restart the board to make sure that booting the kernel is now automated.
Flashing the kernel and DTB in NAND flash
In order to let the kernel boot on the board autonomously, we can flash the kernel image and
DTB in the NAND flash available on the Xplained board.
© 2004-2022 Bootlin, CC BY-SA license 17Embedded Linux System Development
After storing the first stage bootloader, U-boot and its environment variables, we will keep
special areas in NAND flash for the DTB and Linux kernel images:
So, let’s start by erasing the corresponding 128 KiB of NAND flash for the DTB:
=> nand erase 0x180000 0x20000 (NAND-offset size)
Then, let’s erase the 5 MiB of NAND flash for the kernel image:
=> nand erase 0x1a0000 0x500000
Then, copy the DTB and kernel binaries from TFTP into memory, using the same addresses as
before.
Then, flash the DTB and kernel binaries:
=> nand write 0x22000000 0x180000 0x20000 (RAM-addr NAND-offset size)
=> nand write 0x21000000 0x1a0000 0x500000
Power your board off and on, to clear RAM contents. We should now be able to load the DTB
and kernel image from NAND and boot with:
=> nand read 0x22000000 0x180000 0x20000 (RAM-addr offset size)
=> nand read 0x21000000 0x1a0000 0x500000
=> bootz 0x21000000 - 0x22000000
Write a U-Boot script that automates the DTB + kernel download and flashing procedure.
You are now ready to modify bootcmd to boot the board from flash. But first, save the settings
for booting from tftp:
=> setenv bootcmdtftp ${bootcmd}
This will be useful to switch back to tftp booting mode later in the labs.
Finally, using editenv bootcmd, adjust bootcmd so that the Xplained board starts using the
kernel in flash.
Now, reset the board to check that it boots in the same way from NAND flash. Check that this
is really your own version of the kernel that’s running6 .
6 Look at the kernel log. You will find the kernel version number as well as the date when it was compiled.
That’s very useful to check that you’re not loading an older version of the kernel instead of the one that you’ve
just compiled.
18 © 2004-2022 Bootlin, CC BY-SA licenseEmbedded Linux System Development
Tiny embedded system with Busy-
Box
Objective: making a tiny yet full featured embedded system
After this lab, you will:
• be able to configure and build a Linux kernel that boots on a directory on your workstation,
shared through the network by NFS.
• be able to create and configure a minimalistic root filesystem from scratch (ex nihilo, out
of nothing, entirely hand made...) for your target board.
• understand how small and simple an embedded Linux system can be.
• be able to install BusyBox on this filesystem.
• be able to create a simple startup script based on /sbin/init.
• be able to set up a simple web interface for the target.
Lab implementation
While (s)he develops a root filesystem for a device, a developer needs to make frequent changes
to the filesystem contents, like modifying scripts or adding newly compiled programs.
It isn’t practical at all to reflash the root filesystem on the target every time a change is made.
Fortunately, it is possible to set up networking between the development workstation and the
target. Then, workstation files can be accessed by the target through the network, using NFS.
Unless you test a boot sequence, you no longer need to reboot the target to test the impact of
script or application updates.
Setup
Go to the $HOME/embedded-linux-labs/tinysystem/ directory.
© 2004-2022 Bootlin, CC BY-SA license 19Embedded Linux System Development
Kernel configuration
We will re-use the kernel sources from our previous lab, in $HOME/embedded-linux-labs/kernel/.
In the kernel configuration built in the previous lab, verify that you have all options needed
for booting the system using a root filesystem mounted over NFS. Also check that CONFIG_
DEVTMPFS_MOUNT is enabled. If necessary, rebuild your kernel.
Setting up the NFS server
Create a nfsroot directory in the current lab directory. This nfsroot directory will be used to
store the contents of our new root filesystem.
Install the NFS server by installing the nfs-kernel-server package if you don’t have it yet.
Once installed, edit the /etc/exports file as root to add the following line, assuming that the
IP address of your board will be 192.168.0.100:
/home//embedded-linux-labs/tinysystem/nfsroot 192.168.0.100(rw,no_root_squash
,no_subtree_check)
Of course, replace by your actual user name.
Make sure that the path and the options are on the same line. Also make sure that there is no
space between the IP address and the NFS options, otherwise default options will be used for
this IP address, causing your root filesystem to be read-only.
Then, make the NFS server the new configuration:
$ sudo exportfs -r
Booting the system
First, boot the board to the U-Boot prompt. Before booting the kernel, we need to tell it that
the root filesystem should be mounted over NFS, by setting some kernel parameters.
So add settings to the bootargs environment variable, in just 1 line:
=> setenv bootargs ${bootargs} root=/dev/nfs ip=192.168.0.100:::::eth0
nfsroot=192.168.0.1:/home//embedded-linux-labs/tinysystem/nfsroot,nfsvers=3,tcp rw
Once again, replace by your actual user name.
Of course, you need to adapt the IP addresses to your exact network setup. Save the environment
variables (with saveenv).
You will later need to make changes to the bootargs value. Don’t forget you can do this with
the editenv command.
Now, boot your system. The kernel should be able to mount the root filesystem over NFS:
VFS: Mounted root (nfs filesystem) on device 0:16.
If the kernel fails to mount the NFS filesystem, look carefully at the error messages in the console.
If this doesn’t give any clue, you can also have a look at the NFS server logs in /var/log/syslog.
However, at this stage, the kernel should stop because of the below issue:
[ 7.476715] devtmpfs: error mounting -2
20 © 2004-2022 Bootlin, CC BY-SA licenseEmbedded Linux System Development This happens because the kernel is trying to mount the devtmpfs filesystem in /dev/ in the root filesystem. To address this, create a dev directory under nfsroot and reboot. Now, the kernel should complain for the last time, saying that it can’t find an init application: Kernel panic - not syncing: No working init found. Try passing init= option to kernel. See Linux Documentation/admin-guide/init.rst for guidance. Obviously, our root filesystem being mostly empty, there isn’t such an application yet. In the next paragraph, you will add BusyBox to your root filesystem and finally make it usable. Root filesystem with BusyBox Download the sources of the latest BusyBox 1.35.x release. Now, configure BusyBox with the configuration file provided in the data/ directory (remember that the BusyBox configuration file is .config in the BusyBox sources). Then, you can use $ make menuconfig to further customize the BusyBox configuration. At least, keep the setting that builds a static BusyBox. Compiling BusyBox statically in the first place makes it easy to set up the system, because there are no dependencies on libraries. Later on, we will set up shared libraries and recompile BusyBox. Build BusyBox using the toolchain that you used to build the kernel. Going back to the BusyBox configuration interface, check the installation directory for Busy- Box7 . Set it to the path to your nfsroot directory. Now run $ make install to install BusyBox in this directory. Try to boot your new system on the board. You should now reach a command line prompt, allowing you to execute the commands of your choice. Virtual filesystems Run the $ ps command. You can see that it complains that the /proc directory does not exist. The ps command and other process-related commands use the proc virtual filesystem to get their information from the kernel. From the Linux command line in the target, create the proc, sys and etc directories in your root filesystem. Now mount the proc virtual filesystem. Now that /proc is available, test again the ps command. Note that you can also now halt your target in a clean way with the halt command, thanks to proc being mounted8 . System configuration and startup The first user space program that gets executed by the kernel is /sbin/init and its configuration file is /etc/inittab. In the BusyBox sources, read details about /etc/inittab in the examples/inittab file. 7 You will find this setting in Settings -> Install Options -> BusyBox installation prefix. 8 halt can find the list of mounted filesystems in /proc/mounts, and unmount each of them in a clean way before shutting down. © 2004-2022 Bootlin, CC BY-SA license 21
Embedded Linux System Development
Then, create a /etc/inittab file and a /etc/init.d/rcS startup script declared in /etc/
inittab. In this startup script, mount the /proc and /sys filesystems.
Any issue after doing this?
Starting the shell in a proper terminal
Before the shell prompt, you probably noticed the below warning message:
/bin/sh: can't access tty; job control turned off
This happens because the shell specified in the /etc/inittab file in started by default in /dev/
console:
::askfirst:/bin/sh
When nothing is specified before the leading ::, /dev/console is used. However, while this
device is fine for a simple shell, it is not elaborate enough to support things such as job control
([Ctrl][c] and [Ctrl][z]), allowing to interrupt and suspend jobs.
So, to get rid of the warning message, we need init to run /bin/sh in a real terminal device:
ttyS0::askfirst:/bin/sh
Reboot the system and the message will be gone!
Switching to shared libraries
Take the hello.c program supplied in the lab data directory. Cross-compile it for ARM,
dynamically-linked with the libraries9 , and run it on the target.
You will first encounter a very misleading not found error, which is not because the hello
executable is not found, but because something else is not found using the attempt to execute
this executable. What’s missing is the ld-uClibc.so.0 executable, which is the dynamic linker
required to execute any program compiled with shared libraries. Using the find command, look
for this file in the toolchain install directory, and copy it to the lib/ directory on the target.
Then, running the executable again and see that the loader executes and finds out which shared
libraries are missing.
If you still get the same error message, work, just try again a few seconds later. Such a delay can
be needed because the NFS client can take a little time (at most 30-60 seconds) before seeing
the changes made on the NFS server.
Similarly, find the missing libraries in the toolchain and copy them to lib/ on the target.
Once the small test program works, we are going to recompile BusyBox without the static
compilation option, so that BusyBox takes advantages of the shared libraries that are now
present on the target.
Before doing that, measure the size of the busybox executable.
Then, build BusyBox with shared libraries, and install it again on the target filesystem. Make
sure that the system still boots and see how much smaller the busybox executable got.
9 Invoke your cross-compiler in the same way you did during the toolchain lab
22 © 2004-2022 Bootlin, CC BY-SA licenseEmbedded Linux System Development Implement a web interface for your device Replicate data/www/ to the /www directory in your target root filesystem. Now, run the BusyBox http server from the target command line: => /usr/sbin/httpd -h /www/ It will automatically background itself. If you use a proxy, configure your host browser so that it doesn’t go through the proxy to connect to the target IP address, or simply disable proxy usage. Now, test that your web interface works well by opening http://192.168.0.100/index.html on the host. See how the dynamic pages are implemented. Very simple, isn’t it? Going further If you have time before the others complete their labs... Initramfs booting Configure your kernel to include the contents of the nfsroot directory as an initramfs. Before doing this, you will need to create an init link in the toplevel directory to sbin/init, because the kernel will try to execute /init. You will also need to mount devtmpfs from the rcS script, it cannot be mounted automatically by the kernel when you’re booting from an initramfs. Note: you won’t need to modify your root= setting in the kernel command line. It will just be ignored if you have an initramfs. © 2004-2022 Bootlin, CC BY-SA license 23
Embedded Linux System Development
Filesystems - Block file systems
Objective: configure and boot an embedded Linux system relying on
block storage
After this lab, you will be able to:
• Manage partitions on block storage.
• Produce file system images.
• Configure the kernel to use these file systems
• Use the tmpfs file system to store temporary files
• Load the kernel and DTB from a FAT partition
• Boot U-Boot from the FAT partition too
Goals
After doing the A tiny embedded system lab, we are going to copy the filesystem contents to the
SD card. The storage will be split into several partitions, and your sama5d3 X-plained board
will be booted with this SD card, without using NFS anymore.
Setup
Throughout this lab, we will continue to use the root filesystem we have created in the $HOME/
embedded-linux-labs/tinysystem/nfsroot directory, which we will progressively adapt to use
block filesystems.
Filesystem support in the kernel
Recompile your kernel with support for SquashFS and ext410 .
Update your kernel image in NAND flash.
Boot your board with this new kernel and on the NFS filesystem you used in this previous lab.
Now, check the contents of /proc/filesystems. You should see that ext4 and SquashFS are
now supported.
Prepare the SD card
We’re going to use an SD card for our block device.
Plug the SD card your instructor gave you on your workstation. Type the dmesg command to
see which device is used by your workstation. In case the device is /dev/mmcblk0, you will see
something like
10 Basic configuration options for these filesystems will be sufficient. No need for things like extended attributes.
24 © 2004-2022 Bootlin, CC BY-SA licenseEmbedded Linux System Development
[46939.425299] mmc0: new high speed SDHC card at address 0007
[46939.427947] mmcblk0: mmc0:0007 SD16G 14.5 GiB
The device file name may be different (such as /dev/sdb if the card reader is connected to a
USB bus (either inside your PC or using a USB card reader).
In the following instructions, we will assume that your SD card is seen as /dev/mmcblk0 by your
PC workstation.
Type the mount command to check your currently mounted partitions. If SD partitions are
mounted, unmount them:
$ sudo umount /dev/mmcblk0p*
Then, clear possible SD card contents remaining from previous training sessions (only the first
megabytes matter):
$ sudo dd if=/dev/zero of=/dev/mmcblk0 bs=1M count=256
Now, let’s use the cfdisk command to create the partitions that we are going to use:
$ sudo cfdisk /dev/mmcblk0
If cfdisk asks you to Select a label type, choose dos. This corresponds to traditional par-
titions tables that DOS/Windows would understand. gpt partition tables are needed for disks
bigger than 2 TB.
In the cfdisk interface, delete existing partitions, then create three primary partitions, starting
from the beginning, with the following properties:
• One partition, 64MB big, with the W95 FAT32 (LBA) partition type. We will eventually
store the bootloader files and the kernel in this partition.
• One partition, 8 MB big11 , that will be used for the root filesystem. Due to the geometry
of the device, the partition might be larger than 8 MB, but it does not matter. Keep the
Linux type for the partition.
• One partition, that fills the rest of the SD card, that will be used for the data filesystem.
Here also, keep the Linux type for the partition.
Press Write when you are done.
To make sure that partition definitions are reloaded on your workstation, remove the SD card
and insert it again.
Data partition on the SD card
Using the mkfs.ext4 create a journaled file system on the third partition of the SD card:
$ sudo mkfs.ext4 -L data -E nodiscard /dev/mmcblk0p3
• -L assigns a volume name to the partition
• -E nodiscard disables bad block discarding. While this should be a useful option for cards
with bad blocks, skipping this step saves long minutes in SD cards.
11 For the needs of our system, the partition could even be much smaller, and 1 MB would be enough. However,
with the 8 GB SD cards that we use in our labs, 8 MB will be the smallest partition that cfdisk will allow you
to create.
© 2004-2022 Bootlin, CC BY-SA license 25Embedded Linux System Development Now, mount this new partition and move the contents of the /www/upload/files directory (in your target root filesystem) into it. The goal is to use the third partition of the SD card as the storage for the uploaded images. Connect the SD card to your board. You should see the partitions in /proc/partitions. Mount this third partition on /www/upload/files. Once this works, modify the startup scripts in your root filesystem to do it automatically at boot time. Reboot your target system and with the mount command, check that /www/upload/files is now a mount point for the third SD card partition. Also make sure that you can still upload new images, and that these images are listed in the web interface. Adding a tmpfs partition for log files For the moment, the upload script was storing its log file in /www/upload/files/upload.log. To avoid seeing this log file in the directory containing uploaded files, let’s store it in /var/log instead. Add the /var/log/ directory to your root filesystem and modify the startup scripts to mount a tmpfs filesystem on this directory. You can test your tmpfs mount command line on the system before adding it to the startup script, in order to be sure that it works properly. Modify the www/cgi-bin/upload.cfg configuration file to store the log file in /var/log/upload. log. You will lose your log file each time you reboot your system, but that’s OK in our system. That’s what tmpfs is for: temporary data that you don’t need to keep across system reboots. Reboot your system and check that it works as expected. Making a SquashFS image We are going to store the root filesystem in a SquashFS filesystem in the second partition of the SD card. In order to create SquashFS images on your host, you need to install the squashfs-tools package. Now create a SquashFS image of your NFS root directory. Finally, using the dd command, copy the file system image to the second partition of the SD card. Booting on the SquashFS partition In the U-boot shell, configure the kernel command line to use the second partition of the SD card as the root file system. Also add the rootwait boot argument, to wait for the SD card to be properly initialized before trying to mount the root filesystem. Since the SD cards are detected asynchronously by the kernel, the kernel might try to mount the root filesystem too early without rootwait. Check that your system still works. Congratulations if it does! Store the kernel image and DTB on the SD card You’ll first need to format the first partition, using: 26 © 2004-2022 Bootlin, CC BY-SA license
Embedded Linux System Development $ sudo mkfs.vfat -F 32 -n boot /dev/mmcblk0p1 It will create a new FAT32 partition, called boot. Remove and plug the SD card back in. You can now copy the kernel image and Device Tree to it. You now need to adjust the bootcmd of U-Boot so that it loads the kernel and DTB from the SD card instead of loading them from the NAND. In U-boot, you can load a file from a FAT filesystem using a command like => fatload mmc 0:1 0x21000000 filename Which will load the file named filename from the first partition of the device handled by the first MMC controller to the system memory at the address 0x21000000. Booting U-Boot from the SD card At this point our board still uses U-Boot SPL and U-Boot stored in NAND flash. Let’s try to have everything on our SD card. The ROM code can load the first stage bootloader from an MMC or SD card, from a file named boot.bin located in the first FAT partition. U-Boot will be stored as u-boot.img. First, using the printenv command, copy your U-Boot environment settings from the envi- ronment in NAND flash to a text file, so that you will be able to restore then on the new environment that will be stored in the FAT partition. Then recompile U-Boot after reconfiguring it with its MMC configuration (we previously used the configuration for running from NAND flash). Then, copy the spl/boot.bin and u-boot.img files to the first partition of the SD card. Make sure your newly compiled SPL and U-Boot boot well. Check the compile dates to make sure that the right binaries are executed. Restore bootargs and bootcmd as defined previously and make sure that the whole system still boots fine. © 2004-2022 Bootlin, CC BY-SA license 27
Embedded Linux System Development
Filesystems - Flash file systems
Objective: Understand flash and flash file systems usage and their
integration on the target
After this lab, you will be able to:
• Prepare filesystem images and flash them.
• Define partitions in embedded flash storage.
Setup
Stay in $HOME/embedded-linux-labs/tinysystem. Install the mtd-utils package, which will be
useful to create UBIFS and UBI images.
Also remove the SD card, to resume to the former way of booting. That’s important because
there is currently an issue with U-Boot compiled from the MMC configuration, which causes
UBI incompatibilities between U-Boot and Linux.
Goals
Instead of using an external SD card as in the previous lab, we will make our system use its
internal flash storage.
We will create an MTD partition to be attached to the UBI layer (the partitions previously used
to store the kernel image and the DTB should be merged with this UBI partition).
The kernel and DTB images will be stored in two separate static (read-only) UBI volumes.
The root filesystem will be a UBI volume storing a UBIFS filesystem mounted read-only, the web
server upload data will be stored in another UBI volume storing a UBIFS filesystem mounted
read/write. These volumes will be dynamic volumes and will be 16 MiB large.
Which gives the following layout:
Enabling NAND flash and filesystems
First, make sure your kernel has support for UBI and UBIFS, and also the option allowing us
to pass the partition table through the command line: (CONFIG_MTD_CMDLINE_PARTS).
Recompile your kernel if needed.
28 © 2004-2022 Bootlin, CC BY-SA licenseEmbedded Linux System Development
MTD partitioning
Look at the default MTD partitions in the kernel log. They do not match the way we wish to
organize our flash storage. Therefore, we will define our own partitions at boot time, on the
kernel command line.
Redefine the partitions in U-Boot using the mtdids and mtdparts environment variables. Once
done, execute the mtdparts command and check the partition definitions in the output of this
command.
Boot the kernel too and check that the new partition definitions are taken into account in Linux
too.
Filesystem image preparation
To prepare filesystem images, we won’t use what you stored on the SD card during the previous
lab. We will get back to the filesystem sources that you have in $HOME/embedded-linux-labs/
tinysystem/nfsroot.
To run mkfs.ubifs, you will need to find the Logical Erase Block (LEB) size that UBI will use.
To find out this information, simply run nand info in U-Boot:
• The Erase size is 128KB, which is the size of the Physical Erase Block
• Both the Page size and subpagesize are 2KB, which means this NAND doesn’t support
sub-pages.
Therefore, the size of one LEB is the size of the PEB minus the size of two pages: 128 KB - 2
* 2 KB, i.e 124 KB.
Let’s double check this, as it’s critical to get such information right.
To do so, erase your UBI partition and let U-Boot initialize a new UBI space on it:
=> nand erase.part UBI
=> ubi part UBI
=> ubi info
This will give you plenty of information about UBI on your NAND flash, in particular the PEB
and LEB sizes.
Now, knowing that the data and rootfs UBI volumes will be 16 MiB big, you can now divide
their total size by the LEB size, to compute the maximum of LEBs that they will contain.
That’s the last parameter (-c) that you need to pass to mkfs.ubifs.
You can now prepare a UBIFS filesystem image containing the files stored in the www/upload/
files directory.
12
Modify the etc/init.d/rcS file under nfsroot to mount a UBI volume called data on www/
upload/files.
Once done, create a UBIFS image of your root filesystem.
12 We will create it when running ubinize in the next section
© 2004-2022 Bootlin, CC BY-SA license 29Embedded Linux System Development
UBI image preparation
Create a ubinize config file where you will define the 4 volumes described above, then use the
ubinize tool to generate your UBI image.
Remember that some of these volumes are static (read-only) and some are not.
Flashing the UBI partition
Erase the UBI partition again.
Download the UBI image (using tftp) you have created in the previous section and flash it on
the UBI partition.
When flashing the UBI image, use the trimffs version of the command nand write13 .
With the ubi part UBI command, make sure that U-Boot could process the UBI image that
you’ve just flashed.
Loading kernel and DTB images from UBI and booting it
From U-Boot, retrieve the kernel and DTB images from their respective UBI volumes and try
to boot them. If it works, you can modify your bootcmd accordingly.
Set the bootargs variable so that:
• The mtdparts environment variable contents are passed to the kernel through its command
line.
• The UBI partition is automatically attached to the UBI layer at boot time
• The root filesystem is mounted from the root volume, and is mounted read-only (kernel
parameter ro).
Boot the target, and check that your system still works as expected. Your root filesystem should
be mounted read-only, while the data filesystem should be mounted read-write, allowing you to
upload data using the web server.
Going further
Using squashfs for the root filesystem
Root filesystems are often a sensitive part of your system, and you don’t want it to be corrupted,
hence some people decide to use a read-only file system for their rootfs and use another file system
to store their auxiliary data.
squashfs is one of these read-only file systems. However, squashfs expects to be mounted on a
block device.
Use the ubiblk layer to emulate a read-only block device on top of a static UBI volume to mount
a squashfs filesystem as the root filesystem:
13 The command nand write.trimffs skips the blank sectors instead of writing them. It is needed because the
algorithm used by the hardware ECC for the SAMA5D3 SoC generates a checksum with bytes different from
0xFF if the page is blank. Linux only checks the page, and if it is blank it doesn’t erase it, but as the OOB is not
blank it leads to ECC errors. More generally it is not recommended writing more than one time on a page and
its OOB even if the page is blank. See also http://www.linux-mtd.infradead.org/doc/ubi.html#L_flasher_algo
for further details
30 © 2004-2022 Bootlin, CC BY-SA licenseEmbedded Linux System Development
• First create a squashfs image with your rootfs contents
• Then create a new static volume to store your squashfs and update it with your squashfs
image
• Enable and setup the ubiblk layer
• Boot on your new rootfs
Atomic update
UBI also provides an atomic update feature, which is particularly useful if you need to safely
upgrade sensitive parts of your system (kernel, DTB or rootfs).
Duplicate the kernel volume and create a U-Boot script to fallback on the second kernel volume
if the first one is corrupted:
• First create a new static volume to store your kernel backup
• Flash a valid kernel on the backup volume
• Modify your bootcmd to fallback to the backup volume if the first one is corrupted
• Now try to update the kernel volume and interrupt the process before it has finished and
see what happens (unplug the platform)
• Create a shell script to automate kernel updates (executed in Linux). Be careful, this
script should also handle the case where the backup volume has been corrupted (copy the
contents of the kernel volume into the backup one)
© 2004-2022 Bootlin, CC BY-SA license 31Embedded Linux System Development Third party libraries and applica- tions Objective: Learn how to leverage existing libraries and applications: how to configure, compile and install them To illustrate how to use existing libraries and applications, we will extend the small root filesys- tem built in the A tiny embedded system lab to add the ALSA libraries and tools and an audio playback application using the ALSA libraries. ALSA stands for Advanced Linux Sound Archi- tecture, and is the Linux audio subsystem. We’ll see that manually re-using existing libraries is quite tedious, so that more automated procedures are necessary to make it easier. However, learning how to perform these operations manually will significantly help you when you face issues with more automated tools. Audio support in the Kernel Recompile your kernel with support for USB audio cards: CONFIG_SND_USB_AUDIO=y. If neces- sary, find out which dependencies are missing to allow for such a setting. At this stage, the easiest solution to update your kernel is probably to get back to copying it to RAM from tftp. Anyway, we will have to modify U-Boot environment variables, as we are going to switch back to NFS booting anyway. Make sure that your board still boots with this new kernel. Figuring out library dependencies We’re going to integrate the alsa-utils and ogg123 executables. As most software components, they in turn depend on other libraries, and these dependencies are different depending on the configuration chosen for them. In our case, the dependency chain for alsa-utils is quite simple, it only depends on the alsa-lib library. The dependencies are a bit more complex for ogg123. It is part of vorbis-tools, that depend on libao and libvorbis. libao in turn depends on alsa-lib, and libvorbis on libogg. libao, alsa-utils and alsa-lib are here to abstract the use of ALSA. vorbis-tools, libvorbis and libogg are used to handle the audio files encoded using the Ogg container and Vorbis codec, which are quite common. So, we end up with the following dependency tree: 32 © 2004-2022 Bootlin, CC BY-SA license
Embedded Linux System Development
Of course, all these libraries rely on the C library, which is not mentioned here, because it is
already part of the root filesystem built in the A tiny embedded system lab. You might wonder
how to figure out this dependency tree by yourself. Basically, there are several ways, that can
be combined:
• Read the library documentation, which often mentions the dependencies;
• Read the help message of the configure script (by running ./configure --help).
• By running the configure script, compiling and looking at the errors.
To configure, compile and install all the components of our system, we’re going to start from
the bottom of the tree with alsa-lib, then continue with alsa-utils, libao, libogg, and libvorbis, to
finally compile vorbis-tools.
Preparation
For our cross-compilation work, we will need two separate spaces:
• A staging space in which we will directly install all the packages: non-stripped versions
of the libraries, headers, documentation and other files needed for the compilation. This
staging space can be quite big, but will not be used on our target, only for compiling
libraries or applications;
• A target space, in which we will only copy the required files from the staging space: binaries
and libraries, after stripping, configuration files needed at runtime, etc. This target space
will take a lot less space than the staging space, and it will contain only the files that are
really needed to make the system work on the target.
To sum up, the staging space will contain everything that’s needed for compilation, while the
target space will contain only what’s needed for execution.
So, in $HOME/embedded-linux-labs/thirdparty, create two directories: staging and target.
For the target, we need a basic system with BusyBox and initialization scripts. We will re-use
the system built in the A tiny embedded system lab, so copy this system in the target directory:
$ cp -a $HOME/embedded-linux-labs/tinysystem/nfsroot/* target/
Note that for this lab, a lot of typing will be required. To save time typing, we advise you to
copy and paste commands from the electronic version of these instructions.
© 2004-2022 Bootlin, CC BY-SA license 33You can also read