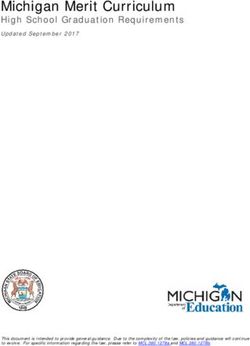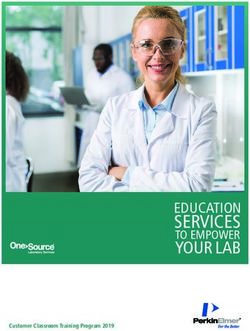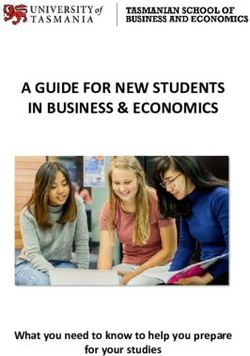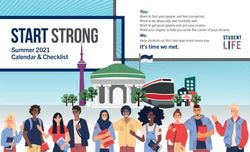Online Student Support Handbook - Medaille College
←
→
Page content transcription
If your browser does not render page correctly, please read the page content below
Table of Contents Welcome and Overview of Blackboard……………………………….…………………….……… 3 Netiquette Expectations………………………………………………………………….………… 5 Technology Requirements & Resources….…………………..………………………….……….. 6 Ultra Course Toolbars………………………………………………………………………………….. 7 Course Messages.......................................................................................................................... 8 Discussions……………………………………………………………………………………………….. 9 Assignments……………………………………………………………….………………….…………. 11 Tests and Quizzes………………………….…………………………………………………….…..… 12 Grades & Feedback……………………………………………………………………………..……… 13 Blackboard Collaborate Ultra……………………………………………………………..……………. 16 Recording in Panopto……………………………………………………………………………..……. 18 Submitting Panopto Videos as an Assignment…………………………………….…………..……. 21 Blackboard Ultra Mobile Version……………………………………………………..……….……….. 23 Blackboard Calendar……………………………………………………………………………………. 25 Blackboard Activity Stream……………………………………………………………………..………. 26 Medaille College Office of Online Learning – Student Bb Ultra Handbook (V6) (02. 2021) 2
Welcome and Overview
Types of Blackboard Courses
Welcome to the Medaille College Online Student Support Handbook for Blackboard Ultra.
Medaille offers 4 types of online course experiences:
Online (E)- The courses is 100% online.
Hybrid (X) – The course has more than half of the content online.
Online (A) – The course is online in an on-ground program.
Web Enhanced On-Ground Course Supplement – Instructors supplement on-ground
courses with content, assessments, announcements, and/or other in Blackboard (Bb) tools.
Official Class Attendance/Participation/Absence Policy
Attendance expectations will be outlined in your course syllabus. All questions should be
discussed with the instructor of your course.
Completion and submission of required weekly assignments is expected of all students in all
course modalities.
Attendance/ participation in an online course involves following the instructor syllabus as well as
the completion and submission of a minimum of one of the following activities per week documented
within the online course:
• Student submission of an exam, quiz, or academic assignment
• Documented student participation in an interactive tutorial or computer-assisted instruction
• Discussion forum post(s) by the student showing the student's participation in an online
discussion about academic matters
• Email(s) or in-course messages from the student or other documentation showing that the
student-initiated contact with a faculty member to ask a question about an academic subject
studied in the course.
Last date of attendance in an online course is determined by the last date on which the student
completes any of the actions listed under the Official Class Attendance/Participation/Absence Policy
and any activity that the College determines as an Academically Related Activity (ARA).
Logging into a course, clicking on a syllabus or other course document, or clicking on any other
assignments within the course, does not constitute attendance.
See the Medaille College Catalogue for additional details.
Because of the unique characteristics of online learning, students in online (E) and (A) or
hybrid (X) programs should review the following attendance and participation guidelines:
If a student does not attend the online course (see attendance and participation definition
above) by the add/drop date, the student will be dropped from the course.
Medaille College Office of Online Learning – Student Bb Ultra Handbook (V6) (02. 2021) 3 Each course must be completed during the established time period. Courses may not be
extended over additional terms unless an Incomplete (I) grade has been issued.
Communication has always played a key role in higher education. In online courses,
communication is both more essential and more formal. Students are expected to adhere to
standard netiquette rules for course communications. Please review the Online Netiquette
Expectations below.
Attendance/ participation records are maintained through Blackboard.
It is the student’s responsibility to complete all required weekly course assignments.
Computers and the Internet are easily accessed and highly portable; online courses (E, A and
X) do not require any synchronous meeting times. Therefore, students may plan to complete
course work at remote locations, during travel, or when confined to the home. Only extreme
hardship, military deployment, serious illness, or other documented extraordinary
circumstances will be considered as a valid excuse for week-long absences from the virtual
classroom.
A grade of Incomplete (I) is given only in very special circumstances. The student must furnish
documentation to the instructor that coursework cannot be completed due to illness or other
circumstance beyond the student's control. The student must participate in the course and
have done satisfactory work up until the last two weeks of the course. All work must be
completed within seven weeks from the final meeting date of the course.
Students are responsible for all weekly course work. Students who miss weekly assignments
or discussion boards should contact their instructor to account for their absence. Each
individual faculty member will establish and publish the consequences of missed deadlines. It
is the student’s responsibility to contact the instructor about making up missed work.
Students will be allowed to make up missed class work with no penalty if the absence was
caused by documented illness, death of immediate family member, or participation in College
sponsored activities. Otherwise, the instructor has no obligation to allow students to make up
work.
Need Assistance?
Visit the Blackboard Help Website
For additional Blackboard assistance visit Blackboard Student Help.
Visit the Medaille College Office of Online Learning
Visit the Office of Online Learning website for additional resources. Call 716.880.2358
Monday-Friday from 8am-4pm or email elearning@medaille.edu.
Contact the Medaille College Helpdesk:
Contact the Medaille College Helpdesk 24/7 support at 716.880.2282 or email
helpdesk@medaille.edu.
Contact Your Instructor
Contact your course instructor for any course content related questions. The Office of Online
Learning and Information Technology (IT) Helpdesk are unable to answer those questions.
Medaille College Office of Online Learning – Student Bb Ultra Handbook (V6) (02. 2021) 4
Back to Table of ContentsNetiquette Expectations
Online Netiquette Expectations
YouTube Link: https://youtu.be/DwdqQjCfWSc (2:02)
Regular, professional, and concise communication is paramount in online communication. All
students and instructors are expected to adhere to standard netiquette rules for course
communications. Netiquette reflects expected online behavior for students and faculty, establishing a
ground rules that will promote effective online interaction and positive learning experiences. Simply
stated, netiquette defines good manners on the Internet.
Be polite and reflective; think about what is being written so not to offend others.
Work should be thoughtful and supportive, not opinionated.
Address classmates by name. Own name should be signed to all work and e-mails.
Do not type the entire message in all capital letters; most people find this ANNOYING. It is like
yelling at someone on the computer.
Keep the discussion board posts relevant and concise. Since all class members must read
through all posts, avoid rambling, repetition, or opinionated arguments that are not supported
by research. Respect other people’s time.
Treat others as respectfully. Find a way to share a difference of opinion without insults.
Respect copyrights. There is a wealth of information on the Internet, and as an online student,
the work, words, and ideas of others will be accessed. However, failing to attribute work to its
true originator can feel like theft. Be scrupulous about citing sources.
Use proper grammar and spelling. Abbreviated words, web jargon, and emoticons can wear
thin and do nothing to increase skills in professional communication. Use spell check if needed
and remember to establish web habits that will be used successfully through a professional
career. Standard typing, grammar, spelling, punctuation and APA rules apply.
Never put anything in writing that would cause embarrassment. Keep even private discussions
appropriate and avoid profanity. Nothing is ever truly gone on the web and will reappear.
For all e-mail communication online student and instructors have been directed to use the
Medaille e-mail system. There is additional e-mail capability within each Blackboard course,
but mail sent within Blackboard will not be available after the course has closed.
Instructors will publish their times of availability, including periods of time during the week
when the instructor is not available, but keep in mind that online access does not necessarily
mean immediate response. Every effort will be made to address student concerns promptly.
Students should expect an instructor to return a phone or e-mail message within a day or two.
Keep in mind that others in the course cannot see facial expressions or body language. This
makes joking or sarcasm tricky to pull off successfully online. For that reason, reread work
carefully before sending or submitting; make sure it says exactly what it should. Once it has
been sent, it cannot be retrieved.
Treat team members with the same respect reserved for the instructor and other classmates.
Online teams are not expected to carry or cover for non-performing team members.
Students may also communicate with each other outside of the course management system.
Medaille cannot monitor these communications; however, students are expected to adhere to
the same standards that apply in the course management system.
Medaille College Office of Online Learning – Student Bb Ultra Handbook (V6) (02. 2021) 5
Back to Table of ContentsTechnology Requirements & Resources
Technology Requirements & Resources
Google Chrome
The preferred Internet browser for Blackboard is Google Chrome. If you
are not using Google Chrome, download it here.
Browser Compatibility
Click here to run a browser check that ensures Blackboard supports your browser and
operating system. Opening this page checks whether your browser supports the most recent
release of Blackboard Learn. Make sure you receive the message below:
If you do not receive this message, contact the IT Help Desk at 716-880-2282 or 1-800 292-
1582 for assistance to ensure browser compatibility. If you receive a message requiring you to
"disable the pop-up blocker" follow these instructions.
Minimum Technology Requirements
Review the minimum technology requirements suggested by the IT Department. Please note
that an updated computer and a strong Internet connection are required for this course.
Download the Blackboard App
Watch the following video about the Blackboard App and visit the App Store for your device
download or the Blackboard Help page.
Medaille Email
Check your Medaille email frequently (at least daily). Your Medaille email address is the only
contact point that is used by the college. You are responsible for email directives that come
through Medaille email.
Medaille College IT Policies
Read the Medaille College IT Department Policies.
Information regarding the Medaille College Copyright Policy.
Additional Support
Additional support is available by visiting the Medaille IT Support Site
Back to Table of Contents
Medaille College Office of Online Learning –Student Bb Ultra Handbook (V6) (02.2021) 6Ultra-Course Menu & Toolbar
Watch the Bb Ultra Course Getting Started Video (7:23)
This video will provide you with tips and pointers for navigating through Ultra courses. It is a
great introduction to the Bb Ultra experience.
The Details & Actions Menu
Located on the left side, this menu gives you
access to tools such as:
o Class Roster
o Blackboard Collaborate
o Groups
o Announcements
The Top Toolbar
Located on the top right, this toolbar gives you
access to the following course tools:
o Course Content page
o Calendar
o Discussion Board
o Grades
o Course Messages
Calendar Grades
Course Content Course
Page Discussion
Messages
Board
Medaille College Office of Online Learning –Student Bb Ultra Handbook (V6) (02.2021) 7
Back to Table of ContentsMessages – Course Email
To Send/Receive Messages inside a Course
Watch the student tutorial video on Messages Email (2:43)
YouTube Video Link: https://youtu.be/m0l3DYRfl5A (1:33)
Click on the envelope icon located on the top toolbar
to open the Messages window.
New message notifications will appear in the top
left corner.
Your messages (starting with the most recent) will be displayed in the center of the window.
To send a new message, click on the plus (+) sign on the right of the screen to open the New
Message window
Click inside the “Recipients” box to open your course specific address book. You can choose
to send a message to all course members or select members individually.
When you have finished tying your message in the
text box editor, click “Send” in the lower right corner.
Medaille College Office of Online Learning –Student Bb Ultra Handbook (V6) (02.2021) 8
Back to Table of ContentsDiscussion Board Posts & Replies
To Participate on the Discussion Board
Watch the student video tutorial on discussion boards (4:38).
YouTube Video Link: https://youtu.be/RnSGWR6gxXo (2:03)
There are two ways to access your discussions.
o From the Course Content page, access the Discussion
Board directly by clicking on the “Discussion” icon on the
top tool bar. This will open the Discussion Board and
display every discussion in your course.
o You can also access your discussion from within the module where the discussion is
required.
o Once located, click anywhere on the content area to open the discussion.
To participate, click inside the Type a response box located beneath the discussion
prompt/directions to open the text box editor.
Medaille College Office of Online Learning –Student Bb Ultra Handbook (V6) (02.2021) 9 Build your discussion entry in the text box editor.
o Type to add text.
o Click the paperclip to attach a document or insert an image.
o Add web links by clicking the link icon and YouTube videos by clicking the plus (+) sign.
Click the Respond button at the bottom of the text box to post your response.
Web link
File or image YouTube or
Kaltura
To Make Replies
To reply to someone’s
response, click on the Reply
link at the bottom of their post.
TO REPLY
The text box editor will open for
you to type your reply.
To save and come back, click
the “Save Draft” link located in
the lower right corner.
To post, click the Reply button
located on the bottom right and
your reply will be added to the
thread.
Back to Table of Contents
Medaille College Office of Online Learning –Student Bb Ultra Handbook (V6) (02.2021) 10Submitting Assignments
How to Complete an Assignment
Watch the student video tutorial on submitting assignments (3:33).
YouTube Video Link: https://youtu.be/mVh8wz4RamA (2:06)
Click anywhere on the content area to open the assignment.
From the assignment panel, click “View assessment.”
On the Assignment page, click “Add Content.”
Build your assignment in the text box editor.
o Type to add text.
o Click the paperclip to attach a document or insert an image.
o Add web links by clicking the link icon and YouTube videos by clicking the plus (+) sign.
Text here…
Web link File or image YouTube
To save for later, click “Save and Close” in the lower right hand corner. To submit your
completed assignment, click “Submit” in the lower right hand corner.
Back to Table of Contents
Medaille College Office of Online Learning –Student Bb Ultra Handbook (V6) (02.2021) 11Taking Tests & Quizzes
How to Take a Test or Quiz
Watch the student tutorial video on taking tests (5:09).
YouTube Video Link: https://youtu.be/qztOnai9GZM (1:41)
Click anywhere on the content area to open the test.
Look to the bottom of the Test window:
o for timed tests, click “Start attempt.”
When you are ready, click “Start Timer”
o for untimed tests, it will say “View assessment.”
1
2
3
4
OR
Complete the test
o Click on your chosen answer or
o Type your answer in the blank
o Add additional submission content (if required)
When you have finished answering all of the questions, click the
button in the bottom left corner.
Medaille College Office of Online Learning –Student Bb Ultra Handbook (V6) (02.2021) 12
Back to Table of ContentsGrades & Feedback How to Navigate your Grades and Feedback Watch the student video tutorial on checking your grades (2:08) YouTube Video Links: How to Check Grades: https://youtu.be/hRRHlsLMAbw (3:11) Review Assignment Feedback: https://youtu.be/Fm5W8Z61_EU (0:55) Check Grades for All Courses From the Institution Page, Click on the Grades tab to view grades for all courses. Click and individual course name to go directly to that course’s Grades page. Medaille College Office of Online Learning –Student Bb Ultra Handbook (V6) (02.2021) 13
Check Grades inside your Course
Click on the Gradebook icon on the upper right toolbar.
Your Course Grades page will display all of the activity
from your course.
o Click on the colored grade pill to review your submission.
o All grades are automatically color coded based on the following percentages:
90% and above = green
80-89% = yellowish green
70-79% = yellow
60-69% = orange
59% and below = red
Click for details
Click to view submission and
feedback for Graded items
Medaille College Office of Online Learning –Student Bb Ultra Handbook (V6) (02.2021) 14Where to Find Individual Assignment Grades
Assignments are not graded automatically. Instructors need to grade and post each
assignment.
o “Not Graded” appears in the assignment’s
side panel if your instructor has not graded
your assignment yet.
o When your instructor posts the grades, they
will appear in your Activity Stream and
through the original assignment link.
o From the assignment link, click the grade pill
to view your submission and feedback.
o From the Activity Stream, select “View my
grade.”
Back to Table of Contents
Medaille College Office of Online Learning –Student Bb Ultra Handbook (V6) (02.2021) 15Working in Blackboard Collaborate
How to Use Bb Collaborate Ultra
Watch the BbC Student Tutorial Participation Video (17:55).
Join the Session
From the Details and Actions menu, locate
Blackboard Collaborate and click the carrot
To the right of “Join session” to reveal all
active sessions for your course.
Click the appropriate link to enter your
Collaborate session
Navigate the Session
Click to open the
Session Menu
Click to open the
Collaborate Panel
Toggle your camera Raise your
and microphone hand
on and off
Access instant feedback buttons from
the My Status & Settings icon
Medaille College Office of Online Learning –Student Bb Ultra Handbook (V6) (02.2021) 16From the Session Menu
Click the telephone for access to the dial-in
number and PIN for this session.
Report an issue or get help.
Click the three dots next to “Tell me about
Collaborate” for navigation tips.
To exit the session, click the “leave session”
bottom at the bottom of the panel
From the Collaborate Panel
Access the class Chat.
View the Participants list.
Share Content (when enabled by instructor)
Access the My Settings panel
Close panel
Share
Chat Content
My Settings
View
Participants
Back to Table of Contents
Medaille College Office of Online Learning –Student Bb Ultra Handbook (V6) (02.2021) 17Panopto Personal Lecture Capture
Watch this student Video Tutorial (5:43) on Using Panopto Video Capture
Recordings
Log into Blackboard and click on the “Tools” tab, located on the left menu.
Step 1: Click on the Ultra Books and Tools link on the course menu
Step 2: Click on Panopto Recordings
Step 3: Click on the Create button and then “Panopto Capture” option.
Step 4: This option will allow you to have a camera and presentation recorded.
Medaille College Office of Online Learning –Student Bb Ultra Handbook (V6) (02.2021) 18 Step 5: Click on the mic and check the volume or select a mic if you have multiple options.
Step 6: Click on the camera to select it for recording or to keep it off if you are not recording
picture and picture.
Step 7: Click the computer with the plus to select application share options.
Step 8: Click the Record button to start and stop the recording.
Step 9: Click the record button after your application share is loaded and then go to the
application tab that you want to record.
Step Step Step
5 6 7
Step
8
Medaille College Office of Online Learning –Student Bb Ultra Handbook (V6) (02.2021) 19 Step 10: After the video processes, it will show up in your Panopto video library. You will then
have options to change Settings, Share, Edit (add captions), check Stats, or Delete the video.
Back to Table of Contents
Medaille College Office of Online Learning –Student Bb Ultra Handbook (V6) (02.2021) 20Submit a Panopto Assignment
How to Upload a Panopto Video (5:43) into an Assignment Submission
Click on the assignment link & View
Assessment
“Add Content” in the submission space.
The Submission text box editor will open.
To upload your video, click the (+) sign to open
the drop-down menu.
Select “Insert/Edit LTI Item.”
The Content Market will open.
Select “Student Video Submissions/Instructor
Quizzes.”
Your Panopto Library will open.
Locate the video you would like to include
Click the button to the right of it.
Then click the blue “Insert” button in the bottom right corner.
Medaille College Office of Online Learning –Student Bb Ultra Handbook (V6) (02.2021) 21 Change the video a “Display Name” if necessary and click “Insert.”
Your video will appear in the Submission box.
Finish any text or additional attachments needed for the assignment and then click “Submit.”
Remember to use your netiquette skills by writing a greeting to your instructor and closing with
your name.
Back to Table of Contents
Medaille College Office of Online Learning –Student Bb Ultra Handbook (V6) (02.2021) 22Bb Ultra Mobile View A Look at Bb Ultra Mobile Version Video Link: https://screencast-o-matic.com/watch/cYevq54DkG (6:33) Course Content format/navigation is very similar to the computer version. Discussion Forums are clean and easy to read/respond to. Medaille College Office of Online Learning –Student Bb Ultra Handbook (V6) (02.2021) 23
Tests/Quizzes and Assignments are clearly presented and efficient to navigate.
Back to Table of Contents
Medaille College Office of Online Learning –Student Bb Ultra Handbook (V6) (02.2021) 24The Blackboard Ultra Calendar
How to Use the Blackboard Calendar
YouTube Video Link: https://www.youtube.com/watch?v=vlI7V2_hsd4&t=28s (1:51)
The Blackboard Ultra Calendar functions similarly to Blackboard Learn Original, but contains a number of
useful filters and views, while collecting all of your useful course dates in one easy to manage location!
The calendar can be toggled between day/month view as well as schedule/due dates. Due dates displays
activities in a list format, chronologically.
Use the add event button (yellow arrow) to create
calendar items with start/stop times, locations, and the
ability to repeat the event. This can be useful in setting
up office hours, study groups on a regular basis, etc.
Clicking the gear icon (blue arrow) allows you to edit
calendar settings. This can be helpful to coordinate
specific course due dates rather than seeing them all
compiled in one.
Medaille College Office of Online Learning –Student Bb Ultra Handbook (V6) (02.2021) 25
Back to Table of ContentsThe Activity Stream The Activity Stream YouTube Video Link https://www.youtube.com/watch?v=_YuXFClGPv0 (1:05) The activity stream is a brand new feature in Blackboard Ultra that displays updates from all classes, including newly posted course content, upcoming due dates, grades, and discussions. You can also filter this feed to display specific types of content as shown in the screenshot below. By clicking the gear icon in the upper right hand corner, you can change notification settings as well, including within the stream, through email, and even push notifications! The notifications area of the activity stream offers a great deal of customization, be sure to review all the options to tailor your experience to your tastes. Stream notifications change what content shows up within Blackboard on the activity stream. Email notifications change how often and what updates are summarized in email updates. Push notifications change updates through the Blackboard app sent through your mobile device. Back to Table of Contents Medaille College Office of Online Learning –Student Bb Ultra Handbook (V6) (02.2021) 26
You can also read