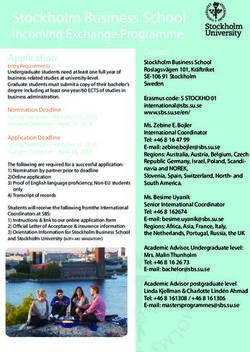NUworks STUDENTS - How to Search and Apply to Jobs - Northeastern University
←
→
Page content transcription
If your browser does not render page correctly, please read the page content below
NUworks STUDENTS – How to Search and Apply to Jobs
Introducing NUworks!
(Pronounced “N-U-Works,” not “New Works”)
NUworks is Northeastern’s primary data management platform for connecting students and employer
partners, worldwide, through all co-op, internship, part-time and full-time employment opportunities, and
XN projects, sponsored by the university. NUworks replaced NUcareers as of fall 2020 -- for all co-op job
postings, referrals and placements for spring 2021 and beyond.
For co-op related opportunities, NUworks manages over 3400 co-op employer partners and thousands of co-
op job postings during each co-op placement period. Students approved by their co-op coordinator for
upcoming co-op rotations use NUworks to search for and apply to university developed and managed co-op
opportunities, and to submit information for their coordinator approved self-developed jobs. Among its
many other functions, NUworks also stores historical data on co-op student placements for future reference
by co-op coordinators, students and employer partners.
How to Search for and Apply to Jobs in NUworks
The following is a summary of how to access NUworks, plus basic steps and suggestions for setting up
your personal and public profiles, uploading resumes and other documents, and how to search for,
pinpoint and apply to job opportunities posted in NUworks.
Log on
♦ Log on to NUworks at https://nuworks.northeastern.edu
♦ Use your myNortheastern Username and myNortheastern Password to access the platform
Create Your Personal Profile
Your personal profile provides information to help your co-op coordinator contact you for advising
purposes. Here, you may set and update your “Career Interests” in order to help you receive personalized
jobs and guidance. This information remains internal to NU.
o Click on Your Initials in upper-right corner, then click “Personal Information”
o Enter a cell phone number and a Preferred Name (optional)
o Click “Yes” to receive emailed Job Blasts (optional, but strongly recommended)
o Click “Save”
Update Your Academic Information
NUworks uses smart technology to provide additional job alerts/suggestions based on your self-
identified “Career Interests.“ Your selections in this section will determine which system generated job
alerts you will receive. You also select how frequently they are emailed to you (e.g. daily, weekly,
monthly, quarterly, or never).
o Click “Academic Information”
o Review the academic fields and complete the “Career Interests” sections as desiredCreate Your Public Profile (optional)
Your public profile allows you to promote yourself with a personal statement, a summary of projects
you’ve worked on, and skills and experience you have to offer. It is publishable, shareable and included
in all NUworks applications.
o Click “Public Profile”
o Complete as much of the profile as you’d like including a personal statement and adding your
personal details in the Experience, Projects, and Skills sections
Upload Your Resume and other Documents
You must upload a resume to apply for jobs in NUworks, and you must separately upload any other
documents required by the job postings you wish to apply to, such as a cover letter, writing sample or
transcript. Documents can be uploaded at any time and used immediately to apply to jobs. Upon
applying to any job, you will select from your uploaded documents to produce a job appropriate
application packet. You may opt-in to “Resume Book” to make your default resume available to lots of
co-op employers whose jobs you did not directly apply to -- thus greatly increasing your prospect for
securing interviews.
Strongly Recommended: Upload “only” PDF documents to prevent conversion incompatibility (i.e.
upload problems).
Documents Uploads, generally
o Click “Documents” tab
o Click “Add New” button
o Select the appropriate document type from drop-down menu
o Select the document file to upload
o Enter name in “Label” field
Note: When uploading documents, it is important to label each document using unique
names/labels to ensure against selecting wrong documents when applying to jobs. This is
particularly important with cover letters, and when more than 1 resume is uploaded.
o Click “Submit”
Resume Upload, specifically
o Select “Resume” as the “Document Type”
o Select a PDF resume file to upload
o Enter a name in the “Label” field (e.g. Resume - Spring 2021)
o Note: You “may” select this resume as your “Default Resume” during upload.
▪ Your “Default Resume will be used automatically to apply to all jobs, unless you have
uploaded more than one resume and, when applying to a job, you select a different
resume to submit in its application packet.
▪ You “may” also opt-in to Resume Book to make your “Default Resume” available to
employers whose jobs you did not directly apply to -- thus increasing your visibility to
prospective employers.
o Click “Submit”Job Search -- Apply search criteria to pinpoint jobs appropriate for you
Your co-op coordinator must first approve you in NUworks for the co-op work term to enable you to
apply to co-op jobs in NUworks. After you have been approved you must also meet the minimum GPA,
academic level, and citizenship (if any) requirements for each job you wish to apply to.
Your job searches can be broad or fine-tuned by using a combination of filters for key words, workplace
locations, job functions, industries, and “jobs you broadly “qualify for” based on your GPA, degree level
(grad/undergrad), and citizenship (when required).
After you have compiled a list of job opportunities that meet your requirements, you can flag individual
jobs as a “favorite.” This allows you to return later to your favorites list for future consideration. Other
job postings that match your favorites criteria will automatically be added to your favorites list. You can
also elect to receive emailed job alerts when new job postings are added that match your saved criteria.
To Begin a Job Search
From the left navigation panel:
o Click “Jobs & Internships,” then
o Click “Search” to access the “Job Postings” screen
Use a Combination of Search Criteria and Filters to Expand or Narrow Your Search
On the “Job Posting” screen, in the search criteria section:
o You may search using dialog boxes for: Keywords and/or Location (as well as miles proximity
to the NU Boston campus)
o You may search using “Show Me” to view
o “All Jobs and Interviews,”
o “Postings I Qualify for (only)”
o You may search using drop-down menu options for the following categories:
➢ “Job Function” (multiple drop-down menu options)
➢ “Industry” (multiple drop-down menu options)
➢ “More Filters” -- Dropdown menu options include:
▫ work term (spring 2012, summer 2012, fall 2012)
▫ job length (e.g. 4-month, 6-month)
▫ transportation requirements (e.g. Car required, Public transportation available, carpool
available)
▫ workplace type (e.g. Remote during health emergency, on-site, or combo)
▫ Pay type and range (e.g. weekly, hourly, monthly, stipend, unpaid)
▫ full-time co-op / part-time co-op
▫ global vs. domestic location
▫ targeted majors (academic majors targeted by employer)
Click “Apply” in each category after selecting menu options.
Altering your Search Criteria -- Your drop-down selections will appear across the
top section of the Job Search screen. You may add/remove/combine search
criteria and filters to widen or narrow you search results.Extra (system generated) job search results:
On the Job Search screen (in the mid-section) NUworks will also show you icon displays of jobs in each of
the following categories:
o Jobs People in your major are interested in
o Latest Jobs
o Jobs Expiring Soon
o Trending Jobs
Click on any job posting icon to view that job posting.
Flag Your “Favorite” Job Postings for later consideration
NUworks allows you to flag individual job postings as a “favorite.” You can later search for and return
to your list of favorite postings. This allows you to shortlist prospective job selections for later
consideration. Also, because you selected particular jobs as favorites, NUworks will show you other jobs
with similar job function attributes to your favorite jobs.
Flag a job posting as a favorite:
o Click the STAR icon on right-side of the job list, or top of the job posting.
o The star will turn yellow when activated.
Cancel a job posting favorite Flag:
o Click the yellow STAR icon on right-side of the job list, or top of the job posting.
Search for your job posting favorites:
o Click the “Favorites” tab on the top left-side of the Job Postings screen.
Eliminate unwanted Postings from future search results
NUworks allows you to eliminate any job posting that you’ve viewed and decided you are not interested
in from your future search results.
o Click the Thumbs-Down (not interested) icon appearing on right-side of the job list to eliminate
the posting from any future job search results.
o Click the Thumbs-Up icon on the job list to unblock the job for future search results.
Create Automatic Job Alerts to keep you updated (Optional)
After you’ve developed a jobs list you may create a job alert to automatically update you periodically
(daily, weekly, monthly, quarterly) by email when new jobs are added that match your search criteria.
This is optional.
o Click the “Create Job Alert” button
o Click the “Job Alerts” link to open settings to select your email notification frequency choice
from the drop-down menu (weekly, monthly, quarterly (This will become a saved search used
only on the site, instead of an emailing agent).
o Click the “X” to close the Agent’s settings windowApplying to Jobs in NUworks
You can apply to any open and available job in NUworks if you have 1) been approved by your
coordinator for the Position Type, and 2) you satisfy all application requirements outlined in the job
posting, and 3) you uploaded all documents required by the employer to apply for the position.
Documents can be uploaded at any time during the application process, but your application will
not be accepted for submission if, when you click the “Apply” button, a required document is
missing from your application packet. NUworks will prompt you and identify any missing when you
click the Apply button. You can upload missing documents immediately without restarting the
process.
o Compile a job list, or go directly to a desired job position
o Click on a Job Title you are interested in.
Read the job description carefully to ensure you meet all listed qualifications and you can
reasonably commute daily to the job location.
Employer Job Links -- Be sure to apply also via any employer job application weblinks
provided in the NUworks job posting, if any. If you do also apply via the included job link the
employer will “not” consider you as a candidate for the position.
o Click the “Apply” button located in the job header
o Select your Resume - and Other Required Documents (if any)
o You will be prompted and allowed to upload any missing required documents
o Click “Submit” button to submit your application to the employer
▫ The employer will have immediate access to your application packet as soon as it is
submitted. Therefore, you should be immediately begin monitoring your voicemail and
email inboxes, and if contacted you should return-reply as quickly as possible. Good Luck!
Reviewing Your Submitted Job Applications
You can later view the list of jobs that you’ve applied to.
In the left navigation column:
o Click “Jobs & Internships,” then
o Click “My Job Applications”
A list of your current job applications will appear
Use this list to regularly check the status of your job applications
Monitor the status of your job applications frequently each week to detect if positions
you applied to have been filled or otherwise closed. Until you secure a job placement,
be sure to keep applying to appropriate positions in order to and keep your resume in
the hands of a reasonable number of employers who are still hiring. And, communicate
regularly with your co-op coordinator about job search suggestions and options.
NUworks Help
Click HERE for more Detailed information about using NUworks.You can also read