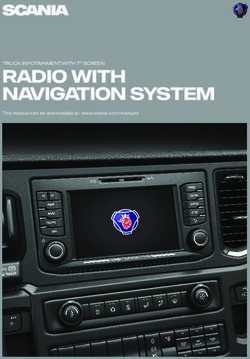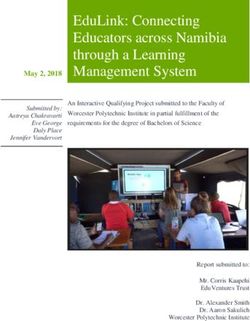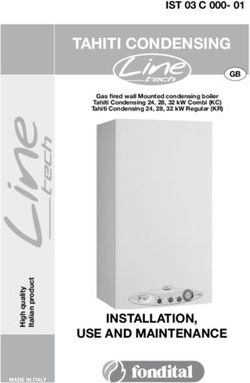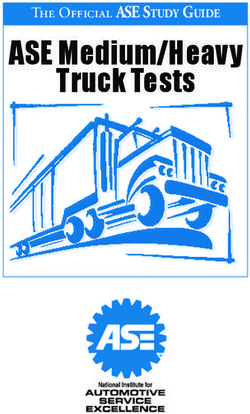Moxa VPort 36-1MP Rugged IP Camera User's Manual - Third Edition, December 2012 www.moxa.com/product
←
→
Page content transcription
If your browser does not render page correctly, please read the page content below
Moxa VPort 36-1MP Rugged IP Camera
User’s Manual
Third Edition, December 2012
www.moxa.com/product
Fl.4, No. 135, Lane 235, Baoqiao Rd. Xindian Dist.,
New Taipei City. Taiwan
© 2012 Moxa Inc. All rights reserved.
3093014000002 V 1.0Moxa VPort 36-1MP Rugged IP Camera
User’s Manual
The software described in this manual is furnished under a license agreement and may be used only in accordance with
the terms of that agreement.
Copyright Notice
© 2012 Moxa Inc. All rights reserved.
Trademarks
The MOXA logo is a registered trademark of Moxa Inc.
All other trademarks or registered marks in this manual belong to their respective manufacturers.
Disclaimer
Information in this document is subject to change without notice and does not represent a commitment on the part of
Moxa.
Moxa provides this document as is, without warranty of any kind, either expressed or implied, including, but not limited
to, its particular purpose. Moxa reserves the right to make improvements and/or changes to this manual, or to the
products and/or the programs described in this manual, at any time.
Information provided in this manual is intended to be accurate and reliable. However, Moxa assumes no responsibility for
its use, or for any infringements on the rights of third parties that may result from its use.
This product might include unintentional technical or typographical errors. Changes are periodically made to the
information herein to correct such errors, and these changes are incorporated into new editions of the publication.
Technical Support Contact Information
www.moxa.com/support
Moxa Americas Moxa China (Shanghai office)
Toll-free: 1-888-669-2872 Toll-free: 800-820-5036
Tel: +1-714-528-6777 Tel: +86-21-5258-9955
Fax: +1-714-528-6778 Fax: +86-21-5258-5505
Moxa Europe Moxa Asia-Pacific
Tel: +49-89-3 70 03 99-0 Tel: +886-2-8919-1230
Fax: +49-89-3 70 03 99-99 Fax: +886-2-8919-1231Before Getting Started Before using your VPort 36-1MP, please pay close attention to the following instructions: After opening the VPort 36-1MP box, compare the contents of the box with the Package Checklist in Chapter 1. Notify your sales representative if any of the items are missing or damaged. To prevent damage or problems caused by improper use, read the Quick Installation Guide (the printed handbook included in the package) before assembling and operating the device and peripherals. You may also refer to Chapter 1, under Product Description, and all of Chapter 2, of this manual. The VPort 26 IP Camera has been designed for a variety of environments and can be used to build various applications for general security or demonstration purposes. For standard applications, refer Chapter 2, Getting Started, and Chapter 3, Accessing the VPort 36-1MP Web-based Manager. Important Note Surveillance devices may be prohibited by law in your country. Since the VPort is both a high performance surveillance system and networked video server, verify that the operations of such devices are legal in your locality before installing this unit for surveillance purposes.
Table of Contents
Before Getting Started ........................................................................................................................ 1-3
Important Note .................................................................................................................................. 1-3
1. Introduction ...................................................................................................................................... 1-1
Overview ........................................................................................................................................... 1-2
Package Checklist ............................................................................................................................... 1-2
Product Features ................................................................................................................................ 1-3
Typical Applications............................................................................................................................. 1-4
Product Description ............................................................................................................................. 1-5
2. Getting Started ................................................................................................................................. 2-1
Before Getting Started ........................................................................................................................ 2-2
First-Time Installation and Configuration ............................................................................................... 2-2
Hardware Installation................................................................................................................... 2-2
Software Installation.................................................................................................................... 2-4
VPort 36-1MP Dimensions .................................................................................................................... 2-7
Wiring Requirements ........................................................................................................................... 2-8
3. Accessing the VPort’s Web-based Manager ....................................................................................... 3-1
Functions Featured on the VPort’s Web Homepage .................................................................................. 3-2
VPort’s Information ..................................................................................................................... 3-2
IP Camera Name ......................................................................................................................... 3-2
Camera Image View .................................................................................................................... 3-2
Client Settings ............................................................................................................................ 3-3
System Configuration .................................................................................................................. 3-3
Video Information ....................................................................................................................... 3-3
4. System Configuration ........................................................................................................................ 4-1
System Configuration by Web Console .................................................................................................. 4-2
System ...................................................................................................................................... 4-3
General Settings .................................................................................................................. 4-3
Account Privileges ................................................................................................................ 4-4
Local Storage ...................................................................................................................... 4-5
System Log History .............................................................................................................. 4-6
System Parameters .............................................................................................................. 4-7
Firmware Upgrade ............................................................................................................... 4-8
Reset to Factory Default ....................................................................................................... 4-8
Reboot ............................................................................................................................... 4-8
Network ..................................................................................................................................... 4-9
General Network Settings ..................................................................................................... 4-9
SMTP Server and Email Account Settings .............................................................................. 4-14
Dynamic DNS .................................................................................................................... 4-15
Universal PnP .................................................................................................................... 4-15
QoS (ToS) ......................................................................................................................... 4-16
FTP Server Settings ............................................................................................................ 4-16
Multicast ........................................................................................................................... 4-17
Configuring Multicast Settings ............................................................................................. 4-18
HTTP Event Server ............................................................................................................. 4-19
Accessible IP List ............................................................................................................... 4-20
SNMP ............................................................................................................................... 4-21
Configuring SNMP Settings .................................................................................................. 4-21
Modbus/TCP ...................................................................................................................... 4-23
IEEE 802.1X ...................................................................................................................... 4-23
Telnet............................................................................................................................... 4-24
LLDP ................................................................................................................................ 4-24
Video ....................................................................................................................................... 4-24
Image Settings .................................................................................................................. 4-24
Image Tuning .................................................................................................................... 4-25
ROI (Region of Interest) ..................................................................................................... 4-27
Privacy Mask ..................................................................................................................... 4-28
Camera Modulation ............................................................................................................ 4-28
Video Performance ............................................................................................................. 4-29
PTZ ......................................................................................................................................... 4-31
Digital PTZ ........................................................................................................................ 4-31
DynaStreamTM ........................................................................................................................... 4-32
Basic ................................................................................................................................ 4-33
Conditions ......................................................................................................................... 4-33
Alarm ...................................................................................................................................... 4-34
System Alarm .................................................................................................................... 4-34
Basic ................................................................................................................................ 4-34
Schedule........................................................................................................................... 4-36Event Alarm ...................................................................................................................... 4-37
Digital Input ...................................................................................................................... 4-38
Video Motion Detection ....................................................................................................... 4-39
CGI Event ......................................................................................................................... 4-41
Camera Tamper ................................................................................................................. 4-42
IVA Event ........................................................................................................................................ 4-43
IVA Function .................................................................................................................................... 4-44
Getting Started ......................................................................................................................... 4-44
Using IVA Functions for the First Time ......................................................................................... 4-44
Configuring IVA Alert ................................................................................................................. 4-46
A. Frequently Asked Questions .............................................................................................................. A-1
B. Modbus Address Table ...................................................................................................................... B-1
C. Time Zone Table ................................................................................................................................ C-1
D. Technical Specifications .................................................................................................................... D-11
1. Introduction
The VPort 36-1MP is a rugged HD resolution (720P) box type IP camera designed for use in harsh environments.
In addition to being able to handle basic video feeds, many advanced features are also included to set up
surveillance or web multimedia applications. The VPort 36-1MP is designed to provide stability, robustness,
ease-of-use, and flexibility.
The following topics are covered in this chapter:
Overview
Package Checklist
Product Features
Typical Applications
Product DescriptionVPort 36-1MP Introduction
Overview
Rugged Design
The VPort 36-1MP series is the world’s first rugged IP camera that can withstand environmental temperatures
ranging from -40 to 75°C without a heater or cooling fan. It is an industrial-grade, H.264 box-type IP camera
that combines HD resolution (1280 x 720), advanced IVA (Intelligent Video Analysis) technology, and de-mist
technology to enhance surveillance system efficiency while delivering state-of-the-art video quality. Optional
housing and PT scanner accessories are available for indoor and outdoor installation.
Superb Video Quality
The VPort 36-1MP series supports a variety of lenses for any application and is designed to be compatible with
C/CS mount lenses to meet any viewing angle and distance requirement. With a built-in removable IR-cut filter
and automatic color mode switching, the VPort 36-1MP Series is suitable for day-and-night use. Highly-tuned
ROI (Region of Interest), and WDR (Wide Dynamic Range) functions enable the VPort 36-1MP series to produce
exceptionally clear images. The optional de-mist function ensures the best image quality in rainy, snowy, or
hazy environments.
Convenient Installation
The VPort 36-1MP series is designed for indoor and outdoor applications that require operational reliability. It
is a unique and competitive camera in the IP CCTV market, with features such as high EMI/surge protection,
optional IP66 housing for rain/dust protection, and -40 to 75°C operation without requiring a heater or cooling
fan. This camera is available with PoE (Power over Ethernet, 802.3af) or with wired power input supporting
12/24 VDC or 24 VAC.
High Video Performance and Network Security
The VPort 36-1MP series can encode analog video into both H.264 and MJPEG video streams and can transmit
up to 3 independent video streams (2 in H.264, and 1 in MJPEG) simultaneously. Advanced video encoding
technology enables the camera to support up to 30 FPS for each of the H.264 and MJPEG streams. Advanced
network security functions, such as 802.1x and SSL/SSH, are also provided to prevent unauthorized access or
data hijacking, a critical feature for many surveillance applications.
Package Checklist
Moxa’s VPort 36-1MP Series is shipped with the following items. If any of these items is missing or damaged,
please contact your customer service representative for assistance.
• 1 × VPort 36-1MP (one of following models)
Standard model Description
VPort 36-1MP VPort 36-1MP, POE, 0 to 60°C operating temperature
VPort 36-1MP-T VPort 36-1MP, POE, -40 to 75°C operating temperature
VPort 36-1MP-IVA VPort 36-1MP, POE, 0 to 60°C operating temperature, 1 IVA license
VPort 36-1MP-IVA-T VPort 36-1MP, POE, -40 to 75°C operating temperature, 1 IVA license
VPort 36-1MP-DM VPort 36-1MP, POE, 0 to 60°C operating temperature, de-mist function
1-2VPort 36-1MP Introduction
• Screw handle accessory package
Inner hexagon screw driver for C/CS mount adapter ring 5-pin terminal block for DI and
tightening/loosening lens holder relay
3-pin terminal block for power 2-pin terminal block for RS-485 DX+
input and DX-
• Quick installation guide
• Documentation and software CD (includes User’s Manual, Quick Installation Guide, and VPort Utility)
• Warranty card
NOTE: Notify your sales representative if any of the above items are missing or damaged.
NOTE Check the model name on the VPort’s side label to determine if the model name is correct for your order.
NOTE This product must be installed in compliance with your local laws and regulations.
Product Features
• Sensor: 1/2.7” HD progressive scan CMOS
• Lens: C/CS mount lens (lens not included)
• Auto Iris Type: DC drive (Not for Hazardous Location)
• Illumination (low light sensitivity):
Color: 0.2 lux at F1.2
B/W: 0.05 lux at F1.2
• Synchronization: Internal
• Gamma Correction: 0.45 or 1.0 (default 0.45)
• White Balance: ATW/AWB (range: 3200 to 10000°K)
• Dynamic Range: Color: 100 dB; B/W: 110 dB
• Auto Electronic Shutter: 1/30 to 1/25000 sec.
• S/N Ratio: 50 dB (Gamma, Aperture, AGC OFF; DNR ON)
• ICR Control: Auto (light sensor control) or DI control
• DNR: Built-in DNR
• WDR: On/Off
• AGC Control: On/Off
• Flickerless Control: On/Off
• Auto Exposure: -5 to +5 level
• Image Rotation: Flip, Mirror, and 180° rotation
• Image Setting: Manual tuning with brightness, saturation, contrast, and sharpness
1-3VPort 36-1MP Introduction
• Video Compression: H.264 (ISO/IEC 14496-10) or MJPEG
• Video Outputs: Ethernet
• Video Streams: Up to 3 video streams (2 x H.264 and 1 x MJPEG)
Stream 1: H.264, 1280 x 720 resolution (max.)
Stream 2: H.264, 720 x 480 resolution (max.)
Stream 3: MJPEG, 720 x 480 resolution (max.)
NOTE: Streams 2 and 3 must be at the same resolution
• Video Motion Detection: 3 independently configurable motion areas
• Scheduling: Daily repeat timing schedule
• Imaging: JPEG snapshots for pre/trigger/post alarm images
• Video Recording: Event recording, stored on the SD card
• Email/FTP Messaging: Automatic transfer of stored images via email or FTP when alerted
• Custom Alarms: HTTP event servers for setting customized alarm actions
• Pre-alarm Buffer: 24 MB video buffer for JPEG snapshot images
• Advance Software Feature:
DynaStream™ support for automatic adjustment of frame rate
3 privacy mask areas provided
ROI (Region of Interest) configuration for up to 3 areas
• Safety: UL 60950-1, EN 50121-4, NEMA TS2, Class 1 Division 2, ATEX Zone 2, Ex nA nC IIC T4 Gc
• EMI: FCC Part 15, CISPR (EN 55022) class A
• EMS: EN 61000-4-2 (ESD), Level 3 EN 61000-4-3 (RS), Level 3 EN 61000-4-4 (EFT), Level 3 EN 61000-4-5
(Surge), Level 3 EN 61000-4-6 (CS), Level 3 EN 61000-4-8, EN 61000-4-11
• Shock: IEC 60068-2-27
• Freefall: IEC 60068-2-32
• Vibration: IEC 60068-2-6
• Warranty: 3-year warranty
NOTE If you are interested in Moxa’s VPORT SDK PLUS, please go to Moxa’s website www.moxa.com to download the
package, or contact a Moxa sales representative for more information about this SDK.
Typical Applications
With the industrial grade design and specifications, the VPort 36-1MP is suitable for both mission critical
applications and general purpose surveillance systems, including the following:
• ITS (Intelligent Transportation System)
• City surveillance
• Railway wayside surveillance
• Railway station surveillance
• Industrial automation surveillance
• Oil & Gas facility surveillance
• Mining facility surveillance
1-4VPort 36-1MP Introduction
Product Description
Top View
Bottom View
NOTE The product is shipped with the mounting bracket fastened to the bottom of the camera. However, the bracket
can be removed and repositioned to the top of the camera, depending on your deployment requirements.
• Auto Iris Socket: Plug the auto-iris cable from the camera lens into this socket to use the auto-iris function
• Lens Holder: The lens holder is designed for CS mount lenses; a C/CS adaptor is required if you want to
use C mount lenses. More details can be found in the HW installation section of this manual.
• SD Card Slot: You can remove the SD card slot cover and insert an SD card for disconnection/event local
storage.
• Mounting Bracket Screw Hole: Screw holes for fastening the mounting bracket.
• Reset Button: Use a pointed object to push in the reset button. Press and release to reboot, or press and
hold until the system reboots to load factory defaults.
• Auto-iris cable is not permitted to be used in Hazardous Location
1-5VPort 36-1MP Introduction
Back Panel View
1. 5-pin terminal block for DI and relay connection
2. 2-pin terminal block for RS-485 pin connection
3. RJ45 port for PoE/non-PoE connection
4. Ground screw for connecting the grounding wire
5. 3-pin terminal block for the power input
6. LED indicator to show network and system status. Green indicates normal operation.
7. LED indicator to show power status. Green indicates normal operation.
NOTE The VPort 36-1MP can be powered by a 12 VDC, 24 VDC, or 24 VAC input, or Power over Ethernet (PoE,
802.3af). For power redundancy, use DC or AC power together with PoE.
1-62
2. Getting Started
This chapter includes information about how to install a VPort 36-1MP IP camera.
The following topics are covered in this chapter:
Before Getting Started
First-Time Installation and Configuration
Hardware Installation
Software Installation
VPort 36-1MP Dimensions
Wiring RequirementsVPort 36-1MP Getting Started
Before Getting Started
In what follows, “user” refers to those who can access the IP camera, and “administrator” refers to the person
who knows the root password, which allows making changes to the IP camera’s configuration and obtaining
general access. Administrators should read this part of the manual carefully, especially during installation.
First-Time Installation and Configuration
Hardware Installation
Step 1: Remove lens cover
Step 2: Loosen the lens holder pressing screw with the torx screw driver.
2-2VPort 36-1MP Getting Started
Step 3: Remove the lens holder.
NOTE Be sure to loosen the screw affixing the lens holder in step 2 before trying to remove the lens holder. The lens
holder may be too tight to loosen if the screw is not loosened first.
Step 4: Screw the lens holder to the lens you are going to use.
Groove
NOTE Be sure to screw the lens holder to the lens on the right side. The side of the lens holder with the groove should
be facing the lens; the side without the groove should be facing outwards.
Step 5: Screw lens and lens holder to the VPort 36-1MP.
NOTE We strongly suggest that you perform this step while viewing live video from the camera via a web browser for
instant feedback on when to stop. Be sure not to tighten the screw all the way, or the lens holder may remain
fixed to the camera when you remove the lens.
NOTE You can use the lens holder pressing screw in step 2 to fix the position of lens holder and lens.
However, make sure you do not screw the lens all the way down, since doing so could obstruct the ICR
filter when switching between day and night modes.
NOTE You do not need to use the C/CS mount adaptor ring if you are using the VPort 36-1MP series with an optional
lens purchased from Moxa. It is only required to mount the lens with the adaptor ring if you are using a C mount
type lens.
Step 6: Power on your VPort 36-1MP.
NOTE The VPort 36-1MP can be powered by a 12 VDC, 24 VDC, or 24 VAC input, or Power over Ethernet (PoE,
802.3af). For power redundancy, use DC or AC power together with PoE.
2-3VPort 36-1MP Getting Started
Software Installation
Step 1: Configure the VPort 36-1MP’s IP address.
When the VPort 36-1MP is first powered on, the POST (Power On Self Test) will run for a few moments (about
30 seconds). The network environment determines how the IP address is assigned.
Network Environment with DHCP Server
For this network environment, the unit’s IP address will be assigned by the network’s DHCP server. Refer to the
DHCP server’s IP address table to determine the unit’s assigned IP address. You may also use the Moxa VPort
and Ether Device Configurator Utility (edscfgui.exe), as described below:
Using the Moxa VPort and EtherDevice Configurator Utility (edscfgui.exe)
1. Run the edscfgui.exe program to search for the VPort. After the utility’s window opens, you may also click
on the Search button to initiate a search.
2. When the search has been completed, the Model Name, MAC address, IP address, serial port, and HTTP port
of the VPort will be listed in the utility’s window.
3. You can double click the selected VPort, or use the IE web browser to access the VPort’s web-based
manager (web server).
Non DHCP Server Network Environment
If your VPort 36-1MP is connected to a network that does not have a DHCP server, then you will need to
configure the IP address manually. The default IP address of the VPort 36-1MP is 192.168.127.100 and the
default subnet mask is 255.255.255.0. Note that you may need to change your computer’s IP address and
subnet mask so that the computer is on the same subnet as the VPort.
To change the IP address of the VPort manually, access the VPort’s web server, and then navigate to the
System Configuration Network General page to configure the IP address and other network settings.
Check the Use fixed IP address to ensure that the IP address you assign is not deleted each time the VPort
is restarted.
Step 2: Access the VPort 36-1MP’s web-based manager
Type the IP address in the web browser’s address input box and then press enter.
2-4VPort 36-1MP Getting Started
Step 3: Install the ActiveX Control Plug-in
A security warning message will appear the first time you access the VPort’s web-based manager. The message
is related to installing the VPort AcitveX Control component on your PC or notebook. Click Yes to install this
plug-in to enable the IE web browser for viewing video images.
NOTE For Windows XP SP2 or above operating systems, the ActiveX Control component will be blocked for system
security reasons. In this case, the VPort’s security warning message window may not appear. Users should
unlock the ActiveX control blocked function or disable the security configuration to enable the installation of the
VPort’s ActiveX Control component.
Step 4: Access the homepage of VPort 36-1MP’s web-based manager.
After installing the ActiveX Control component, the homepage of the VPort 36-1MP’s web-based manager will
appear. Check the following items to make sure the system was installed properly:
1. Video Images
2. Video Information
2-5VPort 36-1MP Getting Started
Step 5: Access the VPort’s system configuration.
Click on System Configuration to access the overview of the system configuration to change the
configuration. Model Name, Server Name, IP Address, MAC Address, and Firmware Version appear in
the green bar near the top of the page. Use this information to check the system information and installation.
For details of each configuration, check the User’s Manual on the software CD.
2-6VPort 36-1MP Getting Started
VPort 36-1MP Dimensions
(Unit=mm)
2-7VPort 36-1MP Getting Started
Wiring Requirements
SAFETY FIRST
• Be sure to disconnect the power cord before installing and/or wiring your Moxa VPort 36-1MP.
• Calculate the maximum possible current in each power wire and common wire. Observe all electrical codes
dictating the maximum current allowable for each wire size.
• If the current goes above the maximum ratings, the wiring could overheat, causing serious damage to your
equipment.
You should also pay attention to the following:
• Use separate paths to route wiring for power and devices. If power wiring and device wiring paths must
cross make sure the wires are perpendicular at the intersection point.
NOTE: Do not run signal or communications wiring and power wiring in the same wire conduit. To avoid
interference, wires with different signal characteristics should be routed separately.
• You can use the type of signal transmitted through a wire to determine which wires should be kept separate.
The rule of thumb is that wiring that shares similar electrical characteristics can be bundled together.
• Keep input wiring and output wiring separated.
• We strongly advise labeling the wiring to all devices in the system.
2-83
3. Accessing the VPort’s Web-based Manager
This chapter includes information about how to access the VPort 36-1MP IP camera for the first time.
The following topics are covered in this chapter:
Functions Featured on the VPort’s Web Homepage
VPort’s Information
IP Camera Name
Camera Image View
Client Settings
System Configuration
Video InformationVPort 36-1MP Accessing the VPort’s Web-based Manager
Functions Featured on the VPort’s Web
Homepage
The homepage of the VPort’s web console shows information specific to that VPort, the camera image, and
configurations for the client and server.
NOTE The VPort’s web homepage is best viewed in 1280 x 1024 screen resolution. This is because the camera image
can be viewed at a resolution up to HD (1280 x 720). We strongly recommend using IE 6.0 (Microsoft Internet
Explorer) or above to avoid incompatibility with the ActiveX Plug-in.
VPort Info
IP Camera
Name
Camera
Image View
VPort’s Information
This section shows the VPort’s model name, server name, IP address, MAC address, firmware version, and the
display status of the LEDs located on the VPort’s front panel.
NOTE The VPort LEDs shown on the VPort’s web homepage are updated every 10 seconds.
IP Camera Name
A server name can be assigned to each server. Administrators can change the name in System
Configuration/System/General. The maximum length of the sever name is 40 bytes.
Camera Image View
The assigned image description and system date/time will be displayed in the caption above the image window.
You may disable the caption or change the location of the image information in System
Configuration/Video/Image Setting. Note that if the VPort’s motion detection function is active, some
windows in the video picture might be framed in red.
3-2VPort 36-1MP Accessing the VPort’s Web-based Manager
Client Settings
Users can configure the following functions in Client Settings.
1. Encoder standard: Shows the encoding algorithm currently being used. VPort 36-1MP features 2 built-in
encode engine to generate a maximum of 3 simultaneous video streams. Each client can select the H.264
video streams from Stream 1, or the MJPEG/ H,264 video stream from Stream 2. To configure these video
streams, please go to:
System Configuration/Video/Video Performance.
2. Protocol Options: Choose one of four protocols to optimize your usage—Multicast (RTSP or Push) or
Unicast (UDP, TCP, HTTP).
• Multicast protocol can be used to send a single video stream to multiple clients. In this case, a lot of
bandwidth can be saved since only one video stream is transmitted over the network. However, the
network gateway (e.g., a switch) must support the multicast protocol (e.g., IGMP snooping). Otherwise,
the multicast video transmission will not be successful.
RTSP: Enables the multicast video stream to be sent in RTSP control, which means the multicast video
stream will be sent only if it receives the client’s request.
Push: Enables the multicast video stream to be sent in Push control, which means that after this setting
is selected the multicast video stream will be sent continuously even without any client request.
• Unicast protocol is used to send a single video stream to one client.
UDP can be used to produce audio and video streams that are more real-time. However, some packets
may be lost due to network burst traffic, and images may become blurred.
TCP can be used to prevent packet loss, which results in a more accurate video display. The downside
of using TCP is that the real-time delay is worse than with UDP protocol.
HTTP can be used to prevent being blocked by a router’s firewall. The downside of using HTTP is that the
real-time delay is worse than with UDP protocol.
• Network Interface designates the connection interface for multicast video stream selection. The box lists
the current NIC interfaces. Select which NIC interface will receive multicast streams.
Once the IP camera is connected successfully, Protocol Options will indicate the selected protocol. The selected
protocol will be stored on the user’s PC, and will be used for the next connection.
NOTE For multicast video stream settings, please refer to System Configuration Network Multicast.
System Configuration
A button or text link on the left side of the system configuration window only appears on the administrator’s
main page. For detailed system configuration instructions, refer to Chapter 4, System Configuration.
Video Information
Users can easily monitor the current video performance by looking at the Video Information shown on the
left side of the homepage. The following properties are shown: Video Size, Video Quality (Fixed bit rate or Fixed
video quality), Max. FPS (frames per second), and (current) FPS Status. Users can select the target camera
image to view each camera’s video performance.
3-34
4. System Configuration
After installing the hardware, the next step is to configure the VPort 36-1MP’s settings. The web console can be
used for this configuration.
The following topics are covered in this chapter:
System Configuration by Web Console
System
Network
Video
PTZ
DynaStreamTM
Alarm
IVA Event
IVA Function
Getting Started
Using IVA Functions for the First Time
Configuring IVA AlertVPort 36-1MP System Configuration
System Configuration by Web Console
System configuration can be done remotely with Internet Explorer. To access the server, type the system
configuration URL, http:///overview.asp, to open the configuration main
page.
There are six configuration categories: System, Network, Video, PTZ, D, and Alarm. A description of each
configuration item is shown in the table below:
Category Item Description and Contents
System General Set Host Name and Date/Time
Accounts Administrator, User, and Demo Account Privileges Management
Local Storage Configure the local storage settings
Diagnosis Self-diagnostic report with system, communication, power, and LED
status
System Log System Log and operation information
System Parameter System parameter information and Import/Export functions
Firmware Upgrade Remote Firmware Upgrade
Factory Default Reset to Factory Default
Reboot Device will reboot to restart the system
Network General The IP network settings of this VPort
SMTP Server Set up Primary and Secondary SMTP Server and e-mail accounts
FTP Server Set up the Primary and Secondary FTP Server
DDNS Configure Dynamic DNS service
Universal PnP Enable UPnP function
Multicast Setting Set up Multicast (IGMP) Streaming
Accessible IP Set up a list to control the access permission of clients by IP address
SNMP Configure the SNMP settings
ToS Configure ToS (Type of Service)
HTTP Event Server Set up the HTTP Event Server to send the event alarm action
Modbus/ TCP Enable Modbus/TCP function
DynaStream Basic Set up the video frame rate change once an alarm or event is
triggered
Conditions Set up the event/alarm to trigger Dynastream, and the behavior after
being triggered
Video Image Settings Configure the attributes of the video image
Image Tunning Configure the attributes of the camera
ROI Configure the ROI (region of interest) settings
Privacy Mask Configure the Privacy Mask settings
Camera Modulation Select the camera’s modulation (NTSC or PAL)
Video Performance Set up the Encode Standard (MJPEG or MPEG4), Size (Resolution),
FPS, and Video Quality
Event Alarm Basic General event alarm settings
Schedule Set up the Alarm schedule
Motion Detection Configure the motion detection alarm
Digital Input Configure the Digital Input Alarm
CGI Event Set up the CGI event alarm
Camera Tamper Configure the Camera Tamper event Alarm
This table can also be found on the System Configuration Overview webpage.
4-2VPort 36-1MP System Configuration
System
General Settings
On the General Settings page, administrators can set up the IP camera Server name and the Date and
Time, which is displayed in the image’s caption.
Server name
Setting Description Default
Max. 40 characters Use a different server name for each server to help identify the VPort 36-1MP IP
different servers. The name appears on the web homepage. camera
Server Contact
Setting Description Default
Max. 40 characters Edit the responsible operator for this camera server Blank
4-3VPort 36-1MP System Configuration
Server Location
Setting Description Default
Max. 40 characters Edit the location of this camera server Blank
Date and Time
Setting Description Default
Keep current date and Use the current date and time as the VPort’s time setting. Keep current date
time and time
Sync with computer Synchronize VPort’s data and time setting with the local
time computer time.
Manual Manually change VPort’s date and time setting.
Automatic Use the NTP server for changing VPort’s date and time setting
in a given period.
NOTE Select the Automatic option to force the VPort to synchronize automatically with timeservers over the
Internet. However, synchronization may fail if the assigned NTP server cannot be reached, or the VPort is
connected to a local network. Leaving the NTP server blank will force the VPort to connect to default
timeservers. Enter either the Domain name or IP address format of the timeserver if the DNS server is
available.
There are 2 NTP servers that can be set up as a backup, and the update interval can be configured from a
minimum of 15 minutes to one month.
Don’t forget to set the Time zone for local settings. Refer to Appendix C for your region’s time zone.
Account Privileges
Different account privileges are available for different purposes.
Admin password
Setting Description Default
Admin Password (max. The administrator can type the new password in this box. Default admin
14 characters) password is “admin”
Confirm Password If a new password is typed in the Admin Password box, you
(max. 14 characters) will need to retype the password in the Confirm Password
box before updating the new password.
4-4VPort 36-1MP System Configuration
NOTE The default account name for administrator is admin; the administrator account name cannot be changed.
User’s Privileges
VPort products provide 10 user accounts for accessing the VPort.
Setting Description Default
User Name Type a specific user name for user authentication. None
Password Type a specific password for user authentication.
NOTE The FPS of the video stream will be reduced as more and more users access the same VPort. Currently, the
VPort 36-1MP is only allowed to send 10 unicast video streams. For this reason, you should limit the number of
users simultaneously accessing a VPort 36-1MP to prevent performance problems.
Local Storage
The VPort 36-1MP supports an SD card slot (SDHC interface) for recording video when an event or alarm occurs.
The administrator can download these recorded videos via FTP, or directly copy the files from the SD card with
a card reader.
Local Video Recording Setting
Setting Description Default
Enable video recording Enable the video recording action once there is an event/alarm Enable
once there is an
event/alarm
Record Stream
Setting Description Default
Stream 2: H.264 or Select the H.264 or MJPEG of stream 2 for the video recording Stream 2: MJPEG
Stream 2: MJPEG
FTP Daemon
Setting Description Default
Enable FTP daemon Enable the FTP service for downloading the recorded video files Enable
by the administrator
Server Port The FTP server port number 21
4-5VPort 36-1MP System Configuration
SD card
Setting Description Default
Reboot the system This function can reboot the system when the SD card mount Enable
when the SD card fails fails to re-detect the SD mount.
to mount
NOTE The recorded videos will be stored in the “/VPortfolder” folder. Videos last 10 seconds, and are saved as AVI
files, which can be played back on popular media players.
NOTE Due to file system limitations, the maximum number of files is 16584. When the number of files in the SD card
reaches 16584, or the free space is under 100 MB, the system will delete the oldest files.
System Log History
The system log contains useful information, including current system configuration and activity history with
timestamps for tracking. Administrators can save this information in a file (system.log) by clicking the Export
to a File button, or send the file by email by clicking the Send a Report via Email button. In addition, the log
can also be sent to a Log Server for backup. The administrator can set up the Syslog Server 1 and Syslog
server 2 below the system log list.
Send to system log server
Setting Description Default
Send to system log Enables sending the system log to the log sever. Disable
server
Syslog Sever 1 The address of the first system log server. Blank
Port Destination The port number of the first system log server. 514
Syslog Sever 2 The address of the second system log server. Blank
Port Destination The port number of the second system log server. 514
4-6VPort 36-1MP System Configuration
NOTE A maximum of 500 lines is displayed in the log. However, the log actually stores up to 1000 entries, which can
be exported by the administrator at any time.
System Parameters
The System Parameters page allows you to view all system parameters, which are listed by category. The
content is the same as the VPort’s sys_config.ini file. Administrators can also save this information in a file
(sys_config.ini) by clicking the Export to a File button, or import a file by clicking the Browse button to search
for a sys_config.ini file and then clicking the Import a System Parameter File button to update the system
configuration quickly.
NOTE The system parameter import/export functions allow the administrator to back up and restore system
configurations. The Administrator can export this sys_config.ini file (in a special binary format) for backup, and
import the sys_config.ini file to restore the system configurations of VPort IP cameras. System configuration
changes will take effect after the VPort is rebooted.
4-7VPort 36-1MP System Configuration
Firmware Upgrade
Take the following steps to upgrade the firmware:
Step 1: Press the Browse button to select the firmware file.
NOTE For the VPort 36-1MP, the firmware file extension should be .rom.
Step 2: Click on the Upgrade button to upload the firmware to the VPort.
Step 3: The system will start to run the firmware upgrade process.
Step 4: Once Firmware Update Success…..Reboot.... is displayed, please wait a few seconds for the
VPort to reboot. The reboot process is finished once the STAT LED is lit continuously in green.
NOTE Upgrading the firmware will not change the original settings.
Reset to Factory Default
From the “Reset to Factory Default” page, click on OK (as shown in the following figure) to reset the VPort to
its factory default settings.
NOTE All parameters will be reset to factory defaults when you use the Factory Default function. For this reason, if
you want to keep a digital copy of the current configuration, remember to export the sys_config.ini file before
using the Factory Default function.
Reboot
From the “Device Reboot” page, click OK (as shown in the following figure) to restart the VPort’s system.
4-8VPort 36-1MP System Configuration
Network
General Network Settings
The General Network Settings page includes some basic but important network configurations that enable
the VPort to be connected to a TCP/IP network.
Access Method
VPort products support the DHCP protocol, which means that the VPort can get its IP address from a DHCP
server automatically when it is connected to a TCP/IP network. The Administrator should determine if it is more
appropriate to use DHCP, or assign a fixed IP.
Setting Description Default
DHCP Get the IP address automatically from the DHCP server. DHCP
DHCP + Auto configure Get the IP address automatically from the DHCP server, and
download the configurations from the TFTP server with Opt
66/67 mechanism.
Use a fixed IP address Use the IP address assigned by the administrator.
NOTE We strongly recommend that the administrator assign a fixed IP address to the VPort, since all of the functions
and applications provided by the VPort are active when the VPort is connected to the network. Use DHCP to
determine if the VPort’s IP address may change when then network environment changes, or the IP address is
occupied by other clients.
Auto Configuration
Since configuring a large number of devices one by one can be extremely time-consuming, DHCP Opt 66/67
provides a mechanism whereby configurations can be saved on a TFTP server. Once a new device is installed,
the configurations can be downloaded to this new device automatically. By doing this, the installer can save a
lot of time and effort in mass device installation. Follow the steps below to use the auto-configuration function
via Opt 66/67.
4-9VPort 36-1MP System Configuration
Step 1:
When the VPort 36-1MP’s auto-configuration function is enabled, it will ask for the IP address from DHCP server,
and the path of the TFTP server and configuration file.
Step 2:
Once the VPort 36-1MP completes the IP settings, it will acquire the configuration file from the TFTP server, and
check if this configuration file is correct or not.
NOTE For the auto-configuration function to work, the system should:
1. Have a DHCP Server that supports DHCP Opt 66/67 in the network switches and routers.
2. Have a TFTP server that supports the TFTP protocol.
4-10VPort 36-1MP System Configuration
General Settings
Setting Description Default
IP address Variable IP assigned automatically by the DHCP server, or fixed 192.168.127.100
IP assigned by the Administrator.
Subnet mask Variable subnet mask assigned automatically by the DHCP 255.255.255.0
server, or a fixed subnet mask assigned by the Administrator.
Gateway Assigned automatically by the DHCP server, or assigned by the Blank
Administrator.
Primary DNS Enter the IP address of the DNS Server used by your network. Obtained
After entering the DNS Server’s IP address, you can input the automatically from
VPort’s url (e.g., www.VPort.company.com) in your browser’s the DHCP server, or
address field, instead of entering the IP address. left blank in
non-DHCP
environments.
Secondary DNS Enter the IP address of the DNS Server used by your network. Obtained
The VPort will try to locate the secondary DNS Server if the automatically from
primary DNS Server fails to connect. the DHCP server, or
left blank in
non-DHCP
environments.
HTTP
Setting Description Default
HTTP Port (80, or 1024 HTTP port enables connecting the VPort to the web. 80
to 65535)
RTSP Streaming
The VPort 36-1MP supports standard RTSP (Real Time Streaming Protocol) streaming, which means that all
devices and software that support RTSP can directly acquire and view the video images sent from the VPort
36-1MP without any proprietary codec or SDK installations. This makes network system integration much more
convenient. For different connection types, the access name is different. For UDP and TCP streams, the access
name is udpStream. For HTTP streams, the access name is moxa-cgi/udpstream_ch.
For multicast streams, the access name is multicastStream_ch. You can access the
media through the following URL: rtsp://:/ for software
that supports RTSP.
Setting Description Default
RTSP Port An RTSP port is similar to an HTTP port, which can enable the 554
connection of video/audio streams by RTSP.
The VLC media player is used here to illustrate an RTSP streaming application:
4-11VPort 36-1MP System Configuration
Step 1: Start VLC Player and select Media - Open network streaming
Step 2: When the following pop-up window appears, type the URL in the input box. E.g., type
rtsp://[:
rtsp://[:VPort 36-1MP System Configuration
Step 4: After the connection has been established, the VPort 36-1MP’s video will appear in the VLC Player
display window.
NOTE The video performance of the VPort 36-1MP may vary when using other media players. For example, you will
notice a greater delay when viewing the VPort 36-1MP’s video from the VLC player compared to viewing it
directly from the VPort 36-1MP’s built-in web server. In addition, viewing the VPort 36-1MP’s video from the
VLC player through a router or Internet gateway could result in a broken connection.
NOTE For the time being, the VPort 36-1MP’s RTSP video/audio stream can be identified and viewed by Apple
QuickTime Ver. 6.5 and above, and the VLC media player. System integrators can use these 2 media players
to view the VPort 36-1MP’s video directly, without needing to use the VPort’s SDK to create customized
software.
NOTE When using RTSP, the video stream format should be H.264 or MPEG4. MJPEG does not support RTSP.
4-13VPort 36-1MP System Configuration
SMTP Server and Email Account Settings
The VPort not only plays the role of a server, but can also connect to outside servers to send alarm messages
and snapshots. If the administrator has set up some applications in either system information or alarm, the
VPort will send out messages or snapshots once these conditions occur.
1st SMTP Server and Sender Email
Setting Description Default
1st SMTP (mail) server SMTP Server’s IP address or URL address. None
1st SMTP account name For security reasons, most SMTP servers require the account None
1st SMTP password name and password to be authenticated. None
1st Sender’s email For security reasons, SMTP servers must see the exact sender None
address email address.
NOTE Note that if the Sender’s email address is not set, a warning message will pop up and the e-mail system will
not be allowed to operate.
NOTE The 2nd SMTP Server and Sender Email are backups that are used if the 1st SMTP Server and Sender Email fail
when connecting or sending email.
Two recipient email accounts are available for receiving emails sent by the VPort. For redundancy, both
addresses receive the sent messages and alarm snapshots simultaneously.
Setting Description Default
1st Recipient’s Email Email address of the 1st recipient. None
Address
2nd Recipient’s Email Email address of the 2nd recipient. None
Address
4-14VPort 36-1MP System Configuration
Dynamic DNS
DDNS (Dynamic Domain Name System) is a combination of DHCP, DNS, and client registration. DDNS
allows administrators to alias the VPort’s dynamic IP address to a static hostname in any of the domains
provided by the DDNS service providers listed on the VPort’s Network/DDNS configuration page. DDNS makes
it easier to access the VPort from various locations on the Internet.
Setting Description Default
Enable DDNS Enable or disable DDNS function Disable
Provider Select the DDNS service providers, including DynDNS.org None
(Dynamic), DynDNS.org (Custom), TZO.com, and dhs.org.
Host Name The Host Name you use to link to the VPort. None
Username/ E-mail The Username/E-mail and Password/Key are used to enable None
Password/ Key the service from the DDNS service provider (based on the rules None
of DDNS websites).
NOTE Dynamic DNS is a very useful tool for accessing a VPort over the Internet, especially for xDSL connections with
a non-fixed IP address (DHCP). The administrator and users can simplify connecting to a VPort with a non-fixed
IP address, by using the unique host name in the URL to establish a connection with the VPort.
NOTE Different DDNS service providers have different application rules. Some applications are free of charge, but
most require an application fee.
Universal PnP
UPnP (Universal Plug & Play) is a networking architecture that provides compatibility among the
networking equipment, software, and peripherals of the 400+ vendors that are part of the Universal Plug and
Play Forum. This means that they are listed in the network devices table for the operating system (such as
Windows XP) supported by this function. Users can link to the VPort directly by clicking on the VPort listed in the
network devices table.
Setting Description Default
Enable UPnP Enable or disable the UPnP function. Enable
4-15VPort 36-1MP System Configuration
QoS (ToS)
Quality of Service (QoS) provides traffic prioritization capabilities to ensure that important data is delivered
consistently and predictably. The VPort can inspect layer 3 ToS (Type of Service) information to provide a
consistent classification of the entire network. The VPort’s ToS capability improves your industrial network’s
performance and determinism for mission critical applications.
Setting Description Factory Default
Enable ToS Enable ToS for transmitting the video stream with the given Disable
priority
DSCP Value Set the mapping table with different ToS values 0, 0
NOTE To configure the ToS values, map to the network environment settings for QoS priority service.
FTP Server Settings
FTP is the other method available for the VPort to send alarm messages and snapshots.
1st FTP Server
Setting Description Default
1st FTP server FTP server’s IP address or URL address. None
1st FTP server port FTP server’s authentication. None
1st FTP user name None
1st FTP remote folder FTP file storage folder on the remote FTP server. None
1st FTP passive mode Passive transfer solution for FTP transmission through a Disabled
firewall.
4-16You can also read