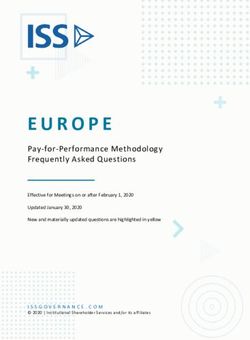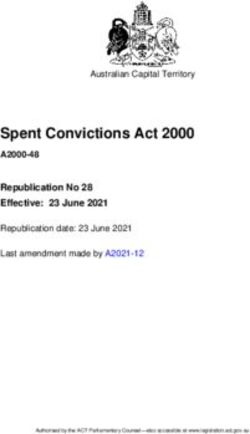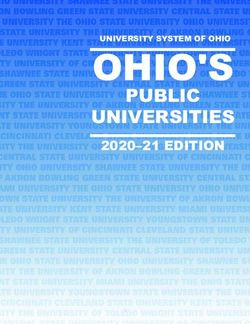Map Application System Instruction Manual - Revision Date: February 25, 2021
←
→
Page content transcription
If your browser does not render page correctly, please read the page content below
2021 MAPS MANUAL
Table of Contents
Division of Plant Industries Contacts ...................................................... 2
Company Information ............................................................................. 3
Employee Information ............................................................................ 4
Introduction ............................................................................................ 5
Accessing M*AP*S ................................................................................. 5
Log in to M*AP*S.................................................................................... 6
Forgot Password .................................................................................... 6
Main Screen ........................................................................................... 7
Application Status................................................................................... 8
Search Section ....................................................................................... 9
Action Section ...................................................................................... 10
Adding New Map Applications .............................................................. 12
Commodity Information ............................................................................ 13
Location of Field ....................................................................................... 15
Saving Map Applications ...................................................................... 34
Map Application Information RollOver .................................................. 35
Data Screen ......................................................................................... 36
Map Data.................................................................................................. 37
Print Maps ................................................................................................ 37
Order Tags/Certificates ............................................................................ 44
Reading Hard Copy Crop Report ............................................................. 46
Viewing Inspections.............................................................................. 48
Tested Diseases .................................................................................. 49DIVISION OF PLANT INDUSTRIES CONTACTS
TREASURE VALLEY/BOISE—MAIN OFFICE
Idaho State Department of Agriculture
Division of Plant Industries
2270 Old Penitentiary Road
P.O. Box 7249
Boise, Idaho 83707
Telephone: (208) 332–8620/Fax. (208) 334–2283
Lloyd Knight, Phone: (208) 332-8620
Administrator E-mail: Lloyd.Knight@isda.idaho.gov
Jared Stuart Phone: (208) 332-8620
Agriculture Section Manager E-mail: Jared.Stuart@isda.idaho.gov
Bethany Gaddis Phone: (208) 332-8620
Administrative Assistant E-mail: Bethany.Gaddis@isda.idaho.gov
TREASURE VALLEY/BOISE—FIELD SERVICES
Telephone: (208) 332-8650/Fax: (208) 334-2386
Group Email: TVPhyto@isda.idaho.gov
Kay Haver Phone: (208) 332-8652
Technical Records Specialist E-mail: Kay.Haver@isda.idaho.gov
Krissi Morris Phone: (208) 332-8650
Technical Records Specialist E-mail: Kristina.Morris@isda.idaho.gov
Andrea Thompson Phone (208) 332-8650
Program Specialist E-mail: Andrea.Thompson@isda.idaho.gov
MAGIC VALLEY/TWIN FALLS—FIELD SERVICES
1180 Washington Street North, Twin Falls, ID 83301
Telephone: (208) 736-2195 / Fax: (208) 736-2198
Group Email: TFPhyto@isda.idaho.gov
Colette Ruhter Phone: (208) 736-2195
Technical Records Specialist E-mail: Colette.Ruhter@isda.idaho.gov
Vacant Phone: (208) 736-2195
Technical Records Specialist E-mail: TFPhyto@isda.idaho.gov
Tina Eiman Phone: (208) 736-2195
Program Specialist E-mail: Tina.Eiman@isda.idaho.gov
MAPS APPLICATION SYSTEM (MAPS):
https://www.isda.idaho.gov/crop
2COMPANY INFORMATION
Company Name ___________________________________________
Location _________________________________________________
Primary Contact:
Name _____________________________________________
M*AP*S Username __________________________________
Password __________________________________________
Title/Responsibility __________________________________
Phone Number _____________________________________
Email _____________________________________________
Secondary Contact:
Name _____________________________________________
M*AP*S Username __________________________________
Password __________________________________________
Title/Responsibility __________________________________
Phone Number _____________________________________
Email _____________________________________________
*Use this page to keep the ISDA assigned usernames and passwords for your
primary contact and secondary contact for the M*AP*S program.
Primary and secondary contacts have the authority to grant or take away access
for those employees for their companies. They also have the ability to enter,
modify, delete or submit map applications, request green tags and enter crop
weights via the web.
3EMPLOYEE INFORMATION
Employee Access
Name ______________________________________________
M*AP*S Username ___________________________________
Password __________________________________________
Employee Access
Name ______________________________________________
M*AP*S Username ___________________________________
Password __________________________________________
Employee Access
Name ______________________________________________
M*AP*S Username ___________________________________
Password __________________________________________
Employee Access
Name ______________________________________________
M*AP*S Username ___________________________________
Password __________________________________________
*Use this page to keep the ISDA assigned usernames and passwords for
employees with access to the M*AP*S program.
Employees have the ability to enter, modify, delete or submit map applications,
request green tags and enter crop weights via the web.
4INTRODUCTION
M*AP*S stands for “Map Application System” and is the online program that allows
companies to submit field inspection applications (maps) to the Idaho State
Department of Agriculture (ISDA) via the internet. This is the preferred method of
map application submission for field inspections in the Magic and Treasure
Valleys.
ACCESSING M*AP*S
The M*AP*S program is supported by Internet Explorer 8 and 9, Google Chrome
and Firefox. The program can be found at https://www.isda.idaho.gov/Crop.
Each employee will be assigned an individual username and password to gain
access into the M*AP*S program. By using the ISDA assigned username and
password, company employees will be able to view their company’s information
including field inspection applications, inspections performed, diseases inspected
for, positive or negative diseases, final crop weights and ISDA assigned state
numbers.
5LOG IN TO M*AP*S
Company employees can log in to the M*AP*S program by typing in their personal
username and password assigned to them by the ISDA and clicking “Log in.”
*If you do not have a username and password for your company, have the primary
or secondary contact for your company contact the ISDA to establish a user
account.
When you log in to the M*AP*S program for the first time, the website will prompt
you to a web page where you will need to change your password to something
other than the password provided upon account set-up. This password should not
be shared with anyone and will be your way of accessing your company
information in the program. There is a place for you to write down your username
and password in this book for your safe keeping (page 3-4).
FORGOT PASSWORD
You can retrieve a temporary password from the M*AP*S homepage. Click “Forgot
Password.” The website will take you to a new page. Enter your ISDA Username
and Email address associated to your username and click “Submit.”
6After clicking “Submit,” you will receive a pop-up message from the webpage
saying your password has been reset, and a temporary password has been
emailed to you.
Retrieve the temporary password by following the instructions in the email.
When you login to the program for the first time after entering your temporary
password, you will be prompted to change the password. For the “Old Password,”
simply paste the temporary password and enter a new password.
MAIN SCREEN
There are three main sections at the top of the web page you will see once you log
in to the M*AP*S program:
1. Application Status: View map applications by navigating to the respected
radio buttons for accepted, rejected, pending and unfinalized applications.
More details on page 8.
2. Search Section: Locate map applications that have already been saved by
the given criteria. More details on page 9.
3. Action Section: Add a new map application, edit an existing map application,
delete unwanted map applications in unfinalized status and finalize all map
applications to submit them to the ISDA for field inspection. More details on
page 10.
7APPLICATION STATUS
This is where you can view the status of your map applications. You can view the
status of all map applications by clicking on each category as described below.
1 2 3 4
1. Accepted: Map applications in this status have been submitted and approved
by an ISDA employee and will be inspected. No edits can be made to
applications by the company at this point. Contact the ISDA for any changes
to the application.
2. Rejected: Map applications in this status have been submitted to the ISDA for
approval, but there is a mistake or missing information. The application must
be reviewed by the company and resubmitted once the appropriate changes
have been made. Maps in this status may be edited by the company. An email
notice will be sent to the primary contact and the company employee who
originally entered the map to inform them that there is a map application in
rejected status. Once the edits are made and the “save” button is clicked at
the bottom of the webpage, the application is automatically resubmitted.
3. Pending: Map applications in this status have been submitted to the ISDA for
review but are not yet approved. No edits can be made to the application by
the company at this point. If changes need to be made, contact the ISDA and
request that the map be “rejected” so changes may be made by the company.
4. Unfinalized Status: Map applications in this status have been entered by the
company, saved in the program but have not been submitted for
review/approval. Applications in this status can be edited and saved.
8SEARCH SECTION
This is where you can easily search for information on saved map applications. To
use the search feature, enter in your desired search criteria including Lot Number,
Map #, Variety, Reference #, Grower First Name, Grower Last Name, Year, State
#, Field Rep or Crop. You may enter information into one or multiple fields.
For Example: type “2012” in the Year box and “Corn” in the crop box to view
all the corn map applications entered in the system for the 2012 growing
season.
Click “Search” to view results. “Search Results” will appear below the “Search”
feature (as shown below). “Search Results” can be sorted by clicking on the blue
heading.
9ACTION SECTION
This is where you can add new map applications into the system, edit existing
maps, delete unwanted maps and finalize the map applications to be submitted to
the ISDA for field inspection.
1. Add New: Use this button to enter new
map applications. By clicking the “Add
New” button, the application will appear 5 6
below the main screen. Here, you can
enter company information about your
crop for that growing season. More
details on page 12.
2. Edit: Use this button to edit information 1
that has been saved in the program.
This feature is only available for maps in
“Rejected” or “Unfinalized” status. To
use this feature, click on the map
application you wish to edit. The map
information will appear below the main 2
screen. Click “Edit” and make any
necessary changes. Click “Save” when
complete.
3. Delete: Use this button to delete map
applications you do not want to submit 3
to the ISDA. This feature is only
available for maps in “Rejected” or
“Unfinalized” status. To use this feature,
click on the map application you wish to
delete. Click “Delete.” A pop-up will
appear asking if you are sure you want
4
to permanently delete the map. If you
want to continue, click “Yes.” The map
will no longer appear in your company
information.
4. Finalize: Use this button to submit map applications to the ISDA for review.
This feature is only available for maps in “Unfinalized” status. To use this
feature, click on the desired map and click “Finalize.” To finalize multiple
applications at one time, hold down the control key (CTRL) while clicking the
desired maps. A pop-up message will appear stating the action was
successful. Finalized maps will move from “Unfinalized” status to “Pending”
status.
105. Data: Use this tab to transfer to a new webpage where more options are
available for viewing submitted map applications. This screen allows you to
view map data, print map applications, enter crop report heights, enter
cut/thrash dates for windrow inspections, and order green tags/certificates.
More details on page 30.
6. Log Out: Use this button to log out of your user account. This is an important
security measure to protect your company information. The M*AP*S program
will automatically log you out after 30 minutes of inactivity. Anything that has
not been saved will be lost.
11ADDING NEW MAP APPLICATIONS
After logging into the M*AP*S program, select “Add New” in the “Action Section”
on the main screen. The grayed-out application will become active. You may now
begin entering company information for the crop.
All map applications are divided into three main sections: Commodity Information,
Location of Field and Diseases. Additional information may be required outside of
these sections. For dry and garden beans, a supplemental section will appear after
“Commodity Information” where green tag information can be added. For other
crops including area corn and peas, alfalfa, barley, corn to Australia, oats, rye,
bean trial grounds, triticale and wheat, a supplemental section will appear below
“Commodity Information” where field history and comments are required. More
details on pages 26-28.
12Commodity Information
1. Company: This box should auto populate with your company name based on
your account information.
Important Note: If you have an account with the Magic Valley and Treasure
Valley offices, please be sure that when you log-in to enter maps you are
entering the map applications under the office in which those crops are
located.
2. Date Planted: Enter the date the crop was planted. The format should be
MM/DD/YYYY.
3. Map/Reference #: Do not enter any information in this box. This information
will autogenerate when you save the application. Before maps are accepted
by the ISDA, they will be assigned a temporary reference number. When a
map has been accepted, a map number will be assigned.
4. Crop: Use this box to search for crop type (may search by scientific name or
common name). As you begin typing, a drop-down list will appear. Choose an
option from this list based on the criteria below:
Important Note: By selecting the correct crop type, the appropriate and
needed default diseases and number of inspections will be added to the
map application. Be cautious when entering crop information. The correct
crop type must be submitted to the ISDA.
For Example: If you submit regular inspected corn as area corn, diseases
and inspections will not meet requirements for shipping purposes.
a. Regular Inspection: Names are in the following format scientific
name – common name. Choose from these crop types for crops
needing regular inspection.
13b. Area Inspected Crops (Corn or Peas): Names are in the following
format scientific name – common name – AREA. Only select this crop
type for corn or peas that need area inspections.
c. Corn to Australia: Names are in the following format scientific name
– common name – CORN TO AUSTRALIA. Only select this crop type
for corn being shipped to Australia.
d. Bean Trial Grounds: Names are in the following format scientific
name – common name – TRIAL GROUND – BN. Only select this crop
type for bean trial grounds.
Important note: If you are entering a bean trial ground, additional steps are needed.
Please contact the Twin Falls Office for all bean trial submissions (208)736-2195.
A required spreadsheet will be provided to complete the submission.
5. Variety: Enter the variety name for the crop. Previously entered variety names
will appear in a drop-down list as you type. No abbreviations are allowed.
Variety names must be spelled out and can consist of letters, numbers or a
numerical/alphabetical combination. Do not include slashes (/), asterisks (*) or
other symbols. Dashes (-) and spaces are allowed. Using symbols will prohibit
saving.
Important Note: For bean crops, please make sure the variety name on
the new map application matches the variety name on the parent green
tags. Contact the ISDA if changes need to be made to the variety name.
146. Seed Lot Number: Enter the lot number for the crop. Lot numbers may consist
of letters, numbers or a numerical/alphabetical combination. Do not include
slashes (/), asterisks (*) or other symbols. Dashes (-) and spaces are allowed.
Using symbols will prohibit saving.
7. Acres: Enter the acreage amount for the field. Round acreage total to two
decimal places.
8. County: Select the county where the field is located. The county should auto
populate as you begin typing. Click on the desired county.
9. Area: This field should auto populate based on the county selected in box #8.
You cannot change the Area because it automatically links to the county
selected based on ISDA designation.
10. Method of Irrigation: Choose “Sprinkler” or “Rill” according to the irrigation
type of the field. Rill irrigation includes gravity irrigation and drip irrigation.
11. Grower Last/Company Name: Enter either the grower’s last name or the
company name. Do not enter both.
12. Grower First Name: Enter the grower’s first name if you entered a grower’s
last name in box #11. If you entered a company name, leave this box blank.
13. Grower Telephone: Enter the grower/company point of contact’s number
including area code. This number will be called with any questions regarding
the field/map application if the field representative cannot be reached.
14. GMO/BIOTECH: Check this box if the crop has been genetically modified in
any way. Checking this box informs the ISDA that proper guidelines need to
be used during field inspection to maintain good stewardship practices.
15. Field Rep. Last Name: Enter the last name of the field representative (main
contact for any questions identified by ISDA about map application).
16. Field Rep. First Name: Enter the first name of the field representative.
17. Field Rep. Telephone: Enter the field representative’s phone number. This
number will be used as a primary point of contact for any questions about the
field or map application.
Important Note: Any missing information will result in an ERROR message
when submitted. All the text boxes (except Grower First Name and
GMO/BIOTECH) are required fields. If one or multiple fields are missing, errors
in red will appear. Missing information must be filled before an application can
be saved.
Location of Field
151. Street 1: Input the nearest major crossroad closest to the field. DO NOT use
farm roads, unknown dirt roads or roads that would not appear on a map.
2. Street 2: Input the nearest major crossroad that intersects the street you
entered in box #1. DO NOT use farm roads, unknown dirt roads or roads that
would not appear on a map.
For Example: For the field below, you would enter Lake Lowell Ave. as
Street 1 and S Middleton Rd. as Street 2.
3. Number of Fields: Enter the number of fields for the current map application.
More than one map can be submitted on the same map application if they are
in reasonable distance (meaning within walking distance from each other).
16Below are acceptable circumstances for turning in multiple fields on the same
map application:
1. Fields are separated by a ditch or access road
2. Crops are divided by a barrier row of a different commodity but are
located in the same field
3. Fields have the same lot and variety planted in them but are in different
locations, following certain guidelines.
For Example: In the image below, the first map represents reasonable walking
distance. The second map does not.
4. Directions from Nearest Town (please include town name): Write the
nearest town followed by directions from the nearest crossroads you entered
in box #1 and #2. Directions must be clear so inspectors can successfully
locate the field. Give as much detail as possible. Enter any special
circumstances field inspectors should know before arriving at the field.
a. If submitting an application for cages or plots: Include directions on
where plots/cages are located and include plot/cage number.
b. If submitting an application for multiple fields: Upload a variety diagram
of the planting layout that corresponds with the written direction
provided in the text box. More details on page 21.
For Example: (Correct) Nampa; driving south on Middleton Road, turn west on
Lake Lowell Avenue. There is a field access road 0.04 miles on the North side
of Lake Lowell Avenue. Drive down field access road about 0.02 miles past
onion field, field on the east side of road before road “Y’s.”
(Incorrect) Turn left on Lake Lowell Ave. Access road on right. Field on right.
OR Field is NW of the Middleton Road and Lake Lowell Ave intersection. Use
field access road. Field on right.
5. GPS Coordinates:
17a. GPS Coordinates: Enter the latitude and longitude coordinates for the
field. Coordinates must be in decimal format (i.e. LAT: 00.00000
LONG: -000.00000). After entering coordinates, click “Show Map”
located below the Lat and Long boxes. A Google Map will populate in
box #5B on the bottom left-hand section of the map application.
b. Google Maps Image: This is where you can edit the Google Maps
image to accurately reflect the location of the field. You can move the
red push pin and draw polygons around the field.
i. Moving the Pushpin: Latitude and longitude coordinates must
be entered before the pushpin can be moved. To move the
red pushpin, move your cursor over the map and left click.
You can now move the map by dragging your mouse. When
you have found the location of your field on the map, place
your cursor in the middle of the desired field and double-click.
The location you double-clicked will automatically become re-
centered in the box. Left click on the word “MAP” located
directly above the Google map. Go back to box #5A. The Lat
and Long coordinates you entered in box #5B have
automatically updated to reflect the new position you selected
on the map. Click “Show Map.” The red pushpin has now
moved to the updated GPS coordinates. See diagram below.
1819
ii. How to Draw Polygons around Field: All fields should be
outlined to designate the area needing inspection. Click
on the “Draw” button located in the upper left-hand
corner of box #5B. Left-click on the first corner of the
desired field. A small black box will appear. Left-click on
the next corner by moving your cursor. A blue line will
appear connecting the two corners. Repeat this step
until the entire field is outlined. All sides of the polygon
must be linked. See diagram below.
To start over click the “Clear” button in the upper left-
hand corner of box #5B at any time. Polygons do not
have to be drawn around all fields turned in for field
inspection, but it is highly recommended for a map
application containing multiple fields.
206. GPS Coordinate Add Box: After completing the above steps, click the “Add”
button located next to the Lat and Long boxes. This will move the GPS
coordinates to this box. The Google image will disappear from the screen. The
image is still saved. Simply click on the coordinates you just moved, and the
image will reappear. The number of coordinates in the GPS coordinate add list
must correspond with the number of fields you entered in box #3. See diagram
below.
21Important Note: Remember to click “Add” to move GPS coordinates to the
GPS coordinate add list before saving the application. Failing to do so will
result in an ERROR.
a. To remove an unwanted GPS coordinate from the GPS coordinate
add list, click on the GPS coordinates you wish to remove. By clicking
on the GPS coordinates, the Lat and Long boxes will repopulate and
the Google image will reappear in box #5B. Click “Remove Selected
Item” located directly below the GPS coordinate add list. By removing
the GPS coordinates from the GPS coordinate add list, the
22coordinates in the Lat and Long boxes will disappear, but the Google
image will remain until you add new coordinates and click “Show Map”
again. See diagram below.
7. Upload Map Document: To attach a PDF, JPEG or GIF to the map
application, click the “Upload Map Document” button located in the bottom
right-hand corner of the screen. Use this to attach a field plot layout, electronic
copy of Green Tags for beans, geographic map, import permits, transfer
permits for mint, etc.
a. After clicking “Upload Map Document,” a pop-up will appear. “Browse”
your computer for the desired file. The file must be in a PDF, JPEG or
GIF format. Select a file description: Geographic_Map,
Variety_Lot_Diagram, Import_Permit or Other. Click “Upload File.”
23A confirmation message will appear in the bottom left-hand corner of the pop-up
window when the file has successfully uploaded. You must click “Close this
window” to successfully upload the file. DO NOT hit the “X” in the top right-hand
corner to exit the pop-up window, or the file will not upload properly.
Your document will appear in the “Uploaded Files” box located below the “Show
Map” button when you exit the “File Upload” window.
*There are two uploaded files shown in example.
b. To remove an uploaded file, click on the link in “Uploaded Files.” The
attached document will be removed
248. Input By: The “Input By” and “Submit Date” will auto populate with the account
username and the date the information was started or updated. This username
will be a point of contact for the ISDA for any changes or additional information
needed. If a map is rejected, this username will receive an automated email
stating the changes required.
Important Note: Any missing information will result in an ERROR message when
saved. All the text boxes (except uploaded map document) are required fields. If
one or multiple fields are missing, errors in red will appear. Missing information
must be filled before an application can be saved.
Diseases:
The “Disease” section is located in the bottom right hand corner of the
application. Diseases can be added for field inspection after “Commodity
Information” and “Location of Field” have been completed.
A. Viewing Default Diseases for Crops: When you select the crop under
“Commodity Information,” the default diseases for that crop are automatically
populated in the disease list. Default diseases are annually reviewed by the
ISDA in accordance with the Field Inspection Manual (Pink Book) for that
growing season. Default diseases cannot be removed.
25B. Adding Additional Diseases Manually: Most countries of export require
field inspection for diseases that are not required for default diseases by the
state of Idaho. To add diseases, use the text box under “Additional Diseases”
by selecting a disease and clicking “Add.” As you begin typing the desired
disease, a drop-down list will appear. The format for diseases is: ISDA
assigned number – accepted scientific name (common name). You can
search by ISDA assigned number, scientific name or common name. Typing
the name will filter the results in the drop-down list. Select the desired
disease and click “Add.” The added disease will appear below the default
diseases. Repeat for all additional diseases. Only diseases that occur on that
crop and are available for field inspection by the ISDA will appear in the drop-
down list. If you are having trouble finding a disease, contact the ISDA office.
Important Note: Once a disease is added to the list, only the “accepted
scientific name” will appear. To view synonyms, hover your cursor over a
selected disease.
26C. Disease Packages: Disease packages are used to simplify map application
entry with the same additional diseases for the company. Disease packages
are set up at company request and automatically insert additional diseases to
map applications to the crop selected. ONE disease package template is
allowed per commodity (i.e. one disease package for corn, one disease
package for beans, etc.).
a. Companies wanting to utilize this option must submit disease
package lists to the ISDA prior to map application entry and prior to
deadlines given in the Field Inspection Manual (Pink Book).
b. If you begin entering maps before your disease package is
finalized, only default diseases will show on your map
applications. Failing to add the appropriate diseases may affect
shipping because fields will only be inspected for diseases
included on the map application.
c. Please send your disease list via email to the ISDA office in a PDF,
Excel or Word document format. Alternatively, mail a printed copy to
the ISDA. After the disease list is reviewed by the ISDA, a letter will
be returned for review by the company. Review the list for accuracy.
Important Note: the ISDA will note any problems with the
requested diseases (i.e. diseases not available for field
inspection). Submitted names for diseases may not match
accepted names for the disease by the ISDA. The ISDA will
substitute the synonym name for the accepted name on the
disease package. The original name requested will be added in
parentheses next to the accepted name upon review.
d. Return any changes needed to the ISDA for additional review. If no
changes are needed, sign and date the disease package and return
to the ISDA.
27e. Disease packages are not finalized and available on the M*AP*S
program until a signed final copy is returned to the ISDA office. You
will be contacted once the package is finalized and available for use.
Disease packages are editable within the M*AP*S program.
Diseases can be manually added or removed depending on the
requirements for each field.
28Important Note: Disease packages are deleted out of our system annually.
New disease packages will need to be submitted to the ISDA at the
beginning of each growing season.
D. Removing Selected Diseases: To remove a disease from the list, click on
the unwanted disease. Click “Removed Selected Disease.” Default diseases
cannot be deleted from the disease list. An ERROR will occur if attempted.
E. Diseases with Additional Charges: Some diseases require additional
charges for field inspection due to additional laboratory testing. When adding
a disease with an additional charge, a pop-up will appear requiring company
consent to be charged the additional fee. By clicking “yes,” the company
agrees to the additional charge. When entering disease packages, additional
charges will appear under the “Additional Fee” column. “Yes” indicates an
additional charge.
Important Note: Any missing information will result in an ERROR message
when saved. If required fields are missing information, errors in red will appear.
Missing information must be filled before an application can be saved.
Entering Beans:
29An additional section will appear when “phaseolus vulgaris-beans, dry” or
“phaseolus vulgaris-beans, garden” crops are selected under the “Commodity
Information” section. Additional information is needed from parenting green tags
or ICIA tags. Applications cannot be submitted without this information.
1. Parent Seed Lot Number: Enter the “Lot Number” given on the parent green
tag received from the ISDA or the parent ICIA tag received from the Idaho
Crop Improvement Association.
Example of Green Tag:
30Example of ICIA Tag:
2. Planting Certificate Number: Enter the “State Number” or “Certificate
Number” assigned by the ISDA to the parent plant that correlates to the green
tag received from the ISDA or by the ICIA to the parent plant that correlates to
the tag received from the ICIA.
3. Pounds Planted: Enter the amount of bean seed planted for the field being
submitted on the current map application.
4. Add Box: Click the “Add” button on the right once the above information has
been entered. The information will be transferred to box #4. Repeat for all
green tags/ICIA tags assigned to all lots planted in the field. To remove an
added green tag, click on the desired entry followed by “Remove Selected
Item.” To edit an added green tag, click on the desired entry. The boxes on the
left will repopulate. Edit the necessary information and click “Add.”
315. Pooling Insurance and Serology Tested: Check the respective items if the
parent green tags/ICIA tags have pooling insurance or have been serology
tested. If serology tested, another text box will appear asking for the serology
number or transfer permit number. Type in the required information and click
“Add.”
6. Total Pounds Planted: This box will auto populate with the total pounds
planted in the field. It will update as items are added to the list.
Special Crop Comments Section:
When special crops are selected for field inspection in the “Commodity
Information” section including, alfalfa, barley, corn to Australia, oats, rye, trial
ground beans, triticale and wheat, a supplemental section will appear below the
“Disease List” section. Additional information is needed for these crops.
A checklist will appear on the left-hand side of the page defining specific
instructions for additional information required. Enter the information in the
comments add box on the right-hand side of the page that corresponds with the
questions on the checklist. Click “Add” when finished. Information will move from
the comment box to the added comments box below. Comments not added will
not be saved.
32To remove a comment, select the desired entry. Click “Delete Comment” under the
added comments box. Comments can only be deleted before the application has
been saved. Comments cannot be removed once the application is saved.
33SAVING MAP APPLICATIONS
When your map application has been completed and is ready to save, click the
“Save” button located at the bottom of the page. A pop-up will appear stating the
application was successfully saved. Click “ok.” The webpage will refresh. The map
application is now showing under “Application status” in “Unfinalized” with an
assigned “Reference Number,” company name, crop and lot number.
34MAP APPLICATION INFORMATION
ROLLOVER
After you have entered and saved your first map application, the M*AP*S program
will carry over information to following map applications including company name,
crop, county, area, field representative information and the attached disease
package. You do not have to click “Add New” for every new application. Only click
“Add New” for the first application. All information carried over can be changed
besides the company name. Please verify information carried over. Map
applications will be rejected and returned to the company if it contains incorrect
information.
35DATA SCREEN
The Data Screen allows map users to view field inspection information, print maps,
enter crop report weights, enter windrow inspection cut and thrash dates, and order
green tag for bean crops. The Data screen is located in the top right-hand corner
of the website adjacent to the “Log Out” button. Within the Data Screen are six
options explained below. To return to the main menu at any time, click “Main”
located next to the “Log Out” button.
1. Map Data: View a List of options to export information from the M*AP*S
program to an Excel file for company use.
2. Print Maps: Print map applications here that have been entered and submitted
to the ISDA for the selected year.
3. Enter Crop Report Weights: Enter actual and estimated weights (in pounds)
for the growing season here.
4. Enter Cut/Thrash Dates: During bean harvest, enter cut/thrash dates for
submitted bean fields to the ISDA here.
5. Order Tags/Certificates: Request green tags for the next planting year here.
36Map Data
To view map data, click on the “Map Data” hyperlink. A box of options will appear
to the right. Select the year you would like to view to continue.
To limit your search, select any of the options located in the option box. You may
select multiple criteria at consecutive times. Click “Show Data.” A list will appear
below with the criteria selected. To sort the information, click on the blue header
you would like to sort by.
To export the populated information, click “Export to Excel” located to the right of
the criteria. Save the file in the appropriate destination and open in excel.
Important Note: Pop-ups must be enabled on your computer to export files.
Print Maps
Once your map applications have been saved, you can print hard copies of the
map applications here. To print maps, click the “Print Maps” hyperlink. A text box
will appear on the right. Enter a map year to begin. You may print by “Map Number”
(maps in “Accepted” status) or “Reference Number” (maps in “Pending,” “Rejected”
or “Unfinalized” status).
37In the text box, you may enter the beginning number and ending number of the
maps you want printed. Only your company maps will print.
For Example: Your company may be assigned the following map numbers - 1, 3,
5, 6. By entering 1-10, only your assigned map numbers will print.
Click “Print” when you have entered the desired information. A new screen will
appear with the requested maps with an option bar along the top of the screen.
You may save these files in a PDF, Excel or Microsoft word format. To print the
files, save the file as a PDF and print from the desired program.
Important Note: Pop-ups must be enabled on your computer to allow printing.
3839
Enter Crop Report Weights:
This is an updated replacement for the previous method of sending copies back
and forth between the ISDA and company until the final weights were given.
The ISDA will send you a printed out hard copy of your Crop Report at the end of
the growing season as a first draft. This printed copy can be used to view maps
turned in for field inspection and review lot numbers, varieties, growers, acres and
diseases for errors. The copy gives companies the ability to view what is available
for shipping purposes.
To enter estimated and actual clean weights that have been harvested from your
crops, click on the “Enter Crop Report Weights” hyperlink. A list of the crops that
were submitted for that growing season will appear.
Important Note: If no crops appear and an ERROR occurs, it may indicate that you
have not completed a finalized Crop Report for the previous season. The previous
season must be “Finalized” through the ISDA before your crops will appear on the
website for the current growing year.
To sort the crop report, click on the blue headings. You can sort by Crop, Map #,
Variety, Lot Number, Grower, Acres, State Number, Weights or Actual. Clicking on
a heading will sort the crops alphabetically or numerically depending on the type
of heading.
40To enter a weight for a crop, place your cursor in the box under “Weight.” If the
weight is an estimate weight, enter the desired weight. Weights should be entered
in the following format: 000.00. Do not enter commas or special characters. The
weight will automatically save when you click anywhere outside the box. If the
weight is an actual clean weight, enter the desired weight and click the box in the
“ACTUAL” column. The system will recognize the number as a final weight for the
crop. The weight will automatically save after pressing this button. The weight box
will remain editable if entered as an estimated weight. The weight is no longer
editable once the “ACTUAL” box is checked. To update an actual weight, contact
the ISDA. The crops are still available to view by the company, but changes cannot
be made to the weight.
Once all crops have been submitted with an actual weight, the ISDA will send the
company a paper copy via mail. This paper copy will need to be reviewed for
accuracy by the company. If all the information is correct, a company
representative will need to sign, date and return the report to the ISDA. The ISDA
will complete assigning state numbers to your crops and “Finalize” the report. The
ISDA will send a copy of the finalized report to the company for use in
Phytosanitary Certificates. More details on how to read a Final Crop Report on
page 40.
41Enter Cut/Thrash Dates:
Use this option if your company has turned in garden or dry beans for field
inspection. Use this feature to enter cut and thrash dates for windrows. This
informs the ISDA when the field needs to be inspected.
To enter cut/thrash dates, click on the “Enter Cut/Thrash Dates” hyperlink. All of
the bean fields that were turned in for field inspection that growing season for your
company will appear. The company’s bean application information including ISDA
assigned map number, variety, lot number, grower, area, state number (not yet
assigned) and acres are included.
To sort the information, click on the blue headings. Clicking on a heading will sort
the crops alphabetically or numerically depending on the type of heading.
The final three columns are where information will be added by the ISDA and the
company. The “Inspection Date” column will be completed by an ISDA employee
after the field has been successfully inspected. The dates in this column will range
from 1/1/1900 to the actual date of inspection. Once an actual date is populated,
you may begin harvest.
Important Note: Do no pick up beans until this field has been inspected by the ISDA
and an inspection date has been entered in this column.
42The last two columns, “Cut Date” and “Thrash Date,” will be completed by the
company. Enter a date for the crop(s) that was/were cut in the “Cut Date” column.
Highlight the cut date box and enter the date in the following format: 0/0/0000.
Enter the date the crop(s) will be harvested in the “Thrash Date” column in the
same format. The dates will automatically be saved and submitted to the ISDA
once they are entered.
Important Note: There must be a minimum of three business days between cut
date and thrash date to allow appropriate time for field inspection. For high priority
or emergency windrow needs, please contact the ISDA at 208-332-8650 for
Treasure Valley or 208-736-2195 for Magic Valley.
Please contact the ISDA via email for partially cut bean fields (i.e. company only
cuts 4 acres of a 6-acre field) that need the cut portion of the field inspected before
the remaining acres will be cut. The M*AP*S program only allows full acres to be
shown as cut and thrashed. Use the following emails for this type of
communication. In the email, please include map number, variety, lot number,
acres and grower for the crop so the information can be easily located.
Treasure Valley: treasurevalleywindrow@isda.idaho.gov
Magic Valley: magicvalleywindrow@isda.idaho.gov
43Order Tags/Certificates
Use this option to order green tags from the ISDA for bean crops. Click on the
“Order Tags/Certificates” hyperlink to order green tags. Select the year of the
crop you are ordering a green tag for. Crops older than 2012 will have to be
requested through the Twin Falls office. Select the office where you want your
tags printed. Sprinkler irrigated, sprinkler re-plant (lab-tested) and bean rule
tested beans must be submitted to the Magic Valley office to print tags.
Find the variety and lot number of the crop. To sort the information, click on the
blue headings. Clicking on a heading will sort the crops alphabetically or
numerically depending on the type of heading. Under the “# of tags,” input the
number of tags you wish to have printed for that lot. In the next row, input the
size of the bag for that green tag (i.e. 50 pounds, 100 pounds, etc.). Click “Add”
located to the right. The # of tags will be multiplied by the bag size to provide you
with a total amount of weight used. Once you have placed the green tag orders
for all the desired lots, click “Submit” at the top of the page. A pop-up message
will appear confirming your submission.
You will receive an automated email with a summary of the green tag order. See
diagram below. Do not respond to this email. The email will include the map #,
variety, lot number, state number, # of tags requested, size of the bags and total
weight taken from that lot. This email does not mean your green tags are ready for
pickup. The ISDA office will contact a company representative when the tags are
ready for pickup.
4445
Reading Hard Copy Crop Report
1. Return Address: Displays the ISDA return address where printed copies of
the Crop Report will be sent once it has been reviewed, signed and dated.
2. Company Information: Displays the company name and address where the
Crop Report will be sent.
3. Date Printed and Page Count: Displays the date the report was printed and
the page number you are reviewing.
4. Year of Report: Informs companies which growing year the report represents.
5. Signature of Reviewer and Date Complete: After reviewing the report for
accuracy, a company will sign, date and return the report to the ISDA. This
certifies the information provided is accurate to the best of the company
representative’s knowledge.
6. Final Crop Report Copy: The ISDA finalizes the Final Crop Report by signing
it. Then the ISDA will send a new copy to the company that’s has the ISDA’s
signature with a bolded line stating the year and that it the Final Copy. This
informs the company that the report is FINAL with the state.
7. Username of ISDA Employee: Identifies the ISDA employee working on the
report.
8. Species: Displays the species of the crop by the common name.
9. Variety Name: Displays the company assigned variety names submitted to
the ISDA.
10. Lot Number: Displays the company assigned lot number for the crop.
11. Grower: Displays the grower’s or company name on the map application.
12. Area: Displays the ISDA assigned area where the crop was grown.
4613. ISDA Assigned State Number: Once a lot has been given an actual clean
weight by the company, a specific state number will be assigned. The default
for state numbers will read: MAPNUMBER-YEAR-CROP-IRRIGATION-
MAPTYPE. For special circumstances including disease positive crops, crop
failures, crops with missing inspections, illegally planted crops or destroyed
crops, this information will be added to the end of the state number.
For example: for a crop failure, the state number will read - MAPNUMBER-
YEAR-CROP-IRRIGATION-MAPTYPE-CROPFAILURE.
14. Acres: Displays acres turned in on a map application.
15. Clean Weight (estimate or actual) of Crop: Displays the weight entered by
the company in pounds.
16. Shows if Weight is (A)ctual or (E)stimated: If an estimated weight is
submitted, an “E” will appear in this column (in pounds). If an actual weight is
submitted, an “A” will appear (in pounds).
17. ISDA Assigned Map Number: Displays the ISDA assigned map number.
18. Diseases: Displays default and requested diseases for the company’s crops.
These diseases were inspected for during field inspection. Positive and
negative results for that field are displayed. Below is a diagram showing how
diseases are displayed and how to determine positive and negative results:
47VIEWING INSPECTIONS
You can view the field inspection status of your crop at any time. In the “Search”
section of the program, look up the map application (by lot number, variety, map
number, etc.). Scroll to the bottom of the map application. You will see a section
titled “Inspections” in the bottom left-hand corner of the screen.
At the beginning of the season (before any inspections have been completed), the
word “REGULAR” will appear in this box. The number of times the word
“REGULAR” appears indicates the number of required inspections. For beans
only, the word “WINDROW” will appear indicating the crop needs a windrow
inspection.
For Example: The above box indicates that two regular field inspections are
needed.
After a field inspection has been completed, the date of inspection will appear next
to the word “REGULAR.” When there is a date next to each inspection, all
inspections have been completed. The crop should not be harvested until each
“REGULAR” and “WINDROW” words have assigned dates. See diagram below:
48TESTED DISEASES
In the “Inspections” box, the company can view pending lab tests and negative or
positive disease results. If there is a pending lab test, a bullet point followed by “lab
test pending” will appear below the inspection date. Once the results for the lab
test have been released, “lab test pending” will change to the name of the disease
tested for and whether the disease was positive or negative. This information can
be used by companies when shipping the lot for phytosanitary purposes.
For Example: a sample was pulled on 7/29/2012. The field was positive for Ustilago
Maydis. The 083 before the disease name is the ISDA assigned code for that
disease.
49You can also read