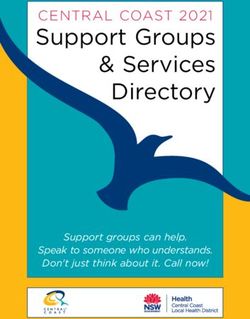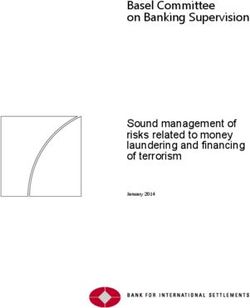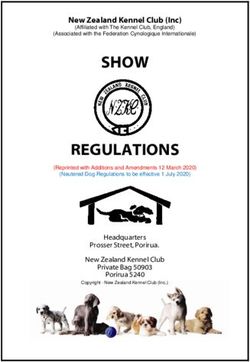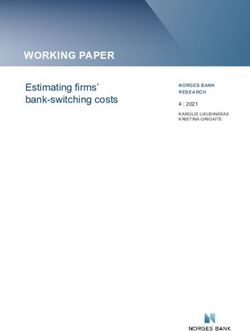LIONESS documentation - Release 0.06 Read the Docs
←
→
Page content transcription
If your browser does not render page correctly, please read the page content below
User Documentation
1 Online experiments: challenges and solutions 3
1.1 Get started . . . . . . . . . . . . . . . . . . . . . . . . . . . . . . . . . . . . . . . . . . . . . . . . 4
1.2 Develop your experiment . . . . . . . . . . . . . . . . . . . . . . . . . . . . . . . . . . . . . . . . 12
1.3 Compile and test your experiment . . . . . . . . . . . . . . . . . . . . . . . . . . . . . . . . . . . . 15
1.4 Set up your own experimental server . . . . . . . . . . . . . . . . . . . . . . . . . . . . . . . . . . 20
1.5 Run your experiment . . . . . . . . . . . . . . . . . . . . . . . . . . . . . . . . . . . . . . . . . . . 25
1.6 Share with others . . . . . . . . . . . . . . . . . . . . . . . . . . . . . . . . . . . . . . . . . . . . . 27
1.7 Notes on experimental design . . . . . . . . . . . . . . . . . . . . . . . . . . . . . . . . . . . . . . 29
1.8 Reference manual . . . . . . . . . . . . . . . . . . . . . . . . . . . . . . . . . . . . . . . . . . . . 32
1.9 Further details . . . . . . . . . . . . . . . . . . . . . . . . . . . . . . . . . . . . . . . . . . . . . . 56
1.10 Go back to the LIONESS website . . . . . . . . . . . . . . . . . . . . . . . . . . . . . . . . . . . . 57
iLIONESS documentation, Release 0.06 LIONESS Lab is a free web-based platform for online interactive experiments. LIONESS experiments include stan- dardized methods to deal with group formation, handling participant dropout and other challenges of online interactive experiments. With LIONESS Lab you can readily develop and test your LIONESS experiments online in an user-friendly environ- ment. You can develop experiments from scratch in a point-and-click fashion or start from an existent design from our growing repository and adjust it according your own requirements. A what-you-see-is-what-you-get interface allows you to easily define screens. You can use JavaScript for any programming - e.g. to calculate payoffs or manipulate vari- ables. You can use a range of ready-made functions to get data from (and write to) the server. This way, researchers using LIONESS Lab require little programming skills. At the same time, users with more advanced programming skills can use JavaScript to flexibly add a wide range of functionalities to their experiments. Once your LIONESS experiment is ready, you can download it and run it on your own server. Participants can then invited to online sessions, e.g. by using Amazon Mechanical Turk (MTurk). At the end of a session, you can download a spreadsheet with the data, as well as a file to automate bonus payments on MTurk. Using LIONESS Lab you can choose to share LIONESS experiments with your co-authors and other experimenters. LIONESS experiments regulate the information flow between participants. Before a session, the experimenter uploads the LIONESS experiment to the server. In a typical online experiment participants log in to the server via a link posted on a crowd-sourcing website (e.g. Amazon Mechanical Turk or Prolific). Participants interact through their web browsers and receive a code to collect their payment upon completion. Throughout the session, the control panel displays the participants’ progress in the experiment. LIONESS experiments provide a set of standarized methods for group formation, attrition and other challenges of interactive online experiments. This is extensively discussed in a paper by Arechar et al. User Documentation 1
CHAPTER 1
Online experiments: challenges and solutions
Conducting experiments online presents a set of methodological and logistical challenges not present in the traditional
decision making laboratory. LIONESS experiments have built-in features that deal with these challenges. The most
important one is driving down dropouts.
In online experiments, participants may drop out. Typically they complete their experiment from home, and can get
distracted (especially when waiting on others), have a bad internet connection or may just leaving a session by closing
the experimental pages. This will lead to missing data. Moreover, in interactive experiments, dropouts can also affect
other participants (e.g. group mates). LIONESS experiments help avoid dropouts with measures reducing waiting
times.
Timers can be added to decision pages, keeping up the pace of decision making in a group. Experimenters can choose
to remove unresponsive participants from the experiment and let the others proceed. Furthermore, groups can be
formed on-the-fly. Participants often do not enter experimental sessions exactly at the same time, and they will vary
in the time they take to read instructions (and complete control questions). Groups can be started as soon as sufficient
participants are ready to start making decisions.
Should dropouts occur, standard procedures are in place to adequately deal with that. Experimenters can choose to
allow participants to complete the experiment if one (or more) of their group mates have dropped out. This prevents
disappointment for participants (in case they wouldn’t be able to complete the experiment and might earn less than
they expected), and, related, negative online reviews potentially damaging the experimenter’s reputation.
Note: While LIONESS Lab has been specifically designed to accommodate interactive experiments, it can also be
used for solo-tasks and non-interactive questionnaire studies.
Note: You can also download this documentation as a PDF. Please note that we update the documentation so please
check for new version of the documentation from time to time.
3LIONESS documentation, Release 0.06
1.1 Get started
1.1.1 Get access to LIONESS Lab
Register for a LIONESS Lab account to receive an email with your credentials. On the login page you find your
institution and your account.
Once you have logged in, the landing page allows for basic actions such as creating new LIONESS experiments, edit
your existing experiments or change your user settings.
1.1.2 Run a demo experiment
To get a feel for LIONESS experiments, you can go to this demo. This will take you to the control panel of a 3-player
public goods game experiment. The link will open in a new tab. With the Control Panel you can monitor the progress
of an experimental session. On the top of your screen, you can start test players to stand in the shoes participants. As
you operate these test players, you can track their progress at the bottom of the Control Panel.
Warning: The control panel regulates the progress of participants through the experiments, so this screen always
needs to be open as a session is running.
4 Chapter 1. Online experiments: challenges and solutionsLIONESS documentation, Release 0.06 1.1.3 Quick tutorial: develop your first experiment Note: Expected time to complete this tutorial: 30-40 minutes. In this section you find a quick start tutorial to familiarize with LIONESS Lab. Later in the documentation you can find more detailed instructions. The steps below show you the basics of LIONESS Lab by taking you through the development a simple 3-player repeated public goods game. Box 1 shows the general setup of this experiment game. Following the steps below will make you familiar with using the basic features of LIONESS Lab. For your reference, a finished version of the experiment we will develop here can also be directly imported from the is directly available at the example game folder. Box 1: Public goods game In each period of this game, each of the three participants in a group receives 10 points. Each group member simultaneously decides how many of these points to contribute to a group project (and how many to keep for themselves). The contributed points of all three group members will be multiplied by 1.5 and equally divided among the group members, irrespective of their contributions. This setup reflects a social dilemma: average payoff in a group is optimal when all group members contribute all 10 points, but it is individually optimal to contribute nothing and benefit from any contributions from the other group members. After making all group members have made their contribution decisions, they will be informed of the outcome of that period and a new period will start. Create a new experiment On the landing page, choose New experiment to define a LIONESS experiment starting from scratch. In the Experiment Settings, you can give the experiment a name, say Public goods game. For now, you can set the availability of your experiment to private but you can choose to share it with others by setting the availability to public later. For now we can ignore the fields on the right hand side. Click Save to start defining your screens. 1.1. Get started 5
LIONESS documentation, Release 0.06 Define screens (stages) Below the name of your experiment you can now start defining your stages as they will be displayed to participants. Two stages are pre-loaded (see screenshot above). Make sure that you select the tab named stage 1. The area under the tabs shows three sections, each with a blue background. First, in the broad horizontal bar you can specify basic settings of that stage, e.g. its name, the stage type of the stage, and an optional countdown timer. Second, in the left hand side section you can specify the active screen. In active screens you can display information to participants and record their responses. Third, in the right hand side option you can specify the waiting screen of that stage. In case participants need to wait for others before continuing, this will come in handy - we will get to that shortly. Screens consist of elements. These can be text boxes, input fields to record numerical responses, or pieces of JavaScript to interact with the server or to do calculations. You can add elements to your screen by clicking add new element and select the type of element you want to add. As you will have noticed, the first stage already includes three pre-loaded (empty) elements: a JavaScript field, a text box, and a button. In the next steps you will define your own Public Goods Game. While defining your experimental screens, you can see how they look from the participants’ perspective by compiling your experiment and starting a test player from the Control panel. For the sake of exposition, we will do this only at the end of this tutorial. 6 Chapter 1. Online experiments: challenges and solutions
LIONESS documentation, Release 0.06
Stage 1: instructions
In this basic public goods game, we want the participants to read instructions first. Name this stage Instructions
in the broad horizontal blue bar. In the active screen you can add instruction text by double-clicking the text box
(second element). You can write instructions in the rich-text editor by yourself or but for now just copy in the template
text from the Box 2.
Finalise your instructions stage by specifying the button at the bottom of the screen. Make sure that the next stage is
Stage 2 and retain the default options for the button (so that participants can proceed if possible). Your changes to the
experiment will be automatically saved upon every mouse click.
At any time during development of your game, you can view the experimental pages as the participants will see them.
To do this, simply compile and test your experiment and start a test player.
Listing 1: Box 2: Instructions for the public goods game
Your task
At the beginning of each round, each participant receives 20 Points. You have to
˓→decide how many of the 20 Points you want to contribute to a group project. The
˓→other three members of your group make this decision at the same time. The Points
˓→you do not contribute, you keep for yourself. These Points are added to your total.
˓→
After all group members have made their decision, all Points contributed to the group
˓→project are added up, and this number of Points is multiplied by $multiplier$. The
˓→resulting number of Points is then divided equally among the group members
˓→(irrespective of how much they individually contributed to the group project).
˓→
In summary Your income in a round =
The Points you keep for yourself
plus
The Points you receive from the group project
Stage 2: control questions
In the next stage, we will define a set of control questions to ensure that participants have understood the instructions.
Click on the tab Stage 2 and name this stage Control questions. In the broad horizontal bar, set the stage type
to quiz. In quiz stages, the LIONESS software automatically records the number of attempts by each participant to
answer the control questions.
Announce the control questions in the pre-loaded text box. To add your first control question, click add an element
and choose numeric input from the drop-down list. Small paste icons will appear between each of the elements in
the screen. Click on the icon right under the text box to add the numeric input element. Once this element is added
to the screen you can write the question in the text field of the element. In this case, write Suppose that in
a round, each group member (including yourself) contributes 10 points to the
group project. How many points will each of you earn in that round?.
Add a variable name, say control_question1. Specify the range of numbers that participants may enter. In this
case you can set the minimum to 0 and the maximum to 100. Set the decimal place to 0 such that the participants’
screen will only accept integers as a response to this question. By clicking the required switch you can make sure that
participants require to give a response to an element. Set the field correct value to 15.
1.1. Get started 7LIONESS documentation, Release 0.06 Finally, add a button to the screen by clicking add new element and select the button. Add it to the bottom of the screen by clicking the paste icon right below the numeric input field you just created. Keep the defaults for now. Stage 3: lobby The next stage will be a lobby in which participants wait to be grouped with others. In this case we will form a group as soon as three participants have completed the control questions and are ready to start the interaction phase of the experiment. Add a new stage to your experiment by clicking the + sign in the tab next to Stage 2 (see below). A new Stage tab will appear. In the horizontal blue bar, set its stage type to lobby and name the stage Lobby. Set the timer to 300 seconds and delete the button (we do not need a button in the lobby). When participants are still waiting to be matched with others after this time has passed, they will automatically get the choice to either return to the lobby and wait for two more minutes, or to proceed to another stage (defined in the leave to field, we will get to that later). In the active screen, the default text in the lobby reads Wait for the other members of your group to complete the control questions. For now we do not need to define anything here. We do not need any buttons in this screen. The software will forward the participants as soon as a group has been formed. Stage 4: decision Once three participants are in the lobby, they will be matched and will be directed to the decision screen. In the Decision stage, participants will be asked to choose their contribution to the group project. First, add a new stage to your experiment with the + sign. In the new stage, set the name to decision. To indicate in which period participants currently are, we require the variables period and numberPeriods. These two are among the standard_variables that are automatically loaded in the JavaScript of each stage. In the text box you can display JavaScript variables by using dollar signs around their names. Here you can write: Round $period$ of $numberPeriods$. 8 Chapter 1. Online experiments: challenges and solutions
LIONESS documentation, Release 0.06
To add the field in which the participants can enter their contributions, click add new element, choose nu-
meric input and paste this element below the text box you just defined. In the text field of this element,
you can write: You received 10 points to start with. How many points (0-10) do you
want to contribute to the group project?. Set the variable name to contribution, set the minimum
to 0, the maximum to 10 and the decimals to 0. Switch on the required option to ensure that all participants make a
decision, which will be stored in the decisions table of this experiment’s database.
Note: Participants’ entries in input fields will be automatically recorded in the database. Variable names of input
items need to be unique (so, no variable name should appear more than once in your experiment). In addition, make
sure that within a screen, variable names of input elements are different from variables names you use in JS elements.
Finally, in the button at the bottom of the screen, specify proceed as wait for others. This will ensure that the par-
ticipants will only be able to continue to the next stage when all group members are ready. Participants will wait for
others in the waiting screen on the right hand side section. When nothing is defined in the waiting screen, a default
waiting text will be shown. For now we can leave the waiting screen undefined.
Stage 5: results
Once all participants in a group have made their decisions, they will be shown the outcome of that period. First, again,
add a new stage to your experiment with the + sign. Name this new stage results. To calculate the outcome of this
period of the public goods game, we need to get the decisions of the others from the database. LIONESS Lab provides
a set of JavaScript functions to do this in a simple way. In the Javascript element, you can copy the code from Box 3.
Note that JavaScript code will be executed in the browsers of the participants, so any JavaScript code should be written
from the perspective of the participant.
The key functions we use here are getValue() and getValues(). In this case,
getValue('contribution') will return the value of contribution in the database from the current par-
ticipant from the current period. Likewise, getValues('contribution') will return an array with the
contributions of all group members in the current period. With record() you can write a variable from Javascript
to the database. In this case we will store for each round the total earnings of each player.
Note: These functions write to and read from the database on the server in an asynchronous way (that is, the functions
are executed one by one). While this setup is easy to use, please note that having many instances of getValue() on
a single page may lead to heavy load on the server. Please make sure to use these functions sparingly, but, more
importantly, to use a server with sufficiently high computational power when collecting your data.
To display the calculated variables, again use the dollar signs around the variables names in the text box.
The Results stage is the second and last stage of a period. To define the correct routing of the participants through your
experiment, you should specify which of the stages comprise a period which will be repeated. Technically, this means
that the program will loop through these periods for a number of times. You can do this in the parameters table. You
can find this at the horizontal grey bar at the top of your screen. Here you can specify the basic parameters underlying
your experiment. To specify the beginning and end of the periods in your experiment, set loopStart to Decision and
loopEnd to Results. Now you are editing the parameters table, you can also set the number of periods (numberPeriods)
to 5. By clicking the Back button at the top you return to the page in which you define your experiment. You are
almost done specifying your experiment.
For now you can leave the next stage field of the button empty.
1.1. Get started 9LIONESS documentation, Release 0.06
Listing 2: Box 3: JS code for public goods logic
1 // specify the initial endowment
2 endowment = 10;
3 // retrieve data
4 myContribution = getValue('contribution');
5 keptForSelf = endowment - myContribution;
6 allContributions = getValues('contribution');
7 // apply public goods logic
8 sum = 0;
9 for (var i=0; iLIONESS documentation, Release 0.06
Stage 7: final earnings
You have arrived at defining the final stage of the experiment. Add a new stage with the + sign. On this page you will
sum the earnings of each participant and display it on their screen. To do this, we will sum the participant’s earnings
across all rounds. In the text box you can write the total earnings (in experimental points and real currency) to the
participants’ screen. Note the variable exchangeRate, which is defined in the parameters.
Listing 4: Box 5: JS code for calculating total earnings
1 totalPoints = 0;
2 for (var i = 1;iLIONESS documentation, Release 0.06 Set parameters Before we start testing, we need to set the parameters. You can do so by clicking parameters in the top horizontal menu. In the parameter table we will define where a period starts, and where it ends. In the predefined parameters table tab you can set the parameters loopStart to Decision and loopEnd to Results by using the drop-down menus. This means that at the end of a period, and when a new period starts, groups will move from the Results stage to Decision stage. Once the period number reaches numberPeriods, participants will proceed to Questionnaire (the stage defined right after Results). Compile and test Your experiment is now ready for testing. In the horizontal bar on the top of your screen, click compile and test. LIONESS Lab will compile your experiment and will open the control panel of your experiment in a new tab. Control panel In the control panel, you can start testing your experiment by switching on the test mode and start a test players. A new tab will open with the experimental pages you defined - this allows you to see how the pages you defined will be displayed to participants. If needed, you can start a second test player (e.g. to play in a group after being matched in the lobby). 1.2 Develop your experiment There are two basic ways to develop your LIONESS experiment. You can either start from scratch, or build on an existing experiment. The Repository contains a range of different LIONESS experiments for you to use and adjust to accommodate your requirements. Here we describe how to develop your LIONESS experiment from scratch. We describe how to create a new experi- ment and define your screens. If you have already completed the tutorial, many of the steps described here will look familiar to you. This chapter gives a fuller description of the features that LIONESS Lab has to offer. 1.2.1 Create experiment On the LIONESS Lab landing page, you can create a new LIONESS experiment by clicking new experiment in the top horizontal bar. In the next screen you can define basic settings of your experiment by filling out the appropriate screens. 12 Chapter 1. Online experiments: challenges and solutions
LIONESS documentation, Release 0.06 With the drop-down menu under availability you can choose to keep experiment private, or to share it with other LIONESS Lab users by making it public. Other users will be able to copy public experiments from the repository to their LIONESS Lab accounts and edit these for their own purposes. Experiments’ settings can be adjusted at any time. With the input fields on the right you can give additional information on your experiment (e.g. you can use the comments section to list the number of sessions run with this experiment, or add any caveats you might have). This information can then be used by other LIONESS Lab users that might want to build on (parts of) your experiment. 1.2.2 Defining your screens Your screens consist of three sections: settings, an active screen and a waiting screen. Stage settings (top panel) In the top horizontal bar, you can give the stage a name, and define its type: (standard, quiz or lobby). Also, you can add an optional timer. 1.2. Develop your experiment 13
LIONESS documentation, Release 0.06 Active screen (left panel) The active screen is the main screen of a stage. Typically, this section will be used for displaying information (e.g. instructions, results from previous periods) and recording participants’ responses. You can build up these screens step-by-step using elements. You can add these elements by clicking the button add new element and paste it in the place you want. On the participant screens, elements will in principle be placed below each other, in the order you define them in your LIONESS Lab screen. In many cases, one will mainly use text boxes to display information to participants (for example, in instruction screens). In other cases, a program needs to be executed to do some calculations. This is done with JavaScript (JS), a common web language. If you already know how to program your experiments in z-Tree, using JS in LIONESS Lab will be relatively easy, as programming on both platforms works in a very similar way. A useful hands-on guide for learning the basics of JavaScript can be found here. You can display JS variables in other elements (e.g. text boxes or buttons) by putting dollar signs on both sides of the variable name. For example: $myVariable$. Note that JS will be evaluated in the order they appear in your screen. So, in the case of this example, when you want to display the value of $myVariable$ in, say, a text element, this text element needs to be below the JS element where that variable is defined. Typically, the final element of an active screen is a button, that submits any responses of the participant in that screen, and directs them to the next screen. In this button, you can also define whether the participants can move on to the next screen as soon as they have finished, or whether they have to wait for their group mates to also finish this screen. In the latter case, participants will be directed to the Waiting screen of this stage (see below). Waiting screen (right panel) In case you allow participants to move to the next stage only when all group members have completed the stage (by setting the proceed condition in the active screen button to wait for others), participants will be directed to the Waiting screen of the stage. You can add elements to the Waiting screen in the same way as you add them to the Active screen. If you do not define any element there, the Waiting screen will show a default text indicating that participants should wait for all group mates to complete. 1.2.3 Setting parameters For testing (and running) your experiment, you need to set the experiment parameters. Make sure that the loopStart and loop end parameters are set to the stages that mark the beginning and end of a period, respectively. The full list of parameters together with an explanation can be found here. 1.2.4 Additional CSS for participants If you want to add additional CSS for participants, you can do so by clicking on additional CSS for participants in the top right corner. By clicking on the program box, a CSS editor opens and you can add custom CSS. The CSS is loaded for every page of the participant. 1.2.5 Build on an existing experiment Go to the repositiory and import an existing experiment. Any experiment that was made public can is shared with, and can be imported by, other experimenters. After importing an experiment it will be visible in your landing page with the overview of your experiments. If you want to the imported experiment,you have to make a copy of it. To do this, click View next to the experiment on your landing page. In the experiment’s page, you will see you cannot edit the 14 Chapter 1. Online experiments: challenges and solutions
LIONESS documentation, Release 0.06 experiment as it was created by another user. Click experiment in the top bar, and then copy experiment. An editable copy of the experiment will be created in your account. 1.3 Compile and test your experiment Once you are ready specifying your experimental screens, you can test your LIONESS experiment. Here we describe the basic procedures of how test your experiment and make adjustments on the fly. Once you are done testing, you can download your experiment, put it on your own server, and run your experiment online. 1.3.1 Compile your LIONESS experiment In LIONESS Lab, click compile and test, and compile your experiment by selecting compile from the drop-down menu. During the compilation process, LIONESS Lab activates a script that will build the database underlying your experiment and creates the experimental pages from the stages that you defined in each of the tabs. Once the compi- lation process has completed, a new tab will open with the control panel of your LIONESS experiment. All further testing can be done from the control panel. In case you want to make any changes to your screens, you can go back to LIONESS Lab. You can use the Update screens option from the same drop-down menu. This will create the experimental pages, without re-building the tables. In most cases this means that you can directly view your changes by refreshing the page in the participant’s screen, and continue testing. In cases where you added new variables (e.g. by adding a new input element or by using the ‘‘ record()‘‘ function in a JavaScript element), you have to re-build the tables and start a new test session. Note: You can call Update screen by the keystroke combination Alt+U. 1.3.2 Control panel The control panel allows the experimenter to control the experimental flow (start and stop the experiment), observe the data collection and download the data and payment file. The control panel also triggers the central controller algorithm. Warning: During a session, the control panel of the experiment needs to be open on the experimenter’s computer. 1.3. Compile and test your experiment 15
LIONESS documentation, Release 0.06
Global control
The horizontal top bar contain basic control functions.
Controller algorithm
The controller algorithm is called by the control panel page. Each second, the control panel will run a PHP script on
the server performing checks related to the flow of the experiment. This is indicated with the animated heartbeat next
to the LIONESS icon. Specifically, the controller algorithm:
• Controls the registration of new participants. Participants automatically receive a unique playerNr upon
entering the experimental pages. If the button Game active is switched off, no participant can enter a session,
but those that are already in will be able to proceed.
• Regulates grouping. It tracks the number of participants waiting in the lobby, and groups together those that are
ready. Various pre-programmed grouping procedures are available.
16 Chapter 1. Online experiments: challenges and solutionsLIONESS documentation, Release 0.06
• Regulates group progress. It tracks for each group the number of participants that are ready to proceed to the
next period (or a next stage, in case the experiment requires participants to wait for their fellow group mates)
and controls their proceeding to the next period
• Handles dropouts. In case a participant has dropped out (that is, the server cannot detect that their are active),
the controller algorithm can take action. Upon dropout, you can choose to have the group continue with reduced
size, terminate the whole group, or to take no action at all. You can define your dropout handling preferences in
the parameters table of an experiment.
Global settings
Game active / inactive
With the Game (in)active button, you can block new participants from entering. When switched to inactive, partici-
pants will be directed to a page that they cannot participate at this time. You can customize the default text shown in
these cases in the experiment’s parameters table.
Terminate player
You can manually remove a participant from a session by entering their value of playerNr in the field next to Terminate
player. This will take that participant to a screen indicating that they can no longer proceed. The software will treat
this participant as a dropout, that is, the group will proceed according to the dropout handling settings. Note that
terminating a participant is a last resort measure.
Export database
With this button the database of the experiment is exported as an Excel file. Each of the experiment tables will
be shown in a separate Excel tab. The decisions table will typically be the most interesting one as it contains the
participants’ responses in the experiment.
Empty data tables
With this button you can empty the tables of the experiment’s database. This will not emtpy the globals table. Be
aware that this cannot be undone. LIONESS Lab does not store old results.
Map
By clicking this button, an external program will create a map showing the location of the participants of your session.
These locations are based on the participants’ IP addresses (which are encrypted upon entrance) and may be not
correct. The tool is just to get an overview from where participants are logged in.
Logout
Log out of the experiment. Logging out implies that the controller algorithm is no longer running. Typically you’d
want to click this button only after an experimental session is over.
1.3. Compile and test your experiment 17LIONESS documentation, Release 0.06 Test mode When developing your experiment, it is often useful to test you experiment by playing as a participant and inspecting the screens. The test mode will allow you to enter multiple times (i.e. control multiple test players) from the same browser. In the top bar of the Control panel, make sure that the experiment is active. Then, switch on the test mode. Two buttons will appear: Start testplayer and Start bot. Once click this button, two more buttons will appear that will allow you to start your experiment as a test player or start a bot , which will make automated decisions. Bots are particularly useful for is useful for experiments in groups (so you have to control only one test player while the other decisions are generated automatically) in case you want to check whether all data is correctly recorded in the database. Testplayers When you click Start testplayer, a new tab opens in your browser, which takes you to the first stage of your experiment. You can see the screens that a participant in your experiment would see. Multiple testplayers are supported. Bots In experiments with many stages (or large groups), it can be useful to automate some players, while operating some others as test players. The ‘bot’ functionality will help you do that. Clicking the button start bot will open a new tab with a robot player. With automated JavaScript functions, this bot will give random responses to input elements and will try to proceed through your experiment. We write try here, because the bot is still in beta version and is not yet able to deal with more sophisticated ways to record data with JavaScript functions. Note: Bots can also be used for going through the experiment until a certain stage. This may be useful if you work on a later stage of the experiment and you want to avoid clicking through all stages. If you add bot=false; to a certain stage in the javascript program, the bot will stop at this stage. Monitor In the bottom part of your control panel you can browse the tables of your experiment and monitor the progress of a session. In the core table, you can keep track of the test players by selecting to view the variables playerNr, groupNr, period and onPage. Once you have started one or more Testplayers, they should be visible a entries in this table. During a session, basic information about the entered participants will appear in the core table. By clicking the display options button, you can choose which variables in this table you want to track. Clicking the buttons with the variable names will make them visible in the page section below. This section will be updated every second. Among the most useful variables are: playerNr, groupNr, period and onPage. The onPage variable tracks which page a participant is currently watching. These pages are marked with stars (indicating active screen) or dashes (indicating waiting screen). 18 Chapter 1. Online experiments: challenges and solutions
LIONESS documentation, Release 0.06 In the example above, there are 5 participants in the experiment. Participants 1-4 have just passed the lobby and have been grouped together - the value of groupNr is 1 for each of these participants. They are currently in period 1, on the page Decision. Participant 5 is currently on a page called Instructions (which in this case comes before the lobby). One of the key purposes of testing is to check whether participants’ responses are recorded correctly, and to verify if any calculations are performed as they should. For this, the decisions table is most useful. For each period, a new row is added to this table for each participant. Values should appear there once they are entered in the participants’ screens. 1.3.3 Experiment tables core The variables in this table form the core of the experiment. These variables regulate the flow of the experiment, and are used by the controller algorithm to detect progress. This table is the most useful table to monitor during an experimental session. It allows you to track the participants’ group number, the page that they are currently on (the variable onPage) and their current period number. All columns in the table are explained in detail here decisions This table stores the data that is generated by the participants. All their responses are stored in this table. For each period, for each participant, one row will be added to this table to store any responses generated in that period. This table also contains the response times (in seconds) for those pages that are visited in a given period. globals This table stores the parameters of the session. These can be manipulated in LIONESS Lab, in the parameter tables of an experiment. In addition, this table contains the message texts displayed to participants once they have dropped out of a session, or cannot or cannot participate. These messages can explain to participants the reasons why they dropped out, or why they cannot participate. logEvents This table documents key events during the experiment, such as participant entry and dropout. Entries are automaticly added by the controller algorithm. 1.3. Compile and test your experiment 19
LIONESS documentation, Release 0.06 session This table contains session data. Each participant is associated with one row in this table. 1.3.4 Debugging program code One of the key purposes of testing your experiment is to check whether all program code works as intended. Find pointers to debug the code in your JavaScript elements in the next section. Debugging your JavaScript code Needless to say, it is critical for the functioning experiments that the program code works correctly. The JS editor in LIONESS Lab provides some support in detecting syntax errors, but not all bugs in your code will be automatically detected. These bugs will only surface when you test your experiment. The JavaScript code of LIONESS experiments is executed in the participants’ browsers. In case variables are displayed as NaN, or not displayed at all, chances are that your JS code has not been executed correctly. One downside of JavaScript is that the code stops being evaluated after the evaluation process has run into a mistake. But, don’t worry. Many browsers will have built-in solutions to track the error on the page. While testing your experiment as a Test player, you can activate these solutions to keep track of any JavaScript errors that might occur. In Chrome and Firefox, you can start the Developer Tools, simply by pressing F12 on your keyboard. Your screen will be split, showing the original page, and its underlying code (which you generated with LIONESS Lab). On the top of this code section you find a number of tabs (Elements, Console, Sources, . . . ). The execution of JavaScript can be viewed in the Console tab. In the majority of cases, bugs are easily identified here. Common bugs are spelling mistakes in variables, or mistakes in calling functions. When you have spotted the mistake on a participant page, you can go back to LIONESS Lab and spot the mistake in the JS code in the corresponding screen. If you make a change, you can press Compile and test and then recompile experiment (keep tables) to immediately see whether your change has fixed the bug. Commenting your JavaScript code It is always a good idea to add comments to your code. It makes your code transparent to others and can also help you understanding it when you get back to it at a later time. Now, the usual way to add comments to JS code (e.g. for adding clarifications), is by using the double slash “//”. Note: Note that not all web servers will interpret this code the same way. This has to do with line breaks surrounding this code. To prevent your code from being corrupted, use “/* . . . */”, where the any comments go on the placeholder dots. 1.4 Set up your own experimental server While testing your experiment, the web pages you navigated were on the LIONESS Lab server. This server is for development purposes only. For conducting your online experiment, you need to put your LIONESS experiment on your own server. 20 Chapter 1. Online experiments: challenges and solutions
LIONESS documentation, Release 0.06 Important: The requirement for your own server is a standard web server with PHP running. PHP version must be at least 7.1 1.4.1 Download your experiment The first step to copy your LIONESS experiment on your own server, is to download your experiment. In your LIONESS Lab page, click compile and test and select download experiment. The experimental pages will be downloaded as a .zip file. When you unzip this file, you will see a folder with mainly PHP files. These are the experimental pages (with names stage and wait followed by a number), as well as a number of helper files for e.g. regulating the experimental flow. For running a LIONESS experiment, you will have to upload these files to your own server. 1.4.2 Set up your server in a few simple steps For running an interactive experiment it is a good idea to use a server with enough computational power to handle many connections and data traffic simultaneously. Such servers are widely available at low cost from different providers (for example Google cloud Google Cloud and Amazon Web Services ). Here we describe how to set up your own virtual server in Google Cloud using the Bitnami service. Bitnami helps you to set up a virtual server and install all necessary programs with only a few clicks. You can use this service to rent a powerful server for the duration of your session. In our experience with previous LIONESS experiments, Bitnami’s small server suffices for smoothly running experimental sessions with up to 500 participants. A small server by default consists of 1 CPU and 1.7 GB RAM. That said, server requirements can vary with experimental design (e.g. amount of code or media files added by the user), so as a general rule, it is better to stay on the safe side and rent a relatively powerful server. After a session is over you take the server offline. The costs of renting a virtual server for a typical session of around 2 hours will cost you only a tiny fraction (typically less than $1.00) of the amounts that participants will usually earn. Note: If you already have a server running and you know how to operate it, you can skip the next section. Virtual server You do not need advanced technical skills to set up a virtual server. Bitnami has a user-friendly point-and-click interface to do this. Here we briefly run you through how to set up your server with Bitnami in the Google Cloud. (1) Go to the bitnami website and create a free account. 1.4. Set up your own experimental server 21
LIONESS documentation, Release 0.06
(2) You receive an email from bitnami to confirm and activate your account.
(3) For your LIONESS experiment, you need to set up a so-called LAMP stack, which you can do here.
(4) Choose Launch in the cloud by clicking the button.
(5) To start a Virtual Machine, you need to start a project in your cloud account. A menu will guide you through
some basic settings in the developer console. This will enable a few features essential for a server to run on the
machine (like the application programming interface (API), and billing details). The brief instructions on the
Bitnami website make this a straightforward process.
(6) When you return to your New Virtual Machine page, you can pick your machine specifications (see above for
pointers about what to choose).
(7) On the right hand side there’s a map where you can choose the location of your server. For optimal perfor-
mance, choose something near the location of your prospective participants (e.g. for an MTurk session with US
participants, choose a US server). Note that the hourly rates (in $) might slightly vary between locations.
(8) Click create and your server is live! A launchpad will open, which shows some details of your server (e.g. its
IP address).
(9) Check your server by entering the IP address in a browser.
1.4.3 Upload your LIONESS experiment to your server
Now your server has been set up, you can upload your LIONESS experiment to your server. To transfer the experiment
to your server, you have to install an FTP application. A decent (and free) option is FileZilla. Choose the FileZilla
Client. When installing, stick to the default options.
Once FileZilla is installed, choose File. . . in the top horizontal menu, and then Site manager.
For the dialog box that pops up, the screenshot below illustrates the settings you need: choose New site and add the IP
address of the virtual server in the Host field. You can find this IP address in the bitnami launchpad as shown in the
screenshot below. For Protocol, choose SFTP-SSH.
22 Chapter 1. Online experiments: challenges and solutionsLIONESS documentation, Release 0.06 Enter bitnami as User, and a Key file as Logon type. You can download this key file from the Launchpad. In FileZilla, find this file by using Browse. . . . Clicking Connect at the bottom should give you access to the server. 1.4. Set up your own experimental server 23
LIONESS documentation, Release 0.06 FileZilla will show you the contents of your local machine (typically on the left hand side) and the contents of the server you just connected to (right hand side). On the server, locate the folder htdocs. This is the folder from which the experimental pages will be served. Enter the folder htdocs and create a subfolder with the name of your experiment (e.g. PGG). Note that this name will be part of the web address that your participants will visit, so you might want to use a non-descriptive name (e.g. PGG or task). Copy the whole LIONESS experiment from your local machine into that subfolder. For an easy setup LIONESS needs to be able to write the server credentials to a file. To allow that, find the file credentials.php in the folder of your experiment. In FileZilla Right-click on this file, and select File permis- sions. . . . A dialog box will open. Make sure that the Read and Write boxes are checked for Public permissions. If not check them and save the changes. You can go to the control panel through the address http://[your server name]/[your experiment name]/controlpanel.php (so, for example http://101.248.10.293/PGG/controlpanel.php). To find your server’s IP address, see Bitnami Launchpad). Upon first entrance, you will be prompted to enter the server credentials, so that your LIONESS experiment can interact with the server. By default, LIONESS experiments enter the most common values, but you will have to add the server password. This, again, can be found in the Bitnami Launchpad. Your experiment is now ready to run. You can access the controlpanel by going to controlpanel.php or to _beginCon- trol.php 24 Chapter 1. Online experiments: challenges and solutions
LIONESS documentation, Release 0.06
Important: For security reasons, delete ENABLESETUP.php from your server after setting up your server so that no
one else can set up (or destroy) the database.
1.5 Run your experiment
Once you have completed testing and setting up your experiment, you can run your LIONESS experiment online.
Here we describe the steps to collect data with participants recruited from Amazon Mechanical Turk. Before you run
your experiment online, it is useful to take a look at this paper discussing best practices and methodological details of
conducting interactive experiments online.
Note: LIONESS experiments can of course also be used in the physical decision making laboratory. As dropouts are
very unlikely to occur, please make sure that you set the parameter dropoutHandling to disable exclusion.
1.5.1 Recruit participants
If you have access to an established laboratory participant pool (e.g. through your research institute), you may be able
to recruit your participants for your LIONESS experiment from there. Alternatively, there are several crowd-sourcing
platforms available to recruit participants for online experiments. Here we describe how to recruit participants from
Amazon Mechanical Turk (AMT). Prolific has very similar procedures.
Participants will enter your experiment through a URL link, which you can find in the Control Panel, under ‘link for
participants’.
Note: You can send parameters from MTurk (or Prolific) to your LIONESS experiment using the
URL parameter ‘tic’. For example, the ‘link for participants’ you post on MTurk or Prolific could read
[your_ip]/[your_experiment]/_beginParticipant.php?ext={{%PROLIFIC_PID%}}.
Setting up a HIT on Amazon Mechanical Turk
Once you logged into your AMT account, click on the tab Create and then choose New project. Among the options
displayed, you might want to use Survey Link. This type of project will allow you to request a code for the task to
be paid. Hence, participants in your study will complete their task, see a unique code at the end of your LIONESS
experiment and then enter it as a code in this type of survey.
Select Create Project and fill in the required details for the tab Properties as you like (title, description, reward per
assignment, etc). Select Design Layout (shown below). In this page edit the content that you want your participants to
see, usually the title and description you already used in the previous tab will be enough.
Once you are done with the edition, press Source and search for the two instances where http://www.
linktomysurvey.com appears. Replace these with the link to your LIONESS experiment. You can find the
link in the control panel under address for participants. Press Source again, and finally click on Preview. If you are
happy with the way your task looks, press Finish.
General pointers for writing a HIT description and setting up a can be found in a paper by Arechar et al..
1.5. Run your experiment 25LIONESS documentation, Release 0.06
Warning: Make sure you have the Control panel of your interactive experiment open. The Control panel regulates
the synchronisation of participants throughout the experiment and regulates their progress through any loops. When
running your experiment, make sure that only a single LIONESS experiment is active in your browser.
Having open multiple experiments simultaneously in the same browser leads to conflicts which may stop synchro-
nisation. Also, before you launch your experiment, make sure that the number of allowed players is high enough
when you publish your HIT.
1.5.2 Monitor your experiment
During a session you can monitor your experiment using the control panel. This allow you to track the session’
progress, and browse through all data associated with the session (parameter settings, participants’ decisions, etc).
1.5.3 End of a session
At the end of a session, you can download all data as an Excel file by clicking the button Export database. This will
download the database of the experiment in Excel format. The first five tabs correspond to the five tables underlying
your experiment. The most informative table for the data analysis will often be the decisions table, as it stores the
responses of the participants in the experiment.
1.5.4 Pay your participants
Warning: As of June 2019, Amazon stopped supporting Command Line Tools. The description below is based
on the new (and more user friendly) Command Line Interface.
The participation fees of your experiment can be paid painlessly via the MTurk website. Bonuses (which are often
performance-specific) can be assigned manually in the AMT user interface. However, especially when sessions are
large, it is often handy to pay participants with the help of a script. One useful software for this is Amazon’s Command
Line Interface (CLI). Click here to go to the installation webpage for CLI. When you install, you can stick to all default
settings. Here we assume that you use Windows. For other platforms, the procedures are very similar.
Once the CLI has been installed, open your command line shell (in Windows type cmd in the search bar of your Start
menu, in Mac OS and Linux it is called Terminal) and locate CLI on your hard drive (the default is C:/Program
Files/Amazon/AWSCLI/bin so your command line needs to point to that location). Connect CLI to your Ama-
zon account by typing the command aws configure and hit enter. This opens an interface for entering the credentials
of your MTurk account (the access key and the secret key, which can be found in your AWS account). The region code
needs to match the one you set when you created your AWS account (the default is us-east-1). Set the output format
to text.
You can check whether the connection to your MTurk account has been successful by typing aws mturk
get-account-balance. This should return the current balance in your account.
Once your CLI has been successfully set up, you can pay participants of your session by following these steps:
• On MTurk, download and open Batch results file
• Copy all its contents to the clipboard
• Open the LIONESS results file in Excel and paste the copied cells to cell A1 of the tab ‘batchResults’. The
Excel file will automatically link the LIONESS code and its earnings to the MTurk worker ID of the participant.
NB: make sure that when pasting the copied cells, Excel parses the csv into about 30 separate columns (this
parsing is the default for the English version of Excel, but might be different for other language versions, e.g.
26 Chapter 1. Online experiments: challenges and solutionsLIONESS documentation, Release 0.06
German; please also make sure you use periods (‘.’) rather than commas to separate digits). In case you used
multiple smaller batches on MTurk to recruit your participants, you can paste the data from the csv files right
below each other.
• The tab paymentsMTurk then contains the ready-made codes you can use in MTurk Command Line Tools.
• Double-check if the bonus amounts in the column bonus are correct
• Add a description explaining participants why they earned this bonus and copy that into all rows of that column
• The column MTurkPaymentToolsCode will contain a list of codes that can you can paste into CLT (without the
column header)
Note: In case you run your experiment in the decision making laboratory, you can refer to the session table to
calculate the payments for each participant. If your laboratory uses a system with numbered cubicles, you might
consider recording the cubicle number in a screen of your experiment; right in the first screen typically makes sense.
Then, at the end of your experiment (e.g. in the final screen) you can calculate the participants’ total earnings and
write that to the database, for example, by using the JS command setBonus. This procedure will allow you to match
the LIONESS-internal playerNr to the cubicle number in your laboratory.
1.6 Share with others
LIONESS Lab encourages its users to share their experiments once they are ready. Experiments are shared through the
repository. By sharing your experiments, you can contribute to the number of experimental designs that are available
for others to build on.
Sharing your experiments is important for a number of reasons. A large set of usable and customisable designs fa-
cilitates the easy development of experiments, and helps avoiding that experimenters are re-inventing the wheel by
programming from scratch their own solutions to common issues. Moreover it promotes reproducibility of experimen-
tal methods and results.
1.6.1 Repository
The Repository allow you to browse the experiments of other LIONESS Lab users and import them to your own
account. You can then view the experiment, test it, copy it to your account and customise it as you wish. By making
your own experiments public (see below), other users may also import your experiment to their accounts and adjust it
to meet their own requirements.
The Repository aims to facilitate easy development of experiments, avoid that experimenters are re-inventing the wheel
by programming from scratch their own solutions to common issues, and to promote reproducibility of experimental
methods and results.
Using the repository
You can access the Repository of LIONESS Lab experiments from the landing page.
1.6. Share with others 27LIONESS documentation, Release 0.06 You can search for experiments by using the field on the top right. In case you with to view an experiment, you can simply import it to your account by clicking on the + sign. The system will take you right to your own account, and the newly imported experiment will be ready for viewing. Note that you cannot make any changes until you have made a copy of the imported experiment in your own account. 28 Chapter 1. Online experiments: challenges and solutions
LIONESS documentation, Release 0.06 Making your experiment available in the repository When you have made your experiment public in the experiment settings page, your experiment will be visible to others in the Repository. You can always change the settings for an experiment by adjusting this setting in the experiment settings. And then make your choice from the dropdown menu. 1.7 Notes on experimental design Based on running numerous experiments online, we suggest that LIONESS experiments follow a basic structure with the components in the order listed below. Each component may be one stage (as is the case in the quick start), but can of course be expanded to include multiple stages. Here we briefly discuss these components, and as we go along we describe some aspects you might want to consider when designing your online experiment. A methodological discussion of running interactive experiments online can be found in this paper. The most important methodological issue with running interactive experiments online is the possiblity of dropouts. As mentioned elsewhere, LIONESS experiments have a number of built-in measures to drive down dropouts. A smart design for your online experiment can help drive down dropouts even further. As a general rule, experimental designs likely to produce a smooth data collection online are simple, short, and done in small groups. This section can be seen as a practical guide that helps developing such a smart design. It mostly includes notes on the use of LIONESS experiments with participants recruited from MTurk. 1.7.1 Instructions At the beginning of your experimental task, you have to tell the participants what is expected from them. Apart from explaining the task they are about to complete, this is a good place to inform them about the duration of the experiment, as well as the earnings they may expect. Being clear about these things helps avoiding disappointment on the part of participants. If expectations are not met, online participants may discuss this on forums like turkopticon. This may 1.7. Notes on experimental design 29
You can also read