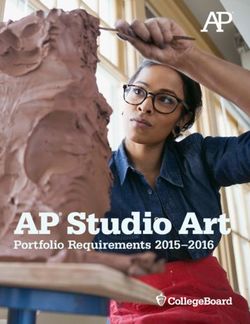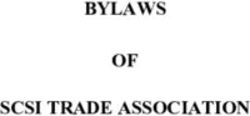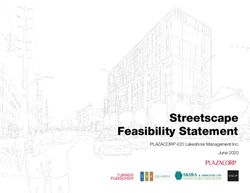LINKEDIN SMART CARD Personal Computer (PC) Version
←
→
Page content transcription
If your browser does not render page correctly, please read the page content below
UPDATED AUG 2020
LINKEDIN SMART CARD
Personal Computer (PC) Version
Do’s and Don’ts
• Do review your connections often to ensure that ensure
• Do not use an email account that is associated with your
they are current and that you are not providing your in-
banking, finances, or other important contacts. Instead,
formation to individuals who no longer need it.
consider creating an email account specific to this site.
• Do consider your profile picture. Posting a profile picture
• Do not establish connections with people you do not
is optional, and we recommend that if you decide to post a
know and trust, not everyone is who they say they are.
picture, you dress in professional business attire.
• Do not register, log in, or link third party sites (e.g. Face-
• Do ensure that family members take similar precautions
book, Twitter, etc.) using your LinkedIn account. Third
with their accounts. Their privacy and share settings can
party sites may aggregate and misuse your personal in-
expose your personal data.
formation and data.
Sign out of your accounts after you use a publicly shared computer or your home computer. #stophackers #keepyouraccountsafe
LinkedIn is the largest professional network on the Internet. It is used to find the right job, connect and strengthen profes-
sional networks, and learn professional skills. But a lot of sensitive personal information is uploaded to this site. See how to
protect yours using the guidance below.
Location and Two-Factor Authentication
The privacy settings for LinkedIn can be found in the “Me” section on the top right corner of
the website (shown above). From the drop down menu, select “Settings & Priva-
cy” (highlighted in red to the left). A new screen will appear with a header like the one shown
below. The first section we are going to review is the “Account” settings.
First, on the “Login and Security” menu, see the
“Where you’re signed in” section. In this section you
can review any “Active” session you have on your
account and where each session is located. If you see
an active session or location that does not look famil-
iar, we recommend you close it and change your
password. Next, at the bottom of the “Login and Se-
curity” section, see the “Two-step verification” fea-
ture. This is a powerful security feature we recom-
mend you enable. You will be asked to add your
phone number, and then each time you log into your
LinkedIn account, you will receive a text message
with a code that you will enter upon login, kind of as
a second password. This feature will protect you if
your password is compromised in a security breach,
and otherwise adds an additional layer of security to
your account.
76UPDATED AUG 2020
LINKEDIN SMART CARD
Personal Computer (PC) Version
Account Information
Next, under “Account” scroll
down to the “Site Preferences”
section. Here it is recommend-
ed that you make sure to re-
view and update the “Showing
Manage your account information and privacy settings from your Settings & Privacy page. Remember to update update update! #privacymatters.
profile photos” and “Name,
location, and industry” sections
to ensure each are locked
down to your specifications. It
is recommended here that you
lock both down to “Connects”
or “Only Me.” You can also
check your “Feed Preferences”
here to make sure you aren’t
following or have inadvertently
allowed someone to follow you
that you aren’t familiar with or
do not trust.
Next, if you continue scrolling
in the “Account” section you
will come to your
“Subscriptions and payments”
and “Partners and services”
sections. It is important to re-
view this section for a few rea-
sons. First, you should know
where the “View purchase his-
tory” section is just in case you
find unknown LinkedIn pur-
chases on your credit card —
you can quickly review the ac-
curacy of the purchases here.
Second, under “Partners and
services” you can confirm that
you have not linked your
LinkedIn account with any oth-
er service such as Microsoft or
Twitter.
77UPDATED AUG 2020
LINKEDIN SMART CARD
Personal Computer (PC) Version
Next, go to the menu at the top of the “Settings & Pri-
vacy” section and select “Privacy” (shown above in
red). Choose the “Edit your public profile” link in or-
der to change the visibility of the LinkedIn profile so
Be sure to verify accounts and users that are trying to connect with you on LinkedIn. If a company or user profile looks too empty it may be a fake account.
that search engines will not display the profile when
the account name is searched. The purpose is to en-
sure you do not have a public profile.
The “How others
see your LinkedIn
activity” settings
can been seen on
the left of the page.
In this section, you
can change the
“Profile viewing
options,” which in-
forms other LinkedIn
users if you have re-
viewed their profile
(as seen to the right).
To remain anony-
mous when viewing
other profiles select
the “Private Mode”,
button.
As you scroll down in the “Privacy” section, notice a
section called “Mentions by others”. This function con-
trols whether or not other members can tag you in a
post or photo. We recommend you turn this function
off by toggling the switch to “No”. If working with an
already established profile, page four of the LinkedIn
card will explain how to find and remove older
“Mentions”.
Finally, at the bottom of the “Privacy” section under
“Blocking and hiding,” you can turn off the ability of oth-
ers to “Follow” you, especially those not in your
“Connections.” From the drop down menu, change
“Everyone on LinkedIn” to “Your Connections”.
78UPDATED AUG 2020
LINKEDIN SMART CARD
Personal Computer (PC) Version
Advertising
Next let’s consider how LinkedIn uses your data to
support its advertising. Select “Ads” from the top of the
“Settings and Privacy” menu. It is recommended you
limit the amount of information that LinkedIn is al-
lowed to share with other third party apps as much as
possible. Under “General advertising preferences” we
recommend setting both options to “No” (see right).
Even LinkedIn recommends not putting your email address, home address, or phone number in your profile summary. #staysafeonline
Under the “Data collected on LinkedIn” set-
tings, you will find our recommendations
pictured to the left. Sharing this kind of in-
formation with LinkedIn will leave you vul-
nerable even if your account is otherwise
locked down. Because LinkedIn shares your
information with third parties, we recom-
mend you disable all the functions in this
section. If you choose to enable any of them,
we recommend you read all available infor-
mation regarding how your data is used,
including the “Learn more” options within
these features. It is important you under-
stand what LinkedIn does with your data.
And again, we recommend disabling all
these options.
To the right you will find “Third party data”
options that will help to eliminate unwant-
ed ads, marketers collecting your infor-
mation, and even spam in your emails!
Simply review each section and begin con-
trolling your data today.
FYI - If you are a LinkedIn member but
logged out of your account on a browser,
LinkedIn may still continue to log your
interaction with their services on that
browser for up to 30 days. LinkedIn does
this in order to generate usage analytics
for their services, and they may share in
aggregate form with their advertising cus-
tomers.1 #manageyourdata
Reference: 1. https://www.linkedin.com/legal/cookie-policy
79UPDATED AUG 2020
LINKEDIN SMART CARD
Personal Computer (PC) Version
Who can communicate with you?
#PHISHINGALERT: Messages containing bad spelling, grammar, and that aren't addressed to you personally, or asking you to act immediately, are major red flags.
Finally, let’s look at “Communications”, When reviewing your
which manages notifications, who can “Communications” on LinkedIn,
communicate with you, and messaging. it is important to consider why
Under “Communications” it is im- you are using LinkedIn…what
portant to review each of the options are your main objectives? Are
under “Who can reach you” because you hoping to find a job? Are
here is where you decide who can at- you trying to connect with cer-
tempt to “Connect” with you. tain people or certain types of
people? Consider your intent
for using LinkedIn, and use this
guide to lock down as much
information as you can while still
achieving the benefits you seek. Once
you have achieved your goals using
LinkedIn (for instance, you have
found a great job), we recommend
you go back and lock down the rest of
To review (and when ready, lock down) these settings, select the your information.
“Communications” tab at the top of the
“Settings and Privacy” section. Review
each setting to determine what best
suits your desired purpose for using
LinkedIn. Recommended settings are
highlighted in red above.
Under the “LinkedIn message” section
of the “Communications” tab – we recommend you choose not to
“Participate in research” that LinkedIn conducts. “Participating in re-
search events” could mean giving information about yourself that you
wouldn’t otherwise provide to third parties.
Mentions
If you happen to be “Mentioned” in a post on LinkedIn, you can easily re-
move yourself from the tag following a few steps as noted above. It is im-
portant to manage “Mentions” because they link you to people, places,
things, and ideas, thereby offering valuable information about you to peo-
ple you may not have authorized - it is your “Connects” who give you “Mentions”, and you cannot control their security settings.
80UPDATED AUG 2020
LINKEDIN SMART CARD
Personal Computer (PC) Version
Profile Picture
In addition to the “Security and Privacy” settings, it is important to look at your LinkedIn “Profile” and consider what
kinds of information it is divulging about you. We recommend keeping profile data as general as possible, while still al-
lowing it to serve your purposes for the account.
Private mode with a basic LinkedIn account will not allow you to see other users who have viewed your profile. #knowwhatyoudon’tknow
We recommend that you do not use photos of yourself for your profile or header photo. These are viewable to the public and
so present an unnecessary vulnerability. If you decide to upload a profile picture, ensure that it is visible only to your
“Connections”. Try to hide any obvious identifying marks that could make you more easily identified on anther website or in
person.
To add a picture to your profile, simply select the “View Profile” link in the “Me” dropdown on the top of your screen. Once
there, select the “Picture” icon, then navigate to and upload your preferred picture. When complete, look down at the bottom
of the window (shown below in the red circle) and select “Visibility. Here you can decide who on LinkedIn is able to view
your profile photo - we recommend “Your connections.”
Stop. Think. Act - If anyone (a “Connection” or not) sends you a message with an attachment, will you open it? Does your action
depend on whether or not you know and trust the sender? Even if someone you know sends you an attachment, it is a good
idea to verify with that person over the phone or face-to-face that they are the sender before opening it. You may not know im-
mediately if you’ve been hacked, and by the time you find out, it could be too late.
81UPDATED AUG 2020
LINKEDIN SMART CARD
Personal Computer (PC) Version
Date of Birth & Contact Info
To further protect your information you will need to
check whether your “Date of Birth” is displayed on your
https://www.linkedin.com/help/linkedin will provide you with additional and continuously up to date information on how LinkedIn is changing.
profile page. In order to do this, click the “Me” tab at the
top right of the page (usually with your picture in it),
then select the “View Profile” link. This will take you to
your “Profile” page.
On your “Profile” page, locate the “Contact Info” function,
as shown above. Select the “Edit” or “Pencil” icon located
to the upper right of the window. From there review the
information shown and edit as necessary. Keep in mind
that this is information that appears on your profile for
others to see.
Ensure the information listed in the “Profile” section is not displaying iden-
tifiable information to the public. We recommend you do not add a phone
number, birthdate, or address in this section, and they are not required.
If it is important to you to display your birthdate, ensure that it is only visi-
ble to “Your Connections”. Do this by selecting the “Birthday visible to” link
at the bottom of the screen (shown here to the left highlighted in red).
Ensure that “Only you” or “Your Connections” is selected. Select the “Save”
button before you exit out of this screen to keep selected settings.
Creating and Managing Posts
If you decide to create a post on LinkedIn, be sure to set the priva-
cy settings of the posts containing personal information so those
posts do not appear to the public. As shown in the box to the right,
posts made “Public” on LinkedIn can be viewed by anyone.
In order to change the privacy settings for your post, simply locate
the “Post Settings” drop down menu located on the post itself
(highlighted right in red). From there select the appropriate audi-
ence for your post, we recommend “Connections only”.
82UPDATED AUG 2020
LINKEDIN SMART CARD
Mobile Device Version
** This information describes how to make your account secure on Android and iPhone mobile devices. Differences between iPhone Operating
System (iOS) and Android Operating System (AOS) are minimal, in such cases iPhone images are outlined black and Android blue.
On iPhone: Select “Create Post” at the bottom center of the screen, then under your name select “Anyone”, or the default. From
the pop-up menu, select who you want to be able to see your post - we recommend “Connections only” or “Group members”. You
can also select “Advanced Settings” to “Disable comments on the post”.
To strengthen your password, try substituting numbers for letters that look similar. For example, substitute "0" for "o" or "3" for "E". #updateyourpasssword
On Android: the process of locking down who can
see your posts on Android is the same as on iPhone,
except the “Advanced Settings”. When you select
“Advanced Settings”, you will set the toggle to “Off”
in order to disable comments for your post. (see
below)
Helpful Extra Hints
iOS/Android In order to delete a post from your feed from your browser (PC Version):
To access your “Privacy Set- 1. Locate the post you want to delete in your LinkedIn homepage feed.
tings” page from your mobile 2. Click the “More” icon in the top right corner of the post.
device simply follow these steps: 3. Click “Delete Post” from the dropdown.
1. Tap your “Profile” picture. 4. Click “Delete” to confirm.
2. Tap the “Settings” function iOS/Android
located under your name. To delete a post from your feed:
3. Navigate through the four 1. Locate the post you want to delete in your LinkedIn homepage feed.
tabs to adjust settings 2. Tap the “More” icon in the top right corner of the post.
for “Account”, “Privacy”,” Ads”, 3. Tap “Delete Post”.
or “Communications”. 4. Tap “Delete” to confirm.
83You can also read