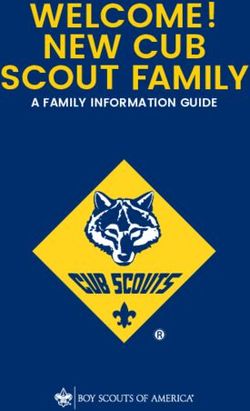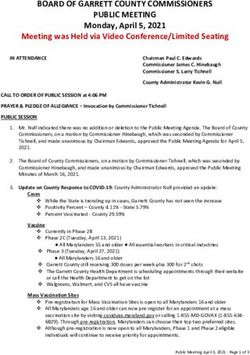K12 Onboarding Guide Education Guide - Zoom Blog
←
→
Page content transcription
If your browser does not render page correctly, please read the page content below
Part I - Account Configuration (IT Team)
Add Zoom Deployment team, Configure Vanity URL, Associated Domains & Single Sign On.
1. Create a Zoom Deployment Team.
a. The core admin team will oversee the Zoom deployment and manage the day to day operations. These users can
help install important integrations such as SSO, Learning Management Systems, and other applications.
b. Add the deployment team by clicking Add users via the User Management portal: zoom.us/account/user.
c. Once the team accepts the email invitation that is sent by Zoom, the owner can promote these users to an Admin
role by editing the user type on the right-hand side of the user. Only the Account Owner can add Zoom Admins by
editing the user’s role.
2 K12 Onboarding Guide | June 2021d. It is recommended to utilize Role Management to ensure that Admins who are installing specific integrations only
have access to those options in the portal. You can create custom roles and assign it to the deployment team
depending on their responsibilities. (ie: SSO, Branding/Webmaster, LMS Admin, etc.).
• Create custom roles here: zoom.us/role#/.
2. Apply for a Vanity URL.
a. The Vanity URL serves as a landing page for users to sign into their Zoom accounts.
b. This is required for Single-Sign-On and Branding.
c. Important resources and school information can be added to this landing page for informational purposes via the
Branding section of the account. Learn more here.
d. Add a Vanity URL here: zoom.us/account.
3. Apply for Associated Domains.
a. Associated domains will provide the Account Owner/Admins full rights to the school domain. This helps consolidate
new users by domain and/or restricts new users from creating a Zoom account with the school domain.
b. Associated domains can be found here: zoom.us/account.
c. If applicable, apply for both the faculty/staff and student domains.
d. Once the Associated Domains are approved, do not check any of the 3 options found below Manage users with the
same domain, Allow users with the same domain to consolidate into this account, and Allow users with the
same domain to sign up for Zoom until Part IV is reviewed.
3 K12 Onboarding Guide | June 20214. Configure SSO External Authentication.
a. External authentication will require any participant/students joining a meeting to authenticate via the school’s SSO
Identity Provider. This process will not create accounts for students but will verify the student’s name and email
address for the meeting. This will provide an accurate attendance report and ensures that only authorized users
have access to the meeting.
b. Configure External Authentication via the following documentation.
c. This setting is configured via the Account Settings here.
d. Enable the option Only authenticated users can join meetings and click on Add Configuration.
e. Once this is successfully configured, hosts/teachers scheduling meetings will need to select the authentication
profile for this to work properly.
f. The Zoom administrator/owner can lock the authentication profile setting on the account or group level to force
users to utilize the profile that has been configured.
• ie: Instructor groups, K - 10 groups, etc.
• If this setting is locked, the host cannot disable the authentication profile and will not be able to meet with
participants who do not have the appropriate SSO credentials unless they add them as an Authentication
Exception.
• To add an Authentication Exception select Add and enter the guest/s name and email.
4 K12 Onboarding Guide | June 20215. Configure Single-Sign-On (If applicable, otherwise skip to Step 6):
● Clever Integration
● G Suite Integration
● Azure Integration
● Shibboleth Integration
● Okta Integration
● ADFS Integration
● Custom SSO Integration
a. Single-Sign-On is configured via the following page: zoom.us/account/sso.
b. Recommended SAML Basic Information Mapping:
1. Default user type
i. Can provision all new users with a standard or basic license.
2. Email address
i. Zoom’s primary attribute is to authenticate via an email address.
3. First name
i. Update each SSO Login to help catch name changes (marriages, gender changes, etc.).
4. Last name
i. Update each SSO Login to help catch name changes (marriages, gender changes, etc.).
5. Display name
i. Update each SSO Login to set preferred name/nickname via the IDP if applicable.
6. Employee Unique ID
i. Unique IDs can be mapped to users when authenticating via SSO. If a user changes their email
address, Zoom will tie the new email address to the same account via the Employee Unique ID.
ii. This is useful for name changes, marriages, and etc.
5 K12 Onboarding Guide | June 2021c. Recommended SAML Advanced Information Mapping:
1. User type - None:
i. This is only applicable if students are utilizing the same IDP that is configured for staff and faculty.
Students can be restricted from creating accounts by identifying a SAML attribute and value that
they all have in common. When Zoom sees this value, that user/student will be denied access to the
product.
2. User type - Licensed/Basic:
i. Staff/Faculty can be provisioned with a license or basic license per a common/shared SAML
attribute and value.
6. Manual Creating & Adding Users (No Single Sign-On).
a. Add staff and faculty via User Management.
b. Users can be imported in mass via a CSV file with our import feature found here.
c. Students should not be added unless they are 16 years of age or older.
6 K12 Onboarding Guide | June 2021Part II - Account Management
Configuring Account Settings, Security Settings and Creating Groups.
Configure Account Settings
1. Meeting Settings
a. These settings will apply to all users in the account and will provide hosts with more meeting features. The
following options are a few of Zoom’s recommended settings to empower educators and administrators to have a
better experience with Zoom:
1. Security:
i. Waiting Room (Enable)
ii. Require passcode when scheduling meetings (Enable)
iii. Require a passcode for instant meetings (Enable)
iv. Require a passcode for Personal Meeting ID (PMI) (Enable)
v. Embed passcode in invite link for one-click join (Enabled)
vi. Only authenticated users can join meetings (Configured in Part I of this documentation) (Enable)
2. In Meeting (Basic):
i. Chat (Enable)
ii. File transfer (Enable)
iii. Co-host (Enable)
iv. Polling (Enable)
v. In-Meeting (Basic) (Enabled)
vi. Screen sharing (Enable)
a. Who can share? Host Only (Enable)
b. This will limit any unwanted screen sharing from participants and let’s the host control who
can share within the meeting.
vii. Annotation (Enable)
viii. Whiteboard (Enabled)
ix. Allow participants to rename themselves (Disable)
3. In Meeting (Advanced):
i. Breakout room (Enable)
a. Allow hosts to assign participants to breakout rooms when scheduling.
ii. Closed captioning (Enable)
a. Enable live transcription service to show transcript on the side panel in-meeting.
iii. Virtual background(Enable)
a. Allow use of videos for virtual backgrounds. (Enable)
b. Allow users to upload custom backgrounds. (Disable)
c. Admins can Manage virtual backgrounds by uploading their own custom virtual backgrounds
pertinent to their school/district so there is uniform branding for hosts.
d. Immersive View. (Enable)
7 K12 Onboarding Guide | June 20212. Record Settings
a. Record active speaker with shared screen (Enable)
b. Record an audio only file (Enable)
c. Save chat messages from the meeting/webinar (Enable)
1. Retains audit logs to hold participants accountable.
2. Saves any important information shared in the meeting.
d. Audio transcript (Enable)
1. This will transcribe the cloud recording audio from speech to a text transcript. This serves any accessibility
requirements, but it is not ADA compliant.
e. Automatic recording (Disable)
f. Require passcode to access shared cloud recordings (Enable)
g. Auto delete cloud recordings after _ days (Enable)
1. This will automatically delete cloud recordings after a set amount of days. This will help clean up recordings
from being stored too long and will free up storage space.
2. Most common retention policy is 365 days, but every organization may vary depending on their needs.
h. Recording disclaimer (Enable)
1. Several states and locations have two-party consent laws that prohibit people from being recorded without
their knowledge or consent.
2. This helps with any privacy concerns from participants.
3. For additional support regarding Account and Recording settings, contact your Zoom CSM or the Zoom support team via
this webform.
Create Groups for Faculty and Staff
1. Review Group Management documentation to create groups for Faculty and Staff.
2. Groups provide access, or restrict certain features for a subset of users on the account. ie: Disable cloud recording on
groups, enforce cloud recording retention policies, etc.
3. Consult with your Zoom CSM or reach out to the Zoom support team via this webform for common use-cases regarding
group settings.
Review Security Settings
1. Disable Google/Facebook/Apple ID logins (Optional).
a. This will remove the ability for users to authenticate with methods that are not approved by the school district/org.
b. If Single-Sign-On is not integrated, Google authentication and work email are alternative solutions.
2. Only account admin can change users’ name, profile picture, sign-in email, and host key.
a. Name (Enable)
1. This will ensure the correct name is being used for Zoom hosts.
b. Profile picture (Enable)
1. This will disable hosts from uploading inappropriate pictures or utilizing material that is not approved.
c. Sign-in email (Enable)
d. Host key (Enable)
8 K12 Onboarding Guide | June 2021Mass Installations by IT (Recommended Settings for Student Machines)
Students under 16 cannot create Zoom accounts and the following switches will disable students from logging in.
These options should be enforced for the following operating systems:
1. Chrome OS
a. DisableGoogleLogin
b. DisableFacebookLogin
c. DisableLoginWithSSO
d. Turn OFF Google play if Android apps are not needed (this may cause very high CPU usage at any time to download/
check applications)
e. Turn OFF Bluetooth if it is not needed (high CPU usage may be experienced via Bluetooth backend services)
2. Windows OS
a. Disable Google login option: nogoogle, 1
b. Disable Facebook login option: nofacebook, 1
c. Disable Email login option: DisableLoginWithEmail, 1
d. Disables logging in via SSO: nosso, 1
3. Mac
a. Disable Google login option: nogoogle, false
b. Disable Facebook login option: nofacebook, false
c. Disable Email login option: disableloginwithemail, false
d. Disable SSO login option: nosso, false
Part III - Associated Domains & Meeting Scheduling
Configure Associated Domains, Learning Management System Integration & Calendar Solution.
Configuring Associated Domains
1. Ensure that all staff & faculty are added to the account via SSO or User Management before continuing.
a. If there are any existing users with separate paid accounts, it is recommended to have them join the deployment
before configuring associated domains to ensure they receive any applicable refunds and that their consolidation
can be completed successfully.
2. To configure Associated Domains, visit the following page: zoom.us/account.
3. If faculty/staff share the same domain with students:
a. Enable the option Manage users with the same domain to require existing students to change their current email
address with Zoom.
1. This will require faculty & staff to change their email address if they have not been added to the deployment.
b. Do NOT enable allow users with the same domain to consolidate into this account as this will consolidate all
existing students.
4. If students are on a different email domain:
a. Staff & faculty can be consolidated into the Zoom deployment when they log into their own accounts via Zoom. This
will help capture any existing users who have not yet been added to the deployment and they will not need to change
their email address.
10 K12 Onboarding Guide | June 2021a. To do this, enable the option allow users with the same domain to consolidate into this account next to the staff/
faculty domain.
1. If enabled, all users in that domain will be prompted to join the Zoom deployment upon their next login.
2. This will not pull students into the account as long as students have a different email domain.
Learning Management System Integration (Optional)
1. Zoom can integrate with most LMS systems via the LTI Pro application found via the Zoom Marketplace here.
2. The app must be pre-approved in order to install it.
3. It is recommended that a generic service/helpdesk user who has Admin rights install LTI Pro as the integration will be
tied to the person that installs it.
a. ie: helpdesk@school.edu
b. If the user who installs the integration leaves the Zoom deployment or is downgraded to a member, it will cause the
integration to stop working correctly.
c. If a named user has already installed LTI Pro, the installer can be changed. Contact the CSM or technical support
team via this webform for further instructions on how to do this.
d. The integration requires the instructor’s email address in the LMS to match their email address in Zoom. If they do
not match, this can cause issues with the integration such as duplicate accounts, error messages, etc.
e. Follow the documentation to install the LTI Pro Integration.
Calendar Integration (Optional)
For Users that Want to Schedule Zoom Meetings Directly from Their Calendar
1. O365 Add-in
2. OL Plug-in (Deprecated on Mac OSX) .
3. G Suite Add-in
4. Chrome Extension
Offboarding/Downgrading Users
1. Once you run out of licenses, we will only provide users with a basic license. To help minimize the number of licenses
being utilized, it is recommended that you first run an Inactive Host report here.
2. From that point, please use that list to determine which users are not actively logging in.
3. Once you have that list, you can do a bulk update via your User Management to downgrade those users in one single shot.
4. Please learn more about bulk updating users via the following documentation.
5. You can also do this via SSO by utilizing SAML Mapping. Please learn more about that option here.
6. Lastly, you can also utilize our API calls to programmatically downgrade or delete users:
a. Learn more: API user update, API user delete.
11 K12 Onboarding Guide | June 2021Confidential (If Needed) Document Title | April 2021
You can also read