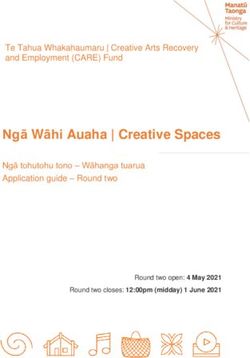IPSec VPN Client Installation Guide Version 4 - Document version 1.0-410003-25/10/2007
←
→
Page content transcription
If your browser does not render page correctly, please read the page content below
Cyberoam IPSec VPN Client Installation Guide
IMPORTANT NOTICE
Elitecore has supplied this Information believing it to be accurate and reliable at the time of printing, but is presented without warranty of
any kind, expressed or implied. Users must take full responsibility for their application of any products. Elitecore assumes no responsibility
for any errors that may appear in this document. Elitecore reserves the right, without notice to make changes in product design or
specifications. Information is subject to change without notice.
USER’S LICENSE
The Appliance described in this document is furnished under the terms of Elitecore’s End User license agreement. Please read these terms
and conditions carefully before using the Appliance. By using this Appliance, you agree to be bound by the terms and conditions of this
license. If you do not agree with the terms of this license, promptly return the unused Appliance and manual (with proof of payment) to the
place of purchase for a full refund.
LIMITED WARRANTY
Software: Elitecore warrants for a period of ninety (90) days from the date of shipment from Elitecore: (1) the media on which the Software
is furnished will be free of defects in materials and workmanship under normal use; and (2) the Software substantially conforms to its
published specifications except for the foregoing, the software is provided AS IS. This limited warranty extends only to the customer as the
original licenses. Customers exclusive remedy and the entire liability of Elitecore and its suppliers under this warranty will be, at Elitecore
or its service center’s option, repair, replacement, or refund of the software if reported (or, upon, request, returned) to the party supplying the
software to the customer. In no event does Elitecore warrant that the Software is error free, or that the customer will be able to operate the
software without problems or interruptions. Elitecore hereby declares that the anti virus and anti spam modules are powered by Kaspersky
Labs and the performance thereof is under warranty provided by Kaspersky Labs. It is specified that Kaspersky Lab does not warrant that
the Software identifies all known viruses, nor that the Software will not occasionally erroneously report a virus in a title not infected by that
virus.
Hardware: Elitecore warrants that the Hardware portion of the Elitecore Products excluding power supplies, fans and electrical components
will be free from material defects in workmanship and materials for a period of One (1) year. Elitecore's sole obligation shall be to repair or
replace the defective Hardware at no charge to the original owner. The replacement Hardware need not be new or of an identical make,
model or part; Elitecore may, in its discretion, replace the defective Hardware (or any part thereof) with any reconditioned product that
Elitecore reasonably determines is substantially equivalent (or superior) in all material respects to the defective Hardware.
DISCLAIMER OF WARRANTY
Except as specified in this warranty, all expressed or implied conditions, representations, and warranties including, without limitation, any
implied warranty or merchantability, fitness for a particular purpose, non-infringement or arising from a course of dealing, usage, or trade
practice, and hereby excluded to the extent allowed by applicable law.
In no event will Elitecore or its supplier be liable for any lost revenue, profit, or data, or for special, indirect, consequential, incidental, or
punitive damages however caused and regardless of the theory of liability arising out of the use of or inability to use the product even if
Elitecore or its suppliers have been advised of the possibility of such damages. In the event shall Elitecore’s or its supplier’s liability to the
customer, whether in contract, tort (including negligence) or otherwise, exceed the price paid by the customer. The foregoing limitations
shall apply even if the above stated warranty fails of its essential purpose.
In no event shall Elitecore or its supplier be liable for any indirect, special, consequential, or incidental damages, including, without
limitation, lost profits or loss or damage to data arising out of the use or inability to use this manual, even if Elitecore or its suppliers have
been advised of the possibility of such damages.
RESTRICTED RIGHTS
Copyright 2000 Elitecore Technologies Ltd. All rights reserved. Cyberoam, Cyberoam logo are trademark of Elitecore Technologies Ltd.
Information supplies by Elitecore Technologies Ltd. Is believed to be accurate and reliable at the time of printing, but Elitecore
Technologies assumes no responsibility for any errors that may appear in this documents. Elitecore Technologies reserves the right, without
notice, to make changes in product design or specifications. Information is subject to change without notice
CORPORATE HEADQUARTERS
Elitecore Technologies Ltd.
904 Silicon Tower,
Off. C.G. Road,
Ahmedabad – 380015, INDIA
Phone: +91-79-66065606
Fax: +91-79-26407640
Web site: www.elitecore.com , www.cyberoam.com
2Cyberoam IPSec VPN Client Installation Guide
Technical Support
You may direct all questions, comments, or requests concerning the software you purchased, your
registration status, or similar issues to Customer care/service department at the following address:
Corporate Office
eLitecore Technologies Ltd.
904, Silicon Tower
Off C.G. Road
Ahmedabad 380015
Gujarat, India.
Phone: +91-79-66065606
Fax: +91-79-26407640
Web site: www.elitecore.com
Cyberoam contact:
Technical support (Corporate Office): +91-79-26400707
Email: support@cyberoam.com
Web site: www.cyberoam.com
Visit www.cyberoam.com for the regional and latest contact information.
3Cyberoam IPSec VPN Client Installation Guide
Typographic Conventions
Material in this manual is presented in text, screen displays, or command-line notation.
Item Convention Example
Server Machine where Cyberoam Software - Server component is
installed
Client Machine where Cyberoam Software - Client component is
installed
User The end user
Username Username uniquely identifies the user of the system
Part titles Bold and Report
shaded font
typefaces
Topic titles Shaded font Introduction
typefaces
Subtitles Bold & Black Notation conventions
typefaces
Navigation link Bold typeface Group Management → Groups → Create
it means, to open the required page click on Group
management then on Groups and finally click Create tab
Name of a Lowercase Enter policy name, replace policy name with the specific
particular italic type name of a policy
parameter / Or
field / command Click Name to select where Name denotes command button
button text text which is to be clicked
Cross Hyperlink in refer to Customizing User database Clicking on the link will
references different color open the particular topic
Notes & points Bold typeface Note
to remember between the
black borders
Prerequisites Bold typefaces Prerequisite
between the Prerequisite details
black borders
4Cyberoam IPSec VPN Client Installation Guide
Table of Contents
Introduction ......................................................................................................................................... 6
Installing VPN Client ........................................................................................................................... 7
Evaluating Client ................................................................................................................................. 8
Activating Client .................................................................................................................................. 9
Activation Errors ...............................................................................................................................10
Upgrade Client .................................................................................................................................. 11
Navigating the User Interface ........................................................................................................... 12
5Cyberoam IPSec VPN Client Installation Guide
Introduction
Cyberoam VPN client is IPSec VPN software that allows to establish secure connections over the
Internet usually between a remote worker and the Corporate Intranet.
It supports following Windows versions:
• Windows 98
• Windows Millennium
• Windows 2000. Win2000 all service packs
• Windows NT4
• Windows XP. WinXP all service packs, including SP2
• Windows Vista
IPSec is the most secure way to connect to the enterprise as it provides strong user authentication
and tunnel encryption with ability to cope with existing network and firewall settings.
The VPN IPSec Client is extremely easy to use and to install. This document describes the
procedure to install and to deploy client.
6Cyberoam IPSec VPN Client Installation Guide
Installing VPN Client
Step 1. Download VPN client Installation program - CyberoamVPNClient_Setup.exe from
www.cyberoam.com/downloads/vpnclient/CyberoamVPNClient_Setup.exe
Step 2. Double click CyberoamVPNClient_Setup.exe to install and select the language for
displaying the installation choices. Follow the on screen instructions given by Installation wizard.
Reboot your computer after completing the installation.
This finished the installation procedure and now you can configure client for your use.
After reboot, click the shortcut to run Client, a Software Activation window appears
with following options:
• "Quit' will close this window and software.
• "Evaluate' allows to continue software evaluation. Evaluation period is displayed the yellow bar.
• "Activate' allows to activate the software online. Activation Wizard pops up on clicking 'Activate'
button. License Number is required for activation.
• "Buy' allows to purchase a license online from Cyberoam site.
Note: To install on Windows 2000, XP and Vista, you must have administrator rights.
After installation, Client can be launched from:
• user desktop, by double-clicking on Cyberoam VPN shortcut
• VPN Client icon available in the taskbar
• menu Start > Programs > Cyberoam > CyberoamVPNClient > Cyberoam VPN Client
7Cyberoam IPSec VPN Client Installation Guide
Evaluating Client
To evaluate the Client before placing the order, click ‘Evaluate’. Evaluation does not require
license key. Evaluation period is of 30 days and you will be able to use the complete set of
features of Cyberoam VPN Client during that period. When the VPN Client is on "Evaluation"
mode, the registration window appears every time you boot the system. Evaluation period is
displayed in the yellow bar.
Once evaluation period expires, 'Evaluation' button will be disabled and you will no longer be able
to use the software.
8Cyberoam IPSec VPN Client Installation Guide
Activating Client
The Activation Wizard is a two step Wizard that allows to activate Client online. The 'Activation
Wizard' will automatically connect to the online activation server. To activate specify License
Number and email address. Email address will be used to send back an activation confirmation.
Use ‘Previous’ button to go to License number page anytime to change the License Number.
9Cyberoam IPSec VPN Client Installation Guide
Activation Errors
In case, error is returned by the activation server, as shown below, click help button available in
the window to get more online explanations and recommendations on how to proceed next.
Codes Error messages Error explanations
031 License not found License number does not exist in the activation
server database. There must be an error in
entering the license number. Also some old
licenses are 20 digits while new licenses are 24
digits.
032 Reserved Reserved
033 Activation quota exceeded Too many installations and activations have
been processed for this specific license number.
License numbers can not be used more than
allowed by your IT department.
034 Wrong product code The License number you have entered is not
allowed on this software product. This software
product requires a specific license number that is
provided by the distributor of this software.
035 Wrong product code The License number you have entered is not
allowed on this software product. This software
product requires a specific license number that is
provided by the distributor of this software.
036 Not allowed to activate this software Maintenance period is expired. In this case, you
release are not allowed to process any software
upgrade. However you are allowed to continue
using the previous version installed and activated
on your computer.
050 Impossible to complete activation Activation server can not generate activate code
process for this license at the moment of activation
10Cyberoam IPSec VPN Client Installation Guide
051 Impossible to complete activation Activation server can not generate activate code
process for this license at the moment of activation
052 Impossible to complete activation Activation server can not generate activate code
process for this license at the moment of activation
053 Cannot connect activation server The activation server can not be contacted.
Reasons can be broken: Internet connection,
activation server down, firewall and security
policies.
054 Cannot connect activation server The activation server can not be contacted.
Reasons can be broken: Cannot connect
activation server policies
055 Activation code error Activation code might have been modified after
activation.
If you are not able to activate despite the recommendations, browse to
http://www.thegreenbow.com/activation/osa_manual.html and follow the on-screen steps
to register through the manual software activation procedure.
If you are still not able to activate then contact at support@cyberoam.com
Upgrade Client
Browse to http://www.cyberoam.com/vpnhelp.html to download the latest available version.
Upgrade procedure uninstall the previous version. The VPN Configuration is saved during a
Software Upgrade and automatically enabled again within the new version.
Note: VPN Client needs to be re-activated once the upgrade is done. You can activate with the
same keys.
11Cyberoam IPSec VPN Client Installation Guide
Navigating the User Interface
Cyberoam IPSec VPN Client is fully autonomous and can start and stop tunnels without user
intervention, depending on traffic to certain destinations. However it requires a VPN configuration.
The VPN Client configuration is defined in a VPN configuration file. The software user interface
allows creating, modifying, saving, exporting, or importing the security elements like Preshared
key, and Certificates.
The user interface is made of several elements:
• System Tray Icon and Popup
• Configuration Panel
• Main menus
• Status bar
• Connection panel
• Access control
• Wizards
• Preferences
System Tray Icon
The VPN Client user interface can be launched via a double click on application icon (Desktop or
Windows Start menu) or by single click on application icon in system tray. Once launched, the
VPN Client software shows an icon in the system tray that indicates whether a tunnel is opened or
not, using color code. A left-button click on VPN icon opens configuration user interface.
A right-button click shows the following menu:
• List of configured tunnels with current status. Tunnels can be opened or closed from this menu
also.
• Save & Apply - closes established VPN tunnels, apply latest VPN configuration modification and
reopen all the VPN tunnels
• Console - shows log window
• Connections - opens the list of already established VPN tunnels. You can configure to open
tunnels automatically when the Client starts
• Quit - closes established VPN tunnels, stops the configuration user interface
Main Menu
There are several menus as followed:
• 'File' menu is used to Import or Export a configuration. It is also used to choose the location of
the VPN Configuration: local, USB, server, Token. It is finally used to configure miscellaneous
preferences such as the way the VPN Client may start (e.g. before or after logon, ...).
12Cyberoam IPSec VPN Client Installation Guide
• 'Configuration' menu contains all actions and also provides access to the 'Configuration Wizard'.
• 'Tools' menu contains 'Console' and 'Connections' choice.
• '?' menu gives access to online help and also gives access to the 'Activation Wizard'.
Configuration Panel
Configuration panel consists of:
• Configuration Option: Console, Parameters and Connections (left column)
• A tree list window (left column) that contains all the IKE and IPSec configuration
• A configuration window (right column) that shows the associated tree level.
13Cyberoam IPSec VPN Client Installation Guide
Use shortcut keys 'Ctrl + P' to toggle between Configuration Panel and Connection Panel.
System Tray Popup
A tiny popup coming out from the systray icon shows up each time a tunnel is opened up or
closed.
1. The popup showing process of opening up of tunnel with different phases. Popup disappears
automatically after 6 sec if mouse is not moved over the popup.
14Cyberoam IPSec VPN Client Installation Guide
2. The popup showing tunnel closing process.
3. Popup displaying warning if tunnel can not be opened
Status Bar
The status bar is divided in to three sections:
• The left side box indicates the VPN configuration location. Click the box to check the
configuration file location. For example, if the "USB Mode" is set, the image will show a USB
stick, enabled or not depending on the presence of a valid VPN USB stick.
15Cyberoam IPSec VPN Client Installation Guide
• The central box gives some information about VPN Client Software status (e.g. "opening tunnel
in progress", "saving configuration rules in progress", "VPN client start up in progress", &)
• The light box (right side) gives some information about tunnels. Green light means
at least one tunnel is open, Gray light means no tunnel open.
Connection Panel
The Connection Panel enables users to open, close, and get clear information about every tunnel
that has been configured.
The Connection Panel consists of:
• An animated network diagram showing information on current tunnel (top)
• A list of all the configured tunnels with 'open/close' button
Use shortcut keys 'Ctrl + P' to toggle between Connection Panel and Configuration Panel.
16Cyberoam IPSec VPN Client Installation Guide
Version Details
The 'About' page provides the VPN Client version and activation information.
Access Control
It enables to lock the access to the Configuration Panel, and restrict its access using password
only. This will ensure that users do not modify VPN Configuration and helps avoiding
misconfigurations.
If configured, user will be prompted for password when he tries to open configuration panel by
clicking Client icon from systray or switches from connection panel.
Configure access control from View>Configuration menu
17Cyberoam IPSec VPN Client Installation Guide
To remove Access Control, empty both fields 'Password' and 'Confirm' then click 'OK'.
18You can also read