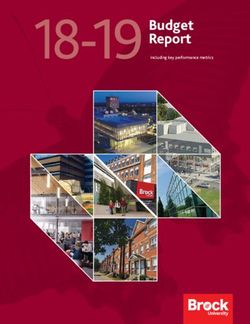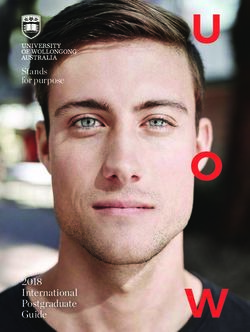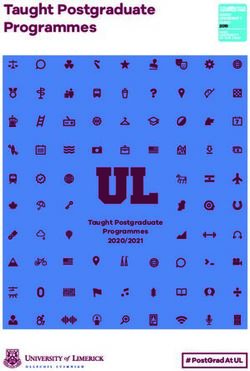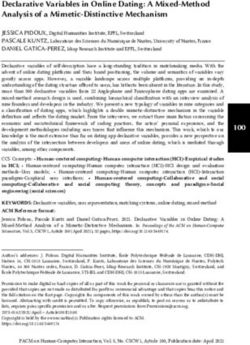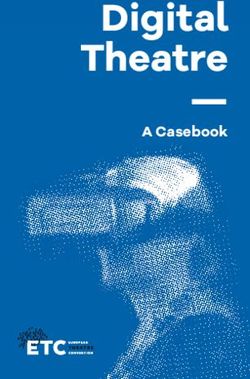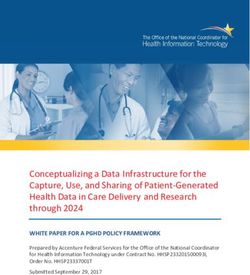IPad as a pedagogical device - Norwegian University of Science and Technology TDT4520, Program and Information
←
→
Page content transcription
If your browser does not render page correctly, please read the page content below
Norwegian University of Science
and Technology
TDT4520, Program and Information
Systems, Specialization Project
iPad as a pedagogical device
Author: Supervisor:
Henrik Valstad Terje Rydland
December 13, 2010Abstract
This paper studies the use of an iPad in a classroom. What kind of pedagogi-
cal issues could potentially develop by using the iPad as a pedagogical device
and does it enhance or decrease the learning experience. This research is per-
formed through fact-finding and quotations from different sources. Because
of the limited knowledge and experience with this platform and device from
before, some best effort reasoning was used in order to come to conclusions.
The key findings in this paper is that the iPad has great pedagogical
potential, yet there exists little information on how this potential is utilized as
many pilot projects are still in their early phases of deployment. Technology
has been used in Norwegian schools for years, however the amount of use
various enormously and both students and teachers report they find the use of
and the educational material presented on computers antiquated and boring.
There has been a shortage of integration between the school curriculum and
technology, and it has often been each teacher’s own decision to the extent
technology is used in education. The iPad with its “micro-mobility”- features
can bridge the gap between the school curriculum and technology as long as
it is used where appropriate.Preface
This report is a documentation of the project carried out throughout the fall
of 2010 by Henrik Valstad in the subject TDT4520, Program and Informa-
tion Systems, Specialization Project. The project is executed in the ninth
semester of the Master of Technology education in Computer Science at The
Norwegian University of Science and Technology, NTNU. The project was
defined by supervisor Terje Rydland at the Department of Computer and
Information Science. I would like to thank my supervisor for his feedback,
guidance and encouragements during the project. I would also like to thank
Alma Leora Culén and Frode Kyrkjebø. Special thanks are also given to
Kjetil Aamodt and Bendik Solheim.
Trondheim, December 13, 2010
Henrik Valstad
1Contents
1 Introduction 9
1.1 Research Questions . . . . . . . . . . . . . . . . . . . . . . . 10
1.2 Research Method . . . . . . . . . . . . . . . . . . . . . . . . 11
2 Prestudy 12
2.1 Technological Features . . . . . . . . . . . . . . . . . . . . . 12
2.2 Touch Interface . . . . . . . . . . . . . . . . . . . . . . . . . . 13
2.3 Screen . . . . . . . . . . . . . . . . . . . . . . . . . . . . . . . 14
2.4 Syncing and Backup . . . . . . . . . . . . . . . . . . . . . . . 14
2.5 App Store . . . . . . . . . . . . . . . . . . . . . . . . . . . . . 14
2.6 iTunes App Store Educational Purposes . . . . . . . . . . . 15
2.7 iBooks and Reading . . . . . . . . . . . . . . . . . . . . . . . 15
3 Implementation and setup 17
3.1 Backup . . . . . . . . . . . . . . . . . . . . . . . . . . . . . . . 17
3.2 Activation and Configuration . . . . . . . . . . . . . . . . . 18
3.3 App Distribution and Setup . . . . . . . . . . . . . . . . . . 19
4 Pedagogical use 23
4.1 Replacement and transformation . . . . . . . . . . . . . . . 23
4.2 Pedagogical use of e-learning . . . . . . . . . . . . . . . . . 24
4.3 iPod Touch . . . . . . . . . . . . . . . . . . . . . . . . . . . . 26
4.4 Note taking . . . . . . . . . . . . . . . . . . . . . . . . . . . 28
4.5 Basic Notetaking Apps . . . . . . . . . . . . . . . . . . . . . 30
2Contents 3
4.6 Saving and storing data . . . . . . . . . . . . . . . . . . . . . 34
4.7 Presenting Using the iPad . . . . . . . . . . . . . . . . . . . 37
4.8 Effective Contributors . . . . . . . . . . . . . . . . . . . . . . 39
4.9 Jailbreaking Education . . . . . . . . . . . . . . . . . . . . . 41
4.10 Podcasts and iTunes U . . . . . . . . . . . . . . . . . . . . . 42
4.11 Universal Design for Learning . . . . . . . . . . . . . . . . . 43
4.12 Conceptual Framework for Computer Supported Collab-
oration Learning . . . . . . . . . . . . . . . . . . . . . . . . . 48
4.13 Educational Game Design . . . . . . . . . . . . . . . . . . . 51
4.14 Educational Science Apps . . . . . . . . . . . . . . . . . . . 55
4.15 Curriculum Literature Available in Norway . . . . . . . . . 59
4.16 Important factors for success in the classroom . . . . . . . 61
5 Conclusions and findings 65
5.1 Uses of iPad in Norwegian schools . . . . . . . . . . . . . . 77
5.2 Summary and future directions . . . . . . . . . . . . . . . . 81
A App Store Volume Purchase Program 90List of Figures
4.1 Reading fluency increased using iPod Touch.
Image courtesy of Apple Inc. . . . . . . . . . . . . . . . . . . . 27
4.2 AudioNote.
Image courtesy of Luminant Software . . . . . . . . . . . . . . 31
4.3 Complete Class Organizer.
Image courtesy of Wil Lakow . . . . . . . . . . . . . . . . . . 32
4.4 Note Taker HD.
Image courtesy of Software Garden Inc. . . . . . . . . . . . . . 33
4.5 Extended framework of collaboration.
Image courtesy of [Price et al., 2003] . . . . . . . . . . . . . . 49
4.6 Summary of multimedia learning principles.
Image courtesy of [Anonymous, 2008] . . . . . . . . . . . . . . 53
4.7 The Elements.
Image courtesy of Touch Press . . . . . . . . . . . . . . . . . . 56
4.8 SpaceTime.
Image courtesy of Pomegranate Software . . . . . . . . . . . . 57
4.9 iScience.
Image courtesy of Marc Burkhardt . . . . . . . . . . . . . . . 58
4.10 Coaster Physics.
Image courtesy of Ziconic . . . . . . . . . . . . . . . . . . . . 59
4.11 How the iPad can help create and contribute in a classroom
indicated by the direction of the arrows . . . . . . . . . . . . . 62
4List of Figures 5
5.1 How to incorporate iPad successfully . . . . . . . . . . . . . . 80
A.1 App Store Volume Purchase Program.
Image courtesy of Jim Siegl . . . . . . . . . . . . . . . . . . . 91Nomenclature
3G Abbreviation for Third Generation: the generic term used for the next
generation of mobile communications systems, providing enhanced ca-
pacity, quality and data rates and promising exciting new services in
all of the areas of voice, text and data.
API Application program interface, is a set of routines, protocols, and tools
for building software applications.
APN Apple Push Notification Service is a mobile service created by Apple
Inc.It uses push technology through a constantly-open IP connection
to forward notifications from the servers of third party applications to
iOS devices.
GPS Global Positioning System: refers to satellite-based radio positioning
systems that provide 24 hour three-dimensional position, velocity and
time information.
iOS iOS is Apple’s mobile operating system. Developed originally for the
iPhone, it has since been shipped on the iPod Touch, iPad and Apple
TV as well.
IPS In-plane switching technology in LCD monitors is applied to align
the liquid crystals horizontally rather than vertically to the screen.
This requires twice the transistors, and is more costly, but produces
significant improvements to the screen viewing angle.
6List of Figures 7
K-12 The expression is a shortening of Kindergarten (4-6-year-old) through
12th grade or grade 12 (16-19 years old), the first and last grades of
free education.
LCD A liquid crystal display (LCD) is a thin, flat electronic visual display
that uses the light modulating properties of liquid crystals
LED Light Emitting Diode: a display technology that uses a semiconductor
diode that emits light when charged. LEDs are usually red. It was
the first digital watch display, but was superseded by LCD, which uses
less power.
Magic Trackpad A multi-touch trackpad produced by Apple Inc. Similar to
the trackpad found on the current MacBook and MacBook Pro laptop
models, albeit 80
MiFi MiFi is a line of compact wireless routers that act as mobile Wi-Fi
hotspots. By backconnecting to a cellular data network and frontcon-
necting to local Wi-Fi devices a compact wireless router creates a local
area of shared high-speed Internet connectivity.
USB Universal Serial Bus: Intel’s standard for attaching peripherals to PCs.
VGA Video Graphics Array, a graphics display system for PCs developed
by IBM.
VPN A virtual private network is a private data network that makes use of
the public telecommunication infrastructure (typically the Internet),
maintaining privacy through the use of a tunnelling protocol and se-
curity procedures.
Wi-Fi The name of a popular wireless networking technology that uses ra-
dio waves to provide wireless high-speed Internet and network connec-
tions.List of Figures 8
XML Extensible Markup Language, a specification developed by the W3C.
Designed especially for Web documents.Chapter 1
Introduction
Today’s K-12 students are very different from even their recently graduated
peers. These students are digital natives, a term attributed to futurist Marc
Prensky to distinguish between those who have grown up with technology
and those who have adapted to it [Prensky, 2001]. They live in a world in
which digital technology is part of the texture of their daily lives. They have
never known a world without technology. Technology is their native language
and they expect to use technology in school.
After the introduction of Apple Inc’s. iPhone and iPod Touch, Apple has
created a familiar platform with multi-touch support, finger gestures and
a built-in accelerometer that introduced new features that people grew to
love very quickly. Developers are constantly finding new ways of exploring
and utilizing this new technology introduced, with more creative games and
other sorts of applications that can push the user experience to new levels of
interaction.
The iPad is built on the exact same platform as the iPhone and iPod
Touch, so users can take their applications they know how to use from be-
fore and use them directly on the iPad. Lately, the educational sector has
laid their eyes on the iPad and other tablets and experimented with these
with educational purposes in mind. Through Apple’s websites in the edu-
91.1. Research Questions 10
cational category, Apple touts the iPad as “the perfect learning companion”
[Apple, 2010b]. The iPad offers an interesting alternative from textbooks
and also offers other ways of learning and interacting with each other in a
new way that challenges the old, traditional way of learning. How well does
it perform in the classroom for note taking, reading, collaboration and all the
other activities performed in the classroom. Does it become an alternative
to textbooks or will they coexist? This topic is both very fresh and interest-
ing as it provides a new look at learning, a way that has never really been
possible until recently. However, there exists very little concrete research on
how the iPad fares in the classroom and other pedagogical actitivies since
the iPad is relatively new and experiences from pilot projects are just now
beginning to surface.
This research paper will dwelve into what kind of experiences exists with
using the iPad in an educational setting and what can be learned from these
experiences and how the educational sector may benefit from bringing the
iPad into the classroom.
Chapter 2 considers the iPad’s technological features together with the
iTunes App Store and its own educational app category. Then, Chapter
3 turns to the issue of app distribution among students and how to setup
iPad configuration profiles. After this, Chapter 4 demonstrates the iPad’s
pedagogical potential with examples, lists samples of apps that can be used
for note taking and educational purposes and important success factors which
should be read carefully if the iPad is to be used as a pedagogical device in
a classroom setting. Chapter 5 presents the conclusions and findings of this
work.
1.1 Research Questions
In detail, I will try to answer the following problems:
• What kind of pedagogical potential does the iPad offer1.2. Research Method 11
• Strengths and weaknesses of using an iPad in a classroom compared to
a normal text/notebook situation
• Investigate where the iPad has already been introduced in the class-
room and what experiences and observations exists so far
• Will there be need for adjustments made in order to for iPad to function
in a classroom filled with Norwegian students
1.2 Research Method
In order to solve the above problems, I will conduct the following background
studies:
• Contact schools and research on how to find information on past and
present experiences with iPad used a pedagogical device in a school
situation
• Study reports and other material that is written about the iPad used
for pedagogical purposes and
• If possible, use an iPad myself in the field and test the different appli-
cations focused on learningChapter 2
Prestudy
This chapter presents a introduction of the technological features of the iPad
together with the iTunes App Store and its own educational app category.
2.1 Technological Features
The iPad features a 9.7-inch LED-back lit glossy wide screen Multi-Touch
display with IPS technology. The display has a 1024x768 resolution with 132
pixels per inch. The iPad comes in 6 different variations; 16GB, 32GB and
64GB of storage capacity, where all models have optional 3G capabilities.
The optional 3G capabilities requires a data plan, usually with a limit corre-
sponding to the amount of data allowed to download. The 3G functionality
can be used when a user is does not have Wi-Fi access, like field trips, or
otherwise to much “on-the-go” for a Wi-Fi to work properly. The iPad has
the same features otherwise as iPhone/iPod Touch, including Accelerometer,
compass and GPS for location tracking.
Battery life is touted as one of the iPad’s best strengths. With up to
10 hours of battery life of surfing on Wi-Fi, watching video, or listening to
music indicates a good enough battery life to withstand a whole day filled
with active use. With 3G enabled, the claimed battery life is 1 hour less.
122.2. Touch Interface 13
Through the Dock Connector the iPad supports a resolution up to 1024x768
to VGA Adapter, for use with presenting on a presenter display. As of
now, there is no support for full screen mirroring and only presenter view
is available if the application supports it. Through a process called Jail-
breaking, which includes installing non-supported applications people have
circumvented this limitation and are able to mirror the whole screen on a
presenter. The process of jailbreaking is further explained in Chapter 4.9.
Languages supported are English, French, German, Traditional Chinese,
Simplified Chinese, Dutch, Italian, Spanish, Portuguese (Both Brazil and
Portugal), Danish, Swedish, Norwegian, Korean, Japanese, Russian, Polish,
Turkish, Ukrainian, Hungarian, Arabic, Thai, Czech, Greek, Hebrew, In-
donesian, Malay, Romanian, Slovak, Croatian, Catalan and Vietnamese.
2.2 Touch Interface
The iPad uses only touch as input from the user, except from the Home
button which serves as an all-purpose button, usually to bring the user back
to the Home screen list of applications. There exists three different types of
touches the iPad recognizes; taps, moves and gestures. Usually, the use of
gestures is new to the average user as it consists of the user moves the fingers
in a specific movement in order to perform a special action. They are usually
affiliated with zooming in/out and are easily identifiable and repeatable.
Apple has incorporated the same gestures into their portable computers with
the use of the mouse pad, and latest with the Magic Trackpad, to create a
known interface for the user with the same gestures across their product line.
There are some limitations with the iPad’s touch capabilities, such as how
many fingers you may use and the maximum number of simultaneous touches.
The human being is only capable of controlling a certain amount of finger
movements at the same time, as goes with the iPad with sensing multiple
simultaneous touches. The number of maximum touches is not stated in2.3. Screen 14 Apple development documents, but developers have through experimentation been able to allow 11 simultaneous touches[Gemmell, 2010]. 2.3 Screen The Amazon Kindle and other primary ebook readers, use a reflective screen with no backlighting - just like a paper book - while the iPad has an LED backlit display. Each has its advantages and disadvantages. The Kindle re- quires decent external lighting, which means in a dark lit room the screen is barely readable. The iPad has a bright screen, but does not fare well in direct sunlight. It is widely discussed whether reading on a LED backlit screen is not natural for the eyes and could potentially cause eye strain [Bilton, 2010]. As screens come closer to approximating (and in some instances, exceeding) the readability of the printed page, our eyes may strain less to overcome computer-specific annoyances such as glare, high contrast, and the like. The iPad and newer laptops automatically adjust their brightness to match am- bient lighting. 2.4 Syncing and Backup Syncing and backup are done by connecting it to the computer with an USB cable, and using the accompanied iTunes software. Music tracks, video, pod- casts, photos, books can be selected from the iTunes library and transfered to the iPad. Mail accounts and calendar are also synced. 2.5 App Store The iTunes App Store is where users can individually purchase and download applications, either from their computer or iOS device. iPad users have access to most of the App Store database which counts 250,000 third-party apps.
2.6. iTunes App Store Educational Purposes 15
Apps specifically designed for the iPad, holds a count of above 10 000, where
864 was the count of applications in the education category as of June 11th.
[Viticci, 2010]
The preloaded apps that come with the iPad will for most users already
appear familiar, like Calendar, Notes, Maps, Mail, Safari. Some of the apps
have been optimized to take full advantage of the bigger screen, which means
making better use of the alternative viewing mode; landscape.
2.6 iTunes App Store Educational Purposes
Educational institutions can make application purchases with included dis-
counts through the Volume Purchase Program. Volume vouchers can be pur-
chases at the Apple Store in units of $100, $500, $1000, $5000 and $10,000.
The Volume Purchase Program also allow app developers to offer special
pricing for purchases offering a discount up to 50% on purchases of 20 or
more of the same app. The Volume Purchase Program allows educational
institutions to purchase multiple copies of the same app at the same time,
which makes the whole process of bulk installing apps to iPads a lot easier for
system administrators. After a purchase has been completed, a spreadsheet
can be downloaded containing all the redeemable codes. Distribution is then
decided by the administrator of the volume program. More specified, while
schools with class sets would buy activation codes for each of their handhelds,
only one code would be redeemed if all handhelds are synced to the same
computer.
As of writing, the VPP is only open to eligible U.S educational institutes.
2.7 iBooks and Reading
iBooks, Apple’s own eBook reader, is the most common app to use when
it comes to reading. It features the iBookstore which has a vast selection2.7. iBooks and Reading 16
of books, including educational books covering calculus and history. Each
book offer search functionality, look up words by tapping and accessing the
iPad’s built-in dictionary service, search for all occurrences of a word in a
book together with the ability to jump to chapters and set bookmarks. Note
taking is supported, and iBooks supports both the PDF and ePub file format.
Notes are synchronized between devices along with last page read. Font size
and style are customizable, and by double-tapping an image within a book
the image is displayed ingreater detail. Books can include audio and video,
which is terrific for a wide variety of learners from individuals just learning to
read to experienced readers. The key component is the expanded interactive
nature of digital books.
It should be noted that iBooks is not the only provider of eBooks on the
iOS platform. Several competitors have launched their own app directing
users to their ebook database, including Wattpad and Kindle. Both apps
offer around the same functionality as iBooks, and user accounts can be
transferred such that previously purchased books are available to read on
the iPad for example.Chapter 3
Implementation and setup
This chapter explains how the iPad can be distributed among students, how
backup of data is handled, and further setup regarding app distribution and
its limitations.
3.1 Backup
One of the first things worth considering, if the iPad is to be rolled out
through a student program, is backup. Drops and breakages will occur at
some point. Corruption, faulty hardware, all the normal computer trouble is
bound to happen sooner or later. The iTunes backup system is very compre-
hensive; through a few clicks a user can have fully restored all of his/her data
and apps looking identical to the old one on a totally new iPad should it need
to be replaced. The whole process should finish within 30 minutes giving the
student minimum down time. Everything that the user did not originally
sync is backed up, which can be further detailed into: app binaries, movies,
music and photos are not included. Everything else is synced meaning every-
thing that is created on the iPad itself is backed up, Further explanation can
be found at [Apple, 2010d]. Interestingly enough, paired BlueTooth devices
and the keychain, which stores passwords etc, are only restored if the same
173.2. Activation and Configuration 18
iPad device as created the backup is used, obviously from security reasons.
In addition users can select to encrypt their backup for additional security.
3.2 Activation and Configuration
Using the iPhone Configuration Utility program configuration profiles can
be created that can be installed on a device to provide more or less com-
plete control over many aspects of the device’s operation. The utility can
create, maintain, encrypt, and install configuration profiles, track and install
provisioning profiles and authorized apps, and capture device information
including console logs [Apple, 2010e]. Configuration profiles are stored in
XML files that contain security policies, VPN, Wi-Fi settings, APN settings,
Microsoft Exchange and mail settings, and certificates that makes sure that
all settings are stored and contains everything an iPad should need to be
fully functional in an enterprise or school system.
A configuration profile provide control to aspects like installing applica-
tions, using Safari or YouTube can be locked out and content rating levels
can be adjusted. This is useful if a user wish to be more in control of the
information on the device and if there are minors using the device. It is
similar to the parental controls available on the iPad, but more extensive.
Other settings and good examples of configurations that can be “forced”
on the devices are :
• Separate passcodes for each device, with a customizable auto-lock time
window.
• Predefined, as mentioned earlier, Wi-FI network SSID and password.
Removes the process of handing out the Wi-Fi password to everyone.
• E-mail settings can be set up at once. The less the user has to deal
with setup, the less trouble.3.3. App Distribution and Setup 19
• Calendar subscription with class schedule, hand-in dates and other im-
portant information with optional reminders.
It is worth noticing that configuration profiles can be encrypted and signed,
which allows the system administrator to restrict the profile to a specific
device. A profile can also be locked, so once installed it cannot be removed
without wiping the device of all data, except in the case where the user have
the administrative passcode.
Profiles can be installed through USB with the iPhone Configuration
Utility, on the web by visiting a website and downloading the profile from
there, or by Email and downloading the profile as an attachment. Several
profiles can be installed, for instance a “base profile” can be installed first
and then the individual ones can be installed at a later stage.
3.3 App Distribution and Setup
App distribution can be a troublesome process, depending on the institution
and the number of users. The App Store Volume Purchase Program, as
previously mentioned in Section 2.6, can work as a great system for any
organization that want to distribute copies of a third party app to a certain
clientele. However, in a smaller setting with only a few classes and a smaller
school, the Volume Purchase Program may not be the best way to solve app
distribution. Often, in a university situation, the students own their iPad
and manage it with their own iTunes Account. It would be rather backwards
if college students were given iPads but was not allowed to use their own
iTunes account. In this college situation the App Store VPP is a great way
for a university to give students access to specific apps, and still let them use
their own iTunes account.
Regarding smaller schools and if the schools have purchased the iPads,
not the students, [Speirs, 2010a] describes these potential dilemmas :3.3. App Distribution and Setup 20
1. If students manage their iPad through their own account, they are
presumably syncing it at home and the school can not offer any backup
facilities.
2. When a student leaves, they take their iTunes account with them and
the school have to re-buy the application for the next student to use
that iPad.
[Speirs, 2010c] decided to come up with his own solution at his school, where
approximately 115+ students was handed out an iPad. Each classroom has
one computer, one Mac OS X user account and one iTunes library. In his
setup there are four classrooms and a “master” computer to use up the to-
tal of five authorized computers, which is the maximum allowed number of
authorized computers per iTunes account.
These are the requirements listed:
• Any teacher can buy an app for their class without going to the IT
Department
• Any app purchased will be available to all the primary classes without
manual intervention from the IT Department
This is solved through the following setup:
• Five computers (A, B, C, D and E) authorised for the iTunes account
• Turn on Home Sharing on them all
• A is the “master” library
• B, C,D and E are set to automatically copy content from A
• A is set to automatically copy content from B, C, D and E
• B, C, D and E do not look at each others home shares3.3. App Distribution and Setup 21
Say for instance, if a teacher purchases an app on computer A, the rest (B,
C, D, and E) will see the app and copy it. Every machine in the Home Share
group look at the libraries of every other machine in a fully-connected graph
in order to stay updated. One can argue if the problem is the DRM from Ap-
ple is not flexible enough. This could be proposed to be an ethical dilemma,
as the developer itself only gets a fraction of what he/she would normally
get if 115 individual iPad users would purchase the app. See Appendix for
further explanation of the App Store VPP app distribution process.
Together, this solution together with the App Store VPP are possibly
the two best solutions to two very different scenarios when it comes to the
number of users.
As a possible ideal solution to Frasier Speirs’ implementation of using 5
different computers and Home Sharing to solve app distribution, [Speirs, 2010d]
proposes something he refer to as a Mac OS X Server’s Software Update
Server. Instead of looking directly at the iTunes App Store, the system ad-
ministrator could point (via a Configuration Profile already loaded on the
iPads) the iPads to a iTunes library on the local network containing autho-
rized apps. The App Store app on the device would then only display apps
that are available in that library and everything would appear to be “free”
and could be installed directly on the device. Updates would automatically
appear if the master iTunes library had a newer version than the iPad.
This is a more “centralized” way of solving the problem of distributing
apps to iPads, in an easy and rather uncomplicated way which requires lit-
tle administration. Students/users could download apps from the local App
Store “on-the-fly”, and the rest of the App Store can be optionally hidden.
If the student wish to purchase apps himself/herself, the student would need
to type in the iTunes account password, preferably known only by the sys-
tem administrator. Idealistically the iPad would support multiple iTunes
accounts, such in a way that the student could fill the iPad with his/her own
music and purchased apps, and still be able to connect to the local network3.3. App Distribution and Setup 22 server and download the apps from there. This is currently a limitation that is very frustrating to many users; being locked to one iTunes library and the use of multiple computers with the “same” iTunes library. One other solu- tion for smaller institutions, who choose to equip only a few selected students with iPads and wish to preload the devices with selected apps, but still let the users use their own iTunes account, is to purchase iTunes gift cards. This way it is easy to control the expenses, but there is no way to actually control that the student downloads the app the gift card was meant to be used for. The iTunes gift cards come in variants of $15, $25, $50 and $100.
Chapter 4
Pedagogical use
The iPad’s pedagogical benefits and limitations are presented and discussed
in this chapter. I present a brief overview of apps that can be used for
note taking in class, in addition to this I list four scientific educational apps.
Further are important success factors for the iPad to succeed as a pedagogical
device presented and discussed.
4.1 Replacement and transformation
Technology adoption is usually performed in two different stages; replace-
ment and transformation. Many schools have adopted the replacement stage,
which entails taking an existing resource and replace it with a somewhat iden-
tical digital resource. The simplest and most known example of this is to
replace a paper textbook by the same textbook in PDF/eBook form on for
example an iPad. This is useful if the purpose is to “test” out new technology
and measure how well it replaces the original resource.
Transformation is when a process, or a resource for that matter, is com-
pletely transformed in how it is used, taught or handled. In this field, it
would be to completely overhaul the way of learning, through replacing ev-
ery textbook and writing material and hand out an iPad instead. Obviously
234.2. Pedagogical use of e-learning 24
more radical, but can also yield unexpected effects that no one would have
thought of before the transformation process started.
These are also the two processes that most education sections face when
a decision has to be made about which process they wish to enroll to their
students. Most rational is the replacement process, as the iPad is only in its
first product cycle and there exist little information about its pedagogical
use. As we will uncover later in this paper, the transformation process may
reveal new and unthought of ways that the replacement process may never
uncover.
4.2 Pedagogical use of e-learning
Pedagogy can be defined as the art of teaching. It refers to the strategies,
methods and styles of instruction. The adoption of technology adds another
element in course design to consider. To produce, effective online learning
and teaching requires a comprehension of the processes by which students
learn and interact with technology. Before new courses are created it is
recommended that teachers acquire an understanding of the pedagogy which
will underpin their online environment.
The Joint Information Systems Committee (JISC) defines eLearning as:
“Learning facilitated and supported through the use of information and com-
munications technology (ICT) “[JISC, 2010].
eLearning includes:
• delivery of courses
• on-line assessment
• student to student and student to teacher communications
• use of Internet resources
• and other learning activities involving ICT and the Internet4.2. Pedagogical use of e-learning 25
The cognitive (learning through understanding) theory of multimedia learn-
ing, demonstrated that learners are better able to transfer their learning given
multimodal instruction [Mayer, 2001]. Students learned better given multi-
media with animation and narration, than from animation and text-based
materials. In order words, they were better when it came to applying what re-
cently learned after receiving multimedia rather than only visual instruction.
Mayer called this the Modality principle. If verbal information is encoded
auditorily it reduces the cognitive load of the leaner and they are better able
to handle that incoming information. However, adding interesting but extra-
neous material (i.e. material that may be related to the topic but does not
directly support the educational goal of the task in question) could poten-
tially cause the learner to use minimal cognitive resources on less important
processing, therefore leaving less cognitive capacity for important processing.
[Dubois and Vial, 2000] investigated how different multimedia presentation
methods affect the learning of foreign language vocabulary. Adding an image
to a sound and text presentation can be of noteworthy assistance to learn-
ers, but only under certain conditions, as indicated by their research. Their
findings pointed to that the use of images in itself was not advantegous for
later recall, but the association links that the students created while process-
ing the information. The conclusion came to “adding another medium does
not turn out to be more productive if the added information is ineffective in
facilitating in-depth processing of the information”.
[Cutrim Schmid, 2008] equipped English language classrooms with inter-
active whiteboard technology, and pointed out that students argued that “a
drawback of having easy access to resources is that it may encourage lazi-
ness towards the students, if the teacher “spoon-feeds” them.” Some students
indicated in the interviews that the use of multimedia resources also meant
that the teacher could draw upon a greater variety of resources to provide
more complete explanations. As a result, the students understood concepts,
meanings and ideas with less effort. For some students this could be nega-4.3. iPod Touch 26
tive from the point of view of the development of effective learning strategies,
since outside the classroom they need to apply more active strategies in order
to find out about meanings of words, understand new concepts and apply the
newly acquired knowledge in real situations.
This can be extracted to the potential of technology to supply such a
vast amount of information, could make students less willing and likely to
“imagine” or “to attempt” to understand different concepts and ideas. And
in the end, could lead to students become “lazier”. Technology allows a
seamless access to various multimedia resources, a potential risk exists of
using technology mainly to give lessons and lectures a fresh look, rather than
focusing on making the best pedagogical use of these resources.
4.3 iPod Touch
If we compare the iPod Touch against the iPad, there are three major prob-
lems that separates it from the iPad:
• You can not connect a hardware keyboard.
• You can not connect it to a projector
• You can not do proper word processing
On the other hand, the iPod Touch is cheap, small, has tons of software
available and easily distributable.
There are currently many test-projects in schools and universities where
the iPad play the lead role. As these projects are still relatively fresh, there
exists little information on how the iPad is used in the classroom and how it
changes the experience of learning. However, there exists more information
with the iPod Touch in a classroom setting, including from Apple’s own
websites.
At Central Elementary School in Escondido, California, students were
equipped with the iPod Touch as a tool to use in their classes [Apple, 2010a].4.3. iPod Touch 27
Figure 4.1 — Reading fluency increased using iPod Touch.
Image courtesy of Apple Inc.
Escondido purchased one iPod touch cart per classroom, providing one de-
vice for each student. Each iPod touch would be each individual student’s
property to use at school for the entire year. To share ongoing insights, in-
formation, and student projects, participating teachers kept a blog. Students
also had their own, individual blogs to share their writing and projects with
their teachers and others. Through subscription, teachers were able to re-
ceive alerts when assignments were completed and posted. The assignments
was delivered to where the teachers are located, not on the desk on the as-
signment deadline. This way gave the teachers the possibility to provide
immediate feedback. As an another example of use, students used the built-
in Voice Recorder application to record their pronunciation and rehearsed on
their own, instead of the teacher having each student read aloud in class one
at a time.
In a six-week period, students’ reading fluency increased at six times the
rate considered normal for that period of time. Students gained almost two
years of reading comprehension after only six months.4.4. Note taking 28
4.4 Note taking
[Evenstuen et al., 2010] studied students annotation and note taking skills
with the iPad. A typical concern from the students was: “The lecturer was
moving too fast, and they did not have the time to do annotations on the
iPad”. Some of the students suggested the use of a stylus, as it resembles
traditional pen and paper note taking. One important aspect regarding note
taking is that to adapt from their former study methods into a new way
takes time. Students have used pen and paper for note taking since they
started school, and hence it is not considered easy to abolish pen and paper
completely.
In this section I propose important requirements in order for note taking
on the iPad to work efficiently as a substitute to pen and paper.
Depending on the situation (taking personal notes, meeting minutes, lec-
ture notes, etc.) and the preferred method of note taking, students’ choice
of an app may differ, because there is a wide variation of approaches and
functionality available.
Taking notes effectively with an iPad in a classroom, lectures or situations
where pen and paper are the traditional tools, requires an app that support
similar with equal or better functionality and some well-practiced skills:
• Position the iPad on a surface where the user can use both hands to
type freely without making too many errors.
• Become experienced with the cut/copy/paste and select/replace func-
tionality in iOS.
• Find a good note taking app the user can trust and be willing to put
some time into learning its features and idiosyncrasies.
• Lectures tend to move in a quick pace. A good requires limited at-
tention, making the user able to still participate and pay attention to
what matters.4.4. Note taking 29
Primary considerations of a note taking app:
• Text entry and editing
– Enter text quickly in the manner the user want it will often be the
deciding factor on whether to use the iPad or a laptop, or force the
user to switch back to pen and paper. Note taking apps are not
word processors in the sense of novel writing, and hence should
not be expected to take on that role. One text font, size and style
per note are likely the most common features. If bulleting and
auto-indent functionality are implemented then most note taking
situations should be supported. The user should be able to make
quick corrections and additions to notes effectively.
– Ability to quickly draw a sketch, without the need to go through
too many steps. Lectures are often held in a quick pace, so must
the apps’ functionality be in order for the user to keep up. Dia-
gram drawing with the finger gives the user a much more versatile
note taking option then a standard laptop based note taking ex-
perience.
• Organization
– Over a semester the amount of notes can quickly become disor-
ganized. A good note taking app offers good organization and
makes it easy to find information once it is needed. The ability to
separate notes by subject is a good first step, together with dates
and titles of each note.
• Backup and Recovery
– Systems crash, apps occasionally have bad updates and users make
catastrophic errors like accidental deletion. Backup through auto-4.5. Basic Notetaking Apps 30
sync to cloud is ideal (DropBox), manual in-app backup is accept-
able, and iTunes manual file copy or export to pdf is better than
nothing.
Secondary considerations:
• Audio recording and playback. Preferably with tap functionality so you
can tap on a word and hear what was said when the note was taken.
• Bullets and indentation formatting
• Graphics/photo pasting and import pdf annotation
• Hyperlink and web browser integration
• Password protection, or other similar security features
• Sharing notes with others, and the ability to copy notes of others if
shared
• To-Do lists
• Spell checking
• Print functionality
4.5 Basic Notetaking Apps
Apple’s Notes is installed by default, and provides a notebook with sep-
arates pages of unlimited length. Syncing is done by e-mail or through
Mail/Outlook via iTunes sync. Notes is an easy to use note taking app,
with basic features but nothing out of the ordinary. Notes are timestamped,
and phone numbers, emails and URLs are recognized. For the poweruser
there is only one text fond and size, and limited note organization.4.5. Basic Notetaking Apps 31
Figure 4.2 — AudioNote.
Image courtesy of Luminant Software
Below I list three apps that have their primary focus on note taking in
lectures and school related work.
AudioNote in Figure 4.2 is a note taking app with voice recording.
The user can sketch on the “paper”, and audio is synced to the pen strokes.
During playback the words are highlighted corresponding to the point during
the audio when they were written. This way the user avoid searching for
the notes that were written down while listening to the lecture. Some text
features are missing, like bullets and there is only one font and size. Notes
can not be organized into folders for various courses. Backup is done through
iTunes and notes can be exported to PDF.
Complete Class Organizer in Figure 4.3 is a school class organizer,
assignment tracker, calendar and note taker. It can synchronize notes with
lecture recording, calculate grades, make to-do and homeworks lists and orga-
nize all information of each course in separate sessions. Notes can be taken
either by typing or drawing. Bullets are supported, and it has a built in
web browser and Wikipedia reference window.As of writing it only supports4.5. Basic Notetaking Apps 32
Figure 4.3 — Complete Class Organizer.
Image courtesy of Wil Lakow
backup through export to e-mail.
Note Taker HD in Figure 4.4 focuses on writing and organizing hand-
written notes and diagrams. It shrinks the user’s writing so it can easily fit
a lot of text on one page. It reduces the size of the “ink” the user produces.
Finger input or an iPad-compatible stylus is supported. Large drawings can
be produced by drawing directly on the page, or the app can shrink the “ink”
produced, which means the user does not have to try to make tiny motions
like with a pencil. This app would unarguably offer the closest experience
for users who wish to go paperless, but are afraid typing on the on-screen
keyboard would be too drastic. Export notes in PDF format are supported
and can be stored in the iBooks library.
This situation is not ideal. There is not one single app that fulfills all
needs of an eager note taking student. Note Taker HD supports both hand
writing and with a stylus, but does not support audio recording or proper
note organization. For this Complete Class Organizer is needed. Each of the
apps have its own area of expertise, so users would have to compromise if4.5. Basic Notetaking Apps 33
Figure 4.4 — Note Taker HD.
Image courtesy of Software Garden Inc.
they wish to stick to one application. However, a user could perfectly well use
AudioNote for lectures, where the lecture is mainly focused on the lecturer’s
speech, and does not contain detailed drawings for example. Complete Class
Organizer also includes recording with word sync so the user can tap on any
word to play back what the instructor said the moment the note was written
down. Overall, Complete Class Organizer looks like the best fit for students
who wish for a fully, integrated way to keep track of their schoolwork and note
taking. If a student wish to take notes using a finger or stylus, he/she can
use Note Taker HD and then export the note to Complete Class Organizer
at a later time in order to keep everything organized.4.6. Saving and storing data 34
4.6 Saving and storing data
One problem that has been around since people started using computers,
and especially emphasized in school, is how to store your data. In the 90s,
people used floppy disks to save important data. Every time before they left
the computer, they had to spend a few minutes saving their recent changes
to a document, select the floppy disk as destination and wait for it to finish.
The floppy disk would occasionally become corrupted, or the user would lose
it resulting in important data lost forever.
Today, people use USB flash drives for the most part. Based on the
same idea as floppy disks; rewriteable storage. The differences are increased
storage, durability, and smaller size. The fact remains that when a user
wishes to save a document, he/she has to do the following: From the File
Menu, Select Save As -> Select where the file will be saved (often going
through a folder hierarchy), or select the USB flash drive -> Safely disconnect
the flash drive. The flash drive must not be pulled out before safe removal is
completed, or data may be incomplete or become corrupted. Next time the
user wish to work on same the document, he/she has to go the same scenario
only in reverse order.
The iPad does not use the above scenario for storing/opening files. When
a user is inside an app and content is created, the data is automatically stored
within the app. In an word processor, the normal procedure is to press
something like “New” and the document is created without the user having
to go through the process of selecting where it has to be stored. Some Word
Processors features a file hierarchy similar to a hierarchy used on a computer
to let the user organize in a familiar environment. Especially in a classroom
setting this comes in very handy. You do not have to save anything, just hit
the home button and it is still there when you get back. The only important
part is to not forget to sync the iPad to its iTunes library in order to stay
in sync and backup data. Should the iPad get stolen or broken, the data is4.6. Saving and storing data 35
still on the computer and can be restored on another iPad.
Another way to store, access, create and edit files is with the third-party
app Dropbox. Dropbox can sync files online and across multiple computers
and other supported devices automatically. A free account gives 2GB of on-
line storage, with up to 100GB available to paying customers. The beauty of
Dropbox is that it syncs automatically when new files are created or changes
are made. Files can be be opened in offline mode, and it syncs once Dropbox
senses an internet connection. Dropbox can be used with any iOS device.
Export file functionality to other applications is supported. This adds the
functionality to open up a document created on a computer, download it on
the Dropbox app, press “Open in” and Dropbox will automatically display a
list of supported apps that can open the document and the user can continue
working on it on the iPad.
A public folder to share files can be used with other teachers or students.
Place a file to be shared in the public folder, right click on the file for a
Dropbox URL, and email the URL and select which participants the file is to
be shared with. A typical scenario can be that the teacher creates a Dropbox
and has subfolders for each student in the main Dropbox folder. The teacher
can share these subfolders with the appropriate students.
One problem yet to be solved in an elegant way, is how to export back
to Dropbox from the iPad. Using the “Open in...” feature in Dropbox, all
files can be opened in other applications that support the document type,
but what usually happens is that it creates a local copy of the file from the
Dropbox server on the iPad to edit. Most of the apps only supports export
back to e-mail, so by opening a document through Dropbox, once the user
is done the document has to be e-mailed back to an e-mail account and then
uloaded to Dropbox. The developers of Dropbox have released an API that
let developers incorporate Dropbox functionality in their own applications.
This will eventually as more and more apps supports Dropbox, let users work
on their documents on the iPad without the inconvenience of exporting back4.6. Saving and storing data 36
to e-mail and therefore make the whole process more fluent and familiar to
the end user.
The whole sense of this is that people should not need to worry about
carrying a USB flash drive wherever they go, or where they stored the file.
Everything is stored “in-the-cloud” and is accessible anywhere and anytime.
Cloud computing is valued for its capacity to enable collaboration over the
Internet, and for its flexibility in handling the complex computing demands
inherent in the IT work of schools. The only caveat is that internet access
is required. Data is still stored on the iPad, so nothing is lost if there is no
internet access available, but the dangers of single point of failure exists.
Yet ahead at one point during this decade, there will no longer be a bil-
lion folders and file icons floating in a virtual desktop. No more shortcuts
to work around limitations and old conventions. These frustrating barri-
ers—built during decades of evolution—are what make normal people dislike
computers. The iPad is changing the way people store and share files, and
where more people do not have to worry about the computers occasional
absurd complexity. The apps store the data, instead of separate files, and
turns the information flow between different devices into a more automatic
experience. Instead of a file system with open and save panels, each app
displays the files it knows about at launch for the user to navigate through
directly. Apps on iPad save all their documents within their own installation
directory. Delete the app and all of its related files are cleaned out. There is
a reason why Apple did not simply port the OS X operating system to iPad,
but chose to hide the file hierarchy to the user. The clutter of thousands of
files stored in folders spread around is a thing of the past and can be looked
upon as “outdated”, compared to the file storage design in iOS.4.7. Presenting Using the iPad 37
4.7 Presenting Using the iPad
The iPad supports video out through the Dock Connector to VGA Adapter.
Developers can add video out capabilities to their app with the provided
Apple APIs. The capabilities are somewhat limited, as it is not possible to
project the Home Screen and the direct output of apps. Only certain apps
such as Apple’s own Keynote presentation app will send output to the VGA
dongle. There exists apps (such as 2Screens) that supports a great amount of
various file types to be presented on a display with “laser pointer” capabilities.
To open presentations and PDFs the file has to saved to a Dropbox folder
for instance, in order for 2Screens to be able to open the file. Some apps
come with whiteboard capabilities with templates for chalk/blackboard so
the presenter can solve equations or simply write on the screen for the whole
class to see. At the moment, it is up to the programmer how he/she chooses
to support and implement the functionality of the iPad VGA Adapter.
With the process of jailbreaking, as described earlier, true mirroring ca-
pabilities can be achieved. The app Display Out enables projecting from any
iOS device. Anything that is displayed on the iPad’s screen, such as a web-
site, presentation, gameplay, or application can be broadcasted via Apple’s
VGA display adapter. This a huge advancement in iOS screen broadcasting,
since the VGA cable is by default only enabled on the iPad and only func-
tional in very limited instances (essentially it is restricted only to displaying a
Keynote presentation). However, with Display Out, the VGA adapter works
just as one would expect from any computer. When the adapter is plugged
into a monitor, projector, or similar VGA device, whatever is happening on
iPad is instantly displayed on the connected screen. This makes it fast and
easy to share anything from the iPad with an audience larger than the two
or three people who can gather around a device. Display Out is available
from the Cydia store for $1.99 (a one-time purchase covers both iPhone and
iPad).4.7. Presenting Using the iPad 38
The importance of projecting exactly what a teacher sees and does on the
iPad on a screen in front of students is substantial. Not being limited to what
an app can offer, but only by the teacher’s own creativity to write on the
“presenter” instead and to solve math equations on the iPad instead of using
the chalkboard would complete the iPad as an educational tool even more.
As of today the iPad is limited to present only what app itself can present,
and it really boils down if the app supports external presenting. This could
be a problem if a student want to present something particular from an app,
but is unable since the iPad does not support true mirrroring of the display.
One example of use is if the teacher can pass the iPad around and students
can together solve equations on the big screen / projector or draw images to
what ever the problem may be. This could potentially be more overcoming
for some students as chalk is not something students normally use and some
typically have a fear of standing in front of the class, but they know exactly
how to type and draw on the iPad. Plus, they can drag objects from a palette
to make it even easier to visualize what they are thinking and draw more
complex diagrams. This example of teaching has already been introduced by
Smart Technologies and their product SMART board, which combines the
simplicity of a whiteboard together with a computer.
The app Air Sketch can project PDF documents to a computer on the
same local network, then a user can annotate them in real time from the
iPad. This concept works great for presentations in the classroom, especially
if there is a podium computer present. Open the specified URL from a web
browser and display a selected document and write together with the class.
For instance, in discussion hours the teacher can pass the iPad around the
room for everyone to interact, mark up, and explain their understanding and
to pose questions to others in class or directly to the teacher. A great way
to go through material together, mark specific text, graphs or other material
each student does not understand and share knowledge together without the
need for each student to go in front of the class and “present” his/her findings,4.8. Effective Contributors 39 which may be slightly intimidating for some people. Students do not have to overcome the hindrance of learning to manipulate another tool or imple- mentation, rather they can use the natural tool they have been given and know how to use. Once taught the basic principles of a range of educational apps, they will achieve results in a short matter of time. Once they master a tool, they become more confident, and with confidence also grows the will to exemplify and try new things, and perhaps even teach other what they have learned themselves. The gained confidence could potentially increase their effort and enthusiasm. Presentation skills and communicating ideas to an au- dience is a skill that is already a clear competitive advantage for those able to do it effectively. We have all been the victims of poor presenters and ex- perienced how great presenters can make almost anything sound interesting. Few skills demand the development of confidence like public presentations. 4.8 Effective Contributors With iPad, the flow of documents to and from the iPad could as discussed in Section 4.6 transform the process of submitting homework as one example. When in class, students would collaborate together with their iPads and share their work. It can be handed between students, so for example if one complex problem surfaces, the one person in the gorup that knows “how to handle this” does it while the others are watching and then hand it back. Once done, connect the iPad to a projector and share it with the rest of the class. When compared to the old way of trying to turn a desktop computer monitor around, or a laptop where the power cord must be treated carefully in order to share the work with someone else. Better yet the experience of three or four students crowded around one computer trying to collaborate where each of them are trying to point on the screen and grab the attention. Consider a task where students are given the objective of setting up a small budget for purchasing school material for a year. One would use the web
You can also read