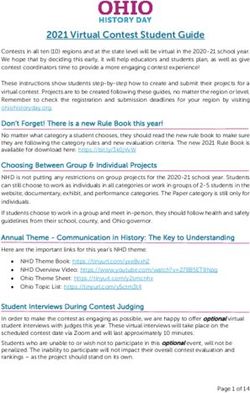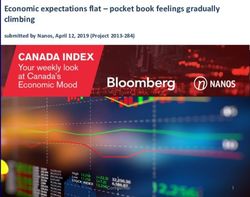IEC virtual meetings guide - Name MDA MDA-SCO JGO-PSE MDA Version - International Electrotechnical ...
←
→
Page content transcription
If your browser does not render page correctly, please read the page content below
IEC virtual meetings guide Version Date Description Name 0 2018-07-18 Draft MDA 1 2018-07-26 Version MDA-SCO 2 2020-04-24 Version JGO-PSE 3 2020-04-28 Version MDA
IEC virtual meetings guide
Table of contents
Table of contents .......................................................................................................................................................1
QUICK START ...........................................................................................................................................................2
1. Zoom ..................................................................................................................................................................2
1.1 Why do we use Zoom? ..............................................................................................................................2
1.2 Who can get an IEC user licence? ............................................................................................................2
2. Account creation ................................................................................................................................................2
3. Scheduling and starting a Zoom meeting ..........................................................................................................4
3.1 Scheduling a Zoom meeting ......................................................................................................................4
3.2 Start the Zoom meeting .............................................................................................................................6
4. Where can I obtain help? ...................................................................................................................................7
PROTOCOLS FOR IEC VIRTUAL MEETINGS ........................................................................................................8
5. Consider allowing time at the beginning of the agenda for meeting logistics ....................................................8
6. Taking committee decisions ..............................................................................................................................8
7. Zoom participant naming scheme......................................................................................................................9
ZOOM CONFIGURATION .......................................................................................................................................10
8. How to access Zoom settings ..........................................................................................................................10
9. Predefined and proposed settings ...................................................................................................................10
International Electrotechnical Commission – IT & Technical Departments 1/12IEC virtual meetings guide
QUICK START
1. Zoom
Zoom (www.zoom.us) is the tool for virtual meetings chosen by IEC to allow web conferencing meetings.
1.1 Why do we use Zoom?
With increasing demand for virtual meetings, Zoom suits the IEC community needs the most.
The main goal is to offer to the IEC community the facility to create and manage virtual meetings. All
IEC licensed users will no longer require Central Office administrative support for the creation and
management of virtual meetings, as they will be able to handle these activities directly.
1.2 Who can get an IEC user licence?
IEC will provide an IEC user account for the people with the following roles in the EMS:
• Active Secretaries and Assistant Secretaries of committees (TC, SC, SyC and AC).
• Active Convenors for all Groups (WG, MT and AG)
• Active Project Leaders for all Project Teams (PT)
• Active Technical Area Managers, Technical Area Secretaries and Assistant Secretaries for TAs.
The licence usage will be only for IEC purposes and not for any personal use.
The LOGIN is personal and should not be shared with a third party.
Note that new eligible people will be assigned a licence when their position is registered in the IEC Expert
Management System. Further help can obtain from the IEC Helpdesk (helpdesk@iec.ch).
2. Account creation
The eligible people defined in 1.2 will receive a mail to register their account. The email is sent via the IEC Expert
Management System.
Example:
Click on the link to approve the account creation and fill in your personal details on the Welcome screen.
International Electrotechnical Commission – IT & Technical Departments 2/12IEC virtual meetings guide Once the account has been created you will have the possibility to start a test meeting. Certain settings are predefined by the IEC. Other settings can be customized. International Electrotechnical Commission – IT & Technical Departments 3/12
IEC virtual meetings guide
3. Scheduling and starting a Zoom meeting
This section explains how to schedule or start a meeting.
3.1 Scheduling a Zoom meeting
Then the different fields may be edited to schedule the meeting.
Once the meeting is Saved it can still be modified and added to the mail calendar.
International Electrotechnical Commission – IT & Technical Departments 4/12IEC virtual meetings guide The option Copy the invitation Then Copy Meeting Invitation can be pasted in a mail. International Electrotechnical Commission – IT & Technical Departments 5/12
IEC virtual meetings guide
Under Meetings the meeting will be visible.
3.2 Start the Zoom meeting
Click on Start
And select the needed features.
Scrolling down with the mouse will show features like, Invite, Manage Participants...End Meeting
International Electrotechnical Commission – IT & Technical Departments 6/12IEC virtual meetings guide
4. Where can I obtain help?
• FAQ available on : https://resources.iec.ch/zoom
• Feel free to contact your Standards Project Administrator in charge of your committee.
• IEC Helpdesk (helpdesk@iec.ch)
International Electrotechnical Commission – IT & Technical Departments 7/12IEC virtual meetings guide
PROTOCOLS FOR IEC VIRTUAL MEETINGS
5. Consider allowing time at the beginning of the agenda for meeting
logistics
Consider whether you need to allow for an agenda item to provide guidance and instructions to participants. For
example, consider the following questions.
Do the meeting participants have experience in participation in virtual meetings and the use of Zoom (raising
hands, use of chat)?
Is it necessary to ask the participants the make their identity clear from their name?
Do you need to share different participants screens?
Do you need to take decisions?
Do you need to disallow the use of video to economize bandwidth?
6. Taking committee decisions
The best method to take a decision depends on several factors including the type of decision, the number of
participants and the meeting logistics. Consider the following methods and choose the one that best suits your
needs.
1. Carry out an oral vote or a visual vote (if all participants are using video) if there is a limited number of participants.
Note the votes in a decision.
2. Use non-verbal feedback, e.g. raise hands function or the emoticons (https://support.zoom.us/hc/en-
us/articles/115001286183-Nonverbal-Feedback-During-Meetings) and
ensure to validate that all participants know how to use these functions
if using emoticons, ensure that all participants have the emoticons visible, and that agreement is reached
on which emoticons to use (since the meaning of emoticons can be culture specific)
it is necessary that the participants identity and role is explicit – see 7 Zoom participant naming scheme
Note the votes in a decision.
3. Set up a poll (https://support.zoom.us/hc/en-us/articles/213756303-Polling-for-Meetings)
Poll results can be shared during the meeting and downloaded as a report.
Note that the Co-host is not invited to participate in a poll, and the Co-host has rights to carry out poll actions, e.g.
End Polling
Relaunching a poll will clear the existing polling results:
Note that participants using only a phone cannot use the poll function – it is necessary to ask them to announce
their vote and add it in
International Electrotechnical Commission – IT & Technical Departments 8/12IEC virtual meetings guide
7. Zoom participant naming scheme
It might be useful to ask participants to respect a naming scheme:
1. to make explicit who is around the virtual table
2. to handle formal decisions (and thus to differentiate between Heads of Delegation and Members, etc.).
If this is the case, use the Roll call to identify participants that need to be renamed (e.g. phone number only), and
to note the participants in a group of people sitting in the same room and connected to the meeting from the same
computer.
Participants can rename themselves. The Host and any Co-hosts can rename the participants.
The following naming scheme should cater for most virtual meetings. The information in parentheses can be
adapted, depending on the need. People can have more than 1 role in a meeting, e.g. Member and Liaison.
PARTICIPANT SURNAMES INITIALS # ( ALPHA-2 COUNTRY CODE - Role abbreviation )
optional: # = 1 or 2 for a participant who has
dialled in for sound and connected for vision
Role in MRS* or Group name Role abbreviation
Assistant Secretary Ass-Sec
Central Office IEC-CO
Chair Chair
Convenor Conv
Delegate Deleg
Head of delegation HoD
Liaison Liaison
Member Member
Other participation Other
Secretary Sec
Technical Officer TO
Group of people sitting in the same room and Group
connected to the meeting from the same computer
* People can have more than 1 role in a meeting, e.g. Member and Liaison
Examples:
HÖLSTEIN-AVANASONA (DE-HoD, Liaison-CIGRE/SCD#)
MAGILHAENS DE BOLIVEIRA (Conv, xxA-AHG#)
GONZALEZ DE LAS HORUS CARTONELL E. 1 (ES-Member, ##/PT#####-###)
GONZALEZ DE LAS HORUS CARTONELL E. 2 (ES-Member, ##/PT#####-###)
SEBELLIN (FR-Group)
International Electrotechnical Commission – IT & Technical Departments 9/12IEC virtual meetings guide
ZOOM CONFIGURATION
8. How to access Zoom settings
9. Predefined and proposed settings
Key
OBLIGATORY SETTING: set by the IEC
YES recommended
NO recommended
No opinion or personal preference
Schedule Meeting
• Host video: OFF
• Participants video: OFF
• Audio type:
o Telephone and Computer Audio: ON
• Join before host: OFF
• Use Personal Meeting ID (PMI) when scheduling a meeting: OFF
• Use Personal Meeting ID (PMI) when starting an instant meeting: OFF
• Only authenticated users can join meeting: OFF
• Require a password when scheduling new meetings: ON
• Require a password for instant meetings: ON
• Require a password for Personal Meeting ID (PMI): ON
• Embed password in meeting link: ON
• Require password for participants joining by phone: ON
• Mute participants upon entry: ON
• Up-coming meeting reminder: OFF
International Electrotechnical Commission – IT & Technical Departments 10/12IEC virtual meetings guide
In Meeting (Basic)
• Require Encryption: OFF
• Chat: ALLOW
o Prevent participants from saving chat: OFF
• Private chat: ON
• Auto-saving chats: OFF
• Play sound as participants join or leave: ON
o Heard by host and all attendees: ON
o Heard by host only
o When each participant joins by telephone: record and play their own voice
• File Transfer: OFF (you can also decide which file types are permitted)
• Feedback to Zoom: OFF
• Display end-of-meeting experience feedback: OFF
• Co-host: ON if needed (Co-hosts do not have the full host abilities.)
• Polling: ON
• Allow host to put attendee on hold: ON
• Always show meeting control toolbar: ON
• Show Zoom windows during screen share: OFF
• Screen Sharing: ON
o Who can start sharing: On starting a meeting, screen sharing is enabled only for the host, to
allow other participants to share their screens the host can now use the Security button and click
Allow participants to Share Screen (see image below)
• Disable desktop/screen share for users: OFF
• Annotation: OFF Host can reactivate it in settings.
• Whiteboard: ON
o Auto-save whiteboard content when sharing is stopped: ON
• Remote Control: ON
• Nonverbal feedback: ON
• Join different meetings simultaneously on desktop: Personal preference
• Allow removed participants to re-join: OFF
In Meeting (Advanced)
• Breakout room: ON
o Allow host to assign breakout rooms when scheduling: ON
• Remote support: OFF
• Closed Captioning: OFF
• Save Captions: OFF
• Language interpretation: as needed
• Far end camera control: OFF (only works if you have an adjustable cam)
• Group HD video: Standard (No recommendation - Use caution as this setting will use more bandwidth)
• Virtual background: No recommendation
• Identify guest participants in the meeting/webinar: OFF
• Auto-answer group in chat: OFF
• Only show default email when sending email invites: OFF
• Use HTML format email for Outlook plugin: OFF
International Electrotechnical Commission – IT & Technical Departments 11/12IEC virtual meetings guide
• Allow users to select stereo audio in their client settings: OFF
• Allow users to select original sound in their client settings: OFF
• Waiting Room: No recommendation
• Show a Join from your browser link: ON
• Allow live streaming: OFF unless needed
Email Notification
• When attendees join meeting before host: ON
• When a meeting is cancelled: ON
• When an alternative host is set or removed from a meeting: ON
• When someone scheduled a meeting for a host: OFF
Other
• Blur snapshot on iOS task switcher: OFF
• Direct call a room system: as needed
• Invitation Email: Select English
o Send me a preview mail: OFF
• Schedule privilege:
o Assign scheduling privilege to: Empty (If you would like to have assistance or back-up with
scheduling course meetings, then you may add people to your account as a scheduler)
o I can schedule for: Empty
Select the Recording Settings (the second tab) – IT IS ESSENTIAL TO GAIN THE PERMISSION OF THE
PARTICIPANTS TO RECORD; SOME COUNTRIES DO NOT ALLOW THIS - Hosts must request approval
from participants before recording meetings.
• Local Recording: ON (we strongly recommend that you record locally and then upload videos)
• Cloud Recording: OFF Only hosts can now locally record meetings after participants approval
• Automatic Recording section: Personal preference. NOTE: whether this is on or off, you have the option,
when scheduling a new meeting, of turning it on or off then as well as long as both the Local and Cloud
Recording settings above are both set to the ON position as recommended.
o Select Record on the Local Computer
o Be sure the following is enabled: Host can pause/stop the auto-recording in the cloud
• IP Access Control: Personal preference
• Recording consent: Personal preference
• Multiple audio notifications of recorded meeting: Personal preference
International Electrotechnical Commission – IT & Technical Departments 12/12You can also read