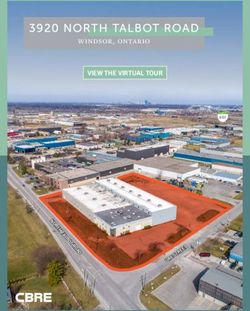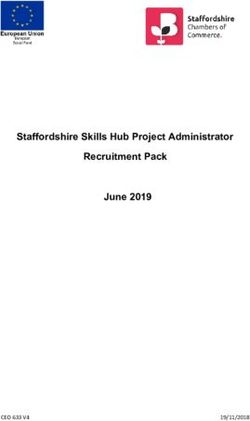How to create retail decoration using self-adhesive vinyl with HP Latex 700 and HP Latex 800 Printer Series
←
→
Page content transcription
If your browser does not render page correctly, please read the page content below
How to create retail
decoration using
self-adhesive vinyl with
HP Latex 700 and HP
Latex 800 Printer Series
This document will explain how to create retail
decoration and print on different types of self-
adhesive vinyl, including post-print finishing.
A deep dive training about HP Latex 700/800 Printer
series - Retail decoration is available in the Learn
App from your PrintOS account. See more details in
this article.
1 © Copyright 2021 HP Development Company, L.P. The information contained herein is subject to change without notice.How to create retail decoration
using self-adhesive vinyl
What you will need
What you will need
Self-adhesive vinyl or SW tools Printer
PVC-free films (RIP, edition, etc.)
Before Preparing the substrate
printing
Preparing the job Film laminate (optional) Film laminator (optional)
Cutting device
Printing The printing process
Post-print finishing
After Plastic Squeegee with Water (optional)
low friction sleeve
printing
Installation
2 © Copyright 2021 HP Development Company, L.P. The information contained herein is subject to change without notice.How to create retail decoration
using self-adhesive vinyl 1. Types of self-adhesive vinyls (SAV) for retail decoration
By raw material Surface finish By adhesive type
Preparing the substrate • Calendered monomeric • Gloss • Permanent
• Calendered polymeric • Matte • Removable
• PVC-free substrates • Repositionable
What you will need • Transparent or grey (opaque)
2. Usage
• Normally, graphics will be short-term (promotions and temporary events) and applied on flat surfaces.
Before Preparing the substrate • For mid and long-term usage or high transit areas, it is recommended to protect the graphics with film lamination.
printing
NOTE: For floor graphics we recommend using SAVs indicated for this purpose. Special adhesives are used for better
adherence to the floor. Special anti-slippage laminates are also recommended.
Preparing the job 3. Substrate presets
• Check that the material you are going to use has its own substrate preset:
a) On the web, in the HP PrintOS Media Locator: www.printos.com/ml/#/medialocator
Printing The printing process b) On the printer’s front panel online search (Substrate Library)
c) On the web, from the substrate vendor’s or RIP vendor’s websites
• Download and install.
Post-print finishing NOTE: If you cannot find the substrate presets, you can always use the generic presets for self-adhesive vinyls already
After installed in your printer. If you need to fine-tune some settings, clone the existing generic preset and modify it, or create a new
printing one with the Add new substrate function on the front panel.
Installation
TIP: Learn how to customize your profile by enrolling on the available training HP Latex 700/800 Printer series –
Advanced main tasks and maintenance routines on the Learn with HP website.
3 © Copyright 2021 HP Development Company, L.P. The information contained herein is subject to change without notice.How to create retail decoration
using self-adhesive vinyl 1. Software for designing and editing
Tools such as HP Application Center (HP Signage Suite apps), Adobe Illustrator, Photoshop,
Preparing the job
Make your decision
and InDesign help you design and edit jobs and adapt them to your needs. based on your
needs
A. HP Signage Suite
HP Signage Suite is part of HP Applications center, a complete package of tools to boost your business
What you will need
How does it work?
1 2 3
Before Join the platform Choose a web app Manage orders
Preparing the substrate Simple, easy sign-in with Select the standalone decorative web Manage production efficiently
printing your HP printer serial apps you want to produce with and with automatic, reliable, print-
number allow your customers to create and ready PDF generation, as well as
visualize the design with a simulation customer, order, and content
for each unique environment. management tools.
Preparing the job EXPAND YOUR KNOWLEDGE: For further detailed information regarding HP Applications center
and how to log in for the first time, get the available webinar in this link !
2. Job edition
Printing The printing process One of the most common editing attributes is the cutting path definition.
1. Draw the cutting path: it can follow the graphic’s silhouette or can be
a poster-like cut.
Post-print finishing 2. Create a new color swatch: define it as spot color and name it (e.g.
After CutContour, CutContourKiss, etc.).
printing 3. Assign the color swath for cutting to the cutting path.
Installation NOTE: Image modification (size, bleed, copies, etc.) can be set either in the
editing software or in the RIP.
4 © Copyright 2021 HP Development Company, L.P. The information contained herein is subject to change without notice.How to create retail decoration
using self-adhesive vinyl 3. RIP processes
ONYX, CALDERA, and SAi RIPs have been certified for HP Latex 700/800 series printers.
Preparing the job
Make your decision
All these rips have specific options for job editing. based on your
needs
NOTE: Please refer to the specific trainings on RIPs at the
What you will need PrintOS Learn App.
Before Preparing the substrate A. Substrate & Printmode selection
printing
• Choose the substrate type (Self-adhesive vinyl), then select the specific substrate you have loaded on the printer.
• Next, choose the printmode: normally 6p mode gives good quality prints with SAV. For higher IQ, choose 8p or
12p printmodes.
Preparing the job B. Image size & tiling
• Modify the image size, if required, to adapt it to the wall or piece of furniture it will be mounted on.
• If tiling, select the number of tiles and the size of the overlapping (normally 25 mm).
Printing The printing process C. Finishing: cutting marks & other factors
• In the RIP, select the automatic cutter you will use for cutting your jobs, and NOTE: Each RIP has different
configure the cutting marks for that cutter: trim box, placement, and type of ways to set cutting marks.
barcode. Please refer to the specific RIP
Post-print finishing • The RIP will detect the cutting path thanks to the named Spot Color in your file. manuals.
After
printing • If graphics are going to be laminated, activate the “optimize for lamination”
option in RIP or select a printmode with overcoat at 0dpp.
Installation
NOTE: To work with white ink layers, learn how to create it with Illustrator and Photoshop by enrolling on the available training
HP Latex 700/800 Printer series - White ink on the Learn with HP website, or refer to the cookbook How to print on white.
5 © Copyright 2021 HP Development Company, L.P. The information contained herein is subject to change without notice.How to create retail decoration
using self-adhesive vinyl 4. Tips for tiling applications
Two critical requirements for tiling applications are the color consistency and length consistency tile-to-tile.
Preparing the job Contiguous tiles with the same background solid color may show differences in color between the right side of the first
tile and the left side of the second tile.
Also, non-uniform dimensional stability of substrates, e.g. specifc banners, can lead to differences in length side-to-
side. Also, the dimensions of the print will not be correct when expansion or shrinkage of substrates occurs.
What you will need
A. Color consistency tile-to-tile
• Ensure that your environmental conditions are suitable
for best print quality: RH 40-60%, Temp. 20-25ºC.
Before • Start printing with substrate already attached to the TUR.
Preparing the substrate
printing • Choose print modes of 8p or higher, with the lowest
1 3
density possible. 2
• Avoid printing with a cold printer; warm it up by printing a
short job in advance: A nozzle health check is enough to
warm up the printer.
Preparing the job
• Invert alternate tiles, from the RIP feature.
B. Length consistency tile-to-tile
Printing The printing process • Ensure that the substrate-advance sensor is enabled in the RIP's substrate preset.
• Start printing with substrate already attached to the TUR.
• Invert alternate tiles, from the RIP feature.
Post-print finishing • Tile together areas with similar amounts of ink. If this is not possible, print the areas with different amounts of ink
After as different jobs and modify the length of the job with less ink in the RIP to match its size with the job with high
printing ink content.
Installation • Print a sample and adjust the size of the image in the RIP accordingly.
6 © Copyright 2021 HP Development Company, L.P. The information contained herein is subject to change without notice.How to create retail decoration
using self-adhesive vinyl Loading susbtrate | Connecting to the take-up reel (TUR)
The printing process
1. Prepare the TUR
Attach an empty core on the TUR.
1 2
What you will need 2. Move substrate
Advance substrate until the leading
edge levels with the TUR.
3. Release substrate from pinches
Lift the pinchweels. 4
Before Preparing the substrate Align right edge of substrate with the right
3
a) b)
printing edge of the input roll.
Tap Done in the front panel to lower the
pinchwheels.
Preparing the job 4. Attach substrate to the TUR
You can attach the substrate so that the
printed side is in (a) or out (b) (out is
most common).
5 6
Printing The printing process 5. Activate the TUR
Complete a full rotation of the TUR.
6. Calibrate the TUR
Select calibrate on the front panel.
Post-print finishing
After
printing
TIP: For long jobs, connect the substrate to the take-up-reel (TUR). For tiling applications, connect the TUR before start printing.
Installation
7 © Copyright 2021 HP Development Company, L.P. The information contained herein is subject to change without notice.How to create retail decoration
using self-adhesive vinyl
The printing process 1. By default, this is in automatic mode.
Load the roll
1 2
What you will need
2. If your substrate is new, select the generic
Select the right substrate preset
self-adhesive vinyl preset.
3. Perform the printhead nozzle check and
Check print IQ status
3 4
printhead alignment.
Before Preparing the substrate
printing
4. Normally this is from the printing platen, but
Start printing position
some vinyls might need to be positioned
after the curing zone or even be attached to
Preparing the job the TUR to avoid a substrate crash.
5 6
5. Check the RIP has synchronized the loaded
Send the job to print from the RIP
substrate with the printer.
Printing The printing process Select the correct printmode and any other
settings (copies, placements, etc.).
Click Send to print.
Post-print finishing
After 6. Cut & retrieve the printed roll
This can be done in automatic mode or manually.
printing
Installation TIP: Before cutting the printed job, advance the substrate so that you protect the printed roll when it is unloaded.
8 © Copyright 2021 HP Development Company, L.P. The information contained herein is subject to change without notice.How to create retail decoration
using self-adhesive vinyl
1. Lamination (optional)
Post-print finishing Use the film laminate recommended by the SAV manufacturer.
Follow the lamination settings (speed, pressure, and temperature) specific for SAV+laminate combination.
What you will need
IMPORTANT!: Recommended for long-term usage, high transit
areas, or surfaces that will be cleaned frequently.
Before TIP: Remember to select a printmode with NO overcoat when
Preparing the substrate laminating, or check the option “Optimize for lamination” in the
printing
RIP’s printer settings.
2.Cut
Preparing the job To cut the graphics automatically, you can use XY cutters or flat bed contour cutters.
Except for some decals, most jobs will be cut with a “cut through” cutting type.
Printing The printing process
Post-print finishing
After
printing
Installation
9 © Copyright 2021 HP Development Company, L.P. The information contained herein is subject to change without notice.How to create retail decoration
using self-adhesive vinyl
1. Prior to installation
Installation 1 2 3
Prepare the surface Test the adhesion Vinyl instructions
• Be sure the surface is clean of your vinyl on the surface In all cases, follow the vinyl
What you will need • Consider the presence of you intend to install the
graphics on.
manufacturer’s
instructions.
rivets, joints, or other
elements on the surface
Before Preparing the substrate 2. Installation on smooth surfaces: walls & furniture elements
printing
Try to avoid the use of application fluids (e.g. water, soap solutions).
Apply the graphic using a squeegee with one edge protected with felt; this will avoid damaging the graphic.
Preparing the job
Printing The printing process
Post-print finishing
After
TIP: SAVs with air-release adhesive systems are much easier to install and avoid the presence of bubbles. Dot patterned
printing adhesive systems don’t require the use of a squeegee.
Installation
10 © Copyright 2021 HP Development Company, L.P. The information contained herein is subject to change without notice.How to create retail decoration
using self-adhesive vinyl
3. Installation on panels
Installation
Graphics can also be installed on panels. In this case, the use of a roll
laminator is recommended.
What you will need
Before Preparing the substrate
printing 4. Cleaning
If graphics need to withstand regular cleaning, it is recommended to do the following:
1. Protect the prints, either with film or liquid lamination.
Preparing the job 2. If not protected, clean with a dry soft cloth. In case extra cleaning is needed, we recommend to clean with water
and a clean soft cloth only.
3. Do not use agents containing alcohol.
Printing The printing process
Post-print finishing
After
printing
Installation
TIP: Follow these recommendations for disinfection: link.
11 © Copyright 2021 HP Development Company, L.P. The information contained herein is subject to change without notice.How to create retail decoration using self-adhesive vinyl
Remarks
• New inks with higher pigment load deliver more vivid colors than ever, even at 6 pass printmodes. Learn more at:
• Get excellent grey neutrality.
• The new HP Latex inks are ideal for safe indoor applications. The newest HP Latex Inks are UL ECOLOGO and UL GREENGUARD • HP Latex Knowledge Center
GOLD certified, and conform to the Zero Discharge of Hazard Chemicals (ZDHC) manufacturing restricted substances list v1.1.
• We recommend protecting your prints with film lamination for long-term usage and high-transit areas. • Learn with HP
1
Zero Discharge of Hazardous Chemicals. Applicable to HP Latex Inks. The ZDHC Roadmap to Zero Level 1 demonstrates that an ink conforms to or meets the standards of the ZDHC Manufacturing
Restricted Substances List (ZDHC MRSL) 1.1, a list of chemical substances banned from intentional use during production. ZDHC is an organization dedicated to eliminating hazardous chemicals and
implementing sustainable chemicals in the leather, textile, and synthetics sectors. The Roadmap to Zero Program is a multi-stakeholder organization which includes brands, value chain affiliates,
Certifications: and associates, that work collaboratively to implement responsible chemical management practices. See roadmaptozero.com.
2
Applicable to R Series and 700/800 Printer series HP Latex Inks. UL ECOLOGO® Certification to UL 2801 demonstrates that an ink meets a range of multi-attribute, lifecycle-based stringent criteria
related to human health and environmental considerations (see ul.com/EL). HP is the only printing company with UL ECOLOGO® Certified inks in the “Printing Inks and Graphics Film” product
Level 1- Zero Discharge of category, see spot.ul.com/main-app/products/catalog/.
Hazardous Chemicals (ZDHC)1
Inks meet stringent Unrestricted, full room. 3
Applicable to HP Latex Inks. UL GREENGUARD Gold Certification to UL 2818 demonstrates that products are certified to UL’s GREENGUARD standards for low chemical emissions into indoor air
health and No-wait installation or during product usage. Unrestricted room size—full decorated room, 33.4 m2 (360 ft2) in an office environment, 94.6 m2(1,018 ft2) in a classroom environment. For more information, visit ul.com/gg
environmental criteria2 lamination3 or greenguard.org.
In partnership with:
12 © Copyright 2021 HP Development Company, L.P. The information contained herein is subject to change without notice.13 © Copyright 2021 HP Development Company, L.P. The information contained herein is subject to change without notice.
You can also read