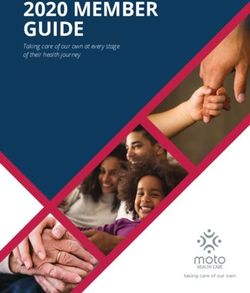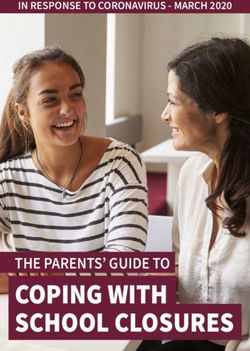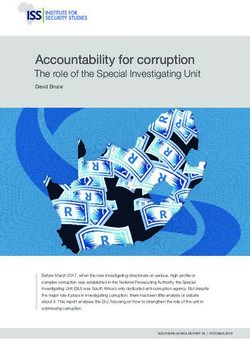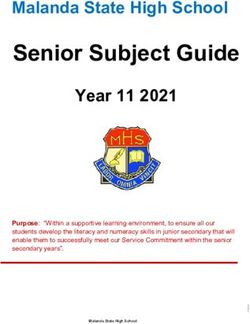GS1 US Data Hub | Product - Product Import User Guide Version 5.0
←
→
Page content transcription
If your browser does not render page correctly, please read the page content below
Table of Contents Downloads and Imports Overview…………………………………………………………… 03 Import Page Walk Through………………………………………………………………………… 04 Download Available GTINs and Assign to Products……………………………… 06 Update Multiple PreMarket Products at the Same Time……………………… 10 Change Multiple In Use Products at the Same Time……………………………… 15 When to Use an Unpopulated Import Template……………………………………… 19 Appendix A: Product Import Template Column Definitions………………… 23 Appendix B: Product Import Error Messages…………………………………………… 32 Appendix C: Country Codes………………………………………………………………………… 38 Appendix D: Language Codes……………………………………………………………………… 43 Appendix E: Unit of Measure Codes…………………………………………………………… 44 Product Import User Guide 2
Downloads and Imports Overview Brand owners can leverage GS1 US Data Hub to add and/or update multiple products simultaneously with Product Import templates. To start, the user must download either a blank (unpopulated) Import file from the Product | Import screen, or an import file that contains previously saved product information. The user opens this spreadsheet, adds or edits the information, and then uploads this spreadsheet into Data Hub. This guide provides additional information on how to select and use the appropriate Product Import template to perform your selected action. Downloads are spreadsheet templates that contain Data Hub output based on specific criteria you select on the screen, such as industry and product status. Certain processes within GS1 US Data Hub will generate this type of output file that can be saved locally on a user’s computer. All downloads share these characteristics: • All import templates contain the same data format and user files can easily be parsed into the spreadsheets. • Import templates are saved locally on the user’s system. • Create/Manage subscribers download and work with their own data. • Downloadable results files will be deleted from the data tables after 90 days. Once a file is downloaded onto your local computer, it is yours to manage as you do any other files on your computer. Product Import User Guide 3
Downloads and Imports Overview
Appendix A of this User Guide defines the field requirements for creating and updating
GTIN records in GS1 US Data Hub using the Import Template, Available GTIN Template or
the Download for Update Template. Appendix A also provides guidance for both the
required and optional elements and their structure.
Which Template Type
Should I Use?
If this is your criteria… …then download:
“I want to create product records and assign the GTIN
manually.”
Or Import Template
“I want to import products in which GTINs were already
assigned.”
“I want to create a specific quantity of product records and
All Available GTINs
have the GTINs assigned automatically by GS1 US Data Hub.”
“I want a list of all available GTINs that have yet to be
All Available GTINs
assigned, based on a single company prefix.”
“I want to modify fields on an existing product record.” Products for Update
“I want to change the status of a product record from
Products for Update
PreMarket to In Use.”
Note: All data within the template should be saved as "text" and the file
saved as an Excel file with the .xlsx extension. Avoid the use of characters
such as the pipe "|" and line breaks "CR/LF" within text fields. These are
known to cause processing errors.
Also, do not use the following special characters in your file name.
Otherwise, "Error" will display in the Status field, and the file will not
process:
;/?:@=&“#%{}|\^~[ ]`( )
Product Import User Guide 4Import Page Walk Through
To understand the Import page, see below for field and button descriptions:
1
2
3
4
5
Available Product Import Templates:
1 Download Import Template – use this template when uploading GTINs that have been
created in another system. This helps avoid duplication of GTINs.
Note: This is the same feature as the Download Import Template button described in step #3.
Download All Available GTINs – use this template when you have products that do not
have GTINs assigned; you can assign available GTINs for a chosen Company Prefix.
Download Products for Update – use this template to edit product information and
associated GTINs. You can retrieve existing information from GS1 US Data Hun, then re-
import the updated information for items you select.
Industry – Select the industry for the product(s) you are importing: General, CPG,
2 Regulated Healthcare, Foodservice, or Apparel. The industry you select on the main
Import page determines which industry will be applied to any product that is imported.
Download Import Template – Button to download the unpopulated Product Import
3 template
File Input – Click the Browse button to search your computer for a file. Choose File –
4 Field that will display the name of the selected file chosen for import.
Note: This is not an editable field. This will display the file name after you have selected
the spreadsheet.
Submit – Button to send your file for import. Files are processed in a queue and wait
5 times may vary. Click the Refresh button until the status is complete or continue with
other tasks, as the import results will be waiting when you return to this page.
Product Import User Guide 5Download Available GTINs and Assign to Products
To create new items in either PreMarket or In Use status, click the Download All Available
GTINs template to download a spreadsheet template that lists available GTINs for your
company. For In Use items, you can do this in one step. However, you can also use a two-
step process to verify your data before placing the items In Use. The first step is to import
PreMarket items using the Download All Available GTINs template. After the product data
is finalized, the second step is to use the Download Products for Update template, then
change the status of these products to In Use.
1
2
3
Click Product > Import. Select Your Industry from the Industry drop-down on the
1 main Product Import page. The industry you select here will display with the product
detail record after you import products into GS1 US Data Hub.
2 Click Download All Available GTINs hyperlink.
From the drop-down, select the GS1 Company Prefix from which you want to export
3 available GTINs. This drop-down only displays if your company has more than one GS1
Company Prefix.
From the drop-down, select the Industry Template to confirm the industry you
selected on the main Product Import screen. If you change the industry in this
window, the industry you selected on the main Import screen will be the industry
that’s applied to these products.
Type in the Quantity of GTINs that you want to export and click the Continue button.
Note: The available quantity is based on the length (capacity) of the company
prefix you selected.
Product Import User Guide 6Download Available GTINs and Assign to Products (continued)
4
5
6
4 Click Open. Alternatively, clicking Save will allow you to save the file locally on your
computer. (Note: this experience will vary depending on your Web browser).
5 The Download template opens. Some columns contain default attributes, and the
number of available GTINs you requested in Quantity are listed on each row.
Enter the information (or paste the data from your product worksheet). The columns
6 with headings in green are required. Several columns contain drop-down values; click
the drop-down arrow to select a valid value. See Appendix A of this User Guide for
column descriptions.
Note: Adding a Mixed Case?
If you are entering a mixed case to be
uploaded, position the cursor in the
ChildGTINs column and enter the Child
GTINs.
Separate each Child GTIN with a ~ (tilde key,
next to the 1 key). Also separate each Child
GTN quantity with the tilde (~) and the
list quantities in the same order as the
corresponding child GTIN.
NOTE: When entering Dimensions and Weights into the template, use
abbreviations, not the full name (e.g., use “in” for inches, “ft” for feet, “oz”
for ounces, etc.). See Appendix A for more details.
Product Import User Guide 7Download Available GTINs and Assign to Products (continued)
7
8
9
7 When you’ve completed entering the product data, save the file to your local drive.
Note: Do not use the following special characters in your file name. Otherwise,
"Error" will display in the Status field, and the file will not process:
; / ? : @ = & “ < > # % { } | \ ^ ~ [ ] ` ( ).
8 Visit the Product | Import screen and click Browse. Locate the updated file on your
computer and attach. You will see it displayed in the File Input field.
9 Click Submit. When the file has been uploaded to GS1 US Data Hub, the “File upload
complete” message displays. The time it takes for the file to process will vary based
on the volume of import files being submitted during this time. Scroll down to view
all uploaded files for your company. The last file that was uploaded will display at the
top of the list. Check the Status column to see if the file is Pending or Complete.
Optional: Click Refresh until the Complete status displays. Until then, you can
continue with other tasks. Import results will be waiting when you return.
Product Import User Guide 8Download Available GTINs and Assign to Products (continued)
After your file upload status displays Complete, verify that all records processed
correctly. In the event of an error, complete the following:
10
11
12
13
Verify that all records processed correctly. If successful, the # Errors column will
10 display 0 (zero). In the above example, there is 1 error.
11 Click the File Name hyperlink to open the file to view the Error Message.
12 The Results column (Column A) will indicate Success or Fail for each item. The
ErrorMessage column (Column B) will describe the cause of the error. The
AdditionalInfo column (Column C) may contain additional notes about that record.
In the above example, the Packaging Level (“Each”) was missing from one item.
Open the original spreadsheet file and delete all "success" records. Next, fix the error
of the "fail" record(s) and save the file. Repeat steps 7 and 8 to start the import
process. See Appendix A and B of this User Guide for column descriptions and how to
correct errors.
13 Note: Please delete any rows that were successfully imported in the original
spreadsheet before you make the corrections and re-submit.
Note: if the following message displays on the main Product Import screen: “File
Format error. Please use the current Data Hub Import Template,” make sure you are
using a recent template and that you haven’t deleted or added any columns.
Product Import User Guide 9Update Multiple PreMarket Products at the Same Time
To make bulk updates to PreMarket product(s), the Download Products for Update
template can be used to complete edits and upload the file into GS1 US Data Hub. To use
this template, follow these steps.
1
2
3
4
1 Click Product > Import. Select Your Industry from the Industry drop-down on the
main Product Import page. This is the industry that will display with the product
detail record after you import products into GS1 US Data Hub.
2 Click Download Products for Update link to choose specific products to download.
3 The Download Products for Update window opens and offers multiple options to
extract the following information into a spreadsheet:
Prefix – Filter export results to show product information for your Company
Prefix(s). Select one or all of your Company Prefixes.
Industry – Confirm the industry for the product(s). This selection should match
the Industry you selected on the main Product Import screen.
Status - Select PreMarket.
Packaging Level – Select the appropriate packaging level category for the
product(s) you wish to export. Choices include: All, Each, Case as Each, Inner
Pack, Case, Display Shipper, Mixed Case, Pallet, Mixed Pallet.
4 After making the appropriate selections, click Continue.
Product Import User Guide 10Update Multiple PreMarket Products at the Same Time (continued)
5
6
Type Update in the Add or update any attribute
Action column – or under the appropriate
select Update from the column heading.
pull-down arrow.
5 A Product Import template will download via your web browser* and typically
will be temporarily stored in your Downloads Folder. This template will contain
existing attribute data stored in Data Hub. Click Open to download and open
the spreadsheet.
*Note: Download experience will vary depending on your Internet browser
settings.
For PreMarket Status items, enter Update in the Action column for each item
6 being updated. Add or update the data in the Product Import template. In the
above example, Update was added in the Action column and the product
description was changed for each item. Please see Appendix A for columns that
can be modified when the product is in PreMarket status. When you are
finished, save the file to your local drive.
Note: Do not use the following special characters in your file name. Otherwise,
"Error" will display in the Status field, and the file will not process:
;/?:@=&“#%{}|\^~[ ]`( )
NOTE: When entering Dimensions and Weights into the template, use
abbreviations, not the full name (e.g., use “in” for inches, “ft” for feet, “oz”
for ounces, etc.). See Appendix A for more details.
Product Import User Guide 11Update Multiple PreMarket Products at the Same Time (continued)
7 8
9
Click Browse. Locate the updated file on your computer and attach. The file name
7 will display in Italics in the File Input field.
8 Click Submit. A “file upload complete” message displays when the file has been
uploaded.
9 The file name displays with a “File Uploaded” status. Check the Status column to
see if the file is Pending or Complete. This processing time will vary based on the
volume of import files being submitted during this time.
Optional: Click Refresh until the Complete status displays. During this time
you can continue performing other tasks. The import results will be waiting
when you return to this page.
NOTE: If the status displays "Error: Please make sure the file is valid and
contains no unexpected columns or whitespace," then the template has
been corrupted and could not be processed. Download a new template and
copy/paste the content into this template, then submit again.
Product Import User Guide 12Update Multiple PreMarket Products at the Same Time (continued)
11
12
13
When the status is Complete, verify that all records processed correctly. In the above
11 example, there were 4 successful updates and 1 error. If there are no errors, you
have completed this process successfully. If there are errors, continue to step 12.
12 Click the File Name hyperlink to open the spreadsheet to view the error message.
13 The Results column (A) will indicate Success or Fail for each item. The
ErrorMessage column (B) will describe the cause of the error. The AdditionalInfo
column (C) may contain additional notes about the product. In the above example,
the PackagingLevel was missing from one item. Open the original file and delete
the records that processed successfully. Next, fix the error of the failed record(s) and
save the file. Repeat steps 7 and 8 to start the import process. See Appendix A and B
of this User Guide for column descriptions and how to correct errors.
Note: if the following message displays on the main Product Import screen: “File
Format error. Please use the current Data Hub Import Template,” make sure you are
using a recent template and that you haven’t deleted or added any columns.
NOTE: When correcting errors, only re-upload rows with issues. Delete any
rows that successfully updated. If you upload successful rows again, you
will receive an error message stating that you have uploaded duplicate
information!
Product Import User Guide 13Change Multiple In Use Products at the Same Time
To make bulk changes to In Use product(s), use the Download Products for Update
template. You must enter one these “Actions”:
• Update - Change status of products from In Use to Archived.
• Correct – Correct a minor error to product data. These changes must be permitted
according to the GS1 GTIN Management Standard. Otherwise, GS1 US Data Hub will
generate an error message on the file you submit.
1
2
3
4
1 Click Product > Import.
2 Click Download Products for Update link to choose specific record types to
download.
The Download Products for Update window opens and offers multiple options to
3 extract the following information into a spreadsheet:
Prefix – Filter export results to show product information for your Company
Prefix(s). Select one or all of your Company Prefixes
Industry – Select the appropriate industry template for the product(s) you wish
to export. Choices include: General, Consumer Packaged Goods (CPG),
Regulated Healthcare, Foodservice, Apparel
Status - Select In Use
Packaging Level – Select the appropriate packaging level category for the
product(s) you wish to export. Choices include: All, Each, Inner Pack, Case,
Display Shipper, Mixed Case, Case as Each, Pallet, Mixed Pallet.
4 After making the appropriate selections, click Continue.
Product Import User Guide 14Change Multiple In Use Products at the Same Time (continued)
5
6
A Product Import template will download via your web browser* and typically will
5 be temporarily stored in your Downloads Folder. Click Open to download and
open the spreadsheet.
*Note: Excel download experience will vary depending on your Internet browser
settings.
6 Populate the appropriate required & optional attributes related to the update or
correction in the spreadsheet:
• If you are making changes to editable fields, type "Update” in the Action
column.
• If you are changing the status of the products to Archived, then type
“Update” in the Action column and type “Archived” in the Status column.
• If you are making minor corrections to product description or other required
fields of In Use products, type Correct in the first column under Action for
each item that requires corrected data. Correct the data in the Product Import
template. In the example above, Correct was added in the Action column
and a misspelling was corrected in the Description field.
When you are finished, save the file on your computer.
Note: Do not use the following special characters in your file name. Otherwise,
"Error" will display in the Status field, and the file will not process:
;/?:@=&“#%{}|\^~[ ]`( )
NOTE: For In Use products, changes cannot be made to certain fields.
See the Page 23 for details.
Product Import User Guide 15Change Multiple In Use Products at the Same Time (continued)
7
8
9
7 Click Browse. Locate the updated spreadsheet on your computer and attach it.
Once attached, you will see it displayed in the Upload File field.
8 Click Submit. This sends the file to begin the upload process.
9 The file name displays. Check the Status column to see if the file is Pending or
Complete. The time it takes for the file to process will vary based on the volume of
import files being submitted during this time.
Optional: Click Refresh until the status is complete. You can continue onto
other tasks. The import results will be waiting when you return to this page.
NOTE: Note: if the following message displays on the main Product Import
screen: “File Format error. Please use the current Data Hub Import
Template,” make sure you are using a recent template and that you haven’t
deleted or added any columns.
Product Import User Guide 16Change Multiple In Use Products at the Same Time (continued)
11
12
13
11 Click Refresh until the status is Complete. Now you can verify that all records
processed correctly. If there are no errors you have completed this process
successfully. If any errors continue to step 12.
12 Click the File Name hyperlink to open the spreadsheet to view the error message.
13 Review the error message(s). Errors display under the Error Message column at the
beginning of the spreadsheet. In the example above, an error occurred because In
Use was entered incorrectly in the Status column (In Use was entered as one
word). Open the original file and delete the records that processed correctly. Next, fix
the error of the failed record(s) and save the file. Repeat steps 7 and 8 to start the
import process. See Appendix A and B of this User Guide for column descriptions and
how to correct errors.
When correcting errors, only re-upload rows with issues. Delete any rows
that were successfully updated. If you upload successful rows again, you
will receive an error message indicating that the file contains duplicate
information.
Product Import User Guide 17When to Use an Unpopulated Import Template
The Download Import Template enables you to create or update product information. To use
this template, you should have had GTINs already assigned to the products. This template
does not include any pre-populated product or GTIN information. To update existing product
or GTIN information, please refer to preceding pages of this document. On the next few
pages are typical scenarios that demonstrate how to use the Import Template.
1
2
3
1 Click Product > Import.
Select the desired Industry from the main Industry drop-down menu. This will be
2 the industry that displays with each of the products you’re adding to this
template.
Click the Download Import Template link. Click the Industry drop-down to
3 confirm the industry you selected on the main page. Template input fields vary
slightly by industry to ensure alignment with GS1 GTIN Management Standard.
Available template options include: General, CPG (Consumer Packaged Goods),
Regulated Healthcare, Foodservice, and Apparel. Click Continue. The Product
Import template will download via your web browser* and typically will be stored
in your Downloads Folder. Click Open to download and open the template.
*Note: Your Template download experience will vary depending on your Internet
browser settings.
Product Import User Guide 18When to Use an Unpopulated Import Template (continued)
Scenario 1 – Import products created outside of GS1 US Data Hub
4
4
4 Enter your information into the template paying close attention to mandatory vs.
optional fields. Please note that GTINs, even GTIN-12s, must be entered as 14
digits, with two leading zeros serving as filler digits. The lowest level packaging
“Each” should always be listed first, above the upper level packaging, as shown in
the example. See Appendix A and B of this User Guide for column descriptions and
how to correct errors. When finished, Save the file to your computer.
Note: Do not use the following special characters in your file name. Otherwise,
"Error" will display in the Status field, and the file will not process:
;/?:@=&“#%{}|\^~[ ]`( )
See Appendix A and B of this User Guide for column descriptions and how to correct
errors
Scenario 1: Import products created outside of GS1 US Data Hub. In column
4 A, enter the word Create; enter pertinent information into all the remaining
required columns. In this example, since we are creating case and mixed case
products, enter the required Child GTINs in the ChildGTINs column and quantity in
the Quantity column. Note: Separate multiple GTINs and quantity with a ~ (tilde
key) as noted in the mixed case example above.
NOTE: When entering Dimensions and Weights into the template, use
abbreviations rather than the full name (e.g., use "in" for inches, "ft" for
feet, "oz" for ounces, etc.). See Appendix A for more details.
Product Import User Guide 19When to Use an Unpopulated Import Template (continued)
Scenario 2 – Update product information - PreMarket status
4
4
Enter your information into the template paying close attention to mandatory vs.
4 optional fields. The lowest level packaging “Each” should always be listed first,
above the upper level packaging. See Appendix A and B of this User Guide for
column descriptions and how to correct errors. When finished, Save the file to
your computer.
Note: Do not use the following special characters in your file name. Otherwise,
"Error" will display in the Status field, and the file will not process:
;/?:@=&“#%{}|\^~[ ]`( )
Scenario 2: Update Product Information for PreMarket products. In
4 column A, enter the words Update; enter pertinent information into all the
remaining required columns. In the above example we are updating product
descriptions.
Note: If updating a mixed case or mixed pallet, separate multiple GTINs and
quantity with a ~ (tilde key).
NOTE: When entering Dimensions and Weights into the template, use
abbreviations rather than the full name (e.g., use "in" for inches, "ft" for
feet, "oz" for ounces, etc.). See Appendix A for more details.
Product Import User Guide 20When to Use an Unpopulated Import Template (continued)
5 6
7
5 Click Browse. Locate the spreadsheet file on your computer and attach it.
Once attached, you will see it displayed in the File Input field.
6 Click Submit. This sends the file to begin the upload process.
7 The file name displays. Check the Status column to see if the file is Pending
or Complete. Click Refresh until Complete displays. You can continue to
perform other tasks outside of this page.
The import results file will display in the File Name column, and indicates the
number or records that were processed, the number of records that were
imported successfully, and the number of product errors, if any.
Product Import User Guide 21When to Use an Unpopulated Import Template (continued)
After your file is complete, verify that all records processed correctly. In the event of
an error, complete the following:
9
8
10
8 Once the status has changed to Complete, verify that all records processed
correctly. In this example, there is 1 error. If there are no errors you have
completed this process successfully. If you have an error continue to step 10.
9 Click the File Name hyperlink to open the spreadsheet file and view the error
message (s).
Review the error message(s). Errors will appear in the second column (B) of data.
10 Open the original file and delete the records that processed correctly. Next, fix the
error of the failed record(s) and save the file. Repeat steps 5 and 6 to import this
updated spreadsheet. See Appendix A and B of this User Guide for column
descriptions and how to correct errors.
NOTE: When correcting errors, only re-upload rows that had issues. Delete
any rows that successfully updated. If you upload successful rows again, an
error message displays, indicating the content has been duplicated.
Product Import User Guide 22Appendix A: Product Import Template Column Descriptions
This table lists the columns and whether they can be modified when the product is in
PreMarket and In Use status. More details on each column are available in this appendix.
PreMarket Status: In Use Status:
Column Name
Can column be modified? Can column be modified?
GS1CompanyPrefix No No
GTIN No No
PackagingLevel No No
Description Yes Yes
Desc1Language Yes Yes
SKU Yes Yes
BrandName Yes Yes – typographical changes only
BrandNameLanguage Yes Yes
Status Yes – to In Use only Yes – to Archived* only
IsVariable No No
IsPurchasable Yes – unless a GTIN-14 is assigned Yes – unless a GTIN-14 is assigned
Certified No No
Height Yes Yes - up to 20% of the original value
Width Yes Yes - up to 20% of the original value
Depth Yes Yes – up to 20% of the original value
DimensionMeasure Yes No
GrossWeight Yes Yes – up to 20% of the original value
NetWeight Yes No – content can be entered if field is blank
WeightMeasure Yes No – content can be entered if field is blank
Comments Yes Yes
ChildGTINs Yes - unless a GTIN-14 is assigned No
No - changing Quantity of contents of higher
Quantity Yes
level packaging requires a new GTIN
SubBrandName Yes Yes
ProductDescriptionShort Yes Yes
LabelDescription Yes Yes
NetContent1Count Yes No - content can be entered if field is blank
NetContent1UnitofMeasure Yes No - content can be entered if field is blank
NetContent2Count Yes - after Net Content 1 is entered No - content can be entered if field is blank
NetContent2UnitofMeasure Yes No - content can be entered if field is blank
NetContent3Count Yes - after Net Content 2 is entered No - content can be entered if field is blank
NetContent3UnitofMeasure Yes No - content can be entered if field is blank
GlobalProductClassification Yes Yes
ImageURL Yes Yes
TargetMarket Yes Yes
BrandName2 Yes Yes
BrandName2Language Yes Yes
Description2 Yes Yes
Description2Language Yes Yes
*When a product is in Archived state, the only field that can be changed is “Status” (change to In Use).
**Learn more about the GTIN-14 in the GS1 US guide: “An Introduction to the Global Trade Item Number.”
Product Import User Guide 23Appendix A: Product Import Template Column Descriptions (continued)
ATTRIBUTE DESCRIPTION NOTES FIELD REQUIREMENT TEMPLATE TYPE
Products
Avail
TYPE MIN MAX Import for
GTIN
Update
Action This column directs Data Required.
Hub to take certain
actions. Valid actions: Note: Archived GTIN records can only
Create – establish new receive the Update action so that the
PreMarket or In Use status can be changed to In Use. Data
products. Hub will not recognize any changes to
Valid
Update – change status to the Archived record.
Valid Valid Action:
In Use or Archived;
Text 6 7 Action: Action: Update
change editable field
Create Create or
content on PreMarket and
Correct
In Use products.
Correct – make minor
changes to existing content
in required fields on In
Use products
GS1CompanyPrefix This is the desired GS1 Required on the Import Template
Company Prefix that used
to create the Global Trade Data Hub prepopulates this field on Pre-
Item Number (GTIN) of an Available GTIN and Download for Pre- popped,
Text 7 11 R
item. Update templates. popped Cannot
change
GTIN This is the 14-digit Required on the Import Template
representation of the
Global Trade Item Number Data Hub prepopulates this field on
as it would be stored in a Available GTIN and Download for
database. Update templates.
Must correspond to GS1 Pre-
Company Prefix listed in Pre- popped,
Text 14 14 R
the GS1 Company Prefix popped Cannot
field. change
Note: This attribute is one
of the seven elements
defined under the Verified
by GS1 program.
PackagingLevel This is the packaging Required on the Import Template
configuration assigned to and Available GTIN Template
the item.
Data Hub prepopulates this field on
the Download for Update templates.
PackagingLevel must be entered
exactly as shown (including spaces Pre-
between words). popped,
• Each Text 4 14 R R
Cannot
• Inner Pack change
• Case
• Mixed Case
• Case as Each
• Pallet
• Mixed Pallet
Description This is the text that Required on the Import Template
describes your product to and Available GTIN Template
Minor
a buyer.
Change
Data Hub prepopulates this field on
– Use
Note: This attribute is one the Download for Update templates.
Correct
of the seven elements Text 3 200 R R
if
defined under the Verified
product
by GS1 program.
status is
In Use
Product Import User Guide 24Appendix A: Product Import Template Column Descriptions (continued)
ATTRIBUTE DESCRIPTION NOTES FIELD REQUIREMENT TEMPLATE TYPE
Avail Products
TYPE MIN MAX Import
GTIN for Update
Desc1Language This field indicates the language code Required on the Import
for the language of the product Template and Available May edit
description. Refer to Appendix D for GTIN Template this field
valid language codes. on
“en” is the default when Text 2 3 R O PreMarket
downloading Available GTIN and In
Template Use
records
SKU This field is provided for the product Optional on the Import
owner to enter the internal Template and Available
product identifier of your stock GTIN Template May edit
keeping unit, if any. this field
Data Hub prepopulates this on
field on the Download for Text 3 70 O O PreMarket
Update templates. and In
Use
records
BrandName This column indicates the name of the Required on the Import
product line communicated to Template and Available
consumers. GTIN Template
May edit
this field
Data Hub prepopulates this on
Note: This attribute is one of the field on the Download for Text 3 70 R R
PreMarket
seven elements defined under the Update templates. record
Verified by GS1 program. only
Brand1Language This field indicates the language code Required on the Import
for the language of Template and Available
May edit
BrandName. Refer to Appendix D for GTIN Template
this field
valid language codes.
on
“en” is the default when
Text 2 3 R O PreMarket
downloading Available GTIN
and In
Template
Use
records
Status This column shows the lifecycle state Required.
assigned to the product and
correlates to the Action identified in Valid values (must be
column A of the templates entered exactly as shown, May edit
including spaces between this field
on
To retract a PreMarket record for words):
Text 5 9 R R PreMarket
reassignment of the GTIN, enter • PreMarket
and In
“Retracted” in status column. Data • Retracted Use
Hub will automatically move the GTIN • In Use records
to available after a 12-month holding • Archived
period.
IsVariable This field indicates whether the Required on the Import
product record is for a non-consumer Template and Editable
trade item that fluctuates by weight, on Available GTIN Pre- Cannot
poppe change
volume or count. Typical examples of Template
on
variable measure trade items are Text 1 1 R d
PreMarket
whole cheeses, meats and fish. Valid values: May
or In Use
Y=Yes or N=No edit record
IsPurchasable This field indicates whether the Required.
product record is for a consumer
trade item that can be bought at a Valid values: Pre- May edit -
store or on-line. Y=Yes or N=No poppe unless
Text 1 1 R d GTIN-14
Note: this value cannot be changed May is
from “N” when a GTIN-14 has been edit assigned
assigned.
Product Import User Guide 25Appendix A: Product Import Template Column Descriptions (continued)
ATTRIBUTE DESCRIPTION NOTES FIELD REQUIREMENT TEMPLATE TYPE
Avail Products
TYPE MIN MAX Import
GTIN for Update
Certified This column indicates if a product record This is a system generated
has been enhanced under the certified field.
content provider program
Values:
Y=Certified
N=Was certified but SYSTEM GENERATED FROM CCP APPROVALS PROCESS
modifications to required
fields were not recertified
Blank=GTIN record has not
been enhanced
Height This field represents the height of an Optional.
item. Instructions for measurement can May edit
be found in the GS1 Package Required if one dimension is this field
Measurement Rules. provided then all three on
dimensions must be Numeric 1 8 O O PreMarket
and In
Consumer and non-consumer trade provided (i.e. Height, Width,
Use
items are measured differently. and Depth).
records
Width This field represents the width of an Optional.
item. Instructions for measurement can May edit
be found in the GS1 Package Required if one dimension is this field
Measurement Rules. provided then all three on
dimensions must be Numeric 1 8 O O PreMarket
provided (i.e. Height, Width, and In
Consumer and non-consumer trade
Use
items are measured differently. and Depth).
records
Depth This field represents the depth of an Optional.
item. Instructions for measurement can May edit
be found in the GS1 Package Required if one dimension is this field
Measurement Rules. provided then all three on
dimensions must be Numeric 1 8 O O PreMarket
provided (i.e. Height, Width, and In
Consumer and non-consumer trade
Use
items are measured differently. and Depth).
records
DimensionMea Unit of Dimensional Measurement used Optional. Required when
sure dimensions are included.
May edit
Valid values: this field on
in, ft, Text 1 2 O O PreMarket
mm, cm, m and In Use
records
GrossWeight The gross weight is the weight of the Optional.
May edit
item plus the weight of its container or this field on
packaging. Omit commas. PreMarket
and In Use
Numeric 1 8 O O
records (up
to 20% of
the original
weight)
NetWeight Net weight is the weight of the item Optional.
itself. This does not include the item’s
container packaging. Omit commas.
May edit
this field on
Valid values: Can be entered as Numeric 1 8 O O
PreMarket
Can be 8 numbers of which 3 can be NNNNNNNN or NNNNN.NNN
only
decimals.
Product Import User Guide 26Appendix A: Product Import Template Column Descriptions (continued)
ATTRIBUTE DESCRIPTION NOTES FIELD REQUIREMENT TEMPLATE TYPE
Avail Products for
TYPE MIN MAX Import
GTIN Update
WeightMeasure Unit of Weight Measurement Optional. Required
Used when weights are
included.
May edit this
Valid values: Text 2 3 O O field on
oz, lb, ton PreMarket only
g, kg, mg
Comments This is a section where you Optional.
can add additional information
about the product. May edit this
field on
Text 0 2000 O O
PreMarket and
In Use records
ChildGTINs The GTIN(s) contained within Required for higher
(Container Items) a higher level of packaging level packaging
other than Each or Case as
Each. Cannot be modified on
a PreMarket (unless
Leave field blank if packaging you are adding or
level is Each or Case as Each. removing items for a
mixed case, mixed Cannot
Example: pallet, or display Text 14 NA O O change on an
00814141009446~00814141 shipper).
In Use record
009453~00814141009514
Cannot be modified on
an In Use record.
Separate multiple
GTINs with the tilde
(~)
Quantity Number of items per child Required when
(Container Items) GTIN in a higher level of ChildGTIN field is
packaging populated.
Leave field blank if packaging Can be modified on an
level is Each or Case as Each. In Use record ONLY
when value is “1” May edit In Use
Example: Numeric 1 NA O O record if value
8~8~8 Separate multiple is 1
quantities with the
tilde (~). List in the
same order as their
corresponding child
GTIN
SubBrand Name This field provides for a Optional.
second level of brand. The
Sub-brand communicated Can be a trademark;
matches what is physically on Cannot be modified on
May edit this
the product. an In Use record
field on
Text 3 70 O O
PreMarket
The primary differentiating
record only
factor that a brand owner
wants to communicate to the
consumer or buyer
ProductDescriptionShort This field contains a free form Optional.
short length description of the Can Update if
trade item that can be used to PreMarket
identify the trade item at Text 3 35 O O status and
point of sale Correct if In
Use status
LabelDescription This field contains a literal Optional.
reproduction of the text
featured on a product’s label May not necessarily
in the same word-by-word match the GTIN
order in which it appears on description as loaded Can Update if
the front of the product’s by the supplier into the PreMarket
Char 3 500 O O status and
packaging. GTIN description field
Correct if In
in GDSN.
Use status
Allows for the representation
of the same value in different
languages but not for multiple
values.
Product Import User Guide 27Appendix A: Product Import Template Column Descriptions (continued)
ATTRIBUTE DESCRIPTION NOTES FIELD REQUIREMENT TEMPLATE TYPE
Avail Products for
TYPE MIN MAX Import
GTIN Update
NetContent1Count The number of trade items Optional.
contained in a package, as claimed
on the label. Example: 20 count Can be an integer or up
pack of diapers, net content = "20 to 4 decimal places.
each“ where “20” is the count
Must be populated first,
In case of multi-pack, indicate the before populating Net
net content of the total trade item Content 2 Count, or Net
Content 3 Count.
Allows for the representation of the
same value in different units of For fixed value trade
measure but not multiple values items use the value May edit this
claimed on the field on
Numeric 3 80 O O
Note: This attribute is one of the package, to avoid PreMarket
seven elements defined under the variable fill rate issue record only
Verified by GS1 program. that arises with some
trade items which are
sold by volume or
weight, and whose
actual content may vary
slightly from batch to
batch. In case of
variable quantity trade
items, indicate the
average quantity.
NetContent1UnitOf Code representing the associated Must enter a valid UOM
Measure unit of measure (UOM) that Code as listed in
matches what is physically on the Appendix E of this
product label. For example, you Product User Guide.
would enter ONZ if the packaging
states “20 ounces”. Common Required if data
codes: populated in Net
Content 1 Count field.
50 Pound Bag – 47
Cubic Foot – 51
Cubic Meter – MTQ
Cup – CU
Each - EA
Gallon - A76 May edit this
field on
Gram – GRM Char 2 5 O O
PreMarket
Litre – LTR
record only
Ounce – ONZ
Pint – PT
Pound – LP
Quart – QT
Ton - STN
See Appendix E for a list of all valid
UOM codes.
Note: This attribute is one of the
seven elements defined under the
Verified by GS1 program.
NetContent2Count The number of trade items Optional.
contained in a package, as claimed
on the label. In case of multi-pack, Value can be an integer
indicates the net content of the or up to 4 decimal
total trade item. places
Allows for the representation of the Net Content 1 Unit of May edit this
field on
same value in different units of Measure and Count Numeric 3 80 O O
PreMarket
measure but not multiple values. must be present
record only
The published net content/UOM
communicated matches what is
physically on the product label.
Product Import User Guide 28Appendix A: Product Import Template Column Descriptions (continued)
ATTRIBUTE DESCRIPTION NOTES FIELD REQUIREMENT TEMPLATE TYPE
Avail Products for
TYPE MIN MAX Import
GTIN Update
NetContent2UnitOfMeasure Code representing the Required when Net
associated unit of Content 2 Count is
measure (UOM) that present
matches what is
physically on the product
label. For example, you May edit this
would enter ONZ if the field on
Char 3 5 O O
packaging states “20 PreMarket
ounces”. See Appendix E record only
for a list of all valid UOM
codes.
NetContent3Count The number of trade Optional.
items contained in a
package, as claimed on Value can be an integer
the label. In case of or up to 4 decimal
multi-pack, indicates the places
net content of the total
trade item. Net Content 2 Unit of
Measure and Count must
Allows for the be present May edit this
representation of the field on
Numeric 3 80 O O
same value in different PreMarket
units of measure but not record only
multiple values.
The published net
content/UOM
communicated matches
what is physically on the
product label.
NetContent3UnitofMeasure Code representing the Required when Net
associated unit of Content 3 Count is
measure (UOM) that present
matches what is
physically on the product
label. For example, you May edit this
would enter ONZ if the field on
Char 3 5 O O
packaging states “20 PreMarket
ounces”. See Appendix E record only
for a list of all valid UOM
codes.
Product Import User Guide 29Appendix A: Product Import Template Column Descriptions (continued)
ATTRIBUTE DESCRIPTION NOTES FIELD REQUIREMENT TEMPLATE TYPE
Avail Products for
TYPE MIN MAX Import
GTIN Update
BrandName2 This column indicates Required on the
the secondary name of Import Template and
the product line Available GTIN
communicated to Template May edit
consumers, if packaging this field on
Text 3 70 R R
includes a second Data Hub prepopulates PreMarket
language. this field on the record only
Download for Update
templates.
Brand2Language This field indicates the Optional on the Import
language code for the Template and Available May edit
language of GTIN Template this field on
BrandName2. Refer to Text 2 3 O O PreMarket
Appendix D for valid and In Use
language codes. records
Description2 This is the text that Required on the
describes your product Import Template and
to a buyer, if a second Available GTIN Minor
language is used on Template Change –
packaging. Use Correct
Data Hub prepopulates Text 3 200 R R
if product
this field on the status is In
Download for Update Use
templates.
Desc2Language This field indicates the Optional on the Import
language code for the Template and Available
language of the product GTIN Template May edit
description, if a this field on
secondary language is Text 2 3 O O PreMarket
used on product and In Use
packaging. Refer to records
Appendix D for valid
language codes.
GlobalProductClassification This field allows you to Optional.
add the code that
groups your product into Use the GS1 GPC-
the best category based Browser to identify the
on the essential brick code at this url:
properties as well as https://www.gs1.org/ser
their relationships to vices/gpc-browser
other products. Gives
buyers and sellers a (see screen image
common language for below)
grouping products in the Can Update if
same way, everywhere To define: PreMarket
in the world. Select the language: Numeric 8 8 O O status and
English Correct if In
Note: This attribute is Select the publication: Use status
one of the seven Current GDSN
elements defined under Production Version
the Verified by GS1 Identify the
program. segment/family/class
Search for Brick
Enter the Brick ID in this
column in the template.
Value cannot contain all
zeros.
GPC‐Browser screen image
https://www.gs1.org/services/gpc-browser
Product Import User Guide 30Appendix A: Product Import Template Column Descriptions (continued)
ATTRIBUTE DESCRIPTION NOTES FIELD REQUIREMENT TEMPLATE TYPE
Avail Products for
TYPE MIN MAX Import
GTIN Update
ImageURL A non-GS1 US location Optional.
where the image(s) for
the product are Enter the location where
managed and archived. the image for this GTIN Can Update if
is located. PreMarket
status and
Note: This attribute is Char 3 2083 O O
Correct if In
one of the seven
Use status
elements defined under
the Verified by GS1
program.
Target Market Target market for this Optional. Text 3 44 O O May edit this
product, as indicated by field on
country. This field can ISO -3166 Country PreMarket
include any ISO-3166 Name or Code: and In Use
country name or code 2 or 3-Letter Code records
formats, including the 2-Digit Numeric Code
alphabetic two-
digit/three-digit code, or
the three-digit numeric
code.
See Appendix C for a list
of valid country names
and codes.
Note: This attribute is
one of the seven
elements defined under
the Verified by GS1
program.
Product Import User Guide 31Appendix B: Product Import Error Messages
This appendix provides an alphabetical listing of error messages along with suggested corrective
actions. Follow the corrective actions and resubmit only “failed” records in the template for
processing.
How Error Messages Are Listed in this User Guide:
Messages below are listed in alphabetical order. Some messages begin with an error type (i.e.,
Allocation Error, Construction Error, Container Error, Required Error, Validation Error). To locate a
specific message in the below table, exclude the error type.
For example, consider the message Allocation Error: Product description of an In Use product
should not change. To find this message, search under P for Product.
Error Message Take these Steps to Correct the Error
A For Reuse Item cannot be modified One of the products you are attempting to import has been identified as a
through import “For Reuse” item. Any product in "For Reuse" state can remain there until
the end of the reuse period (47 months). Then the GTIN can be made
available again. A product that was changed to In Use after December 31,
2018, cannot receive the “For Reuse” status. Please visit the GTIN No
Reuse page (https://www.gs1us.org/what-we-do/standards/gtin-no-
reuse) on the GS1 US Site for more details.
A GTIN is required for all rows in the Enter a valid 14 digit numeric value in the GTIN column.
file
A GTIN starting with 1-8 must contain Verify the prefix and item reference number of both the GTIN and
the same item reference number and ChildGTINs are the same. Only the first and last digits should be
prefix as the GTIN of its contents different.
A homogeneous container can contain The packaging level identified in requires a ChildGTIN and its quantity in
only one GTIN the ChildGTINs and Quantity columns, respectively.
A IsVariable is required for all rows in Enter a Y in the IsVariable column if this is a non-consumer trade item
the file that fluctuates by weight, volume or count. Otherwise, enter N.
A PackagingLevel is required for all rows Enter the packaging type for this product in the PackagingLevel column.
in the file
A product cannot have itself as a child A ChildGTIN listed in the ChildGTIN column is the same as the GTIN listed
in the GTIN column. Verify the ChildGTIN and resubmit.
A Status is required for all rows in the Enter one of these values in the Status column:
file • PreMarket
• In Use
• Archived
An active GS1CompanyPrefix licensed by In the GS1CompanyPrefix column, confirm that the GS1 Company Prefix
your company is required is correct and active, formatted as text, and contains leading zero(s).
Correct as needed, then resubmit.
Base items must have a blank Verify the packaging level in the PackagingLevel column. If “Each” is
ChildGTINs and Quantity correct, remove the Child GTIN in the ChildGTINs column and /or the
quantity in the Quantity column. An “Each” and “Case as Each” are base
items.
Brand name is required Enter the brand name of the product line communicated to the consumer
in the BrandName column.
Product Import User Guide 32Appendix B: Product Import Error Messages (continued)
Error Message Take these Steps to Correct the Error
Brand1Language Language Code not Brand1Language requires a valid language code. These codes are listed in
recognized, please refer to Appendix D Appendix D of this user guide.
of the Data Hub Product Import Users
Guide (or ISO 369-1) for acceptable
codes.
Conversion failed when converting the A non-numeric value in a field could not be converted to an . Verify all
nvarchar value 'A' to data type int. values are entered as numbers.
Desc1Language Language Code not Desc1Language requires a valid language code. These codes are listed in
recognized, please refer to Appendix D Appendix D of this user guide.
of the Data Hub Product Import Users
Guide (or ISO 369-1) for acceptable
codes.
Depth is invalid Verify 1-8 numeric digits appear in the Depth column.
Depth of an In Use product should not If you have to make a change of over 20% to the depth of the product
change when it is has the In Use status in GS1 US Data Hub, you will need to
archive the product, then clone it in Data Hub, make the changes, and
assign a new GTIN.
Dimension fields are all required if one is If one dimension is provided, then all dimensions must be entered.
entered Confirm entries in the Height, Width and Depth columns.
DimensionMeasure is invalid Verify 1-2 digit abbreviations appear in the DimensionMeasure column.
DimensionMeasure of an In Use product You cannot change the Dimension of a product with an In Use status. If
should not change DimensionMeasure in the template was left blank, and you received this
error, then view the product detail record and check the Dimensions in the
Additional Information tab, as these fields have been populated.
Failed: Error converting data type You’ve entered an alpha character in a field that can only accept numbers.
nvarchar to numeric The fields are GS1CompanyPrefix, GTIN, or Quantity. Check these fields
for an alphabetic character and replace with the proper numeric value.
Gross weight and weight measure fields Enter the gross weight of the case in the GrossWeight column.
for a container are all required if one is
entered
GrossWeight is invalid (or GrossWeight is Verify 1-8 numeric digits appear in the GrossWeight column.
limited to 28 characters, 3 on the right
side of the decimal)
Gross Weight of an In Use product If you have to make a change of over 20% to the gross weight of the
should not change product when it is has the In Use status in GS1 US Data Hub, you will
need to archive the product, then clone it in Data Hub, make the changes,
and assign a new GTIN.
GS1CompanyPrefix is invalid Enter a valid GS1 Company Prefix in the GS1CompanyPrefix column.
GTIN Error: The GTIN specified is already This GTIN already exists in GS1 US Data Hub. Check the GTIN to make
in use sure it is unique.
GTIN Error: The prefix specified is out of This company prefix has reached the limit of GTINs that can be generated.
capacity It may be that your organization needs to add a new prefix. Contact GS1
US Member Support at datahub@gs1us.org.
Product Import User Guide 33Appendix B: Product Import Error Messages (continued)
Error Message Take these Steps to Correct the Error
GTINs may only be listed once in the The GTIN is listed twice in the file. Each record requires a unique GTIN
file assignment.
GTINs must be 14 digits and numeric Enter a valid 14 digit numeric value in the GTIN column.
Height is invalid (or Height is limited to Verify 1-8 numeric digits appear in the Height column. Make
28 characters, 3 on the right side of the
decimal)
Height of an In Use product should not Height of an In Use product should not change
change
Image URL is invalid Verify the image and web location entered in the ImageURL column is
valid. Please note that this web location is maintained outside of GS1 US
Data Hub.
IsVariable must be Y/N Enter a Y in the IsVariable column if this is a non-consumer trade item
that fluctuates by weight, volume or count (meat, cheeses, etc.).
Otherwise, enter N.
Net Content (1,2,3) Count of an In Use For a product with an In Use status, the data in the NetContent1,
product should not change NetContent2, or NetContent3 columns should not change.
Net Content (1,2,3) Unit of Measure of For a product with an In Use status, the data in the
an In Use product should not change NetContent1UnitOfMeasure, NetContent2UnitOfMeasure, or
NetContent3UnitOfMeasure columns should not change.
Net weight can only be entered for a Verify the packaging level in PackagingLevel column is a higher level
base packaging (inner pack, case, pallet, etc). Remove the value in the
NetWeight column.
NetWeight is invalid (or NetWeight is Verify 1-8 numeric digits appear in NetWeight column.
limited to 28 characters, 3 on the right
right of the decimal)
One of the child GTINs does not exist In the ChildGTINs column, validate the GTIN of the child record(s),
modify as needed and resubmit.
One of the child GTINs is from a In the ChildGTINs column, validate the GTIN of the child record(s),
company prefix not licensed by your modify as needed and resubmit.
company
One or more of the ChildGTINs is non- Confirm that the ChildGTIN(s) are entered correctly in the ChildGTINs
numeric column, and are separated by a tilde (~).
PackagingLevel is invalid Confirm the correct value for the packaging configuration of this product
in the PackagingLevel column. Enter one of these valid packaging types
for this product in the PackagingLevel column: each, inner pack, case,
display shipper, mixed case, case as each, pallet, and mixed pallet.
Please make sure the file is valid and Take one or more of these steps:
contains no unexpected columns or • Scan the file to remove hidden line breaks or line feeds.
whitespace. • Scan each record to ensure no pipe | characters are present within a
[Indicates that the system could not cell.
begin to process the file.] • Ensure columns and field headings are identical and in the same
order as displayed in the import template.
• Save all data as text.
• Save and submit the file in “xlsx” format (not “CSV”)
• Copy current data set into a new template, the current file may be
corrupted.
Product description is required Enter a product description in the Description column.
Product Import User Guide 34You can also read