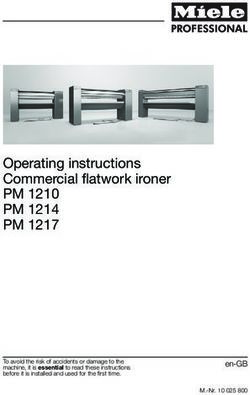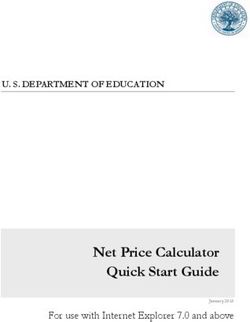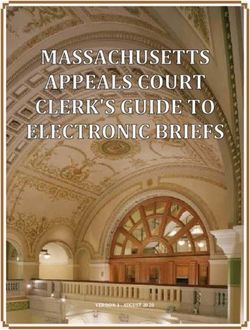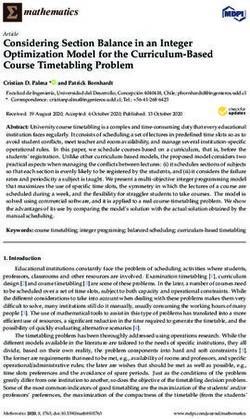Getting started with the VLE - Getting started with the VLE B. GUIDE - GUIDE - University of Malta
←
→
Page content transcription
If your browser does not render page correctly, please read the page content below
Getting started
with the VLE
GUIDE
v4.2
A. v4.2
Getting started
with the VLE User Services
IT Services
B. GUIDE User Services
IT Services
v4.2
User Services
IT ServicesUser Services IT Services University of Malta Msida MSD 2080 Malta Web: www.um.edu.mt/itservices/vle Help: www.um.edu.mt/itservices/help Tel: +356 2340 4113 Last updated: 27 August 2021 ‘Getting started with the VLE’ is licensed under the Creative Commons Attribution- NonCommercial-ShareAlike 4.0 International License. To view a copy of this license, visit http://goo.gl/R8rwUW.
Table of Contents
A. Introduction _________________________________________________________________ 1
B. Accessing VLE areas ___________________________________________________________ 2
C. Overview of a VLE area _________________________________________________________ 5
D. Viewing the Participants list of a VLE area __________________________________________ 7
E. Editing your Profile ____________________________________________________________ 8
F. Adjusting the VLE area settings _________________________________________________ 11
G. Adding sections to your VLE area ________________________________________________ 15
H. Adding summaries / titles ______________________________________________________ 16
I. Adding study material _________________________________________________________ 18
a. Adding files _______________________________________________________________ 18
b. Editing titles of uploaded files_________________________________________________ 21
c. Deleting uploaded files ______________________________________________________ 22
d. Adding folders _____________________________________________________________ 23
e. Moving resources __________________________________________________________ 23
f. Editing resources ___________________________________________________________ 23
g. Hiding/Showing resources ___________________________________________________ 24
h. Adding links to websites _____________________________________________________ 24
i. Adding labels ______________________________________________________________ 25
J. Switching role to student ______________________________________________________ 29
K. Messages___________________________________________________________________ 30
L. Using Forums _______________________________________________________________ 32
M. Creating a Forum ____________________________________________________________ 35Getting started with the VLE v4.2
A. Introduction
The University of Malta (UM) adopted Moodle as its Virtual Learning Environment (VLE). Occasionally,
the terms ‘Learning Management System (LMS)’ and ‘Course Management System CMS’ are also used
to refer to VLE. However, we prefer to use the acronym VLE.
A Virtual Learning Environment provides an online environment to support learning and teaching. The
VLE includes tools for content delivery, communication, assessment and student management.
The VLE provides an easy way to:
• upload and share materials such as study-unit descriptions, lecture notes, presentations, reading
assignments, links to useful resources, etc.
• organise online discussion forums and Zoom meetings as a means of communication outside of
a classroom setting. You can send messages to students through the VLE.
• collect and review electronic assignments.
Why should you use the VLE?
Undoubtedly face-to-face lectures have been and will remain effective. However, the VLE features
mentioned above open up new possibilities for learning that were not possible before. Currently there
is a lot of research into how to effectively combine online learning and face-to-face meetings, often
referred to as ‘hybrid’ study-units or ‘blended learning’.
Hybrid study-units combine the best of both worlds. Content delivery can be moved from an in-class
lecture to an online document in the VLE. The time used to deliver such content in a face-to-face lecture
could be used for discussions, questions and problem solving. This approach increases student learning.
Online discussions also give students the opportunity to express themselves in ways they could not in a
regular class. Some students are reluctant to speak in class because of shyness, uncertainty or simply
because there is no time for them due to large classes. Online discussions in a VLE enable students to
compose questions and answers and therefore increase their participation.
Apart from enhancing student learning, tutors should also keep in mind that there is a demand from
students to provide them with online experiences. Students are becoming more technically savvy, and
they want to get many of their course materials off the web. Once online, they can access the latest
information at any time. Having grown up with instant messaging and other Internet communication
tools, many students find that online communication is second nature.
The VLE is a programme installed on the University web servers. University staff and students can access
the VLE from any computer connected to the Internet using an Internet browser (e.g. Chrome, Mozilla
Firefox, etc.).
Staff and students use their UM IT Account username and password to access the VLE.
Note:
▪ Your students use the same procedure to access the VLE. If students experience VLE access
problems, ask them to contact us via the IT Service Desk. You may consider the possibility of
identifying a volunteer student to assist his/her classmates with technical issues they may
encounter.
▪ Before entering your UM IT username and password in any screen, you should routinely check
that the web address of the page displayed in the browser begins with
https://accounts.um.edu.mt/
▪ When you sign in, your name and surname will be displayed at the top-right of the screen.
‘Getting started with the VLE‘ is licensed under the Creative Commons Attribution- IT Services, University of Malta
NonCommercial-ShareAlike 4.0 International License. To view a copy of this license, visit www.um.edu.mt/itservices
1
http://goo.gl/R8rwUW.Getting started with the VLE v4.2
▪ It is of utmost importance that you sign out and close all browser windows when you are done
using UM services, particularly if you are using a shared computer which is not set up with
different computer accounts for different users. If you don't sign out or lock your user account
on that computer, subsequent users of the computer will have total access to the UM services
that you have permission to use. The safest way to ensure that you have signed out from all UM
services is by closing all the browser windows.
B. Accessing VLE areas
When you access the VLE, your VLE areas (study-unit areas in case of the UM VLE, and class areas in case
of JC VLE) will be displayed and you can immediately start uploading study material etc.
To access one of your VLE areas:
1. Select VLE from the Staff drop-down menu at the upper left-hand corner of the University of
Malta homepage.
‘Getting started with the VLE‘ is licensed under the Creative Commons Attribution- IT Services, University of Malta
NonCommercial-ShareAlike 4.0 International License. To view a copy of this license, visit www.um.edu.mt/itservices
2
http://goo.gl/R8rwUW.Getting started with the VLE v4.2
2. If you are already signed in, you will immediately be directed to the VLE. Your VLE Dashboard
will be displayed, showing all the areas that you have access to.
If you are not signed in, the UM IT Account authentication screen will be displayed.
Type in your Email address or Username and
Password in the respective fields, and click the
Sign in button.
‘Getting started with the VLE‘ is licensed under the Creative Commons Attribution- IT Services, University of Malta
NonCommercial-ShareAlike 4.0 International License. To view a copy of this license, visit www.um.edu.mt/itservices
3
http://goo.gl/R8rwUW.Getting started with the VLE v4.2
3. Consider the My VLE areas block. The My VLE areas block displays all the VLE areas you are
registered for by listing the latest academic year/s at the top, then the PG Dissertations (if you
are serving as a UM dissertation supervisor or examiner) and Sandbox, and finally the archived
academic years.
4. Click to access the required VLE area.
Note:
• Early in September, the VLE areas for the upcoming academic year will be added to the VLE.
If you cannot find any of your study-units in the VLE, check that you are registered on SIMS as a
tutor for the missing study-unit/s:
1. Access eSIMS / eSIMS JC.
2. Click:
• View / Print Study-Unit Reports under Study-Unit Reports and Email Facility in eSIMS,
or
• View / Print Class Reports under Subject Reports in eSIMS JC.
3. Select the academic year.
4. Click the Retrieve Study-Units / Subjects button.
If the study-unit/s do not appear on eSIMS / eSIMS JC, contact your faculty or departmental
office / Office of the Principal so that they can register you as a tutor for the missing study-unit/s.
Once data is entered in SIMS, the study-unit/s will appear in the VLE within 24 hours.
‘Getting started with the VLE‘ is licensed under the Creative Commons Attribution- IT Services, University of Malta
NonCommercial-ShareAlike 4.0 International License. To view a copy of this license, visit www.um.edu.mt/itservices
4
http://goo.gl/R8rwUW.Getting started with the VLE v4.2
C. Overview of a VLE area
By default, the homepage of each VLE area has the layout shown below:
1
2
3
4 5
1 A navigation drawer is available on the left-hand side of the screen to improve navigation
within VLE areas. For more screen space, the navigation drawer may be opened and closed by
clicking the burger icon .
The navigation drawer includes links to important elements such as Participants, and the topics
/ weekly section links. Further down are links back to your Dashboard and the VLE area’s
Calendar. If you are accessing the VLE area in editing mode, the option to add additional blocks
will also be made available in the navigation drawer.
2 The Actions menu (gear icon) in the upper right-hand corner provides access to all editing
functions. Click the gear icon if you would like to edit the VLE area’s settings or if you need to
access other important settings. The More… link takes you to the Course administration page,
which includes logs, reports and the question bank.
3 The VLE area header displays the breadcrumb trail starting with the Dashboard, study-unit
code, etc. The breadcrumb trail facilitates navigation. Clicking the study-unit code in the
breadcrumb trail always takes you back to the VLE area homepage.
‘Getting started with the VLE‘ is licensed under the Creative Commons Attribution- IT Services, University of Malta
NonCommercial-ShareAlike 4.0 International License. To view a copy of this license, visit www.um.edu.mt/itservices
5
http://goo.gl/R8rwUW.Getting started with the VLE v4.2
4 This is the main content area where you will put your study material and activities. This area is
typically divided into sections: Weeks or Topics. Each week or topic may contain lecture notes,
links to readings, forums, quizzes, assignments, etc.
By default, the first section is often referred to as the General section. This contains the
Announcements forum (used for class announcements) and may also contain other
introductory study-unit level information such as a link to the study-unit description.
In the above example, the material and activities are organised by topics, but they can also be
organised by weeks (refer to Section F).
5 On the right-hand side of your screen, you will find the following blocks:
▪ Show study-unit to students – indicates whether the VLE area is Visible to students or not,
Hidden. Easily make the VLE area visible to students by clicking the toggle button.
▪ My VLE areas – enables easier navigation between VLE areas
▪ Latest announcements – lists the latest items added to the Announcements forum
▪ Activities – lists the variety of activities you have created in your VLE area. For example, if
you would like to view all the forums in an area, click on the Forums link.
▪ Upcoming events – lists calendar events you have created, such as assignment deadlines,
change of lecture dates, etc
▪ Calendar – displays a small version of the current month’s calendar. Events and due dates
are colour-coded to distinguish study-unit events from personal (User) events.
▪ Recent activity – shows recent changes to the VLE area, including creation of new
resources and activities, forum postings and assignment submissions.
‘Getting started with the VLE‘ is licensed under the Creative Commons Attribution- IT Services, University of Malta
NonCommercial-ShareAlike 4.0 International License. To view a copy of this license, visit www.um.edu.mt/itservices
6
http://goo.gl/R8rwUW.Getting started with the VLE v4.2
D. Viewing the Participants list of a VLE area
To view the students and any other tutors enrolled in a VLE area:
1. In the navigation drawer (left side of the screen), click
Participants. This will display the people in the VLE area
(shown below).
If the participants enrolled to the VLE area amount to
more than 20, they will be listed in sets of 20 participants
per page.
2. Within the Match setting, leave the first drop-down menu as Any.
3. From the Select drop-down menu, choose Roles. A third drop-down menu is displayed.
a. Select Student from the drop-down menu to view a list of students.
b. Select Tutor from the drop-down menu to view a list of tutor/s.
4. Click the Apply filters button.
5. Click the Clear filters button to remove any applied filters and view all participants again.
‘Getting started with the VLE‘ is licensed under the Creative Commons Attribution- IT Services, University of Malta
NonCommercial-ShareAlike 4.0 International License. To view a copy of this license, visit www.um.edu.mt/itservices
7
http://goo.gl/R8rwUW.Getting started with the VLE v4.2
E. Editing your Profile
You are encouraged to set your profile as soon as you start using the
VLE. You should upload a picture of yourself and type some
information such as your office contact hours, your research
interests etc.
To edit your profile:
1. Click on your User menu (upper right corner).
2. Click Profile.
3. Consider the User details section and click the Edit profile
link.
4. Set your City/town.
5. Select your country from Select a country.
6. In the Description field type some information such as office contact hours etc.
7. Click the Update profile button.
Note:
• If there are errors in your name and surname, please contact the Office for Human Resources
Management & Development.
• Some fields have a Help button . Click this button to view context sensitive help.
‘Getting started with the VLE‘ is licensed under the Creative Commons Attribution- IT Services, University of Malta
NonCommercial-ShareAlike 4.0 International License. To view a copy of this license, visit www.um.edu.mt/itservices
8
http://goo.gl/R8rwUW.Getting started with the VLE v4.2
By default, a profile’s display picture is a white silhouette on a grey background. To
upload your picture:
1. Click on your User menu (upper right corner).
2. Click Profile.
3. Consider the User details section and click the Edit profile link.
4. Scroll down to the User picture section.
5. Click the Add… button. This will display the File picker dialog box.
6. Select Upload a file from the menu on the left-hand side.
7. Click the Choose file button.
8. Browse to the location where your picture file is stored.
9. Double-click the picture file to upload.
10. Click the Upload this file button.
‘Getting started with the VLE‘ is licensed under the Creative Commons Attribution- IT Services, University of Malta
NonCommercial-ShareAlike 4.0 International License. To view a copy of this license, visit www.um.edu.mt/itservices
9
http://goo.gl/R8rwUW.Getting started with the VLE v4.2
11. Type a description in the Picture description field for the benefit of visually impaired users who
make use of a screen reader. You can type your name and surname.
12. Click the Update profile button.
Note:
• Instead of steps 5-10, you can locate your profile file and drag it to the designated drag-and-
drop area marked with a blue arrow.
• Use a JPG or PNG file format for your picture. The VLE will crop your picture into a square and
shrink it to 100 by 100 pixels.
• Once uploaded, your picture will appear in your profile, in the Participants page and next to
all your forum postings. The same picture will appear for all your VLE areas in the VLE.
To delete your profile picture:
1. Click on your User menu (upper right corner).
2. Click Profile.
3. Consider the User details section and click the Edit profile link.
4. Scroll down to the User picture section, and tick the Delete picture checkbox below your picture.
5. Click the Update profile button.
‘Getting started with the VLE‘ is licensed under the Creative Commons Attribution- IT Services, University of Malta
NonCommercial-ShareAlike 4.0 International License. To view a copy of this license, visit www.um.edu.mt/itservices
10
http://goo.gl/R8rwUW.Getting started with the VLE v4.2
F. Adjusting the VLE area settings
You can adjust some basic settings of your VLE area, for example decide if you want to organise the
learning resources by week or topic, the start date of the study-unit, etc.
1. Click the Actions menu (gear icon) in the upper right-hand corner and click Edit settings.
The Edit course settings page is displayed.
2. Adjust the settings of the VLE area (refer to the underlying table for a description of the settings).
Some of the settings, such as Course full name, Course short name and Course ID number cannot
be edited.
You do not need to adjust every single setting in this screen. As a minimum adjust the following
settings, accessible by clicking on the respective settings section titles:
▪ General
o Course visibility (make your VLE area available if you are ready to allow your
students to access it)
o Course start date
▪ Course format
o Format
‘Getting started with the VLE‘ is licensed under the Creative Commons Attribution- IT Services, University of Malta
NonCommercial-ShareAlike 4.0 International License. To view a copy of this license, visit www.um.edu.mt/itservices
11
http://goo.gl/R8rwUW.Getting started with the VLE v4.2
Option Description
General
Course visibility Use this setting to control access to your VLE area. You can make a VLE area
available (visible) or unavailable to students without affecting your own
access. This is a good way to hide VLE areas that are not ready to be viewed
by students.
Alternatively, you can also control course visibility via the Show study-unit
to students block available on your VLE area homepage.
Course start date The start date is the day the VLE area is first active. If you are using a weekly
course format, the first week will start on the date you set here. It is
important to set the correct start date even if you adopt a topic format for
your VLE area. The start date is used in VLE area reports as the earliest
possible date for which you can obtain logs, activity, and participation
reports.
Course end date If the end date is enabled, logs, as well as activity and participation reports
are no longer recorded after this day. Note that, enrolled tutors and students
can still access the VLE area after the end date, as the end date does not
restrict access.
Course format
Format The VLE provides you with several formats that you can adopt for your VLE
area. The most common formats are:
Weekly format - The VLE area is organised week by week, with a clear start
date and a finish date. The VLE will create a section for each week of your
VLE area. Each week consists of activities you set up. The current week is
highlighted.
‘Getting started with the VLE‘ is licensed under the Creative Commons Attribution- IT Services, University of Malta
NonCommercial-ShareAlike 4.0 International License. To view a copy of this license, visit www.um.edu.mt/itservices
12
http://goo.gl/R8rwUW.Getting started with the VLE v4.2
Topics format - The area is organised into topic sections. Each topic section
consists of activities you set up. This is a good option if your VLE area design
is concept-oriented, with students working through a range of topics but not
necessarily according to a fixed schedule.
Collapsed Topics format – The area is organised into topic sections, similar to
the Topics format. However, each section has a toggle that allows users to
open or close a topic. This reduces clutter in VLE areas that have a large
number of topics or contents.
Hidden sections This option allows you to decide how the hidden sections in your VLE area
are displayed to students.
By default, a small area is shown (in collapsed form, usually grey) to indicate
where the hidden section is, though students still cannot actually see the
hidden activities and texts. Displaying the collapsed sections gives your
students a roadmap of the upcoming topics or weeks, thus it is probably a
good idea to leave this set to the default setting.
If you choose to completely hide sections, your students will not know that
sections of the VLE area are hidden.
Course layout This setting determines whether the whole VLE area is displayed on one page
or split over several pages.
Appearance
Number of Use this setting to determine the number of announcements displayed in the
announcements Latest announcements block of the VLE area.
‘Getting started with the VLE‘ is licensed under the Creative Commons Attribution- IT Services, University of Malta
NonCommercial-ShareAlike 4.0 International License. To view a copy of this license, visit www.um.edu.mt/itservices
13
http://goo.gl/R8rwUW.Getting started with the VLE v4.2
Show gradebook to This setting is used to allow students to see the link to grades in the
students navigation drawer. Any marks or grades displayed in the UM VLE are not
official. The official study-unit grades are available on eSIMS. It is suggested
that you do not change this setting from No to Yes.
Show activity reports This setting allows students to view their activity history in your VLE area.
This is useful if you want students to reflect on their level of participation.
Files and uploads
Maximum upload This setting limits the size of files you or your students upload to the VLE area.
size The maximum upload size is set by IT Services, but you can choose to make
the limit smaller than this.
Completion tracking
Enable completion The completion tracking settings allows tutors and students to track progress
tracking through the content of a VLE area. Each item (resource or activity) can be set
to track completion based on established criteria. Although this is referred to
as Activity completion, it can also be applied to VLE area resources. When
enabled, the Activity completion section can be found at the bottom of the
page that is used to create or update a resource or activity.
Refer to a separate user guide for more information on the use of Activity
Completion.
Groups
Group mode The VLE allows you to split your class into groups, where you can adjust this
by clicking on the Groups section. The default setting is No groups. You can
set the group mode to Separate groups or Visible groups.
Separate groups prohibits students in one group to see / interact with the
students in another group.
Visible groups allows students in one group to view the other group’s
activities but not participate.
Refer to a separate user guide for more information on the use of Groups and
Groupings in the VLE.
Force group mode You can set the group mode separately for many activities or force group
mode to be set at VLE area level. If everything in the VLE area is done in group
work, you will probably want to force group mode to make management
easier. Forcing the VLE area group mode overrides the individual activity
group settings. If you have forced group mode, every activity in the VLE area
will have that group mode set.
‘Getting started with the VLE‘ is licensed under the Creative Commons Attribution- IT Services, University of Malta
NonCommercial-ShareAlike 4.0 International License. To view a copy of this license, visit www.um.edu.mt/itservices
14
http://goo.gl/R8rwUW.Getting started with the VLE v4.2
G. Adding sections to your VLE area
By default, every VLE area homepage has one (1) section available, namely the General section.
To add more sections:
1. Click the Start editing button located at the top-right of the page.
2. Click the Add topics / weeks button located beneath the General section or beneath the last
section, if more sections have already been added.
The Add topics / weeks dialog box is displayed.
3. In the Number of sections you want to add field, enter the number of sections you wish to add
to your VLE area.
4. Click the Add topics / weeks button.
To delete a section:
1. Click the Start editing button located at the top-right of the page.
2. Click the Edit link available to the right of the section you wish to delete, and click Delete topic /
week.
If the section contains any resources or activities, you will be prompted to confirm the deletion
of the section and its contents.
3. Click the Delete button.
Note:
• All activities and resources within the section, as well as the user data will be deleted.
‘Getting started with the VLE‘ is licensed under the Creative Commons Attribution- IT Services, University of Malta
NonCommercial-ShareAlike 4.0 International License. To view a copy of this license, visit www.um.edu.mt/itservices
15
http://goo.gl/R8rwUW.Getting started with the VLE v4.2
H. Adding summaries / titles
By default, when you choose a Topic or Collapsed Topics format, the sections in the middle section of
the VLE area homepage will display the titles: Topic 1, Topic 2, Topic 3 etc. You may wish to use a
descriptive title rather than Topic 1, Topic 2 etc.
To edit content in the VLE area homepage:
▪ Click the Start editing button located at the top-right of the page. This will
display numerous icons and drop-down menus in each section in the
content area of your VLE area homepage.
Note:
• The Start editing button changes to the Stop editing button when clicked.
To edit the title of a section:
1. Click the Edit topic name icon adjacent to the section heading.
This will allow you to edit the section heading. In the following example, the text Topic 1 is
replaced with the text Introduction.
2. Press Enter to confirm the inputted title.
‘Getting started with the VLE‘ is licensed under the Creative Commons Attribution- IT Services, University of Malta
NonCommercial-ShareAlike 4.0 International License. To view a copy of this license, visit www.um.edu.mt/itservices
16
http://goo.gl/R8rwUW.Getting started with the VLE v4.2
To add or edit a section’s summary:
1. Click the Edit action menu, located at the top-right corner of every section, and choose Edit
topic.
This will display the Summary screen (shown below).
2. In the Summary editor, type a description of what the section contains.
3. Click the Save changes button at the bottom of the screen. You will be returned to the VLE area
homepage.
4. Click the Stop editing button.
‘Getting started with the VLE‘ is licensed under the Creative Commons Attribution- IT Services, University of Malta
NonCommercial-ShareAlike 4.0 International License. To view a copy of this license, visit www.um.edu.mt/itservices
17
http://goo.gl/R8rwUW.Getting started with the VLE v4.2
I. Adding study material
The content in a VLE area falls under two categories:
▪ Static study material refers to resources that students read but do not interact with, such as
documents (e.g. study-unit description and notes), presentations, web pages (e.g. links to useful
websites, journal readings and videos) etc.
▪ Interactive activities enable students to interact with the tutor, each other and the exercises
assigned by the tutor e.g. essays, multiple choice quizzes, forums etc.
In this section you will learn how to add static content to the VLE area. Only users with tutor rights can
upload and edit static content.
a. Adding files
You can add files (e.g. notes and presentations) to your VLE area using one of the following methods:
Method A – Using the drag-and-drop
You can drag-and-drop your files directly onto your VLE area homepage in the required section (instead
of having to upload files through a separate screen).
To add a file to a VLE area using this method:
1. Click the Start editing button (top right corner).
2. Locate the file/s to upload from your computer or USB stick.
3. Click the file to upload. Drag the file directly to the appropriate section in the VLE area.
An indicator stating Add file(s) here will be displayed during the dragging process.
4. Release the mouse button to upload the file.
Note that:
• You may need to resize your window to be able to see the source folder (where your file is stored
on your computer) and the VLE area simultaneously.
• To upload multiple files at once, hold down the CTRL key and click the files on your computer
(for Macintosh use COMMAND+click), then drag them into the section in the VLE area.
‘Getting started with the VLE‘ is licensed under the Creative Commons Attribution- IT Services, University of Malta
NonCommercial-ShareAlike 4.0 International License. To view a copy of this license, visit www.um.edu.mt/itservices
18
http://goo.gl/R8rwUW.Getting started with the VLE v4.2
• You can upload files of any format: .doc, .xls, .ppt, .pdf, .jpg, .png, .mp3, .mov etc. Unless you
have a specific requirement for uploading MS Word documents or MS PowerPoint
presentations, it is good practice to save these as PDF files and then upload the latter.
• You cannot drag and drop a folder of files from your computer.
• When you upload a zip file, a pop-up window will prompt you to choose one of the following
options:
o Unzip files and create folder: This will create a Folder resource containing the unzipped
files
o Create file resource: This will display the zip file as a single File resource, which your
students can download and unzip
o Add a SCORM package: If you have been provided with a zip file containing a SCORM
package (e.g. from a textbook publisher), the archived files will be posted as a SCORM
package.
Method B – Using the Add a Resource
If you prefer traditional uploading for files, you can still do so through the Add a resource option.
1. Click the Start editing button (top right corner).
Each section in the middle block displays two drop-down menus: Add
a resource… and Add an activity...
2. Scroll down to the topic / week where you want to add the file.
3. Click the drop-down arrow next to Add a resource….
‘Getting started with the VLE‘ is licensed under the Creative Commons Attribution- IT Services, University of Malta
NonCommercial-ShareAlike 4.0 International License. To view a copy of this license, visit www.um.edu.mt/itservices
19
http://goo.gl/R8rwUW.Getting started with the VLE v4.2
4. Click File.
5. In the General section, type a name for the file e.g. Study-Unit Description in the Name field.
6. In the Description box, you may add a description for your file.
7. Through the Select files setting, upload your files using one of two options:
Method i – Traditional upload
a. Click the Add… button. The File picker dialog box is displayed.
‘Getting started with the VLE‘ is licensed under the Creative Commons Attribution- IT Services, University of Malta
NonCommercial-ShareAlike 4.0 International License. To view a copy of this license, visit www.um.edu.mt/itservices
20
http://goo.gl/R8rwUW.Getting started with the VLE v4.2
b. Select the Upload a file option, and click the Choose file button.
c. Browse to the location where your file is stored.
d. Double-click the file to upload.
e. Click the Upload this file button.
Method ii – Drag-and-drop
Within the Select files section of the ‘Adding a new file’ screen is an area with a blue arrow that
allows drag-and-drop uploading.
a. Locate the file to upload.
b. Drag the file to the drag-and-drop area.
8. Click the Save and return to course button.
Note:
• When you add a file, folder, label, URL etc. the Activities block
will display a Resources link. Clicking Resources in the
Activities block will display a table containing the resources
present in the VLE area.
b. Editing titles of uploaded files
To edit the titles of uploaded files (or activities):
1. In the VLE area homepage, click the Start editing button. The Edit title icon will appear next
to all files (and activities) in the VLE area.
2. Click the Edit title icon . This will allow you to edit the text that links to a resource. In the
following example, the text Introduction is replaced with the text Getting started.
3. Press Enter key to confirm the inputted title.
Note:
• If you do not press the Enter key, the text will not be edited.
• The text used to link to a file need not be identical to the filename. For example, you can use
the text Getting Started to link to a file saved as intro.pdf.
‘Getting started with the VLE‘ is licensed under the Creative Commons Attribution- IT Services, University of Malta
NonCommercial-ShareAlike 4.0 International License. To view a copy of this license, visit www.um.edu.mt/itservices
21
http://goo.gl/R8rwUW.Getting started with the VLE v4.2
c. Deleting uploaded files
If you have uploaded a file/s by mistake or you need to delete certain files from the VLE:
1. In the VLE area homepage, click the Start editing button. The Edit link will appear next to all
resources and activities in the VLE area.
2. Click the Edit drop-down menu adjacent to the file you wish to delete.
3. Click the Delete button .
4. You will be prompted to confirm your action.
5. If you are sure you want to delete the file, click Yes. Any files you delete from a VLE area will first
be sent to the recycle bin for fifteen (15) days, allowing time to restore anything that may have
been deleted in error. Deleted items will be permanently deleted after fifteen (15) days.
To restore an item from the recycle bin:
1. Access the Recycle bin from the Actions menu (gear icon) in the upper right-hand corner.
2. Locate the file which you would like to retrieve, and click the Restore icon adjacent to it. The file
will immediately be restored to your VLE area.
Note:
• If you delete a folder or zip file, any files within the folder will also be deleted.
• Any user data, that is, any submissions made by participants, such as assignments, forum
posts etc., cannot be restored.
‘Getting started with the VLE‘ is licensed under the Creative Commons Attribution- IT Services, University of Malta
NonCommercial-ShareAlike 4.0 International License. To view a copy of this license, visit www.um.edu.mt/itservices
22
http://goo.gl/R8rwUW.Getting started with the VLE v4.2
d. Adding folders
Study material can be displayed on the VLE area homepage either as individual items or bundled
together inside folders. The VLE allows you to post multiple files at once in a folder.
Folders can only contain files such as PDFs, MS Word documents, or image files. Folders cannot contain
activities such as quizzes, assignments, forums, or resources such as URLs or pages.
To create a folder:
1. Click the Start editing button (top right).
Each section in the middle block displays two drop-down menus: Add
a resource… and Add an activity….
2. Scroll down to the topic / week where you want to add the folder.
3. Click the drop-down arrow next to Add a resource….
4. Click Folder.
5. In the General section, type a Name for the folder e.g. Past Papers.
6. In the Description box, you may add a description for your folder.
7. Scroll to the Content section. Upload your files through one of two options (Method i –
Traditional upload or Method ii – Drag-and-drop) explained in Section I-a.
8. Click the Save and return to course button.
e. Moving resources
Study material can be moved around on the VLE area main page. After you click
the Start editing button, you can use the following icons to move items:
▪ Move right /left : Lets you move an item horizontally. This action can
indent a resource or link for better visibility, or to create an outline
hierarchy. The Move right or Move left actions are accessible from the
Edit drop-down menu adjacent to the respective item.
▪ Move resource : Lets you move items vertically using the drag-and-
drop feature. Click the icon adjacent to the resource and drag it to its new
location.
f. Editing resources
To edit the settings of a resource:
1. In the VLE area main page, click the Start editing button.
2. From the Edit drop-down menu adjacent to the resource, click
Edit settings.
3. Make the necessary changes.
4. Click the Save and return to course button.
Alternatively, if the resource opens within the VLE (i.e. embedded within the VLE interface), you can click
the Actions menu (gear icon) in the right corner and choose Edit settings to access its settings page.
‘Getting started with the VLE‘ is licensed under the Creative Commons Attribution- IT Services, University of Malta
NonCommercial-ShareAlike 4.0 International License. To view a copy of this license, visit www.um.edu.mt/itservices
23
http://goo.gl/R8rwUW.Getting started with the VLE v4.2
g. Hiding / Showing resources
By default, when adding learning resources to your VLE area these will be visible
by your students. You can hide resources from being viewed by students as
follows:
1. In the VLE area homepage, click the Start editing button.
2. From the Edit drop-down menu adjacent to the resource, click Hide.
The resource will be greyed out and a message Hidden from students is
also displayed.
3. To show a hidden resource, click Show from the Edit drop-down menu.
h. Adding links to websites
You can add links from your VLE area to websites. This method may be used to add links to journal
readings in the Library database. Resources linking to websites carry the following icon:
To add a link to a website:
1. In the VLE area homepage, click the Start editing button.
2. Scroll down to the topic / week where you want to add a link to a website.
3. Click the drop-down arrow next to Add a resource….
4. Select URL. The Adding a new URL page is displayed.
5. In the Name field type the text that will link to the website. You may also type in a brief
description of this link in the Description box.
‘Getting started with the VLE‘ is licensed under the Creative Commons Attribution- IT Services, University of Malta
NonCommercial-ShareAlike 4.0 International License. To view a copy of this license, visit www.um.edu.mt/itservices
24
http://goo.gl/R8rwUW.Getting started with the VLE v4.2
6. Tick Display description on course page if you want the description to be displayed in the VLE
area homepage just below the URL.
7. In the External URL field, type or paste the address of the webpage you want to link to.
8. Click the Save and return to course button.
Note:
• You may also link to video clips streamed on popular video sharing sites (such as YouTube).
i. Adding labels
Labels enable you to insert additional text, graphics, as well as audio and video to your VLE area
homepage. Labels are typically used to make your VLE area more user-friendly. You can add text, graphic,
audio and video labels.
To add a text label:
1. In the VLE area homepage, click the Start editing button.
2. Scroll down to the topic / week where you want to add the label.
3. Click the drop-down arrow next to Add a resource….
4. Select Label. The Adding a new Label page is displayed.
5. Type the text, e.g. Useful Resources, in the Label text HTML editor.
6. Apply any formatting to the text as appropriate.
7. Click the Save and return to course button.
Note:
• Use short phrases of text to provide quick instructions.
‘Getting started with the VLE‘ is licensed under the Creative Commons Attribution- IT Services, University of Malta
NonCommercial-ShareAlike 4.0 International License. To view a copy of this license, visit www.um.edu.mt/itservices
25
http://goo.gl/R8rwUW.Getting started with the VLE v4.2
To add a graphic label:
1. In the VLE area homepage, click the Start editing button.
2. Scroll down to the topic / week where you want to add the graphic label.
3. Click the drop-down arrow next to Add a resource….
4. Select Label. A new page is displayed.
5. Click Insert or edit image button in the HTML editor toolbar.
The Image properties dialog box is displayed.
6. The image you wish to use needs to be uploaded to the UM VLE.
a. If the image file is on your computer:
i. Click Browse repositories…. The File picker dialog box will open.
‘Getting started with the VLE‘ is licensed under the Creative Commons Attribution- IT Services, University of Malta
NonCommercial-ShareAlike 4.0 International License. To view a copy of this license, visit www.um.edu.mt/itservices
26
http://goo.gl/R8rwUW.Getting started with the VLE v4.2
ii. Click Upload a file (left side).
iii. Click the Choose file button.
iv. Locate and select the image file on your computer.
v. Click the Open button.
vi. Click the Upload this file button.
b. If the image file is on some webpage on the Internet:
i. Copy the image address.
ii. Paste it in the Enter URL field.
c. If the image has already been uploaded to the VLE:
i. Click Browse repositories…. The File picker dialog box will open.
ii. Click My Study-units repository (left side).
iii. Navigate to the desired file location or search the required file.
iv. Click the file.
v. Select Create an alias/shortcut to the file.
vi. Click the Select this file button.
7. In the Describe this image for someone who cannot see it field, type some descriptive text for
the benefit of visually impaired students making use of screen readers.
8. Click the Save image button.
9. Click the Save and return to course button.
Note:
• Graphic labels improve the aesthetics of the VLE area homepage. Keep in mind that
excessively large, or too many, images will increase the length of time it takes for students to
load the page.
To add an audio / video label:
1. In the VLE area homepage, click the Start editing button.
2. Scroll down to the topic / week where you want to add the graphic label.
3. Click the drop-down arrow next to Add a resource….
4. Select Label. A new page is displayed.
5. Click on the respective Record audio / Record video button.
‘Getting started with the VLE‘ is licensed under the Creative Commons Attribution- IT Services, University of Malta
NonCommercial-ShareAlike 4.0 International License. To view a copy of this license, visit www.um.edu.mt/itservices
27
http://goo.gl/R8rwUW.Getting started with the VLE v4.2
The Record audio / Record video dialog box will be displayed.
6. Click the Start recording button.
7. Once ready, click the Stop recording button. The recording will be made available for you to
review. After reviewing your recording, you will also be able to download it by clicking the three
dots icon and selecting Download.
8. If satisfied with your recording, click the Attach recording button. Otherwise, click the Record
again button.
Note:
• You can also use the audio and video recording tools on your mobile phone.
• Audio and video recordings via the text editor cannot exceed two (2) minutes.
• Video recording only captures the webcam image. Desktop recording is not available.
• Use Panopto Personal Capture to include PowerPoint presentations or desktop sharing in
your video, or if your video is longer than two (2) minutes.
‘Getting started with the VLE‘ is licensed under the Creative Commons Attribution- IT Services, University of Malta
NonCommercial-ShareAlike 4.0 International License. To view a copy of this license, visit www.um.edu.mt/itservices
28
http://goo.gl/R8rwUW.Getting started with the VLE v4.2
J. Switching role to student
The VLE provides a feature that allows tutors to temporarily view their VLE
area content from a student perspective.
To switch role to a student:
1. Access the required VLE area.
2. Click the User menu in the upper right-hand corner and click Switch
role to….
The Switch role to… page is displayed.
3. Click the Student button to simulate a student view of your VLE area. The simulated role will be
displayed beneath your name in the upper right-hand corner.
Remember to revert back to your normal role by clicking the
User menu again and clicking the Return to my normal role
link.
Known issue:
If you ‘Switch role to... Student’ while editing a hidden VLE area, and navigate outside the area before
switching back to your Tutor role, the hidden VLE area will not be listed to you in the VLE Dashboard
because you’ll still be recognised as a student. You must return to the VLE area (using the browser’s
‘Back’ button) in order to be able to return to your Tutor role.
‘Getting started with the VLE‘ is licensed under the Creative Commons Attribution- IT Services, University of Malta
NonCommercial-ShareAlike 4.0 International License. To view a copy of this license, visit www.um.edu.mt/itservices
29
http://goo.gl/R8rwUW.Getting started with the VLE v4.2
K. Messages
Sending a message to a participant
To send a message to a VLE area participant:
1. Click the name of the participant you want to contact, either from the Participants list (refer to
Section D) or from within an activity (i.e. forum, wiki, etc.). This will display the participant’s
profile page.
2. Click the Message button.
This will open the messaging drawer.
3. Type the message you want to send in the Write a message… text field.
4. Click the Send button.
A new message notification will be displayed top-right corner of the VLE, adjacent to the User
menu. The participant will also receive your message in his/her UM email.
‘Getting started with the VLE‘ is licensed under the Creative Commons Attribution- IT Services, University of Malta
NonCommercial-ShareAlike 4.0 International License. To view a copy of this license, visit www.um.edu.mt/itservices
30
http://goo.gl/R8rwUW.Getting started with the VLE v4.2
Sending messages to multiple participants
Tutors can send messages to multiple people at the same time. To send a message to multiple
participants in your VLE area:
1. Access the Participants page from the navigation drawer (refer to Section D).
2. Tick the checkbox adjacent to each participant you want to contact.
You may also select all participants by clicking the Select all button at top of the list. If the
participants’ list is on more than one page, it is suggested that you click the Show all xx button
at the bottom of the page to view all participants on the same page.
3. After selecting the required participants, click the With selected users... drop-down menu and
select Send a message.
The Send message to xx people dialog box is displayed.
4. Type the message you want to send to the participants in the text box.
5. Click the Send message to xx people button to send the message.
A notification to show that your message was sent will be displayed.
‘Getting started with the VLE‘ is licensed under the Creative Commons Attribution- IT Services, University of Malta
NonCommercial-ShareAlike 4.0 International License. To view a copy of this license, visit www.um.edu.mt/itservices
31
http://goo.gl/R8rwUW.Getting started with the VLE v4.2
L. Using Forums
The Forum activity is a powerful communication and discussion tool. Tutors and students are provided
with an area where they can post messages and reply to each other at any time. Since this process does
not require tutors and students to be signed in at the same time (synchronously), this method of
communication is referred to as asynchronous communication.
Adding a post in the Announcements forum
The Announcements forum is automatically created in every VLE area, to which all participants (students
and tutors) are automatically subscribed (refer to Section M for information about subscriptions). The
Announcements forum is a simple one-way communication tool used by tutors to make any type of
announcement relevant to the VLE area. The Announcements forum does not allow students to post
messages or reply to announcements made by their tutors.
To make a new post in the Announcements forum:
1. In the VLE area homepage, click the Announcements forum.
2. Click the Add a new topic button. The screen below will be displayed.
3. Type a short descriptive title for your topic in the Subject field.
‘Getting started with the VLE‘ is licensed under the Creative Commons Attribution- IT Services, University of Malta
NonCommercial-ShareAlike 4.0 International License. To view a copy of this license, visit www.um.edu.mt/itservices
32
http://goo.gl/R8rwUW.Getting started with the VLE v4.2
4. Type in the content of your post in the Message HTML editor.
5. If you would like to add files as attachments, follow steps a - b below, otherwise proceed to step
6.
a. Click the Advanced link.
b. In the Attachment setting you can upload files through one of two options (Method i –
Traditional upload or Method ii – Drag-and-drop) explained in Section I-a.
Note:
• Files will be added as attachments and can also be accessed within the email notification sent
to students.
6. By default, an email notification is sent to all VLE area participants for every Announcements
forum post, typically some 30-45 minutes after it is made. Tick the Send forum post notifications
with no editing-time delay check box (available within the Advanced link), if you want users to
receive the email notification immediately.
Alternatively, you may schedule a forum post to be made visible and/or sent to students at a
later time.
a. Click the Advanced link.
b. Within the Display period section, tick to enable the Display start date. Subsequently, set
the date and time, as needed.
The forum post will be made visible on the date and time set for the Display start setting.
Moreover, an email notification will also be sent to all participants on the set date and time.
7. Click the Post to forum button.
‘Getting started with the VLE‘ is licensed under the Creative Commons Attribution- IT Services, University of Malta
NonCommercial-ShareAlike 4.0 International License. To view a copy of this license, visit www.um.edu.mt/itservices
33
http://goo.gl/R8rwUW.Getting started with the VLE v4.2
Note:
• If you want to amend or delete your post, click the discussion title (under Discussion), and
use the Edit and Delete links adjacent to the post which requires amending.
• Use the Reply link if you want to make additional remarks to your earlier post.
‘Getting started with the VLE‘ is licensed under the Creative Commons Attribution- IT Services, University of Malta
NonCommercial-ShareAlike 4.0 International License. To view a copy of this license, visit www.um.edu.mt/itservices
34
http://goo.gl/R8rwUW.Getting started with the VLE v4.2
M. Creating a Forum
Tutors may opt to create various forums within a VLE area, each of which is used for different purposes.
Apart from the Announcements forum (refer to the previous section), a tutor might consider providing
students with a forum to be specifically used to discuss VLE area related matter.
To create a forum:
1. Click the Start editing button (top right).
Each section in the middle block displays two drop-down menus: Add a resource… and Add an
activity….
2. Scroll down to the topic / week where you want to add the forum.
3. Click the drop-down arrow next to Add an activity… field.
4. Click Forum. The Adding a new Forum page shown below is displayed.
‘Getting started with the VLE‘ is licensed under the Creative Commons Attribution- IT Services, University of Malta
NonCommercial-ShareAlike 4.0 International License. To view a copy of this license, visit www.um.edu.mt/itservices
35
http://goo.gl/R8rwUW.Getting started with the VLE v4.2
5. In the Forum name field, type a short name for the forum e.g. FAQ Forum. This will be displayed
in the VLE area homepage.
6. In the Description field, type in a description or introductory text for the discussion. It is good
practice to include precise instructions for students regarding the subject of the forum and any
possible assessment criteria that might be used in this forum.
7. From the Forum type drop-down menu, choose the preferred forum type. Typically, select
Standard forum for general use.
8. In the Availability section, you may set a Due date as well as a Cut-off date for discussion-based
forums. A forum activity with a set due date is added to the VLE area’s Calendar and Upcoming
events block. This allows students to manage their work effectively.
9. Set the Subscription mode as desired, by clicking on the Subscription and tracking section. When
a participant is subscribed to a forum it means they will receive email copies of forum posts.
There are 4 subscription mode options:
▪ Optional subscription - Participants can choose whether to be subscribed
▪ Forced subscription - Everyone is subscribed and cannot unsubscribe
▪ Auto subscription - Everyone is subscribed initially but can choose to unsubscribe at any
time
▪ Subscription disabled - Subscriptions are not allowed.
10. Set Read tracking for this forum if you want students to easily identify read and unread
messages in the forum and in discussions. This is also enabled from the Subscription and tracking
section.
11. Click the Save and return to course button.
Note:
• If a forum, including the Announcements forum, is set as hidden (i.e. not visible to students),
the email containing the post is only sent to participants who can access the hidden forum,
namely Tutors and Guest Tutors.
• Similarly, the above-mentioned behaviour applies if a forum is visible but within a hidden
VLE area. Again, in this case, the email notification is only sent to participants who can access
the hidden VLE area, namely Tutors and Guest Tutors.
• Thus, a forum post is sent via email to those participants who are subscribed to the forum,
and have access to the particular forum activity.
• Further information about forums is available in a separate guide, Using Forums in the VLE.
‘Getting started with the VLE‘ is licensed under the Creative Commons Attribution- IT Services, University of Malta
NonCommercial-ShareAlike 4.0 International License. To view a copy of this license, visit www.um.edu.mt/itservices
36
http://goo.gl/R8rwUW.User Services
IT Services
University of Malta
Msida MSD 2080
MALTA
Web: www.um.edu.mt/itservices/vle
Help: www.um.edu.mt/itservices/help
Tel: +356 2340 4113
‘Getting started with the VLE’ is licensed under the Creative Commons Attribution-NonCommercial-
ShareAlike 4.0 International License. To view a copy of this license, visit http://goo.gl/R8rwUW.You can also read