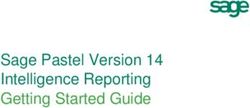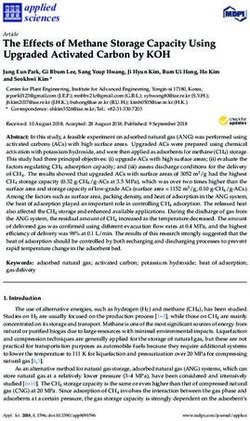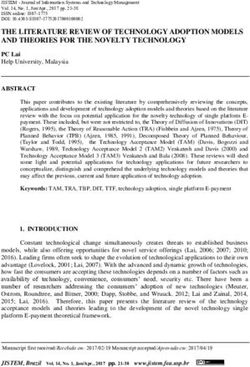Getting started in UFS - Finance Division
←
→
Page content transcription
If your browser does not render page correctly, please read the page content below
Getting started in UFS Background to the University Finance System ................................................................ 3 The UFS modules ................................................................................................................ 4 The UFS homepage............................................................................................................. 5 The Play system ................................................................................................................ 6 Logging into UFS ............................................................................................................... 7 E-Business Suite homepage .............................................................................................. 8 Setting up Favorites........................................................................................................... 9 The Navigator .................................................................................................................... 11 Setting up a Top Ten List................................................................................................. 11 Personal profiles ............................................................................................................... 13 Setting default GL account codes and contact details to appear on orders ...................... 14 Changing the colour scheme in CUFS ............................................................................. 14 The University Chart of Accounts.................................................................................... 16 Organisation Segment ..................................................................................................... 16 Department Segment ...................................................................................................... 16 Cost centres .................................................................................................................... 17 Source of Funds codes.................................................................................................... 17 Transaction Codes .......................................................................................................... 18 Spare Code ..................................................................................................................... 20 Coding to Research Grants/Projects ............................................................................... 21 Project Code.................................................................................................................... 21 Task ................................................................................................................................ 21 Award .............................................................................................................................. 21 Expenditure Type ............................................................................................................ 21 Organisation .................................................................................................................... 21 The Oracle Toolbar ........................................................................................................... 22 Completing a UFS form .................................................................................................... 24 Keyboard Shortcuts .......................................................................................................... 25 UFS Jargon Buster............................................................................................................ 26 UFS Helpdesk Information ............................................................................................... 28 Other Finance Training courses ...................................................................................... 29 Version: 4.0 Mar 2021 Page 2 of 29
Getting started in UFS Background to the University Finance System Since August 2000, the University has used a software package called Oracle Financials to maintain its accounts. The system is widely referred to as CUFS (Cambridge University Finance System) or UFS (University Finance System). Throughout this document it will be referred to as UFS. UFS offers real time processing, meaning that you are able to obtain a true picture of a department’s financial position at any given time. The system records departmental budgets, money coming in, going out and any commitments to spend. Different tasks can be performed in different areas of the system and each area is known as a module. The University has the Live system of UFS and also a Play version. Play is a copy of the live system and is used for training purposes. Delegates can log on and practice without the fear of inputting and amending data on the live system. Each department has one or more UFS Key Contacts. The Head of Department nominates the key contacts. Key contacts are responsible for all aspects of UFS user accounts in the live system. Version: 4.0 Mar 2021 Page 3 of 29
Getting started in UFS The UFS modules There are different types of tasks that can be carried out in UFS. These tasks are categorised into various modules. Each module gives you the ability to perform a specific set of tasks. Version: 4.0 Mar 2021 Page 4 of 29
Getting started in UFS
The UFS homepage
The UFS homepage can be found on the Finance Division site. The URL is
http://ufs.admin.cam.ac.uk. and you may want to set up a link on your desktop or add to
Favourites in your Browser.
1
3
2
4
The page is broken into the following blocks:
Area 1: Any current important announcements regarding the system, such as any
planned down time or any current technical problems.
Area 2: Links through to the both the Live and Play systems. You can also access
the Cognos Reporting tool (Not shown in image above).
Area 3: Links to the UFS Bulletin, Reference and Training materials, Helpdesk
contacts, Access Requests, Supplier Setup and other useful guidance.
Area 4: Finance related upcoming events such as the Financial Users Group
meetings
Version: 4.0 Mar 2021 Page 5 of 29Getting started in UFS The Play system The Play system provides a safe environment for learning the various aspects of UFS. It allows you to get a feel of how the system works and lets you practice your skills to improve confidence prior to using the live system. You can access the Play version using the image or the button within the UFS Play section as highlighted above. Play is refreshed approximately every three months to update the information and keep it as close to the Live system as possible. There may be more frequent refreshes if there are significant changes to the Live system. Currently, when Play is refreshed, all users with a Live UFS access are able to log in to Play using their Live username and passphrase. If you do not have Live access, or obtained access in the period between refreshes, you can request a Play username and passphrase from Finance Training. It is important to note that the forgotten passphrase functionality does not work in UFS Play so if you have forgotten your passphrase, email Finance Training for help. If you are having any other trouble or seeing error messages when accessing Play, there are links to help you in the panel, including the Finance Training email. Version: 4.0 Mar 2021 Page 6 of 29
Getting started in UFS Logging into UFS After selecting either the UFS Live or Play link from the UFS homepage, the following screen will display: To log in to UFS you will need to enter your user name and passphrase. For the Live system, this will have been provided via your key contact for UFS. If you do not yet have a passphrase for the Live system, speak with your key contact to arrange access. Please note that Finance Training can only provide you with a passphrase for the Play system. You have six attempts to enter your passphrase before the system locks. It is suggested you use the forgotten passphrase procedure before this happens. After logging in for the first time, the system will prompt you to change your passphrase for security reasons. Your passphrase must contain at least thirteen characters. Please refer to the UIS webpage for the latest information on choosing a strong passphrase: https://help.uis.cam.ac.uk/service/accounts-passwords. It is suggested that you use four random words, separated by another character. After changing your passphrase you will be directed to the E-Business Suite homepage. Version: 4.0 Mar 2021 Page 7 of 29
Getting started in UFS
E-Business Suite homepage
Once you have logged in the E-Business Suite Homepage will appear.
The homepage is split into two main sections:
Navigator and Favorites (note American spelling).
The Navigator section has two columns, Responsibilities and Tasks.
A responsibility is having the ability to use a specific area of the system and within each
responsibility there are various tasks that can be performed. Your responsibilities on the Live
system are designated by your key contact and further information can be found on the UFS
homepage. Responsibilities on the Play system are added by Finance Training.
The example above shows the responsibility CAPSA AG: AP Invoice Manager.
When broken down it means:
CAPSA The original name given to the UFS project in 2000
Every department in the University has a unique two-letter code. AG represents
AG the Finance Division. Your responsibilities on the Live system will show your
department’s code.
AP The Accounts Payable module, where supplier invoices are processed
Invoice
The level of access within the module
Manager
Tasks within a responsibility will appear on the second column when the responsibility name
is selected.
Version: 4.0 Mar 2021 Page 8 of 29Getting started in UFS
Setting up Favorites
Favourites enables you to create a list of most commonly used tasks, without the
need to drill down on a particular responsibility. The following steps guide you
through how to set up Favourites.
1. From the E-Business Suite home page, click on
Personalize in the Favourites section of the screen.
2. Click on the Responsibility drop down list to select the relevant responsibility
and click on the Go button.
3. The tasks for the selected responsibility will display. Tick the boxes adjacent to
the tasks that you want to add to your Favourites list and click on the Add
button.
4. The selected tasks will display at the bottom of the screen in the Selected to Display
section.
Version: 4.0 Mar 2021 Page 9 of 29Getting started in UFS
TIP: If you have responsibilities for
different departments you can change
the name of the favourite at this point to
make it easier to identify
5. Click on Apply to save the changes.
6. Your E-Business Suite home page will display with links to your Favourite tasks at the
right hand side.
Version: 4.0 Mar 2021 Page 10 of 29Getting started in UFS
The Navigator
When you select a responsibility from the E-Business Suite Homepage and click on the
relevant task, UFS will load and the relevant form will display. When that form is closed, the
Navigator is displayed, as shown below:
The navigator displays all of the tasks within the selected responsibility.
Tasks with a + symbol adjacent to them are sub-headings. Each sub-heading contains one
or more tasks within it.
To open the subheading and find the required task you will need to do one of the following:
Double-click the heading.
Click on the heading and click the Open button.
Click on the heading and press the Enter key on your keyboard.
Click on the blue + icon
Once you have located the task, you can open it in the same way as above, but the most
straightforward way is to double-click on the task name.
Setting up a Top Ten List
To save searching for frequently used tasks, you can set up a Top Ten list for each
responsibility you have.
To add a task to the Top Ten List, highlight the task and click on the forward
arrow button.
To remove a task, highlight the relevant line and click on the back arrow button
Version: 4.0 Mar 2021 Page 11 of 29Getting started in UFS NB: The name of some of the tasks that you select to display in your Top Ten List may change but it’s the same task. Double click on the task to open it. The tasks open in what is known as a form in UFS. The Top Ten List is similar to Favorites as it contains shortcuts through to tasks that you carry out on a regular basis. The main difference is that with the Top Ten List you must select the responsibility in the navigator for the list to appear. On the E-Business Suite Homepage, Favorites can be from a mix of responsibilities and allow you to bypass the navigator and take you straight into the task. Version: 4.0 Mar 2021 Page 12 of 29
Getting started in UFS Personal profiles Personal profiles allow you to change defaults within the system. They are user specific and contain information entered by the user who has signed onto the system. You may find them useful to set up a default account code for iProcurement ordering. . 1. Navigate to Personal Profile either from your task list on E Business Suite Home page or from Navigator once you have selected a task. A blank screen will appear. 2. Press F11 on your keyboard or using the view menu select Query by Example then Enter to put the screen into query mode, the first line should go blue. Version: 4.0 Mar 2021 Page 13 of 29
Getting started in UFS
Setting default GL account codes and contact details to appear on orders
Enter CAPSA% in the Profile Name field and then press ctrl + F11 or using View from the
menu, select Query by Example then Run.
This displays the options where you can default in the following fields:
a. CAPSA GL… profile names (five in all) can be changed by clicking in the User Value
field for the relevant profile name. Enter your own relevant account code segments.
Useful within iProcurement.
b. CAPSA PO… profile names relate specifically to Purchase Orders. You can enter your
fax and telephone number by clicking in the user value and these will appear at the top
of your purchase order.
Save your changes to update your personal profile.
Changing the colour scheme in CUFS
1. On the Personal Profile screen press F11 (or select View > Query By Example > Enter
from the menu) to put the screen into query mode.
Version: 4.0 Mar 2021 Page 14 of 29Getting started in UFS
2. Type in JAVA% into the first Profile Name cell.
3. Now press Ctrl + F11 (or View > Query By Example > Run from the menu) to run the
query and pull up the values for this parameter.
4. Now click into the User Value field and then press the List of Values button to see the
available colour schemes.
Select a colour scheme and press OK (blue is a high-contrast, dark blue scheme, while
swan is the light-blue colour CUFS R12 originally launched with.
5. Finally, save your changes (the yellow disc icon). Your new colour scheme will take
effect the next time you log into CUFS.
Version: 4.0 Mar 2021 Page 15 of 29Getting started in UFS
The University Chart of Accounts
The Chart of Accounts detail how expenditure and income is recorded within your
department’s accounts in the General Ledger. There is a set structure to allow the University
to consolidated and report across all departments.
When you wish to buy or make a sale, you will specify where the expenditure or income is to
be allocated within your department’s Chart of Accounts. This could be coded to a:
(i) departmental budget or funds (also known as a “charge account” )
(ii) Research Grant/Project
(iii) combination of the two.
General ledger account codes are made up of six segments:
Organisation (1 character)
Department (2 characters)
Cost Centre (4 characters)
Source of Funds (4 characters)
Transaction (4 characters)
Spare (4 zeros)
They are normally written in a string format e.g. U.AG.AGAA.AAAA.ESBC.0000.
Transactions that relate to Research Grants have their own coding system to record the type
of specific information required for reporting to sponsors. However, when the information is
transferred into the General Ledger, it is automatically summarised and converted into the
above standard format.
Below is a summary of the structure and logic behind each segment of the General Ledger
code. Chapter 3 of the Financial Procedures Manual provides more detailed information on
each segment.
Organisation Segment
This is used to split transactions by legal entity. Normally this will be U for departments
within the University of Cambridge.
Department Segment
This is used to define the department or institution processing the transaction, e.g. AG for
the Finance Division. The first letter can help to indicate the group to which the department
belongs.
Department code range Area
0 University balance sheet
A-B Unified Administration Service (UAS)
D Non-School Institutions (NSI)
E Other
G School of Arts & Humanities
J School of Humanities & Social Sciences
Version: 4.0 Mar 2021 Page 16 of 29Getting started in UFS
K-M School of the Physical Sciences
N School of Technology
P School of the Biological Sciences
R-S School of Clinical Medicine
U-X Various but principally Non-School Institutions (NSI)
W Investment accounting (central use only)
Cost centres
Cost centres allow departments to organise and group their accounts to reflect their own
departmental set up/activities. Expenditure (and income) is then allocated to the appropriate
Cost Centre. This enables departments to manually set budgets for each activity and monitor
its performance.
The Cost Centre code is comprised of four characters: the first two are normally the
department code and the next two identify the particular activity or budget holder.
Each department has been set up with a standard set of Cost Centres covering activities
such as administration, workshops, library and research grants. Other Cost Centres specific
to the department can be added at the request of the department. An example of some of
the Finance Division’s codes is given below.
If your department has any trust funds then you also use two specific Cost Centres:
ZZYA permanent trust fund capital
ZZYB spendable trust fund capital
Source of Funds codes
Funding for the University’s activities comes from many different sources. The University has
a responsibility to its sponsors, donors, and government funders to separate, manage and
report (in most cases) on the activities based upon the Source of Funds.
The Source of Funds code is represented by four characters, which are the same across all
departments. Although the list is very long there is a logical structure.
Version: 4.0 Mar 2021 Page 17 of 29Getting started in UFS
1st Letter Type
0 Balance sheet
A Chest
B Recoverable from external sources
C Recoverable from internal sources (central use only)
E General reserves
F Specific reserves
G Self-supporting activities
H Specific donations
I Specific endowments
J Specific grants
K Trust funds
L Trust funds appropriations
M Research grants and contracts
P Building projects
R General endowments (central use only)
T Investment account (central use only)
U Pension funds (central use only)
X Associated bodies
Z Depreciation (central use only)
Transaction Codes
Transaction Codes are used to describe the type of expenditure or income e.g. a book or
room hire charges. Accurate selection of transaction codes is important for reporting and
control purposes. The code consists of four characters. The first identifies the broad
transaction category, the next three categorise the transaction in more detail. For example, if
you were ordering some box files you would select transaction code ESBC.
This is broken down as follows:
E Expenditure on Consumables account
S Stationery and Office Supplies
BC Box Files
The first character of the transaction code
There are a number of broad categories but the ones you will most commonly use are:
E Consumables expenditure
L Other operating income
The majority of the time you will be selecting a code that relates to either expenditure or
sales/fees. There are long lists for each, but as with sources of funds there is a logical
Version: 4.0 Mar 2021 Page 18 of 29Getting started in UFS
sequence behind them and you may find the following paragraphs helpful. These are also
available in Chapter 3 of the Financial Procedures manual.
1. Expenditure transactions codes starting with E***
A Audio-visual and Multimedia
B Library and Publications
C Catering Supplies and Services
D Medical, Surgical and Nursing Supplies and Services
E Agricultural/Fisheries/Forestry/Horticultural Supplies and Services
F Furniture, Furnishing & Textiles
H Cleaning Materials & Equipment, Janitorial supplies
J Utilities
K Computer
L Laboratory & Animal House Supplies and Services
M Workshop & Maintenance Supplies (Lab and Estates)
P Printing
Q Telecommunications, Postal and Mail Room Services
R Professional & Bought in Services
S Stationery & Office Supplies
T Travel & Transport (incl. Vehicle hire and subsistence)
U Safety & Security
V Vehicles (Purchase, Lease, Contract Hire)
W Estates & Buildings
X Miscellaneous/unclassified
2. Other Operating Income codes starting with L***
L codes can broadly be categorised as:
LA.. Other Services Rendered
LB.. Catering
LC.. Health & Hospital Authorities
LD.. Released from Deferred Capital Grants
LE.. Transfer from Cambridge Assessment
LF.. General Donations
LG.. University Companies
LH.. VAT Rebate
LJ.. Room Hire
LK.. Other
LL.. Discount Taken
LM.. Property Income
LN.. Press & Publications Income
LP.. Pensions Income
LR.. Computer Related Sales
Version: 4.0 Mar 2021 Page 19 of 29Getting started in UFS
LZA. Overhead Recovery
LZB. Labour Recovery
LZD. Trust Fund Recovery
LZE. Research Grant Revenue
Spare Code
There is a spare field at the end of the coding string in case the University decides to expand
the accounting code structure in the future. The field must be populated with 0000 (four
zeros) and is the only choice for this segment.
Version: 4.0 Mar 2021 Page 20 of 29Getting started in UFS
Coding to Research Grants/Projects
Many departments in the University have their activities funded by research grants. In UFS,
research grants are represented by:
The award – represents the research sponsor
The project – the activity that the sponsor is funding
In the main, a grant will have a single award and project. However it is worth being aware
that one award may fund several projects and in turn one project may be funded by several
different awards. The coding structure for Grants and Projects is set out differently to that for
the General Ledger codes. The Grants/Projects coding consists of 5 segments: -
Project
Task
Award
Expenditure Type
Organisation
Project Code
Linked to an award, the project code represents the project activity and has the department
code in the first two characters, i.e. ZZAG/123 (ZZ being the department code). The other
two characters are typically the research grants AG. However, this is not always the case,
e.g. MRC departments. The number after the I indicates the particular project within the
department.
Task
Projects are broken down into separate tasks to make the project easier to manage. Each
task has its own unique name. They could be described as work parcels.
Award
The award represents the specific funding from the sponsor. Each award is given a unique
number and this is issued by the Research Operations Office (ROO). It will start with RG
followed by 5 digits. (e.g. RG12345) or G followed by 6 digits.
Expenditure Type
Similar to the Transaction Code, this gives the category and subcategory that the item falls
under. These are broad headings such as Travel/Local, Travel/Subsistence, Other
Costs/Consumables etc.
Organisation
Simply your department or sub-department code.
A General Ledger account code will generate automatically from the above information. Do
not manually type in a GL code for a grant/project. All Source of Funds will start with a M.
Version: 4.0 Mar 2021 Page 21 of 29Getting started in UFS
The Oracle Toolbar
Navigate to Returns to the Navigator screen
Invokes defined zoom and goes to that form within the
Zoom
system (Unable to use)
Save Saves any pending changes
Print Prints current screen or print a report (Do not use)
Close form Closes the form (screen) you have open.
Choosing once invokes the query mode; choosing
Find
again runs a query.
New Record Creates a new record or line
Delete Record Deletes the current record from the database.
Clear Record Clears all data pertaining to current record in window.
Displays the Folder tool palette. (Separate guide on
Folder Tools
folder tools)
Attachments Opens the Attachments window.
Edit Opens the Editor window for the current field.
Window Help Displays general help for the current application.
Displays other responsibilities (only available within the
Responsibilities
Navigator Window).
Cuts the description of the field you are currently
Cut
clicked in
Version: 4.0 Mar 2021 Page 22 of 29Getting started in UFS
Copies the description of the field you are currently
Copy
clicked in
Paste Pastes the description you have just cut or copied
Updates workflow in the Navigator by advancing to the
Next Step
next step in the process (Unable to use)
Transitions Opens the Translations window (Unable to use)
Version: 4.0 Mar 2021 Page 23 of 29Getting started in UFS
Completing a UFS form
Regardless of which task you need to perform in UFS, there are several common principles
that feature throughout. This section will illustrate those principles.
• Information will automatically default in to some fields as soon as the form is opened.
• If you click into a field and it turns yellow, it is a mandatory field and therefore
must be completed before you can move on.
• Some forms will have several tabs containing different fields. The tab that is currently
selected will be coloured blue.
• If you click into a field and the icon appears, this signifies that there is a list of values
to choose from, which can be accessed by clicking on the three dots or by pressing
Ctrl+L on your keyboard.
• If you click into a field and the icon does not appear, this signifies that it is a free
text field; meaning that you can type freely to include any appropriate information.
• The % symbol acts as a wildcard in UFS when searching for information.
E.g. if you needed to raise a purchase order to Office Depot to order some stationery,
in the supplier field you could enter Office% to find all of the University’s
suppliers beginning with the word Office.
• Important messages will appear at the bottom left hand side of the screen, such as
confirming that your work has been saved when you click the save icon on the toolbar,
or letting you know if you are trying to proceed without completing a mandatory field.
Version: 4.0 Mar 2021 Page 24 of 29Getting started in UFS
Keyboard Shortcuts
If you prefer to use the keyboard instead of the mouse, some of these keyboard shortcuts
will benefit you when navigating around a form.
List of Values Ctrl L
Save Ctrl S
Edit Ctrl E
Exit F4
Clear Field F5
Clear Record F6
Clear Form F8
Duplicate Field Shift F5
Duplicate Record Shift F6
Query Enter F11
Query Run Ctrl F11
Version: 4.0 Mar 2021 Page 25 of 29Getting started in UFS
UFS Jargon Buster
UFS Jargon Translates to…
AP Accounts Payable module. Paying supplier invoices.
Accounts Receivable module. Raising sales invoices and accounting
AR
for income.
Award Represents the source of funding.
CAPSA Name given to set up Oracle in 2000.
Category Code given to classify goods and services purchased.
Chart of Accounts University account code structure.
Cost Centre Reflects each activity within the department.
User identity; usually comprised of your initials followed by two to four
CRSid
digits.
(C)UFS (Cambridge) University Finance System.
Distributions Process of charging expenditure or allocating income.
The category heading used to classify expenditure when coding to a
Expenditure Type
project.
Set up on the E-Business Suite Homepage to create shortcuts through
Favourites
to frequently used tasks.
Folder Tools Allows you to customise the look of some forms.
General Ledger Heart of the accounting system that collates information on all
(GL) processed transactions.
iProc The iProcurement module for all your purchasing needs
Screen that displays all of the tasks available within the selected
Navigator
responsibility.
Used to store specific defaults such as your telephone and email
Personal Profile
address
Preferences Used to change your UFS login passphrase as well as amend your
Personal Profile
Project Code Usually the same as the warrant number
Responsibility Ability to use a specific area of the system.
Source of Funds Used to distinguish where funds have originated from.
Splits a project in to manageable “work parcels”. EM uses the building
Task
code.
Version: 4.0 Mar 2021 Page 26 of 29Getting started in UFS
Transaction Code Describes the type of item that is being purchased or sold.
List of frequently used tasks that displays on your Navigator screen. It
Top Ten List
is specific to each responsibility.
UFS University Finance System.
UOM Unit of Measure.
Wild card The % symbol, used to assist when searching for information.
Version: 4.0 Mar 2021 Page 27 of 29Getting started in UFS UFS Helpdesk Information Name Phone No. Email Address Accounts Payable (7)66888 UFS_AP@admin.cam.ac.uk UFS General Enquiries (7)65999 ufsenquiries@admin.cam.ac.uk Accounts Receivable (3)32215 UFS_AR@admin.cam.ac.uk Cash Management (7)65980 UFS_CM@admin.cam.ac.uk Finance Reporting (7)65098 fsg.system.support@admin.cam.ac.uk Fixed Assets (7)66780 UFS_FA@admin.cam.ac.uk Cashiers (7)66888 UFSCashier@admin.cam.ac.uk General Ledger Journals/ Codes (3)39660 UFS_GL@admin.cam.ac.uk General Ledger reporting (7)65098 fsg.system.support@admin.cam.ac.uk Inventory (7)66780 UFS_INV@admin.cam.ac.uk iProcurement (7)65101 UFS_PO@admin.cam.ac.uk New EXTERNAL customers / (7) 65872 ARCustomer@admin.cam.ac.uk amendments New suppliers / amendments (7) 65097 ufs_suppliers@admin.cam.ac.uk New user access (7) 65999 UFS_users@admin.cam.ac.uk Payroll Enquires (3)39779 payrollenquiries@admin.cam.ac.uk Research Grants (7)64796 ufs_grants@admin.cam.ac.uk Trust Funds (7)66946 UFS_TF@admin.cam.ac.uk Please use the UFS General Enquires for passphrase resets. More information on Research Grants can be found on the ROO website, https://www.research- operations.admin.cam.ac.uk/ Version: 4.0 Mar 2021 Page 28 of 29
Getting started in UFS Other Finance Training courses There are a number of Finance Training courses to assist you in getting started with use of UFS and these include: An Introduction to University Finance – An introduction to University Finances and the Finance System (online). iProcurement: Buyers – This course enables users to learn how to request goods/services required for their role using the new purchasing module. This training is mandatory in requesting iProcurement Buyer responsibility. iProcurement: Requisitioners – This course enables users to learn how to request goods/services required for their role using the new purchasing module. This training is mandatory in requesting iProcurement Requisitioner responsibility. If you prefer face to face training these two iProcurement courses are available as the classroom based Getting Started in iProcurement. AP Part 1: Getting started in Accounts Payable - This online course will enable end users to understand the basics of accounts payable, including processing basic invoices and expense claims. AR Part 1: Getting Started in Accounts Receivable – The Accounts Receivable (AR) module of the University’s Finance System (CUFS) deals with managing customer information and managing income generated from sales and donations. GL Part 1: Getting Started in the General Ledger – This course enables users to learn the basics of how the General Ledger module works, how to run online account enquiries and how to process journals. Fixed Assets – A course for departmental staff who deal with purchasing, monitoring and disposal of fixed assets. Grants Part 1: Getting Started in Research Grants – A short online course that provides a basic introduction to the key features of Research Grants and how they are managed in the University. For further information on these and other available courses, please refer to the Finance Training webpage. Version: 4.0 Mar 2021 Page 29 of 29
You can also read