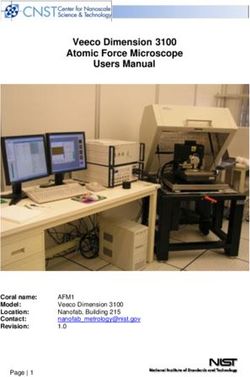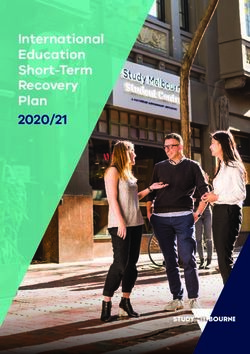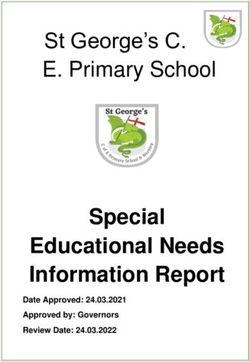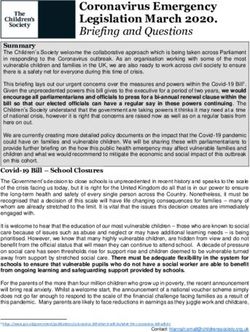FARO Laser Scanner Firmware 6.4.0 - RELEASE NOTES JANUARY 2019 - Laserscanning Europe
←
→
Page content transcription
If your browser does not render page correctly, please read the page content below
Copyright © 2018-2019 FARO. All rights reserved.
No part of this publication may be reproduced or transmitted in any form or by any means without written
permission of FARO.
The following third-party products are referenced in these Release Notes.
• Windows™ 10
• Microsoft Internet Explorer ®
• Google Chrome
• Mozilla Firefox
FARO does not support these products. Contact the manufacturer for support.Release Notes | January 2019
Table of Contents
Table of Contents .................................................................................................................. i
1. Introduction ...................................................................................................................... 2
2. FARO Focus S/Focus M Firmware Update ..................................................................... 2
2.1. Installation instructions ................................................................................................. 2
3. Manual Update of Firmware ............................................................................................ 3
3.1. Transfer the firmware update to the scanner ................................................................ 3
3.2. Install the firmware update ............................................................................................ 3
4. Version 6.4.0 .................................................................................................................... 4
5. Version 6.3.1 .................................................................................................................... 7
6. Version 6.3.0 .................................................................................................................... 8
7. Version 6.2.0 .................................................................................................................... 9
8. Version 6.1.2 .................................................................................................................. 10
9. Version 6.1.1 .................................................................................................................. 11
10. Version 6.1.0 ................................................................................................................ 11
11. Version 6.0.4 ................................................................................................................ 12
12. Version 6.0.3 ................................................................................................................ 12
13. Known issues ............................................................................................................... 12
14. Tutorials ....................................................................................................................... 13
14.1. SCENE tutorials ........................................................................................................ 13
14.2. FocusS tutorials ......................................................................................................... 13
15. Technical Support ........................................................................................................ 13
15.1. Customer support hours and contact information.....................................................14
iRelease Notes | January 2019
1. Introduction
This firmware version is intended to be used with the FARO Laser Scanners FocusS 350,
FocusS 350A, FocusS 150, FocusS 150A, FocusS 70, FocusS 70S, FocusM 70
2. FARO Focus S/Focus M Firmware Update
Firmware is pre-installed on the scanner. Firmware updates can be performed on the
scanner by connecting the scanner to the WLAN and Internet. Firmware update must not
be interrupted or the update will not work and may leave the scanner in an inoperable
state. Any battery power outage can interrupt the update.
2.1. Installation instructions
If you are upgrading from a firmware version older than 6.1.1, perform
the firmware installation in a closed, windowless room where the scanner will
not receive any GPS information. Failure to follow this instruction can result
in a failed installation (Disabling GPS in the scanner GUI is not sufficient to
avoid this issue.).
1. Ensure that your scanner has a fully charged battery. Use the scanner’s power
supply and plug the scanner into an electrical power socket. This ensures that if
there is a power outage, the update will not be interrupted.
2. Connect your scanner to the Internet. Refer to FARO Laser Scanner User
Manual for details.
If you cannot connect your scanner to the Internet, follow the instructions in
the next section.
3. From the scanner’s Home screen, navigate to Manage > Service > Firmware
Update.
4. Make sure that the Enable Online Updates switch is in its ON position.
5. Select Set Update Server URL. Make sure that the URL
is http://farofirmware.websharecloud.com/v8updates/. Select OK.
6. Select Search for Updates Now.
7. If there is a firmware update available for your scanner, a message will appear
that shows the version number of the update. If you want to install the update,
select Download and Install.
2Release Notes | January 2019
3. Manual Update of Firmware
Contact FARO Customer Service to get instructions on how to download the firmware
update.
3.1. Transfer the firmware update to the scanner
1. Take the SD card out of the scanner and put it into your computer.
2. Open the SD card with Windows Explorer. At the top level, there are at least two
folders: Preview and Scans. You may also have an Updates folder. If it exists,
delete it.
3. Create a new Updates folder at the top level. Ensure that you follow the correct
file naming and capitalization.
4. Copy the downloaded .LsSetup file into the new Updates folder.
5. Remove the SD card from your computer using the Windows safe removal
option, and put the SD card into the scanner.
6. The scanner will perform an initial check of the update file. This can take a minute
or two. Wait until the SD card icon in the header bar stops flashing and
disappears.
3.2. Install the firmware update
If you are upgrading from a firmware version older than 6.1.1, perform
the firmware installation in a closed, windowless room where the scanner will
not receive any GPS information. Failure to follow this instruction can result
in a failed installation (Disabling GPS in the scanner GUI is not sufficient to
avoid this issue.).
1. Ensure that your scanner has a fully charged battery, then, using the scanner's
power supply, plug the scanner into an electrical power socket. This ensures that
if there is a power outage, the upgrade will not be interrupted.
2. From the scanner’s Home screen, navigate to Manage > Service > Firmware
Update.
3. Make sure that the Enable Online Updates switch is in its OFF position.
4. Select Search for Updates Now.
5. If the firmware update on the SD card is newer than the currently installed
firmware, a message will appear that shows the version number of the update. If
you want to install the update, select Install.
3Release Notes | January 2019
4. Version 6.4.0
New:
• It is now possible to retake one or more pictures at the end of a color scan.
When making color scans, pictures are used to colorize the points recorded
by the laser. If a person or vehicle or other object moves into the camera’s
field of vision after scanning, but while pictures are being taken, it can result
in scan points with incorrect colors. If you have set the scanner to allow
pictures to be retaken, you can check the pictures on the scanner
immediately after they are taken, select any pictures that include objects that
were not part of the laser scan, and retake those pictures without the
incorrect objects.
NOTE: This feature requires SCENE version 2018 or greater. If you use an
older version of SCENE, all pictures will be visible, producing unexpected
results such as those in the example below:
Older SCENE versions SCENE 2018 or greater
Risk of data loss:
When the Retake Pictures feature is enabled, the scan is not completed until
you press the Finalize Scan button or you exit the Color Preview page.
Ensure that the scan is closed and that the SD card symbol in the status bar
is not blinking before removing the SD card or switching off the scanner.
To retake pictures, use the following procedure:
1. Before scanning, navigate to Manage > General Settings and enable
Allow Retaking Pictures.
2. Begin the scan as usual.
When the scan completes, the Color Preview page displays.
3. Examine the pictures. If any pictures contain objects that were not part of
the laser scan or need to be retaken for any other reason, select them by
tapping or clicking. (If no pictures need to be retaken, close the scan by
leaving the “Color Preview” page.)
4. After you have selected all the pictures you want to retake, tap the retake
picture button. The scanner will retake and replace the pictures.
5. If some pictures need to be taken again, repeat the last two steps.
Otherwise, close the scan by pressing the finalize scan button
IMPORTANT: The scan is not complete until you decide to close it, and
so it is not visible to other devices while you are retaking pictures. This
can affect on-site registration, which will not begin until the scan is
closed.
4Release Notes | January 2019
• Scanning times have been reduced in all modes, especially when capturing
color pictures. The reduction in time is most noticible in bright light. Note that
the estimate of the scan duration is only an estimate and in some cases the
scan duration will be significantly shorter.
• A Speed Mode is available for color scans. Enabling Speed Mode reduces
the maximum exposure time allowed for each picture, compensating if
necessary by increasing the sensitivity of the photosensor (i.e., increasing the
ISO). This means that scanning times are decreased most in dark
environments, but also that the the pictures may have increased noise. Set
Speed Mode under Parameters > Color Settings.
• The Scan Group and the Scan Preview pages on the user interface have
been combined to simplify operation. Detail scans can now be triggered
directly on the Scan Preview page. For scan groups, the detail scans are
shown together with the primary scan; zoom-in via gesture (or mouse wheel)
to enlarge the preview of the detail scan. Tapping (or clicking) on the detail
scan will display a pop-up window with the name of the detail scan, a link to
the related scan properties page, and the possibility to delete the detail scan.
• Scanners now have a Scanner Revision letter.
Please provide this letter when
communicating with FARO Support about
your scanner. You can check the revision of
your scanner under Manage > General
Settings > Scanner Details > Scanner
Revision.
Fixes:
• Symptom: Various bugs that could lead to the scanner completely freezing
during operation have been fixed.
Known issues:
• Symptom: When pressing the abort button while retaking pictures, the
selected pictures that were not yet recaptured will not be used for the
colorization in SCENE. As consequence, part of the scan may lack color
information.
Workaround: Avoid pressing the abort button while retaking pictures.
• Symptom: The remaining time displayed next to "Scan time left" while
retaking pictures may be inaccurate.
Workaround: None.
• Symptom: The color preview page is not available for all color scans. Only
the scans recorded with with retaking picture feature enabled will have a
color preview page.
Workaround: Enable the retaking picture feature.
• Symptom: Enabling the feature to retake pictures may slow down the color
capturing process.
Workaround: None.
5Release Notes | January 2019
• Symptom: On the Preview Scans page, the navigation elements to browse
through the next/previous scan on the SD-card have been removed.
Workaround: Use the Scans page to browse through scans on the SD-card.
• Symptom: Recording spherical scans after split helical scans may lead to
incorrect user interface elements for color scans with enabled retake picture
feature, detail scans/scan groups, or scans started via ScanPlan
Workaround: Reboot the scanner after scanning split helical scans.
• Symptom: For split helical scans, selecting one single part on the Scans
page may redirect to the Preview Scans/Scan Properties page of another
part of the same helical scan.
Workaround: None.
6Release Notes | January 2019
5. Version 6.3.1
New:
• Scan groups are now also available on the FocusM 70, FocusS 70, and
Focus S 70 A scanner models. Refer to the 6.3.0 notes, below, for an
explanation of this feature.
• The FocusM 70 scanner model now also provides hashed and
cryptographically signed scans. Refer to the 6.3.0 notes, below, for an
explanation of this feature.
Known issues:
• Symptom: When viewing the scanner GUI remotely in the Microsoft Internet
Explorer browser, some features are not displayed correctly. (The new scan
groups feature is affected by this issue.)
Workaround: Use recent versions of Google Chrome or Mozilla Firefox for
remote viewing of the scanner GUI.
7Release Notes | January 2019
6. Version 6.3.0
New:
• It is now possible to create scan groups. A scan group consists of a primary
scan together with one or more detail scans taken from the same position.
This can reduce scanning times because it enables you to make one scan
with the lowest resolution that will capture the physical details you need for
your scan project, then make several higher-resolution detail scans of the
targets that are visible in the first scan. This reduces the total time needed to
scan the area, while still getting high-quality scans of the targets to ensure
that registration is accurate.
(This feature is not available on the FocusM 70, FocusS 70, and
Focus S 70 A scanner models.)
• Scans are now hashed and cryptographically signed to make it possible to
detect whether the recorded scan data has been modified. The hash value of
a scan can be manually checked on the scanner GUI's "Scan Properties"
page. In addition, the hash and signature of a scan can be verified with an
external tool that will be available on FARO's Knowledge Base. (This feature
is not available on the FocusM 70 scanner model.)
• The capturing process has been improved, resulting in reduced scan
durations, especially for color scans.
Fixes:
• Symptom: When performing on-site registration, the scanner GUI frequently
warned about connection losses even when the connection to SCENE was
stable.
Resolution: This issue is fixed.
• Symptom: Incorrect scan information was sometimes displayed in the
scanner GUI when navigating through the scan previews with the ""
buttons.
Resolution: This issue is fixed.
• Symptom: Scan names containing a period (".") were not displayed correctly
in the scanner GUI during the on-site registration workflow.
Resolution: This issue is fixed.
• Symptom: The "Add Cluster" button on the scanner GUI's home screen did
not work under some circumstances.
Resolution: This issue is fixed.
• Symptom: On scanner startup, the scanner GUI's help pages were always in
English, regardless of the selected language.
Resolution: This issue is fixed.
• Symptom: Remote access to the scanner's SD card was not possible after
the Windows 10 Fall Creators Update.
Resolution: This issue is fixed.
• Symptom: In the helical scan mode, the scan duration was displayed as
"NaN" in the scanner GUI.
Resolution: This issue is fixed.
Known issues:
• Symptom: When viewing the scanner GUI remotely in the Microsoft Internet
Explorer browser, some features are not displayed correctly. (The new scan
groups feature is affected by this issue.)
Workaround: Use recent versions of Google Chrome or Mozilla Firefox for
remote viewing of the scanner GUI.
8Release Notes | January 2019
7. Version 6.2.0
New:
• A new "Find Markers" setting has been added to the On-Site Registration
settings under "Processing". This option is only available when the scanner is
connected to SCENE version 7.1 or later.
• Buttons are displayed on the "Scan Area" page to easily change the size of
the selected section in steps of 1°.
• Enabled HTTPS support for On-Site Registration.
Fixes:
• Symptom: The scanner firmware restarted for low ambient temperatures
which prevented the recording of a scan.
Resolution: Improved the robustness of the scan process for low ambient
temperatures.
• Symptom: In rare cases, the scanner firmware restarted during the On-Site
Registration or while scanning.
Resolution: Improved robustness of the scan process to prevent
communication errors.
• Symptom: In rare cases, scanning failed repeatidly after powering up.
Resolution: Added a self-check and improved error handling and error
reporting for boot-up problems.
• Symptom: The countdown displaying the remaining scan time differs from
the scan duration estimation.
Resolution: The value has been adjusted.
• Symptom: Limited usability of the sound volume regulation buttons on the
"Sounds" page.
Resolution: The volume can now also be changed if the buttons are held
down.
9Release Notes | January 2019
8. Version 6.1.2
New:
• A grid is displayed on the "Scan Area" page if there is no preview picture
available. The space between the horizontal and vertical lines corresponds to
30°.
Fixes:
• Symptom: The On-Site Registration only worked when the scan project was
created using the “Duplicate” functionality, but not when using the “Add”
button.
Resolution: This issue is fixed.
• Symptom: In rare cases, the scanner firmware restarted during On-Site
Registration.
Resolution: Improved the robustness of the scan process.
• Symptom: The scan quality could suffer from vibrations that arise from
resonance conditions during the scan if the middle column of the tripod was
extended. This is typically expressed as small vertical stripes in certain areas
of the scan.
Resolution: The motor controller firmware has been optimized to reduce
such resonances. Note that vibrations can still occur – it is recommended not
to extend the middle column at all.
• Symptom: The scan duration and scan size estimation does not match the
recorded duration/size.
Resolution: The estimations were improved. However, note that the scan
process is adaptive and may vary from scan to scan. Furthermore, the scan
size depends on the degree of compression of the scan data.
• Symptom: Negative values were rejected for project/cluster latitudes on the
"Projects/Clusters" page
Resolution: This issue is fixed.
Known issues
• With enabled On-Site Registration, project changes may take up to a few
minutes depending on the number of scans/projects and their status.
10Release Notes | January 2019
9. Version 6.1.1
New:
• Removed data that could be considered sensitive (such as WLAN SSIDs)
from scanner log files.
Fixes:
• Symptom: The compass reading was sometimes off by 90 degrees when
importing scans in SCENE.
Resolution: This issue is fixed.
• Symptom Scans were sometimes incorrectly placed at position (0,0,0) during
the import in SCENE although GPS position data was available in the scan.
Resolution: This issue is fixed.
• Symptom: The start of the scan line was sometimes misplaced by +/-0.0044
degrees.
Resolution: This issue is fixed.
• Symptom: SD cards larger than 32 GB could not be formatted in the
scanner.
Resolution: This issue is fixed. SD card handling was also improved to be
more robust against unexpected errors.
• Symptom: The scanner firmware sometimes locked up immediately after
WLAN was disabled (via the scanner GUI or due to a disconnection).
Resolution: This issue is fixed.
• Symptom: The firmware update failed when the scanner received GPS data
during the update.
Resolution: This issue is fixed, after you install the 6.1.1 version of the
firmware. When installing the 6.1.1 firmware update, make sure the scanner
is in a closed room (disabling GPS in the scanner GUI is not sufficient to
avoid this issue).
• Symptom: An icon was incorrect on the "Projects/Clusters" page.
Resolution: This issue is fixed.
10. Version 6.1.0
New:
• Support for the On-Site Registration feature. To activate, go to Manage >
On-Site Registration. Note: This feature is not available on Focus M 70
scanners.
• Optional "Night Mode" that improves talking pictures in low-light conditions.
To activate, go to Parameters > Color Settings.
• Reduced loading time of the scanner user interface.
Fixes:
• Patched the integrated Samba server against the "SambaCry" vulnerability.
• The list of scans is now emptied when the SD card is removed.
• The currently selected HDR mode is now displayed on the info panel on the
home screen.
• Fixed a bug that could under some circumstances cause a restart of the
scanner firmware.
11Release Notes | January 2019
11. Version 6.0.4
Fixes:
• Improved ARM support to reduce number of sporadic system freezes or
crashes.
• More compatible scanner shut down when the battery power is low.
• Special characters are not allowed in scan names and file names, to prevent
errors in processing.
• Improved responsiveness of GUI for long running scanners.
• Fixed issues with project name changes in the GUI.
• Fixed issue that caused the misleading error message "Internal
communication problem" during the firmware installation.
• Improved robustness of mirror homing.
• Fixed problem that caused wrong inclinometer errors.
• Increased hard shut off time through power button from 4 seconds to 10
seconds.
12. Version 6.0.3
New:
• Support for FocusM 70.
• Scanner model and scanner names are displayed in the browser header bar.
13. Known issues
• In some cases it can happen that the scanner doesn't restart automatically
after completing the installation of a firmware update. If this happens, the
scanner stays powered down (display, power button LED, and fan are
switched off) and the LED below the battery compartment is constantly red
for a period of more than 2 minutes. To manually restart the scanner,
disconnect the power supply and battery, then reconnect both. The scanner
will start automatically as soon as the power supply is reconnected.
• The firmware installation may fail in environments with good GPS reception,
especially outdoors. Switching GPS off in the scanner UI makes no
difference. In case this happens, take the scanner to a place with weaker
GPS signal and repeat the installation. You can check the GPS signal
strength on the Manage > Sensors > GPS page.
12Release Notes | January 2019
14. Tutorials
FARO’s YouTube channel provides a variety of laser scanner hardware and SCENE
software tutorials on the web. Access them from the Help menu within SCENE or with the
following links:
14.1. SCENE tutorials
https://knowledge.faro.com/Software/FARO_SCENE
14.2. FocusS tutorials
https://knowledge.faro.com/Hardware/Laser_Scanner/Focus
Or visit the FARO Customer Service area on the Web at www.faro.com to search our
technical support database, which is available 24 hours a day, 7 days a week. The link to
the technical support database is also accessible from the Help menu of SCENE
15. Technical Support
If you have any issues using one of our products, follow these steps before contacting our
Technical Support Team:
• Be sure to read the relevant sections of the documentation to find the help
you need.
• Visit the FARO Customer Care area on the Web at www.faro.com to search
our technical support database. This is available 24 hours a day 7 days a
week.
• Document the problem you are experiencing. Be as specific as you can. The
more information you have, the easier the problem will be to solve.
• If you still cannot resolve your problem, have your device’s Serial Number
available before calling.
13Release Notes | January 2019
15.1. Customer support hours and contact information
This section provides information about the contact information and timings of customer
support availability.
North America Support Hours (Monday through Friday)
8:00 a.m. to 7:00 p.m. Eastern Standard Time (EST)
Email: support@faro.com
Phone: +1 800 736 2771, +1 407 333 3182 (Worldwide)
Mexico: 866-874-1154
Fax: +1 407-562-5294
Europe Support Hours (Monday through Friday)
8:00 a.m. to 5:00 p.m. Central European Standard Time (CET)
Email: support.emea@faro.com
Phone: +800 3276 7378, +49 7150 9797-400 (Worldwide)
Fax: +800 3276 1737, +49 7150 9797-9400 (Worldwide)
Asia Support Hours (Monday through Friday)
8:30 a.m. to 5:30 p.m. Singapore Standard Time (SST)
Email: supportap@faro.com
Phone: +1 800 511 1360, +65 6511 1350 (Worldwide)
Fax: +65 6543 0111
Japan Support Hours (Monday through Friday)
9:00 a.m. to 5:00 p.m. Japan Standard Time (JST)
Email: supportjapan@faro.com
Phone: +81 561 63 1411 (Worldwide)
Fax: +81 561 63 1412
China Support Hours (Monday through Friday)
8:30 a.m. to 5:30 p.m. China Standard Time (CST)
Email: supportchina@faro.com
Phone: +400.677.6826
Fax: +86 21 6494 8670
India Support Hours (Monday through Friday)
9:30 a.m. to 5:30 p.m. India Standard Time (IST)
Email: supportindia@faro.com
Phone: 1800.1028456
Fax: +91 11.4646.5660
Email or Faxes sent outside regular working hours usually are answered before 12:00
p.m. the next working day. Should our staff be on other calls, leave a voice mail
message; calls are always returned within 4 hours. Remember to leave a detailed
description of your question and your device’s Serial Number. Do not forget to include
your name, fax number, telephone number and extension so we can reach you promptly.
14You can also read