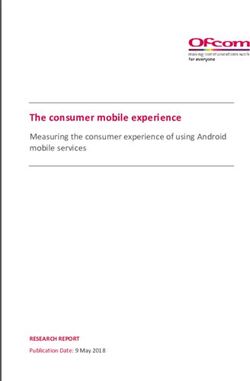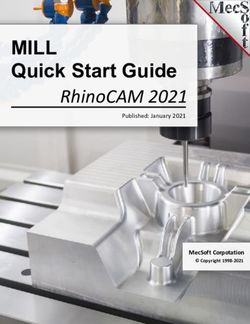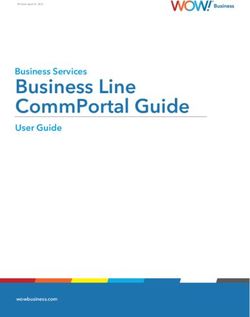EXTERNAL GUIDE HOW TO ACTIVATE, SUBMIT AND - DECLARE IT3(b,c,e,s) VIA eFILING - South ...
←
→
Page content transcription
If your browser does not render page correctly, please read the page content below
REVISION HISTORY TABLE
Date Version Description
30-11-2020 3 Updated to include the new eFiling redesign
23-04-2021 4 Updated to include the new IT302 HTML form
13-09-2021 5 Updated to include the IT3 third party data system
mordenization
EXTERNAL GUIDE - HOW TO Revision: 5 Page 2 of 44
ACTIVATE SUBMIT AND
DECLARE IT3 VIA EFILING-
GEN-ENR-01-G03TABLE OF CONTENTS
1 PURPOSE 4
2 INTRODUCTION 4
3 WHO IS REQUIRED TO SUBMIT THIRD PARTY DATA 4
4 REQUIREMENTS FOR A SUCCESSFUL SUBMISSION 5
5 ACTIVATION OF THE THIRD PARTY DATA (IT3) 6
5.1 DATA SUBMISSION 6
5.2 COMPLETION OF THE IT3 RETURN 12
5.3 HOW TO ACCESS THE IT3-01 RETURN 15
5.4 WHAT TO COMPLETE WITHIN THE IT3-01 FORM 17
5.4.1 CERTIFICATE DETAILS 17
5.4.2 SUBMITTING ENTITY 18
5.4.3 CONTACT PERSON 19
5.4.4 POSTAL ADDRESS 20
5.4.5 IT3 ACCOUNT HOLDER DETAILS 20
5.4.6 PHYSICAL ADDRESS 23
5.4.7 ACCOUNT INFORMATION 23
5.4.8 POSTAL ADDRESS 24
5.4.9 PARTNERSHIPS 24
5.4.10 IT3 ACCOUNT HOLDER PARTNER DETAILS 24
5.4.11 IT3 (b) ACCOUNT HOLDER FINANCIAL DETAILS EXCLUDING
WITHHOLDING TAX ON INTEREST 27
5.4.12 CREDITS AND DEBITS 28
5.4.13 INCOME AND PAYMENTS 29
5.4.14 IT3 (B) ACCOUNT HOLDER FINANCIAL DETAILS – WITHHOLDING TAX ON
INTEREST (WTI) 30
5.4.15 IT3(C) ACCOUNT HOLDER FINANCIAL DETAILS 31
5.4.16 IT3 (e) ACCOUNT HOLDER FINANCIAL DETAILS 32
5.4.17 IT3(S) ACCOUNT HOLDER FINANCIAL DETAILS 34
5.4.18 IT3(S) ACCOUNT HOLDER TRANSACTIONAL DETAILS 35
6 HOW TO SUBMIT YOUR COMPLETED IT3-01 RETURN 36
7 HOW TO DECLARE YOUR SUBMITTED IT3 FORM 38
8 HOW TO VIEW YOUR SUBMITTED IT3 RETURN/S 39
9 REQUEST FOR CORRECTION 41
10 DASHBOARD 42
11 CROSS REFERENCES 43
EXTERNAL GUIDE - HOW TO Revision: 5 Page 3 of 44
ACTIVATE SUBMIT AND
DECLARE IT3 VIA EFILING-
GEN-ENR-01-G031 PURPOSE
This guide describes how to activate the functionality of submitting IT3 data, submit IT3
data/certificates and to declare submitted data to SARS
This guide in its design, development, implementation and review phases is guided and
underpinned by the SARS Strategic Plan 2020/21 - 2024/25 and the applicable legislation.
Should any aspect of this guide be in conflict with the applicable legislation the legislation will
take precedence.
2 INTRODUCTION
• The IT3 data submission forms part of the SARS third party data process to enhance taxpayer
and organizational compliance and also enables SARS to be aligned with international best
tax practices. SARS IT3 systems receive and process IT3 third party data information as per
appropriate Government Gazette and External BRS documents. Submitting entities are
required to submit IT3 data/certificates in a bi-annual submission cycle.
The IT3 submission data types are outlined below
IT3(b) which also includes e.g. investments, interest, royalty, rental or general
transactional account information etc.
IT3(b) which contains Withholding Tax on Interest information
IT3(c) which also relates to financial instruments
IT3(e) which relates to physical goods, and
IT3(s) which is tax free investments
The platforms to submit bulk and medium data files to SARS are via Connect Direct, or the
secure web (HTTP). eFiling platform is used when submitting a maximum of 20 IT3(b)
certificates.
Once the data/certicates have been submitted, representatives will be given a view of the
summary data throughout a specific period on the IT3-02 declaration form. The IT3-02
declaration form is also used to confirm that a Submitting Entity is in agreement that data
submitted to SARS is correct. Additionally submitting entities are able to download, save and
print this form.
Where there are queries, the representative of the submitting entity may contact the third
party data support personnel who will be able to view and assist with technical queries. This
guide details the process involved to make a successful submission and declarion of the IT3
data/certificates to SARS.
3 WHO IS REQUIRED TO SUBMIT THIRD PARTY DATA
The following persons are required to submit third party data in terms of section 26 of the Tax
Administration Act, 2011:
Banks regulated by the Registrar of Banks in terms of the Banks Act, 1990, or the
Mutual Banks Act, 1993;
Co-operative Banks regulated by the Co-operative Banks Development Agency in
EXTERNAL GUIDE - HOW TO Revision: 5 Page 4 of 44
ACTIVATE SUBMIT AND
DECLARE IT3 VIA EFILING-
GEN-ENR-01-G03terms of the Co-operative Banks Act, 2007;
The South African Postbank Limited (Postbank) regulated in terms of the South African
Postbank Limited Act, 2010;
Financial institutions regulated by the executive officer, deputy executive officer or
board, as defined in the Financial Services Board Act, 1990, whether in terms of that
Act or any other Act (including a “financial institution” as defined in the Financial
Services Board Act, 1990, other than an institution described in paragraph (a)(i) of the
definition);
Companies listed on the JSE, and connected persons in relation to the companies,
that issue bonds, debentures or similar financial instruments;
State-owned companies, as defined in section 1 of the Companies Act, 2008, that
issue bonds, debentures or similar financial instruments;
Organs of state, as defined in section 239 of the Constitution of the Republic of South
Africa, 1996, that issue bonds or similar financial instruments;
Any person (including a co-operative as defined in section 1 of the Income Tax Act,
1962) who purchases any livestock, produce, timber, ore, mineral or precious stones
from a primary producer other than on a retail basis;
Any medical scheme registered under section 24(1) of the Medical Schemes Act,
1998;
Any person, who for their own account carries on the business as an estate agent as
defined in the Estate Agency Affairs Act, 1976, and who pays to, or receives on behalf
of, a third party, any amount in respect of an investment, interest or the rental of
property; and
Any person, who for their own account practices as an attorney as defined in section
1 of the Attorneys Act, 1979, and who pays to or receives on behalf of a third party any
amount in respect of an investment, interest or the rental of property.
4 REQUIREMENTS FOR A SUCCESSFUL SUBMISSION
• In order to submit your IT3 data file/certificates sucessfully, you must submit your data on the
applicable platform and declare by validating the summary of your submitted data. eFiling
registered submitting entities submit data to SARS by utilising one of the following platforms,
which is dependent on the size of the data/certificates;
Connect Direct for bulk data,
HTTPS for medium sized data, or
eFiling for IT3-01 form (max of 20 Certificates).
• Manual completion are done via the completion and submission of the IT3-01 form. Electronic
or data file submissions are structured and uploaded as described on the file specifications
detailed in the External BRS. Upon successful structuring of the file, the file should then be
submitted via the HTTP or Connect Direct platforms.
• To ensure that the data/certificates are received and processed by SARS, submitting entities
representatives are required to validate the activation of the IT3 submission functionality on
eFiling. Additionally they are to review their submitted data/certificates on the pre-populated
IT3-02 return and once reviewed and in agreement with the summary data, they are to
declare by submitting the IT3-02 return to SARS via eFiling.
EXTERNAL GUIDE - HOW TO Revision: 5 Page 5 of 44
ACTIVATE SUBMIT AND
DECLARE IT3 VIA EFILING-
GEN-ENR-01-G035 ACTIVATION OF THE IT3 TAX TYPE
In order to submit data and declare on eFiling, the tax type (IT3) must be activated.
Note that for any submissions, ensure that the Tax Type for filing as been activated on your
eFiling profile. This will ensure that the appropriate return is issued to your profile
• This section will describe how to activate IT3 tax type on eFiling
Note that this activation includes all the sub types for IT3, which are:
IT3(b)
IT3(c)
IT3(e)
IT3(s)
To activate IT3 ensure that the tax representative for your organisation to align it to the
English on the screens is registered as a representative of your organization with SARS.
Additionally the tax registered representative must be linked to the organizational profile on
eFiling. Refer to the following external guide: GEN-ELEC-18-G01 – How to register for eFiling
and manage your user profile – External Guide, available on the SARS website
www.sars.gov.za
Note that if it’s a first time registration of the representative on eFiling, the process might
require related supporting documents and should be resolved within two business days due
to the verification of the documentation process.
The registered representative should proceed as follows:
▫ Select “Organisation” on the top menu
▫ Select on the left menu:
EXTERNAL GUIDE - HOW TO Revision: 5 Page 6 of 44
ACTIVATE SUBMIT AND
DECLARE IT3 VIA EFILING-
GEN-ENR-01-G03o
o
o
The following screen will be displayed
Select the applicable product, and click the Submit button displayed below to continue.
Upon successful activation, a message will be displayed that the tax types have been
activated.
EXTERNAL GUIDE - HOW TO Revision: 5 Page 7 of 44
ACTIVATE SUBMIT AND
DECLARE IT3 VIA EFILING-
GEN-ENR-01-G03 Click on Continue
Note the three buttons below and their functionality:
▫ Edit Contact Details – used to update Contact Details
▫ Manage Tax Types – used to assess the status of the activation and validate which
tax type has been activated/deactivated
▫ Access Rights - used to validate whether the correct rights are assigned to the user
for the use of the functionality
EXTERNAL GUIDE - HOW TO Revision: 5 Page 8 of 44
ACTIVATE SUBMIT AND
DECLARE IT3 VIA EFILING-
GEN-ENR-01-G03 The screen below displays that the IT3 has been successfully activated
5.1 ACCESS RIGHTS
After the activation of the product type was successful, validate whether the correct rights are
assigned to you as the user to use the functionality on eFiling.
Select the Organisations menu tab and Rights Group and Manage Groups
EXTERNAL GUIDE - HOW TO Revision: 5 Page 9 of 44
ACTIVATE SUBMIT AND
DECLARE IT3 VIA EFILING-
GEN-ENR-01-G03 The Group Details page will be displayed. Click the Open hyperlink.
On the Update Group Details screen, select IT3 / Medical Scheme Contributions /
Insurance Payments option.
Click the Update button to continue.
This step will ensure that the Third Party Data functionality is activated on the eFiling profile.
EXTERNAL GUIDE - HOW TO Revision: 5 Page 10 of 44
ACTIVATE SUBMIT AND
DECLARE IT3 VIA EFILING-
GEN-ENR-01-G035.2 IT3 DATA FILE SUBMISSION
• The direct data flow (secure file transfer) channel will allow a Submitting Entity to upload
reportable information to the SARS system in its prescribed format. Data validations will be
performed by SARS to ensure correctness and completeness of submitted information.
• Data submission requires the organisation to be enrolled and activated for Third Party data
submission on eFiling.
• Submitting Entity will first enrol and activate for C:D or HTTPS through eFiling
To enrol, refer to the following guides:
GEN-ENR-01-G01 - Guide for Submission of Third Party Data using the Connect Direct
Channel - External Guide
GEN-ENR-01-G02 - Guide for Submission of Third Party Data Using the HTTPS Channel -
External Guide
• Once enrolled proceed as follows:
Click on Services
Click on Enrol 3rd Party Data
Select Secure File Submission
• The user will be redirected to the secure site where data may be uploaded
EXTERNAL GUIDE - HOW TO Revision: 5 Page 11 of 44
ACTIVATE SUBMIT AND
DECLARE IT3 VIA EFILING-
GEN-ENR-01-G03To upload your data on the secure site, kindly refer to the following guides for more information
regarding the submission of data:
GEN-ENR-01-G01 - Guide for Submission of Third Party Data using the Connect Direct
Channel - External Guide
GEN-ENR-01-G02 - Guide for Submission of Third Party Data Using the HTTPS
Channel - External Guide
Note that your data must be prepared as specified on the external third party data BRS
• Any technical related queries should be sent to the following email address:
Bus_Sys_CDSupport@sars.gov.za
• Once the data has been submitted, the user should be able to view a dashboard report of the
submitted file. To do so, proceed as follows:
▫ Login
▫ Click on Services
▫ Click on Enroll 3rd Party Data
▫ Click on Submission Dashboard
▫ Select the appropriate data product from the dropdown list
▫ The dashboard will present the following screen:
• The following response file codes (as defined in the External BRS) will be distributed to the
submitting channel (Connect Direct or HTTPS) indicating the status of the submitted data:
EXTERNAL GUIDE - HOW TO Revision: 5 Page 12 of 44
ACTIVATE SUBMIT AND
DECLARE IT3 VIA EFILING-
GEN-ENR-01-G03Codes Description
001 Acknowledgement of receipt
002 Rejected: entire file rejected as it contains critical errors. The file must be corrected and
resubmitted to enable processing
003 Successfully uploaded: all records accepted and processed.
004 Accepted with warnings: This can be any combination of accepted fields, fields accepted
with a warning and duplicate records.
005 Rejected: entire file rejected as it contains file structure errors. The file must be corrected
and resubmitted to enable processing.
006 Partial upload: This can be any combination of accepted fields, rejected fields, fields
accepted with a warning or duplicate record.
011 Rejected: entire file rejected as the file was submitted as part of a group and one or more of
the files in the group failed the validations associated with the submission of a file as part of
a group.
012 Rejected: Group submission incomplete and service level agreement expired for SARS to
wait for all files in a group to be submitted.
5.3 COMPLETION OF THE IT3 RETURN
The Third party data process allows the user to either submit a manual IT3-01 return and
declare by submitting the IT3-02 form or submit data online as described above and declare
by submitting the IT3-02 form via eFiling. This section will illustrate how to complete and
submit your manual IT3-01 return and declare by submitting the IT3-02 return via eFiling.
Login
EXTERNAL GUIDE - HOW TO Revision: 5 Page 13 of 44
ACTIVATE SUBMIT AND
DECLARE IT3 VIA EFILING-
GEN-ENR-01-G03 Click on Returns
As part of the left menu, the Third Party Data tab will be visible.
Note: This menu will only be visible once you have been granted access to submit
and declare your third party data (IT3) return. To gain access, refer to the activation
section detailed on this guide.
The Third Party data tab displays the following five options:
▫ Submit New Data (IT3-01) – To access the IT3-01 return form
▫ Submitted Data (IT3-01) – To access the submitted IT3-01 return form
▫ Submit New Return (IT3-02) – To access the IT3-02 declaration return
▫ Submitted Return (IT3-02) – To access the submitted IT3-02 declaration return
▫ Dashboard – To access the IT3 third party data dashboard
Note that when your data was submitted via the secure channels, there is no need to
submit manual IT301 form.
EXTERNAL GUIDE - HOW TO Revision: 5 Page 14 of 44
ACTIVATE SUBMIT AND
DECLARE IT3 VIA EFILING-
GEN-ENR-01-G035.4 HOW TO ACCESS THE IT3-01 RETURN
Note that to access the IT3-01 form, the ‘SARS browser’ should be installed on your PC. To access
and install the browser, click on the following link and follow the instructions.
https://tools.sars.gov.za/webtools/sarsbrowser/browserdownload.aspx
Where the problem of installation or other errors emerge, kindly engage these issues with SARS
via email to the Third Party Data Unit. Their email address is: Bus_Sys_CDSupport@sars.gov.za
Title the subject of your email should be “IT3 Connection.” Note that SARS will respond to your
email and resolve your query accordingly.
Select Returns and
Select Third Party Data,
The following left menu options will be displayed
Select Submit New Data. IT3 will be listed. Click on IT3.
The Saved Data Submissions page will be displayed. Click on the period dropdown arrow
and select the period that you wish to submit data. Once selected, click on Capture New
Data button to continue.
EXTERNAL GUIDE - HOW TO Revision: 5 Page 15 of 44
ACTIVATE SUBMIT AND
DECLARE IT3 VIA EFILING-
GEN-ENR-01-G03 The Data Submission Work page will be displayed. Click on the IT3 hyperlink to open the
form.
The first page of the IT3 return will be displayed. Depending on the selection of the type of
certificate to submit, IT3 b, c, e or s and the amount of certificates required, the form might
expand into multiple pages.
EXTERNAL GUIDE - HOW TO Revision: 5 Page 16 of 44
ACTIVATE SUBMIT AND
DECLARE IT3 VIA EFILING-
GEN-ENR-01-G035.5 WHAT TO COMPLETE WITHIN THE IT3-01 FORM
This section describes what to note when completing the IT3-01 form. Various fields on the
form are pre-populated with demographic information.
Ensure that the correct information is completed on the IT3 form. The next sections will
expand the form by detailing all sections on the form and notes of which the user should look
out for.
5.5.1 Certificate Details
Completing this section accurately will result in various sections of the form being activated
for completion. Ensure that this section is completed accurately.
Select the applicable certificate to submit. Listed below are the various certificates and their
relative name:
IT3(b) – Income from Investments, Property Rights, Royalties and/or Withholding tax
on interest
IT3(c) – Certificate of income in respect of the disposal of unit trust or other financial
instruments
EXTERNAL GUIDE - HOW TO Revision: 5 Page 17 of 44
ACTIVATE SUBMIT AND
DECLARE IT3 VIA EFILING-
GEN-ENR-01-G03 IT3(e) – Income from Purchases/Sales/Shipment of
Livestock/Produce/Timber/Ores/Minerals/Precious Stones or bonuses Paid/accrued
to Members of Co-Operative Companies or Societies
IT3(s) – Tax Free Investment
How many certificates do you want to submit? (Limited to 20)
○ Indicate the number of certificates that you want to submit. This field will only be
editable when you have selected one of the IT3 questions.
The following pop up message will be displayed when changing tax type on the return
5.5.2 SUBMITTING ENTITY
Complete the submitting entity details on this section.
Most of the fields on this section will be pre-populated. The user must ensure that the
information is correct.
EXTERNAL GUIDE - HOW TO Revision: 5 Page 18 of 44
ACTIVATE SUBMIT AND
DECLARE IT3 VIA EFILING-
GEN-ENR-01-G03 Year of Assessment
Period Start Date (CCYYMM)
Determine if the correct period has been pre-populated
Period End Date (CCYYMM)
Determine if the correct period has been pre-populated
Nature of person
Select between the relevant nature of person from a drop down list
Registered Name
The registered name will be pre-populated
Trading Name
The trading name will be pre-populated
Registration no
The registration number of the company will be pre-populated
Regulator registration number
▫ The registration number of the regulator of the company will be prepopulated
Regulator designation
▫ The registration designation for the regulator of the company will be prepopulated
Taxpayer ref no
Determine if the income tax reference number is correct
Universal Branch Code
5.5.3 CONTACT PERSON
Complete the details of the person responsible for the completion/submission of the IT3 form
EXTERNAL GUIDE - HOW TO Revision: 5 Page 19 of 44
ACTIVATE SUBMIT AND
DECLARE IT3 VIA EFILING-
GEN-ENR-01-G03 Names
Determine if the first two names pre-populated are correct.
Surname
Determine if the surname pre-populated is correct.
Business telephone number. 1
Determine if the business telephone number is correct.
Business telephone no. 2
Determine if the second business telephone number is correct or completed, if not,
complete the field.
Cellphone number
Determine if the cell phone number pre-populated is correct.
Contact Email
Determine if the email address pre-populated is correct.
5.5.4 POSTAL ADDRESS
Complete the postal address of the submitting entity
Postal Address
Complete the postal address of the submitting entity
Postal Code
Complete the postal code
5.5.5 IT3 ACCOUNT HOLDER DETAILS
This section requires details of the account holder/s from the submitting entity
EXTERNAL GUIDE - HOW TO Revision: 5 Page 20 of 44
ACTIVATE SUBMIT AND
DECLARE IT3 VIA EFILING-
GEN-ENR-01-G03Click at the appropriate type of certificate of the account holder
Select the type of certificate for this account holder;
▫ IT3(b) – Income from investments, Property rights and royalties only
▫ IT3(b) – Withholding tax on interest only
▫ IT3(b) – Both income from investments, property rights, Royalties and Withholding Tax
on interest
Unique No
This field will be pre-populated if there is a number available.
Record Status
This field will be editable if the unique number field is populated.
○ Correction – select this option if you want to rectify an error.
○ Deletion – this selection will not delete partner detail or financial details
previously submitted.
I3B/C/E Unique No
This field will be pre-populated if there is a number available.
FICA Status
FICA Successful
Not FICA’ed
FICA exempt
Resident
In RSA
Not in RSA
Nature of person
Select between the relevant nature of person from a drop down list
EXTERNAL GUIDE - HOW TO Revision: 5 Page 21 of 44
ACTIVATE SUBMIT AND
DECLARE IT3 VIA EFILING-
GEN-ENR-01-G03 Initials
Surname/Registered Name
The registered name will be pre-populated
First two names
The First two names will be pre-populated
Trading Name
The trading name will be pre-populated
Taxpayer ref no
Determine if the income tax reference number is correct
Identification Type
Select the applicable identification type from the options available.
Identification Number
Complete the identification number based on the identification type selected.
Passport Country(e.g. South Africa = ZA)
Cellphone number
Determine if the cell phone number pre-populated is correct.
Contact Email
Determine if the email address pre-populated is correct.
EXTERNAL GUIDE - HOW TO Revision: 5 Page 22 of 44
ACTIVATE SUBMIT AND
DECLARE IT3 VIA EFILING-
GEN-ENR-01-G03 Date of Birth(CCYYMMDD)
Complete the date of birth in the case of an individual or foreign individual.
5.5.6 PHYSICAL ADDRESS
Complete the physical address of the account holder
Unit No
▫ Complete the unit number of the physical address where the account holder resides.
Complex (if applicable)
▫ Complete the complex of the physical address where the account holder resides.
Street No.
▫ Complete the street number of the physical address where the account holder resides.
Street /Name of Farm
▫ Complete the street name of the physical address where the account holder resides.
Suburb / District
▫ Complete the suburb where the account holder resides.
City / Town
▫ Complete the city/town where the account holder resides.
Postal Code
▫ Complete the postal code of the suburb where the account holder resides
5.5.7 ACCOUNT INFORMATION
EXTERNAL GUIDE - HOW TO Revision: 5 Page 23 of 44
ACTIVATE SUBMIT AND
DECLARE IT3 VIA EFILING-
GEN-ENR-01-G03 Indicate the number of accounts for the account holder that you are reporting on
Complete the number of accounts the account holder has.
Note that the maximum number of accounts that is allowable is 5.
5.5.8 POSTAL ADDRESS
Complete the postal address of the account holder
Mark here with an “X” if same as physical address or complete your Postal Address
Postal Code
5.5.9 PARTNERSHIPS
Is the account holder a partner in a partnership (Y/N)
If “Yes” indicate the number of partnerships for which the account holder is a partner
This field is mandatory if the answer is “Yes” to the partnership question
The account holder partner details section will be displayed.
5.5.10 IT3 ACCOUNT HOLDER PARTNER DETAILS
This section must be completed when ‘Yes’ was selected on the partnership question above
in section 5.4.9.
Complete the details required of the account holder partnership which the mentioned account
holder has.
EXTERNAL GUIDE - HOW TO Revision: 5 Page 24 of 44
ACTIVATE SUBMIT AND
DECLARE IT3 VIA EFILING-
GEN-ENR-01-G03 Unique No
This field will be pre-populated if there is a number available.
Record Status
This field will be editable if the unique number field is populated.
○ Correction – select this option if you want to rectify an error.
○ Deletion – this selection will not delete partner detail or financial details previously
submitted.
I3B/C/E Unique No
This field will be pre-populated if there is a number available.
Resident
In RSA
Not in RSA
Nature of person
Select between the relevant nature of person from a drop down list4
Initials
Surname/Registered Name
The registered name will be pre-populated
First two names
The first two names will be pre-populated
EXTERNAL GUIDE - HOW TO Revision: 5 Page 25 of 44
ACTIVATE SUBMIT AND
DECLARE IT3 VIA EFILING-
GEN-ENR-01-G03 Trading Name
The trading name will be pre-populated
Taxpayer ref no
Determine if the income tax reference number is correct
Identification Type
Select the applicable identification type from the options available.
Identification Number
Enter the identification number based on the identification type selected.
Passport Country(e.g. South Africa = ZA)
Unit No
▫ Complete the unit number of the physical address where the account holder partner
resides.
Complex (if applicable)
▫ Complete the complex of the physical address where the account holder partner
resides.
Street No.
▫ Complete the street number of the physical address where the account holder partner
resides.
EXTERNAL GUIDE - HOW TO Revision: 5 Page 26 of 44
ACTIVATE SUBMIT AND
DECLARE IT3 VIA EFILING-
GEN-ENR-01-G03 Street /Name of Farm
▫ Complete the street name of the physical address where the account holder partner
resides.
Suburb / District
▫ Complete the suburb where the account holder partner resides.
City / Town
▫ Complete the city/town where the account holder partner resides.
Postal Code
▫ Complete the postal code of the suburb where the account holder partner resides
Mark here with an “X” if same as physical address or complete your Postal Address
Postal Code
5.5.11 IT3 (b) ACCOUNT HOLDER FINANCIAL DETAILS EXCLUDING WITHHOLDING TAX ON
INTEREST
This section must be completed if the user selected under account details IT3 (b) Income
from investments, property rights and royalties only.
Note that this section may be repeated depending on the number of accounts indicated on
the account holder field in section 5.4.7.
Complete the financials of the IT3(b) which excludes withholding tax on interests as
requested on the form
EXTERNAL GUIDE - HOW TO Revision: 5 Page 27 of 44
ACTIVATE SUBMIT AND
DECLARE IT3 VIA EFILING-
GEN-ENR-01-G03 Unique No
This field will be pre-populated if there is a number available.
Record Status
This field will be editable if the unique number field is populated.
○ Correction – select this option if you want to rectify an error.
○ Deletion – this selection will not delete partner detail or financial details
previously submitted.
I3B Unique No
This field will be pre-populated if there is a number available.
Account No
Complete the bank account number of the account holder.
Account Type
Select the relevant account type from the list.
Sharia indicator
Indicate the sharia indicator by selecting either yes no or unknown
Joint Account indicator
▫ Select either yes no or unknown
Opening Balance
If the monthly debit or credit fields are greater than zero (0), then this field is
mandatory.
Closing Balance
If the monthly debit or credit fields are greater than zero (0), then this field is
mandatory.
Account Start Date (CCYYMMDD)
This date must be within the submission tax year.
Account End Date (CCYYMMDD)
This date must be within the submission tax year.
5.5.12 CREDITS AND DEBITS
The account start and end dates will determine which fields will be open and editable on the
credit and debit tables below.
EXTERNAL GUIDE - HOW TO Revision: 5 Page 28 of 44
ACTIVATE SUBMIT AND
DECLARE IT3 VIA EFILING-
GEN-ENR-01-G035.5.13 INCOME AND PAYMENTS
Nature of Income – Source Code
If the total income accrued is greater than zero (0) then the source code field is
mandatory.
Do you want to add another Source Code? (Y/N)
If you select “Yes”, an additional IT3(b) Account Holder Financial Details container
will be displayed for completion. All fields will be pre-populated, except the source
code field.
If you select “No”, the question regarding the additional account will be displayed.
Do you want to add an additional Account? (Y/N)
If you select “Yes”, an additional IT3(b) Account Holder Financial Details section will
be displayed for completion.
EXTERNAL GUIDE - HOW TO Revision: 5 Page 29 of 44
ACTIVATE SUBMIT AND
DECLARE IT3 VIA EFILING-
GEN-ENR-01-G03 Total expense incurred
This is a mandatory field.
Total income accrued
This is a mandatory field.
Foreign Tax Paid
If you select source code 4112 or 4113, then this field is mandatory.
5.5.14 IT3 (B) ACCOUNT HOLDER FINANCIAL DETAILS – WITHHOLDING TAX ON INTEREST
(WTI)
This section must be completed if the user selected under account details; IT3 (b) Withholding
tax on interest only.
Complete the financial details of the account holder for withholding tax on interest
Unique No
This field will be pre-populated if there is a number available.
Record Status
This field will be editable if the unique number field is populated.
○ Correction – select this option if you want to rectify an error.
○ Deletion – this selection will not delete partner detail or financial details
previously submitted
.
I3C Unique No
This field will be pre-populated if there is a number available.
Nature of Income Source Code
Select the applicable source code from the list provided.
Account Number
Enter the account number of the account holder.
Asset Type
This is a mandatory field.
WTI Gross interest paid / due and payable
Complete the WTI gross interest paid /due and payable
EXTERNAL GUIDE - HOW TO Revision: 5 Page 30 of 44
ACTIVATE SUBMIT AND
DECLARE IT3 VIA EFILING-
GEN-ENR-01-G03 WTI Exemption claimed
WTI rand value
Complete the WTI Rand value
WTI % applied
Select one of the following: 0.00; 5.00; 7.50; 8.00; 10.00; 12.00, 15.00
Do you want to add another source code
Select Y (Yes) or N (No)
Do you want to add an additional account
Select Y (Yes) or N (No)
This will create as additional account section which will prompt the user to further
include other account holder financial details from another related account.
5.5.15 IT3(C) ACCOUNT HOLDER FINANCIAL DETAILS
This section must be completed if the user selected under certificate details; IT3(c) Certificate
of income in respect of the disposal of unit trust or other financial instruments.
Complete the account holder details as stipulated on the section
EXTERNAL GUIDE - HOW TO Revision: 5 Page 31 of 44
ACTIVATE SUBMIT AND
DECLARE IT3 VIA EFILING-
GEN-ENR-01-G03 Unique No
This field will be pre-populated if there is a number available.
Record Status
This field will be editable if the unique number field is populated.
○ Correction – select this option if you want to rectify an error.
○ Deletion – this selection will not delete partner detail or financial details
previously submitted.
I3C Unique No
This field will be pre-populated if there is a number available.
Account Number
Enter the account number of the account holder. This field is not mandatory on the
IT3(c).
Asset Description
This is a mandatory field.
Nature of Income Source Code
Select the applicable source code from the list provided.
Units Sold
Enter the number of units sold.
Balance of Units
Enter the balance of the units after subtracting the number of units sold from the total
number of units available at the beginning of the period.
Proceeds
Enter the proceeds from the sale of the units.
Base Cost
Gain/Loss
Enter the gain or loss on the sale of units.
Balance of units value
Enter the balance of the units in rand and cents value.
5.5.16 IT3 (E) ACCOUNT HOLDER FINANCIAL DETAILS
This section must be completed if the user selected under certificate details; IT3(e) – Income
from Purchases/ Sales/ Shipment of Livestock/Produce/ Timber/ Ores/ Minerals/ Precious
Stones or bonuses Paid/accrued to Members of Co-Operative Companies or Societies
EXTERNAL GUIDE - HOW TO Revision: 5 Page 32 of 44
ACTIVATE SUBMIT AND
DECLARE IT3 VIA EFILING-
GEN-ENR-01-G03 Unique No
This field will be pre-populated if there is a number available.
Record Status
This field will be editable if the unique number field is populated.
○ Correction – select this option if you want to rectify an error.
○ Deletion – this selection will not delete partner detail or financial details
previously submitted.
I3E Unique No
This field will be pre-populated if there is a number available.
Nature of Income – Source Code
Enter the applicable source code from the list.
Reference Number
Units Sold
Enter the amount of units sold.
Gross proceeds
Enter the proceeds from the sale of the units.
Net Proceeds
Enter the net proceeds from the sale of the units.
Accrual/Payment Date (CCYYMMDD)
The date must fall within the submission tax year.
EXTERNAL GUIDE - HOW TO Revision: 5 Page 33 of 44
ACTIVATE SUBMIT AND
DECLARE IT3 VIA EFILING-
GEN-ENR-01-G03 Submission Period
1 March + 31 August
1 March + 28/29 February
Nature of Bonus
Enter a description of what the bonus is for.
Bonus Amount
Enter the amount of bonus, if applicable, in Rands and cents.
5.5.17 IT3(S) ACCOUNT HOLDER FINANCIAL DETAILS
• This section must be completed if the user selected under certificate details; IT3(s) Tax free
investment.
• Complete the account holder’s financial details as described on the form.
EXTERNAL GUIDE - HOW TO Revision: 5 Page 34 of 44
ACTIVATE SUBMIT AND
DECLARE IT3 VIA EFILING-
GEN-ENR-01-G03 Unique No
This field will be pre-populated if there is a number available.
Record Status
This field will be editable if the unique number field is populated.
○ Correction – select this option if you want to rectify an error.
○ Deletion – this selection will not delete partner detail or financial details
previously submitted.
I3S Unique No
This field will be pre-populated if there is a number available.
Account No.
Account type
Net return on investment amount:
If interest, dividends or capital gain were completed then this field is mandatory
Net return on investment source code:
Complete the following financials:
Interest amount
Interest source code
Dividends amount
Dividends source code
Capital gain / loss amount
Capital gain / loss source code
Market value at end of submission period
Opening balance
Closing balance
Account state date
Account end date
Do you require account holder transactional details records: select “Yes” or “No”, if Yes
is selected the IT3(s) account holder transactional details will be displayed for editing.
Transaction value total indicator (used for account holder transactional detail section)
select “Yes” or “No”
Do you want to add an additional account? This will display additional account for editing
when “Yes” is selected.
5.5.18 IT3(S) ACCOUNT HOLDER TRANSACTIONAL DETAILS
EXTERNAL GUIDE - HOW TO Revision: 5 Page 35 of 44
ACTIVATE SUBMIT AND
DECLARE IT3 VIA EFILING-
GEN-ENR-01-G03 Unique No
This field will be pre-populated if there is a number available.
Record Status
This field will be editable if the unique number field is populated.
o Correction – select this option if you want to rectify an error.
o Deletion – this selection will not delete partner detail or financial details
previously submitted.
I3S Unique No
This field will be pre-populated if there is a number available.
Assigned – source code
Transaction date
Transaction value
Do you want to add an additional transaction record? Select “Yes” or “No”
▫ If “Yes” is selected this field will display additional transaction for editing
6 How to submit your completed IT3-01 return
Upon completion of all the relevant fields on your return, note the menu option displayed on
your screen and select where applicable from the listed options below:
▫ Back – This button will take you back to the previous page
▫ Save Return – This button will save the form and take you page to the IT3 Work page
▫ Submit Return – This button will file/submit your return
▫ Print – This button will print your PDF return
Note the following:
To submit your return select the Submit Return option.
The saved copy will inform you whether you saved a filed copy or not
You will receive a message that the request has been successfully saved on eFiling. Click
Continue to proceed.
EXTERNAL GUIDE - HOW TO Revision: 5 Page 36 of 44
ACTIVATE SUBMIT AND
DECLARE IT3 VIA EFILING-
GEN-ENR-01-G03 The Data Submission Work page will be displayed and the status will be indicated as
Saved.
Click on the IT3 hyperlink to continue to submit the certificate. In the example, the hyperlink
is the IT3B. The IT3-01 will be displayed.
Click on File Return button to submit the return to SARS.
You will receive a message that indicates that the certificate has been submitted to SARS.
Click Continue and the Data Submission Work Page will be displayed. The status will be
indicated as Filed through eFiling.
EXTERNAL GUIDE - HOW TO Revision: 5 Page 37 of 44
ACTIVATE SUBMIT AND
DECLARE IT3 VIA EFILING-
GEN-ENR-01-G03Note that upon submission of the IT3-01 return or data, SARS may communicate with the
eFiler on the status of the file. The communication is there to assist with the taxpayer on
the status of the submitted information at SARS.
7 HOW TO DECLARE YOUR SUBMITTED IT3 FORM
The declaration of your IT3 return is done by submitting the IT3-02 return via eFiling. This
must be done whether you manually submitted your data or whether you electronically
submitted your data via the secure channels.
To declare your submitted data proceed as follows:
▫ Click on Returns
▫ Click on Third Party Data button on the left side menu
▫ Click on the Request Return button;
o Click on IT3 button, if there are issued or saved returns a list will be displayed
on the screen;
o Select the applicable third party data tax type (e.g. IT3(b)) from the dropdown
list;
o On the date dropdown list you will be presented with 12 months from 01 to 12.
Select the applicable month
EXTERNAL GUIDE - HOW TO Revision: 5 Page 38 of 44
ACTIVATE SUBMIT AND
DECLARE IT3 VIA EFILING-
GEN-ENR-01-G03 Once the month has been selected and the user has clicked on File Return button, eFiling
will display a prepopulated IT3-02 return
Where no data was submitted eFiling will display the message: “No records found”
On the IT3 work page, click on the IT3B hyperlink to open the IT3-02 declaration form
The IT3-02 Declaration form will be displayed for completion.
The Declaration Details container will be pre-populated with the type of return selection
made.
Validate whether the pre-populated information is accurate, and corresponds to your
submitted data
To declare that the summary information captured on the IT3-02 return contains correct
figures, submit the return by clicking on Submit Return.
Note that you can save the return and work on it later. Furthermore, where the figures on
your IT3-02 return are incorrect, resubmit your IT3-01 by RFC or submit the correct data
online via the secure channels.
8 HOW TO VIEW YOUR SUBMITTED IT3 RETURN/S
To view all submitted returns via eFiling, proceed as follows:
▫ Select the Submitted Return tab displayed under the Third Party Data menu.
EXTERNAL GUIDE - HOW TO Revision: 5 Page 39 of 44
ACTIVATE SUBMIT AND
DECLARE IT3 VIA EFILING-
GEN-ENR-01-G03 The Return Search screen will be displayed. Select the Open hyperlink to view the IT3 Work page and to open the IT3 declaration. EXTERNAL GUIDE - HOW TO Revision: 5 Page 40 of 44 ACTIVATE SUBMIT AND DECLARE IT3 VIA EFILING- GEN-ENR-01-G03
Note the following buttons displayed and their use:
▫ Back – This button will take you back to the previous page
▫ Save Return – This button will save the form and take you page to the IT3 Work page
▫ Submit Return – This button will file/submit your return
▫ Print – This button will print your PDF return
9 REQUEST FOR CORRECTION (RFC)
The user may perform a request for correction (RFC) on previously submitted and declared
data.
To RFC, proceed as follows:
▫ Select the Request Tax Transactions tab under the Third Party Data menu.
The Request Tax Transactions page will be displayed.
Note that the Submitting Entity Name and Reference will be pre-populated.
EXTERNAL GUIDE - HOW TO Revision: 5 Page 41 of 44
ACTIVATE SUBMIT AND
DECLARE IT3 VIA EFILING-
GEN-ENR-01-G03 Tax Year
Select the applicable year from the drop-down list
Certificate Type
Select the applicable certificate type
Enter the Unique Reference Number and select Continue.
This will take the user to the appropriate certificate where the user will be able to open and
amend the certificate and re-submit it by clicking on ‘Submit Return’ once updated.
10 DASHBOARD
The dashboard function allows the user to view a summary of all IT3 submissions made on
eFiling, for the selected financial year, and by client detail name.
To view the dashboard, proceed as follows:
EXTERNAL GUIDE - HOW TO Revision: 5 Page 42 of 44
ACTIVATE SUBMIT AND
DECLARE IT3 VIA EFILING-
GEN-ENR-01-G03 If you select IT3 from the Dashboard menu under the Third Party Data tab, the IT3 Dashboard
page will be displayed.
Ensure that the search criteria are correct. Click on the “Refresh” button to continue.
In the below example, the only certificate indicated is the I3B. Note that depending on what
the certificate type selection is, the results will be displayed.
• For more information on the third party data process, visit the SARS website on
www.sars.gov.za.
11 CROSS REFERENCES
DOCUMENT TITLE APPLICABILITY
Guide for Submission of Third Party Data using the Connect All
Direct Channel - External Guide
Guide for Submission of Third Party Data Using the HTTPS All
Channel - External Guide
EXTERNAL GUIDE - HOW TO Revision: 5 Page 43 of 44
ACTIVATE SUBMIT AND
DECLARE IT3 VIA EFILING-
GEN-ENR-01-G03DISCLAIMER
The information contained in this guide is intended as guidance only and is not considered to be a legal reference, nor
is it a binding ruling. The information does not take the place of legislation and readers who are in doubt regarding any
aspect of the information displayed in the guide should refer to the relevant legislation, or seek a formal opinion from a
suitably qualified individual.
For more information about the contents of this publication you may:
• Visit the SARS website at www.sars.gov.za
• Visit your nearest SARS branch
• Contact your registered tax practitioner
• If calling from within South Africa, contact the SARS Contact Centre on 0800 00 7277
• If calling from outside South Africa, contact the SARS Contact Centre on +27 11 602 2093 (only between 8am and
4pm South African time).
EXTERNAL GUIDE - HOW TO Revision: 5 Page 44 of 44
ACTIVATE SUBMIT AND
DECLARE IT3 VIA EFILING-
GEN-ENR-01-G03You can also read