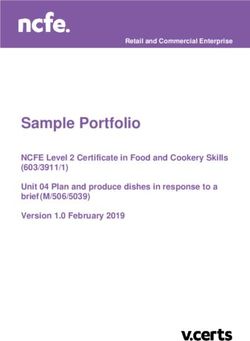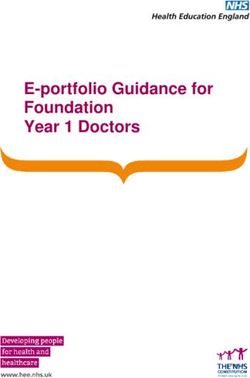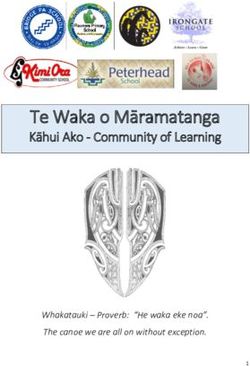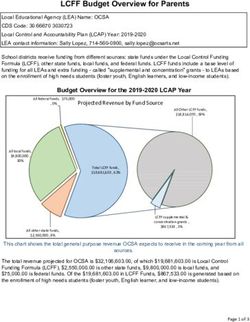EPortfolio Guidance for Trainees - May 2019 - Rcem.ac.uk.
←
→
Page content transcription
If your browser does not render page correctly, please read the page content below
Contents
Purpose of the ePortfolio .................................................................................................... 4
Glossary of terms ................................................................................................................ 5
Accessing your RCEM ePortfolio........................................................................................ 6
Getting started ..................................................................................................................... 6
Home page .......................................................................................................................... 6
Profile ................................................................................................................................... 8
Post/Supervisor Details ........................................................................................................ 8
Amending an existing post ........................................................................................... 13
Certificates and Exams ..................................................................................................... 13
Personal Library .................................................................................................................. 14
Organising your personal library .................................................................................. 14
Downloading and printing your ePortfolio ..................................................................... 17
Downloading your ePortfolio ........................................................................................ 17
Downloading your personal library.............................................................................. 19
Printing your ePortfolio ................................................................................................... 19
Other Profile subsections ................................................................................................... 20
Personal Details .............................................................................................................. 20
Declarations and Agreements ..................................................................................... 20
Courses and Seminars ................................................................................................... 20
Forms ................................................................................................................................. 21
Summary Overview ........................................................................................................... 21
Workplace Based Assessments ........................................................................................ 21
Adding a new WPBA ..................................................................................................... 22
Linking a WPBA to another area of the ePortfolio ..................................................... 22
Educational Supervision / Meetings ................................................................................ 23
Ticket Requests ................................................................................................................... 24
Creating forms and tickets against previous posts.................................................... 25
Multi-Source Feedback Ticket Requests ..................................................................... 26
Curriculum ......................................................................................................................... 27
Edit Curricula ...................................................................................................................... 27
Curricula .............................................................................................................................. 27
2Ratings ............................................................................................................................. 28
Logbook Output Report.................................................................................................... 29
Reflection........................................................................................................................... 30
Reflective notes ................................................................................................................. 30
Personal Development Plan ............................................................................................. 31
Logbook of Procedures .................................................................................................... 32
e-Learning ......................................................................................................................... 33
RCEMLearning ................................................................................................................ 33
e-Learning for Healthcare (e-LfH) ................................................................................ 34
Help Menu ......................................................................................................................... 36
Information.......................................................................................................................... 36
RCEM Home Page ............................................................................................................. 36
Support ................................................................................................................................ 36
Blank Forms ......................................................................................................................... 36
3Purpose of the ePortfolio
The ePortfolio is a web-based tool that enables trainees to log evidence of their
experience, competences and progress throughout their training. It contains tools to
identify educational needs, enables the setting of learning goals, and facilitates
reflective learning and personal development.
Since August 2009 the e-portfolio has been compulsory for progression through
training for all specialty trainees.
Upon registering/enrolling with the Royal College of Emergency Medicine, trainees
will be given access to ePortfolio. It is the trainee’s responsibility to:
• keep their ePortfolio up-to-date
• enter details of their posts and supervisors
• arrange assessments in a timely manner and ensure they are recorded
• maintain their personal development plan (PDP)
• record their reflections on learning and record their progress through the
curriculum.
It is the responsibility of the supervisors to:
• use ePortfolio evidence (assessment outcomes, reflections, and PDPs) to
inform review/appraisal meetings
• monitor the trainee’s progress through the curriculum
• write end of attachment appraisals and supervisor reports.
All appraisal/review meetings, personal development plans and workplace based
assessments (WPBAs) should be recorded in the ePortfolio. Trainees are encouraged
to reflect on their learning experiences and to record these in the ePortfolio (these
can be kept private or shared with the supervisor).
Reflections, assessments and other ePortfolio content should be linked to the
curriculum competences in order to provide evidence towards acquisition of these
competences.
The ePortfolio is also available for non-trainees, and those intending to apply for a
Certificate of Eligibility for Specialist Registration (CESR), as a method of collecting
and recording evidence to show they meet the skills and knowledge outlined in the
current RCEM Emergency Medicine curriculum.
4Glossary of terms
Role - there are three principal roles on ePortfolio, that of the Trainee, Supervisor and
Administrator. Each role views the ePortfolio system differently and can perform
different functions dependent on their role.
• Trainee - the primary user of the ePortfolio. Refers to both trainees and non-
trainees.
• Educational Supervisor (ES) - a named trainer who is selected and appropriately
trained to be responsible for the overall supervision and management of a
specified trainee’s educational progress during a training placement or series of
placements. They are responsible for collating evidence of the trainee’s
performance in a training placement, providing feedback to the trainee and
agreeing action plans to ameliorate any concerns or issues identified. The ES has
access to all their trainee’s public documents.
• Clinical Supervisor (CS) - a named trainer who is selected and appropriately
trained to be responsible for overseeing a specified trainee’s clinical work and
providing constructive feedback during a training placement. In some instances,
the same individual may provide both educational and clinical supervision.
• Administrator - user who administers the ePortfolio.
Training programme - indicates the trainee’s current training programme, i.e. Core
Training, Higher Specialty Training, or Run-Through Training. Will also identify whether
the individual is a non-trainee.
Post - represents a period of training, e.g. current placement. It identifies grade /
designation, location, specialty/ies and supervisors. Trainees must add their current
post to be able to send ticket requests and collate/record evidence.
Location - refers to physical location, most commonly a specific hospital.
Grade - refers to a trainee’s designation or stage of training, e.g. CT/ST1, CT/ST2,
CT/ST3, ST4, ST5, ST6, ST3 DRE-EM, LAT, non-trainee core level, non-trainee higher
specialist level, etc.
The College or RCEM - The Royal College of Emergency Medicine
NES - NHS ePortfolios (the ePortfolio provider and system administrator)
5Accessing your RCEM ePortfolio
Getting started
Open your internet browser and enter www.nhseportfolios.org in the address bar. On
the right-hand side of the screen a user login box is displayed - enter your username
and password in the appropriate fields and click on the Log In button.
When you log into ePortfolio for the first time you will be prompted to change your
password (you will also be asked to verify that your e-mail address is valid).
If you want to change your password again at a later date, you can do this by
clicking on the Profile drop-down menu and selecting Personal Details - Login
Details. Enter your old password and then enter the new password twice in the
appropriate fields.
At this stage, you may also wish to change your username to something more
memorable, e.g. your email address. Select Personal Details from the Profile drop-
down menu. Click on the Login Details tab and enter your new username in the
Change Username box.
Home page
Once you are logged into your ePortfolio, you will be taken to your home page. This
page will display alerts on any relevant information, news and announcements, and
details of your current placement and supervisors (once you have added your post).
The menu at the top of the page is the main tool to navigate through the various
sections of your ePortfolio.
6The sections are divided as follows:
Select Role – trainees may often have roles accessing different portfolios, e.g.
RCOG, RCOA, etc. When accessing the RCEM ePortfolio you should always select
your RCEM Trainee role. If you have more than one role assigned to your ePortfolio,
you can switch between roles by using the Select Role function. ePortfolio will always
take you to the role you were last logged in under.
Profile - enter, edit and view your personal information, declarations and
agreements, certificates and exams, personal library and post/supervisor details.
Forms - view, save and request assessment forms, including WPBAs. Educational
Supervision / Meetings may be viewed here but will need to be added by your
supervisor.
Curriculum - edit curricula and record your progress against the curriculum by linking
assessments and signing off competences.
Reflection - record reflective notes as an example of your learning development,
maintain your personal development plan, and keep a logbook of completed
procedures.
Messages - notifications of completed ticket forms.
Help - user guides, reference documents and FAQs. A Support Form can be used to
contact the College’s support team for help with a specific problem.
7Profile
Post/Supervisor Details
You should add your current post to ePortfolio as soon as your account has been
created and you receive your login details, in order to prevent delays in completing
essential assessments and to begin recording your performance. It is the trainee’s
responsibility to add posts and supervisors as you rotate through the training
programme.
ACPs and non-trainees are generally advised to enter posts with a duration not
exceeding one year in length.
Adding and amending posts and supervisors
From the Profile drop-down menu, select Post / Supervisor Details. This will take you
to a page displaying your current and previous posts.
To add your post, click on under your current training programme and
enter the details following the steps below:
Step 1: Details
• Select your grade
8• Enter the start and end dates of your current post/placement by clicking on the
calendar icon or by entering them manually.
Please note, posts cannot overlap, nor can they extend beyond the training
programme dates.
Should you see the error message ‘Post end date is outside the respective
training programme duration’ when you try to add or amend a post, please
check that your RCEM membership has not lapsed. Once any outstanding
subscription fees have been paid, the end date of your programme will be
extended, and you will be able to add a new post.
• Enter your training period year. This number relates to the number of years you’ve
been in the training programme, which doesn’t necessarily correspond with your
grade.
• The reference code can be left blank, or it may be used to note periods of
sickness absence, maternity leave, etc. If you are working less than full-time
(LTFT), you may also wish to note the percentage here.
• Select your location. There are two ways of finding your hospital in the drop-
down menu:
1. Click on the arrow to the left of RCEM to expand the list to show training
regions. Click on the arrow to the left of the region in which your hospital is
located to show the NHS Trusts, and then on the arrow to the left of your Trust
to list the individual hospitals. To select your hospital, click in the appropriate
radio button.
92. Alternatively, type the name of the hospital in the search field and click in the
appropriate radio button.
• If you are working overseas, select Outside UK as your location.
• Click to move to Step 2.
10Step 2: Specialties
• Add your specialty by selecting it from the list on the left and clicking on
to move it across to your post.
• Click to move to Step 3.
Step 3: Supervisors
• Enter any part of the Supervisor’s first or last name in the name field and select
either RCEM Clinical Supervisor or RCEM Educational Supervisor, as appropriate,
from the Role drop-down menu.
• In the location field, select RCEM from the drop-down menu, and click
11Supervisor roles are often assigned at Trust level. Therefore, a search under
the name of the hospital may be unsuccessful. Selecting RCEM in the location
field will enable you to search the entire database.
A list of all supervisors matching the specified criteria will appear in the left-hand
box.
Dr. Emily Hicks (ES)
Dr. Emily Jane Hicks (ES)
More than one supervisor with the same name may appear in the box. To ensure
you select the correct doctor, click on the icon to the right of the name and
a box will appear showing their GMC number, email address and role locations.
If your supervisor does not appear, click to save the post, and contact
eportfolio@rcem.ac.uk providing the supervisor’s full name, GMC number, email
address, role (Educational or Clinical Supervisor) and hospital.
• Select the correct supervisor from the list and click on to move them across
to your post. To remove incorrect supervisors from the post, select the name in
the Added Supervisors box and click
• Click to save the post.
You can still create your post even if you do not yet know who your supervisors
will be. Add your post details and specialties and edit the post at a later date
to add your supervisors (see Amending an existing post below).
12Amending an existing post
If you need to amend the details of an existing post, such as change the start or end
dates, or add or remove supervisors:
• Select Post / Supervisor Details from the Profile drop-down menu and click
on the post you wish to amend.
• Navigate to the step you require, i.e. Step 1: Details, Step 2: Specialties or Step 3:
Supervisors by clicking on
• Follow the instructions for steps 1, 2 or 3 as above.
Certificates and Exams
To add a new certificate or exam, select Certificates and Exams from the Profile
drop-down menu. Click on Add New Certificate or Exam, select the exam from the
drop-down menu, enter the expiry date if applicable and save. If there is an
electronic version of the certificate available, it can be uploaded using the upload
link.
Trainees are unable to delete certificates from this section of the ePortfolio
themselves. If you need to remove a certificate, for example if it has expired, please
contact the College’s support team.
This section in the ePortfolio should contain mandatory courses only, e.g. life
support, safeguarding, etc. It is recommended that all other certificates are kept
in the personal library (see below) rather than having multiple “other” in the
certificates and exams section.
13Personal Library
The Personal Library is a space that trainees can use to store evidence relevant to
their training.
The structure of the ePortfolio is such that if the curriculum links are used
appropriately, there is little that needs to be accessed through the personal library.
However, ARCP panels may wish to browse or locate specific documents in your
library and you will need to have organised it appropriately to facilitate this.
Before you upload any documents, we recommend that you create the
structure of your library - by creating a directory of folders and subfolders - so that
the documents can be stored in a specific place.
Your personal library can be accessed via the Profile drop-down menu.
Organising your personal library
A well organised personal library is essential for your Educational Supervisor, an ARCP
panel or an external assessor to be able to efficiently review your ePortfolio. To
improve the organisation and presentation of your personal library, it is suggested
that you organise it by training year, and then create subfolders in line with the
curriculum.
14The example given below may be used as a guide and adapted according to your
needs.
• To create a new subfolder, select the ‘parent’ folder you would like to subdivide,
and click Create new folder.
15• Enter the name of the folder and click save.
• To upload a document, click to browse your directory.
Once you have selected the file, enter a description.
Name your uploaded documents carefully. Try to put the nature of the item
(e-learning, course programme, meeting minutes, etc.) in the title, as well as
the presentation it relates to (if relevant) and the date.
• Set the file status (private or shared), depending on whether the document may
be shared with your Supervisor (and anyone else who has access rights to your
ePortfolio), or you wish it to be marked private so that only you can view it.
• Click save to begin upload.
16Downloading and printing your ePortfolio
Downloading your ePortfolio
You can download and save a PDF containing any ePortfolio information you select.
From the Profile drop-down menu, select Download Portfolio.
Click on . This will take you to a page where you can select items from
your ePortfolio to make into a PDF. It will also show a list of any files you have
previously generated via this facility.
You are able to create PDF files containing a selection of up to 50 items (curricula
and/or forms) from within your portfolio. However, you can create multiple files,
arranging items into separate files as you wish.
To add a curriculum to the downloadable PDF file:
• Select the round radio button labelled Curriculum / Competencies. The
Available Items panel will be populated with the curricula within your
ePortfolio
• Ensure the curricula you wish to include are highlighted in the Available Items
panel
• Click the icon to move the highlighted curricula to the Selected Items
panel.
To add a form to the downloadable PDF file:
• Select the round radio button labelled Forms
• Select the desired Year or Post from the drop-down list
• The Available Items panel will be populated with the forms within the
selected year or post
17• Ensure the form(s) you wish to include is/are highlighted in the Available Items
panel
• Click the icon to move the highlighted forms to the Selected Items
panel.
You can also click on to move all the curricula/forms at once.
To finish and create the downloadable PDF file:
• Highlight items in the Selected Items panel and use the and
buttons to arrange the items in the order in which you would like them
included in the downloadable file
• Ensure the Include Post/Supervisor Details on Overview Page and Show linked
items on form downloads boxes are checked according to your personal
preference
• Click the green button labelled Create PDF to generate the PDF
• The downloadable PDF file will be generated and, when complete, you will
be returned to the main Download Portfolio page where the file will appear in
your list of ePortfolio downloads.
ePortfolio automatically generates a file name containing a reference number and
the date it was created. To easily identify the contents of the file, it is recommended
that you add a ‘description’ by clicking on the blue button labelled Actions to the
right of the file and selecting Edit from the drop-down menu.
To download a generated PDF file:
On the main Download Portfolio page, click on the blue button labelled Actions to
the right of the file you wish to download and select View from the drop-down
menu. The PDF will open in a new window using your computer’s PDF viewer.
If the file does not download, please ensure you do not have a pop-up blocker
running that has prevented the file from opening.
18To share a generated PDF file:
Click on the blue Actions button and select Share. This will generate a link that you
can send via email. The recipient can then follow this link to download the PDF.
Downloading your personal library
• Select Personal Library from the Profile drop-down menu.
• Click on
• In the box that appears, click on Create ZIP archive. You will be notified when
the archive has been created and is available for download.
Printing your ePortfolio
Downloading your ePortfolio to a PDF format is the only reliable way of formatting
the contents of your ePortfolio in a manner that will enable you to print without error.
For data security reasons, only the trainee can download and print out the contents
of their ePortfolio.
Do not use the Export Data option in the Profile drop-down menu to download your
ePortfolio. This function downloads a copy of the data held in your NHS ePortfolios
user account in a machine-readable format, suitable for import into other
systems/tools.
19Other Profile subsections
Personal Details
Here you can view and amend your personal details, upload a photo, and change
your email address, password and username.
Declarations and Agreements
Here you can view and sign your Educational Agreements and Probity and Health
Declarations that are required for training and revalidation. These forms should be
signed within the first three weeks of starting your training programme year. To sign a
form, click next to the relevant form.
Courses and Seminars
This section is linked to the Courses and Seminars tab on the home page. When an
administrator enters details of a course in your region, an outline will appear on the
home page under this tab. It is not unusual for this page to be blank.
ePortfolio does not include a formal attendance register for courses and teaching
events. Trainees are encouraged to record reflections on teaching events they
have attended as part of their reflective practice, e.g. Reflection on a Learning
Event (see Reflection on page 30).
20Forms
Summary Overview
A summary of all completed forms can be accessed from the Forms drop-down
menu. You are able to view forms for a specific year or post, or select all.
From this page, you can also create forms and see the number of submissions for
each form type.
By clicking on to the right of the form type, you can access your
completed forms within that category, link forms to the curriculum or documents in
your personal library, and add comments and signatures.
Workplace Based Assessments
To view your completed Work Place Based Assessments (WPBAs), select Work-Based
Assessments from the Forms drop-down menu, and then select the type of WPBA
you wish to view, e.g. CBD, DOPS, etc. from the sub-menu.
21You will be presented with a page listing all your completed WPBAs of the type
selected. You can view by post or the whole portfolio by selecting the required
option from the Select Year or Post drop-down menu.
Adding a new WPBA
• To request a new WPBA from an external assessor, click .
This will take you to Ticket Requests (see page 24).
• To enter a WPBA yourself, click . Select the post you wish to
file the WPBA against and click next to the appropriate assessment.
To ensure authenticity of the assessment, it is strongly recommended that
most WPBAs are sent to assessors via Ticket Requests (see page 24). Although
a trainee may have had a good reason for self-entering the form, others may
have difficulty accepting this as a valid piece of evidence for the portfolio.
Linking a WPBA to another area of the ePortfolio
Once your form has been completed and saved, you will be given the option to link
it to other areas of your ePortfolio, such as a curriculum item or a file in your personal
library.
• To link to a curriculum, select Curriculum Item from the Link to drop-down menu.
Select the relevant curriculum from the Select a Curriculum drop-down menu. A
list of the competences within that curriculum will appear. Select the
competences you wish to link to the form, and click
22• To link to an item in your personal library, select File in the Personal Library from
the Link to drop-down menu. Click on the blue Actions button next to the
document you wish to link and select + Add Link from the drop-down menu.
Documents in the personal library must be marked ‘shared’ to be able to link them
to a form.
You can also add links to forms from the relevant WPBA summary page. Click on the
button to the right of the form and follow the steps detailed above.
Educational Supervision / Meetings
To view completed educational meetings, structured training reports (STRs) and
ARCPs, select the Educational Supervision / Meetings option from the Forms drop-
down menu.
23The button will enable you to link Educational Supervision/Meetings forms to
other relevant areas of your ePortfolio.
Only Clinical and Educational Supervisors can create an educational meeting
form or STR. To do this, the Supervisor will need to log in to their own account and
select your ePortfolio from their list of trainees.
ARCP forms are created and saved on the ePortfolio by the ARCP Panel and
Deanery/LETB Administrators. Trainees will only have access to this form once it
has been saved as final.
Ticket Requests
To request an assessment from someone who does not have access to your
ePortfolio, you will need to send a ticket request. This will generate a unique code
that the assessor can use to log in to ePortfolio and complete the assessment.
A ticket is valid for 30 days from the date it is generated. After that time, if the
ticket has not been used, you will need to create a new one.
Select Ticket Requests from the Forms drop-down menu.
Click on and a Create Ticket box will open:
• Step 1: Select the post the assessment will be filed against, then select the
required assessment form, either by scrolling down the list of titles or by starting to
type the name of the form. Check the appropriate box and click
24• Step 2: If you are requesting an assessment by your Supervisor or by someone to
whom you have previously sent a ticket request, their email address should
appear in the drop-down menu of the Select a related user / previously ticketed
assessor field. Alternatively enter a new assessor’s email address in the field
below. Click
• Step 3: If the assessor’s email address is connected to an existing ePortfolio
account, the ticket request will automatically pre-fill the assessor’s details. These
will appear ‘greyed out’ and are not able to be edited by the trainee. If the
assessor’s email address is not connected to an existing ePortfolio account, you
will be able to enter the details yourself.
Details of the procedure or case to be assessed/discussed can be entered in the
Comment for Assessor box.
• Click . The ticket request will be visible to you immediately, and an email
will be sent to notify the assessor of the login code.
If a Supervisor will be completing the assessment, they can do so via their
own ePortfolio account; it is not necessary to send a ticket request to a
Supervisor.
If a ticket request has not been completed within 7 days, a reminder may be sent to
the assessor by selecting Send Reminder from the Actions drop-down menu to the
right of the ticket. From this menu, you are also able to view the ticket details and
form (once completed), or copy the ticket to another assessor.
If the assessor wishes to discuss the procedure with you prior to completing the
assessment, they can save the form as a draft and access the form later via their
home page, or by using the ticket code from their email.
Once the form has been saved as a final version, it cannot subsequently be edited
by either assessor or trainee.
Creating forms and tickets against previous posts
Trainees have 30 days after the end of a post to generate tickets or forms against
that post.
Clinical Supervisors have edit/create access during the period of supervision and for
a period of three months following the end of the placement (Educational
Supervisors have edit/create access for a period of three months following the end
of the training year). Both have read only access indefinitely.
25Trainees who have passed the deadline for ticketing supervisors should contact
them directly to ask for forms to be created. If the Supervisor is also out of time, the
form can be created against a later post and moved by the local Administrator.
Multi-Source Feedback Ticket Requests
Multi-Source Feedback (MSF) is a 360° assessment whereby colleagues anonymously
rate a trainee in different skill areas including communication skills, professional
attitude and behaviour.
MSFs can only be created by raising a ticket request. To request an MSF, follow the
steps for Ticket Requests (page 24) and select MSF: Multi-Source Feedback from the
drop-down list of assessment forms.
Once the MSF assessments have been completed, they will be saved in the Forms -
WPBA: MSF section of your ePortfolio. However, trainees are unable to view the
individual submissions until an MSF Summary is released by a Supervisor. It is the
Supervisor’s role to review the submissions prior to releasing the summary report to
enable the responses to be discussed with the trainee. To release an MSF Summary,
a minimum of four individual submissions must have been received.
Once the MSF Summary has been released, it will be available to view in the Forms –
WPBA: MSF Summary section of your ePortfolio.
Only one MSF Summary can be created per post. If additional submissions are
received following the release of the MSF Summary, the report may be refreshed
by a Supervisor, but a separate report cannot be created.
26Curriculum
The Curriculum section includes a multi-functional logbook recording system which
allows trainees and their supervisors to sign off their curriculum competence ratings
and monitor progression. The system also enables the trainee to link workplace
based assessments, reflective logs and personal library files to specific curriculum
competences.
Edit Curricula
To add or remove curricula from your ePortfolio, select Edit Curricula from the
Curriculum drop-down menu.
On the next page, ensure your current training programme is selected from the
Training Programme drop-down menu.
The first list shows the currently allocated curricula. To remove a specific curriculum,
click on the blue Actions button and select Remove. If you have items linked to the
curriculum, you will not be able to remove it from your ePortfolio. Instead, check the
Curriculum no longer applies box.
The second list shows all curricula that can be added to your ePortfolio. To add a
curriculum, click on
Curricula
To view the competences/presentations within a specific curriculum, select the
appropriate option from the Curriculum drop-down menu. From the summary page
27you will also be able to add competency ratings and link to other areas of your
ePortfolio, as well as view ratings or links previously entered.
To view the competences for each presentation, click on the relevant icon.
Alternatively, select to view the entire curriculum.
For further information about each competency, click on the icon.
Ratings
To add a rating, click on next to the curriculum element. In the box that opens,
enter a rating and comment. Click Save.
To make it clearer for trainees and supervisors to see which competences need to
be addressed, a colour rating system is attached to the Common Competences
curriculum:
28• Level 1 Competent RED
• Level 2 Competent AMBER
• Level 3 Competent CYAN
• Level 4 Competent GREEN
Logbook Output Report
To sign off competences, select Logbook Output Report from the Curriculum drop-
down menu.
Select the curriculum you wish to view and click in the column appropriate
to your level of competence.
29Reflection
The Academy of Medical Royal Colleges and COPMeD define reflective practice
as ‘the process whereby an individual thinks analytically about anything relating
to their professional practice with the intention of gaining insight and using the
lessons learned to maintain good practice or make improvements where
possible’.
ePortfolio enables trainees to record a variety of learning experiences. Trainees
should discuss the experiences they are planning to reflect on, or have already
reflected on, with their Clinical and Educational Supervisors. Discussion assists with
the learning aspect of the reflective process to make it more meaningful. It also
helps to demonstrate engagement in reflective thinking as an educational and
professional tool.
Trainees should include insights gained, and any changes made to practice, in their
learning portfolio.
Reflective notes
ePortfolio provides templates for a number of different types of reflective note, e.g.
reflection on practice, serious incidents and complaints, self-directed learning, audit
and clinical governance activity, management projects, etc. These contain lists of
questions to aid your reflective writing.
You can decide if a reflective record is to remain private or can be shared with your
Supervisor(s). Shared entries are available for Supervisors to review and, if they wish,
add comments or signatures to. Reflections should ideally be linked to curriculum
items as evidence of learning.
Be mindful of the need to ensure confidentiality of individuals involved in the
experience. All details of those involved in a reflective event – patients,
colleagues, relatives, etc. – must be fully anonymised.
To add a new reflective note:
• Select Reflective Notes from the Reflection drop-down menu.
30• Click on . This will take you to a list of templates to enter your
reflection.
• Select the post you wish to record your reflection against and click on
to the right of the type of log you want to add.
• Before saving the form, select whether the entry is to be placed in the shared or
private area of your ePortfolio.
Personal Development Plan
The Personal Development Plan (PDP) is your chance to set out what you expect to
achieve during each post and throughout the programme. It should be developed
in conjunction with your supervisor and should be updated following appraisal
meetings.
The PDP should be reviewed at the beginning of each post. You should identify your
learning objectives, outline how they will be met, and give an indication of the
timescale for completion. The PDP can subsequently be updated to record and
provide evidence of achievement of the objectives. These will remain on the PDP to
reflect your achievements throughout training.
• To add a PDP, select Personal Development Plan from the Reflection drop-down
menu.
31• Click on and complete the entry.
• Select whether you wish the PDP to be saved in the shared or private area of
your ePortfolio (for a Supervisor to be able to see the PDP it must be shared).
• Click save. Items from your ePortfolio can be linked to the PDP on the following
page.
Logbook of Procedures
The Logbook gives you the opportunity to record how many specific procedures you
have completed.
• To add a new procedure, select Logbook of Procedures from the Reflection
drop-down menu.
• Click on and complete your entry.
• Select whether you wish the log to be saved in the shared or private area of your
ePortfolio (for a Supervisor to be able to see the entry it must be shared).
• Click save. Items from your ePortfolio can be linked to the log on the following
page.
32e-Learning
The e-Learning section of the ePortfolio is linked to RCEMLearning and e-Learning for
Healthcare (e-LfH) and records learning activity completed within each platform
(please refer to the information below regarding the specific content that can be
linked).
RCEMLearning
RCEMLearning is the Royal College of Emergency Medicine e-learning platform. It is
predicated on self-directed learning principles, but it also seeks to encourage
reflective thinking, collaboration and the development of communities of practice.
All content on RCEMLearning is mapped to the RCEM EM curriculum. Content with
interactive components (i.e. MCQs, SAQs, etc.) generates a certificate which
records scores, comparison with gold standard answers (for SAQs) and relevant
curriculum codes.
To access RCEMLearning, select RCEMLearning from the e-Learning drop-down
menu.
Click on the link to take you to the RCEMLearning website.
To access the learning sessions and SAQs, you will need your RCEMLearning login
details and password which you should have received when you became a
member of the College. If you have not received your login details, please contact
RCEMLearning@rcem.ac.uk.
For learning sessions or SAQs to be recorded in the e-learning section of your
ePortfolio, the pass mark must be met or exceeded. Data from RCEMLearning is
shared with NHS ePortfolios once a day; as such, please wait 24 hours from passing a
module for it to be displayed in the e-learning section of your ePortfolio.
The email address associated with your ePortfolio must match the email address
associated with your RCEMLearning account for your modules to appear.
33Any sessions completed within the RCEMReference and RCEMFOAMed sections will
not appear in your ePortfolio; it is advised that you complete reflective notes to
evidence your working in this area.
e-Learning for Healthcare (e-LfH)
e-Learning for Healthcare (e-LfH) is a Health Education England (HEE) programme
providing more than 200 medical and healthcare e-learning programmes. These
have been developed in partnership with the NHS and professional bodies such as
the Royal Colleges.
To link e-LfH programmes to your ePortfolio, you must have an existing e-LfH
account. If you do not have one, you can register online at https://portal.e-
lfh.org.uk/Register.
Please note that it is only possible to link the following programmes with your
ePortfolio:
• Emergency Medicine (developed in partnership with RCEM)
• Acute Medicine
• Anaesthesia
• Intensive Care Echo and Basic Lung Ultrasound
If you complete modules within any programme not included in the list above, you
will need to print out the completion records from http://support.e-lfh.org.uk/e-lfh-
support-home/ and upload these as PDFs to your Personal Library.
To link your e-LfH and ePortfolio accounts, select e-LfH from the e-Learning drop-
down menu.
Click on verify your eLearning for Healthcare login details and then .
Enter your e-LfH account username and password. Once your login details have
been verified you will be able to initiate the link between the two systems via your
ePortfolio account.
Once you have linked your accounts you will be able to add the programmes you
wish to access.
34• Login to the e-LfH Hub at https://portal.e-lfh.org.uk/
• Select My Account – Enrolment and tick the programmes you wish to add to your
account.
• Click on Save Changes to save your selection. You will be able to access your
programmes immediately in the My e-Learning section.
35Help Menu
Information
The Information page provides resources to help guide you through different
aspects of the RCEM programme including:
• ePortfolio guidance documents
• ePortfolio FAQs
• RCEM EM curricula
• Basic Sciences Curriculum
• Workplace Based Assessment System
• Common Competences
• Management portfolio guidance
• ARCP checklists.
If you have a question that is not covered in this section, try looking through the
RCEM Home Page
This will take you straight to the Royal College of Emergency Medicine website.
Support
This will take you to a support form to contact the RCEM ePortfolio Administrators.
Please provide as much detail as possible to help us respond quicker.
Alternatively, you can email the RCEM ePortfolio Administrators direct at
eportfolio@rcem.ac.uk.
Blank Forms
Here you can view PDFs of all the blank forms that are available to you within
ePortfolio.
36The Royal College of Emergency Medicine
7-9 Bream’s Buildings
London EC4A 1DT
www.rcem.ac.uk
Tel: +44 (0)20 7404 1999
Fax: +44 (0)20 7067 1267
37You can also read