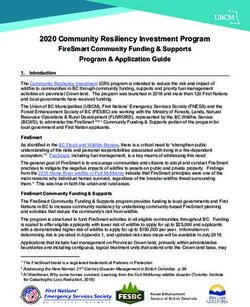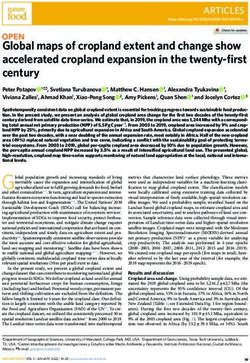Environmental Benefits from Nature (EBN) Tool - Beta Release User Guide - First published 07 July 2021 Natural England Joint Publication JP038
←
→
Page content transcription
If your browser does not render page correctly, please read the page content below
Environmental Benefits from Nature
(EBN) Tool - Beta Release User Guide
First published 07 July 2021
Natural England Joint Publication JP038
Natural England Joint Publication JP038
www.gov.uk/natural-englandEBN User Guide
Natural England Joint Publication JP038
Environmental Benefits from Nature (EBN) Tool
Beta Release User Guide
Smith, A.C., Baker, J., Berry, P.M., Butterworth, T., Chapman, A., Harle, T., Heaver, M.,
Hölzinger, O., Howard, B., Norton, L.R., Rice, P., Scott, A., Thompson, A., Warburton, C. and
Webb, J.
Published 07 July 2021
This report is published by Natural England under the open Government Licence - OGLv3.0 for
public sector information. You are encouraged to use, and reuse, information subject to certain
conditions. For details of the licence visit Copyright. Natural England photographs are only
available for non-commercial purposes. If any other information such as maps or data cannot be
used commercially this will be made clear within the report.
ISBN: 978-1-78354-759-3
© Natural England 2021
Natural England Joint Publication JP038EBN User Guide
Citation
SMITH, A.CA., BAKER, J.B, BERRY, P.M.A, BUTTERWORTH, T.C, CHAPMAN, A.E, HARLE, T.
E, HEAVER, M.F, HÖLZINGER, O.C, HOWARD, BG., NORTON, L.R.H, RICE, P. E, SCOTT, A. I,
THOMPSON, A E., WARBURTON, C E. AND WEBB, J E. Environmental Benefits from Nature
(EBN) Tool – User Guide (Beta Version, July 2021).
University of Oxford A – Balfour Beatty, B – WSP, C – Natural England E – Department for
Environment and Rural Affairs F – Ecosystems Knowledge Network G – Centre for Ecology &
Hydrology, H. University of Northumbria, I.
Natural England Project manager
Andrew Thompson
Senior Adviser
Planning & Net Gain
Contractor
Environmental Change Institute, University of Oxford
Author
Alison Smith
This report can be downloaded from the Natural England Access to Evidence Catalogue:
http://publications.naturalengland.org.uk/ . For information on Natural England publications
contact the Natural England Enquiry Service on 0300 060 3900 or e-mail
enquiries@naturalengland.org.uk.
Acknowledgements
Project team
Alison Smith Environmental Change Institute, University of Oxford
Pam Berry Environmental Change Institute, University of Oxford
Rob Dunford University of Oxford (now UKCEH)
Julia Baker Balfour Beatty
Tom Butterworth WSP
Oliver Hölzinger Consultancy for Environmental Economics and Policy (now WSP)
Bruce Howard Ecosystems Knowledge Network
Lisa Norton Centre for Ecology and Hydrology (UKCEH)
Alister Scott University of Northumbria
Natural England Joint Publication JP038Jon Sadler University of Birmingham Steering group Clare Warburton Natural England (Project Oversight) Alison Chapman Natural England (Project Manager Phase 2) Andrew Thompson Natural England (Project Manager Phase 3 and 4) Nick White Natural England Rob Aubrook Natural England Thomas Harle Natural England Max Heaver Defra Matt Heydon Natural England Roy Hymas Natural England Andy Holden Defra Allison Jean Environment Agency Doug McNab Defra Patricia Rice Natural England Jo Russell Natural England Chris Wanzala-Ryan Defra Jon Webb Natural England Andy Ruck Defra Erica Ward Defra Rachel Gomez Defra Jane Hull Forestry Commission Expert reviewers and consultees We are grateful to the attendees of the Phase 1 and 2 and 4 stakeholder meetings and webinars, the Defra group workshop attendees, the pilot projects in Phases 2 and 4, the many expert reviewers, consultees and information providers listed below, the UK Hab working group, and fpcr (Sam Arthur and team), who thoroughly tested the tool and guidance during Phase 4 and provided many useful suggestions. Sean Arnott, Environment Agency Fiona Lobley, Environment Agency Kath Baldock, University of Bristol Jane Lusardi, Natural England John Boardman, University of Oxford Louise Martland, The Environment Bank Chris Bolton, Natural England Lynsay McClean, Environment Agency Tom Breeze, Reading University Jane Memmott, University of Bristol Mark Broadmeadow, Forestry Commission Gareth Old, UKCEH Bill Butcher, eCountability, UKHab Steve Panks, Natural England Pete Carey, Bodsey Ecology Ltd, UKHab Stuart Pasley, Natural England Andrew Church, University of Brighton Simon Potts, Reading University Bob Edmonds, SLR Consulting Ltd, UKHab Joanna Russell, Natural England Caroline Essery, Environment Agency Sarah Jane Scott, Environment Agency Emma Gardner, Reading University Dave Stone, Natural England Karl Fuller, Environment Agency Jo Treweek, eCountability and UK Hab Laura Henderson, Forestry Commission Chris Uttley, Environment Agency Julie Holloway, Natural England Ruth Waters, Natural England Jane Houghton, Natural England Piran White, University of York Jane Hull, Forestry Commission David Whiting, Natural England Richard Jefferson, Natural England Beccy Wilebore, University of Oxford Laurence Jones, UKCEH Jenny Yarr, Environment Agency Rachel Lenane, Environment Agency Susan Zappala, Natural England EBN User Guide
The UK Habitat Classification System is used under licence from UKHab Ltd.
Please see https://ukhab.org/ for further details about the UK Habitat Classification System.
Users should refer to https://ukhab.org/ for the published definitions and detailed methodologies
on the recording of habitats.
Natural England Joint Publication JP038Contents Citation ................................................................................................................................ 5 Natural England Project manager ............................................................................................. 5 Contractor ................................................................................................................................. 5 Environmental Change Institute, University of Oxford .............................................................. 5 Author ....................................................................................................................................... 5 Acknowledgements................................................................................................................... 5 1. Introduction ................................................................................................................... 10 2. Getting started .............................................................................................................. 11 2.1 Hardware and software requirements ............................................................................... 11 2.2 The Welcome and Quick Start Instructions sheets ........................................................... 11 2.3 The Project Details sheet .................................................................................................. 12 2.4 Setting the number of decimal places for areas, lengths and widths ................................ 13 2.5 Defining ‘suburban mosaic’ ............................................................................................... 14 2.6 Technical menu ................................................................................................................ 14 3. Entering habitat types and areas .................................................................................. 15 3.1 Data structure ................................................................................................................... 15 3.2 Data entry ......................................................................................................................... 17 3.3 Linear and point features .................................................................................................. 21 3.4 Copying data from the Biodiversity Metric ........................................................................ 21 4. Entering condition indicators and spatial factors ........................................................... 23 4.1 Basic, standard and advanced levels of assessment ....................................................... 23 4.2 Entering the indicators ...................................................................................................... 24 4.3 Error checking................................................................................................................... 26 5. Interpreting and using the results .................................................................................. 29 EBN User Guide
5.1 Results sheets .................................................................................................................. 29
5.2 How to check and interpret the results .............................................................................. 31
5.3 Printing the output............................................................................................................. 33
6. Linking to spatial data ................................................................................................... 33
6.1 Importing habitat areas and indicators from GIS ............................................................... 33
6.2 Exporting the scores to GIS .............................................................................................. 39
6.3 Applying the basic scores only (not condition factors) to a GIS habitat map .................... 39
7. Copying data to a new version of the tool ..................................................................... 40
Appendix 1: Structure of the tool ....................................................................................... 42
Appendix 2: Saving scenarios ........................................................................................... 44
Natural England Joint Publication JP0381. Introduction
The Environmental Benefits from Nature Tool (EBN tool)1 is a voluntary decision-support tool
that has been developed to work alongside biodiversity net gain and enable wider benefits for
people and nature from habitat change. It has been developed by Natural England and the
University of Oxford in partnership with Defra, the Forestry Commission and the Environment
Agency to support Government’s 25 Year Environment Plan commitment to expand net gain
approaches to include wider Natural Capital benefits such as flood protection, recreation and
improved water and air quality.
The EBN tool is designed to be used in conjunction with Biodiversity Metric 3.0. Once
biodiversity net gain has been demonstrated using the Biodiversity Metric, the EBN tool can be
used to identify opportunities to enhance ecosystem service provision and to avoid then
minimise any negative impacts. It can help to inform better project design by indicating potential
gains or losses in the supply of ecosystem services and can help to make negotiation over land-
use change more transparent for all stakeholders. The EBN tool is a scoping tool and is
intended to be used alongside a suite of other approaches, including Environmental Impact
Assessments (where required) and detailed impact assessments, such as on flood risk or air
quality, where necessary.
The EBN tool is based on scores (on a scale of 0-10) for the ability of different types of land
cover to deliver 18 ecosystem services, based on a literature review and expert consultations.
The scores are modified by applying multipliers based on 40 indicators of habitat condition and
spatial location, and then multiplied by the area of habitats, as well as by multipliers to reflect
delivery risk and the time taken for new habitats to reach their target condition. This calculation
is performed first for the habitats in the baseline (before change) and then for the habitats after
the planned development or other land-use intervention (which should deliver biodiversity net
gain – as outlined on section 1.3 of the EBN Principles Document). The results indicate the
change in provision of ecosystem services from the baseline to the post-development situation.
This user guide explains how to operate the tool. It should be used together with:
• The Principles of the Environmental Benefits from Nature (EBN Tool) approach.
This explains the overall approach and summarises good practice principles, caveats
and limitations. This is crucial in ensuring that the tool will be applied correctly as part of
the biodiversity mitigation hierarchy and will not lead to perverse outcomes. It is strongly
recommended that this document should be read before operating the tool.
1 The EBN Tool was known as the ‘Eco-metric’ throughout its development phase from 2017 to 2021
EBN User Guide• The Data Catalogue, which explains how to determine values for the condition indicators
and spatial factors.
A simplified ‘quick start’ version of the guidance below is also provided on the ‘Instructions’ tab
within the EBN tool for ease of reference.
2. Getting started
2.1 Hardware and software requirements
The tool is designed to be used with Microsoft Excel from version 2012 onwards. It does not
work well with earlier versions, including Excel 1997-2003 or Excel Online, as there is loss of
functionality. The tool was built and tested in MS Windows. It has only been briefly tested on a
Mac and, while it appeared to work, any users wishing to use it on a Mac should be vigilant in
case there is any loss of functionality.
Three versions of the spreadsheet are available:
1. Short empty version (500 rows) suitable for relatively simple projects
2. Short version with an example filled in, for information only
3. Long version (5000 rows) for larger or more complex projects.
When you open the tool, you may see a prompt saying ‘Macros have been disabled. Click to
enable content’. Click on OK. The tool uses a few simple macros, e.g. to hide and un-hide
sheets that are not being used.
Please note that the tool is saved as an Excel binary workbook (.xlsb extension) simply because
this reduces the size of the file by about half and thus improves performance. When saving a
copy of the tool please always save as an Excel binary workbook.
2.2 The Welcome and Quick Start Instructions sheets
The Welcome sheet provides a brief overview of the tool, states the version number and
whether this is the long or short version. The Quick Start button provides brief instructions and
links to the main data entry and results sheets. The Technical user menu provides access to all
sheets in the workbook (see Section 2.6), but most users will not need to access these (see
Appendix 1 for details of the other sheets).
Natural England Joint Publication JP038Figure 1. The Welcome and Quick Start Instructions sheets The tool contains three data entry sheets (green tabs): 1. Project details 2. Baseline habitats 3. Post-development habitats. 2.3 The Project Details sheet Start by filling in the white cells in the 'Project details' sheet (Figure 2). You can enter names and contact details of people working on the EBN tool assessment, a title and a brief description of the project. If you are testing alternative design options, make a copy of the EBN tool spreadsheet for each option. The description box can be used to describe each option. There is a larger space for optional notes below these details. EBN User Guide
In order to demonstrate that biodiversity net gain has been achieved, please manually enter the
results of your biodiversity metric assessment on this sheet. These results are for information
only – they are not used in the EBN tool calculations. Alternatively, the EBN tool can be used to
inform the design of a biodiversity net gain project, in which case you do not need to enter
anything in these cells at this stage.
Figure 2. The Project details sheet
2.4 Setting the number of decimal places for areas, lengths
and widths
The Project details sheet allows users to select the number of decimal places that will be used
for habitat areas (in hectares) on the data entry sheets, choosing from 2, 3 or 4 decimal places.
The options of 3 or 4 decimal places make it easier for users to enter and view data for very
small sites.
Natural England Joint Publication JP0382.5 Defining ‘suburban mosaic’ This sheet also provides a facility to define a ‘suburban mosaic’ habitat based on specific proportions of sealed surfaces (buildings, roads, car parks etc.), gardens, amenity grass and woodland, including a parameter to estimate what percentage of gardens are vegetated. It is preferable to specify these habitat types separately when entering data, but the ‘mosaic’ can be used to provide a default estimate if the exact layout of a new development is not yet known. Scores for the suburban mosaic are calculated within the tool by weighting the scores for the individual habitats (sealed surfaces, gardens etc.) according to the proportions defined here. The tool is supplied with a ‘typical’ suburban mosaic, but you can change this on this sheet if your development has a different mix of habitats. Next you need to fill in the habitat data (see Section 3) and indicators (see Section 4) on the two main data entry sheets: baseline habitats and post-development habitats. While you are in the process of filling in these sheets, you will see errors on the Results sheet, but once they are filled in correctly the results will appear as shown in Section 5. 2.6 Technical menu The EBN tool is designed to be simple to use yet transparent. When the tool is first opened only the essential data entry sheets and the results sheet are displayed. However, all the sheets used within the tool are available from the technical user menu, accessible from the Menu button at the top of each worksheet. This gives access to the underlying scores and multipliers, the habitat translation tables, and the calculation sheets (see Appendix 1 for full list). You can also reset to the default view in which only the essential sheets are displayed, or unhide all the sheets instantly. EBN User Guide
Figure 3. Technical Menu
3. Entering habitat types and areas
3.1 Data structure
The EBN tool is designed to be used together with the Biodiversity Metric 3.0. It can be used to
assess housing or infrastructure developments or changes in land use and management which
affect habitat type and condition – though it is not designed to capture the fine detail of projects
which only involve subtle changes in habitat condition, such as improvements to land
management.
Both the EBN tool and the Biodiversity Metric require data on the area of habitats (or length and
width for linear habitats such as hedgerows, rivers and streams) for:
• On-site: the area affected by the development or intervention, including the site
and any surrounding areas where habitats and/or their condition will be directly or
indirectly affected:
o Before development or intervention (baseline).
o After development or intervention (post-development /biodiversity net gain
delivery).
• Any off-site areas used to create or restore habitats as part of the development’s
biodiversity net gain delivery:
Natural England Joint Publication JP038o Before habitat creation and/or restoration (baseline)
o After habitat creation and/or restoration (post-development /biodiversity net
gain delivery).
Typically, the habitat areas for the baseline (before intervention) could be derived from a habitat
survey using JNCC Phase 1 or UKHab, while after development the habitat areas could come
from a Masterplan, Ecological Impact Assessment (EcIA), detailed site design or biodiversity net
gain management plan.
In this user guide we will refer to ‘parcels’ of habitat. A parcel is simply a continuous block of
habitat as defined on a map, such as a field or garden. Parcels before development do not have
to be the same size and shape as parcels after development. There are two main approaches
for entering habitat data:
1. For relatively small and simple developments or interventions you can enter a separate
row for every parcel of habitat.
2. For large and complex developments with thousands of parcels, you can aggregate
parcels of the same habitat into groups that have the same values for all the condition
and spatial indicators and enter each group on a single row.
It is best not to start entering habitat data until you know whether you need to sub-divide any of
your habitat parcels or groups of parcels to reflect different condition and spatial factors. For
example, you might find that an agricultural field is partly in one Agricultural Land Class
category and partly in another. If this is the case, you could either simply choose to assign the
whole field to the category that covers the greatest area, or you could split the field into two
parcels (this is the most accurate option).
For all but the smallest projects, use of a Geographic Information System (GIS) will streamline
calculation of habitat areas and (if necessary) enable parcels to be subdivided according to
different condition or spatial indicators (see Section 6).
Sealed surfaces (e.g. roads and buildings) can always be aggregated (i.e. they can be entered
on a single row) because they have a score of zero and will therefore not be affected by any
condition or spatial factors. Gardens in a new housing development can also probably be
aggregated into a single row as their condition is unlikely to vary unless they fall into different
zones for indicators such as flood risk.
It is possible to paste habitat types and areas from the Biodiversity Metric into the EBN tool
following the instructions in section 3.4. However, you may then need to subdivide the habitat
types onto separate rows in the EBN tool data entry sheets, according to their values for the
EBN tool condition and spatial indicators. Therefore, it could be easier to generate the EBN tool
input data separately in a standalone process.
EBN User Guide3.2 Data entry
Box 1: Important tips for data entry
When entering data, please note:
• If pasting from another source, always use ‘Paste Values’. Right
click on the cell and choose ‘Paste Special’ or go to the Home tab of
the menu, click on Paste in the top left of the menu bar, choose
‘Paste Special’. Then select the plain ‘123’ clipboard icon (not the one
with a % sign or a paintbrush). This means that only the values will
be pasted, not the formats, preserving the format of the cells.
• Do not try to ‘cut’ or ‘move’ cells as this may corrupt the tool
functionality.
• You can autofill cells to copy the same value down a column (drag
or double click the cross that appears when you hover over the lower
right corner of the cell, see Figure 8, Section 4.2), but do not autofill
horizontally across columns because this will change the dropdown
selections.
• If auto-filling an indicator that ends in a number (e.g. population
density), Excel may extrapolate the numerical trend (e.g. population
density of 20-39 will become 20-40, 20-41, etc.). To avoid this, always select two consecutive
identical cells in the column and then autofill (see Figure 8, Section 4.2).
Start by entering habitats on the ‘2. Baseline habitats’ sheet. The white cells are for data entry.
Please note: the data entry sheets and many of the other sheets are set to ‘Freeze panes’, so
that the left-hand columns and the top rows of labels are always visible as you scroll across and
down the sheet. However, this can be turned off if desired by going to the View menu.
There is an optional 'ID' column where you can enter a code corresponding to specific habitat
parcels, for your own reference. This is filled in as "1,2,3...." by default but can be changed by
the user. It is not used in the calculations.
Enter ‘On site’ or ‘Off site’ in the next column. This enables on-site and off-site habitats to be
displayed separately on Results sheet 4a. Note that offsetting losses of habitat with gains
elsewhere can be on or off-site. If you leave this cell blank but enter a habitat type and area, it
will be highlighted in red to remind you to select On site or Off site.
Natural England Joint Publication JP038Figure 4. Baseline data entry sheet showing drop-down for habitat selection Enter the type and area of all baseline habitats, or the length and width for linear features (Section 3.3). For small areas with few habitat rows it is easiest to enter the habitat type by selecting a habitat from the dropdown box. Choose the habitat classification system you wish to use for data entry from the drop-down box at the top of the data entry sheets – you can use Phase 1, UKHab, Biodiversity metric habitats or the ‘Eco-metric’ habitats (named after the original name of the EBN tool). The definitions for this classification system will then appear in the dropdown boxes for each habitat type data entry cell. You can switch systems at any time to see a different list in the dropdown box - this will not affect the habitat types you have already entered. The habitat type that you enter will be automatically translated to match one of the ‘Eco-metric’ habitats used in the score matrix, which will be displayed in the blue cells to the right of the habitat areas (Column I). For larger areas, habitat type and area data can be pasted in from another source such as the Biodiversity Metric (see Section 3.4) or a spreadsheet exported from GIS (see Section 6.1), but you must use 'Paste Values' in order to preserve the formatting of the cell, including the availability of the dropdown habitat selection list (see Box 1). If pasting from another source, habitat type and habitat area must be pasted in separately as they are not in adjacent columns (they are separated by the habitat length and width columns to be used for linear features). Habitat names must exactly match one of the names used in the EBN tool (see Box 2). EBN User Guide
However, it does not matter what habitat system is selected in the habitat classification
dropdown box when you are pasting in habitat names.
Figure 5. Dropdown for selecting the habitat classification system
Box 2. Habitat name errors
If you enter an incorrect habitat name, by typing in directly (not recommended) or pasting from
another source, you will see ‘Error - invalid habitat name’ and the translated habitat cell
(column I) will be highlighted in red.
This is because there must be an exact match with the spelling and punctuation in one of the
names used in the EBN tool habitat lists (for any of the classification systems used), including
use of uppercase / lowercase, and any spaces. Sometimes a trailing or leading space can
cause an error. To eliminate the error, you can simply select the appropriate habitat from the
dropdown list in the cell.
If you enter an area but no habitat type, you will also see an error message ‘Error - no habitat
selected’, and the translated habitat cell in column I will be highlighted in red.
Box 3: Customising the habitat selection list
You can create your own sub-set of habitats to appear in the habitat selection dropdown list,
using only those relevant to you or putting those that you commonly use at the top of the list –
just to make the list shorter and easier to use. This is done on the 'Habitat selection' sheet
which you can reach from the Menu. However, you can only use habitats already defined in
one of the other pre-defined lists on the Habitat selection sheet. Copy and paste habitats from
the other lists to the ‘User–defined list’. 25 rows are available. If you do not use all these rows,
there will be blank rows at the bottom of the drop-down list. Then choose ‘User-defined’ from
Natural England Joint Publication JP038the habitat classification system selection drop-down on the data entry sheets. You can always switch back to one of the other classification systems to enter habitats not on your user-defined list. Enter the type and area of all habitats after the development or other land use change on the sheet named ‘3. Post-dev habitats’ in the same way. On this sheet you must also fill in the 'Type of change' column by selecting or entering: • ‘Create’: for replacing a habitat with one of a different type • ‘Enhance’: for changing the condition of a habitat but not the habitat type • ‘Retain’: for unchanged habitats. For all habitat rows where the habitat has been created, enter the ‘starting habitat’ from the choice in the drop-down list. You can choose from a list: semi-natural grassland, improved grassland, arable, bare ground, sealed surfaces or ‘topsoil removed’ (for a typical housing development where all the soil is removed before construction). This is to enable the tool to take account of the initial starting condition when calculating the changes over time. For example, if you are planting woodland on improved grassland, the tool will assume that the carbon storage changes linearly from that of the grassland (3) to that of the woodland (10) over the 40 years that it takes for woodland to reach its target condition. This is a simplification, as changes will often not be linear and initial carbon losses due to soil disturbance are not included. However, it is more accurate than ignoring the starting habitat and assuming that all scores start from zero. For newly created habitats, enter the target habitat on maturity. For example, enter ‘semi- natural broadleaved woodland’ if that is the target, even though the woodland will resemble a broadleaved plantation until it is established. Figure 6. Post-development habitat data entry, showing dropdown for choosing 'starting habitat' EBN User Guide
3.3 Linear and point features
Linear features (e.g. hedges, rivers, or footpaths) can be entered either as an area or as a
length and width, whichever is most convenient. In fact, any habitat type could be entered either
as a length and width or as an area, or with some parcels as each – this makes no difference to
the calculations. The area will be automatically calculated from the length and width if both are
entered; otherwise it will be copied from the area input column. If both length and width are
entered, any value in the area column will be ignored – the cell will be greyed out to show this.
Similarly, if a value is entered in the ‘area’ cell the length and width cells will be greyed out.
However, although the method of data entry makes no difference, certain habitat types (hedges,
trees, green walls and green paths) are treated differently because the tool recognises them as
‘line or point’ features. The areas of these habitats are listed separately on the Results sheet.
For hedges and trees you should include the area of habitat beneath the feature (e.g. the
full area of the arable field right up to the boundary with the adjacent field, without subtracting
the hedge area), but not for rivers, streams and paths. For green walls you should enter the
area of the wall. Please refer to the Data Catalogue for detailed instructions.
For very short and narrow linear features such as a short section of hedge, the area may be
less than 0.01 ha and will therefore appear as zero unless you choose to make use of the
option of setting the tool to display additional decimal places for areas, lengths and widths (see
Section 2).
3.4 Copying data from the Biodiversity Metric
As mentioned in Section 3.1, if the habitat parcels in the EBN tool need to be grouped or
subdivided differently to those in the Biodiversity Metric, in order to take account of the EBN tool
condition indicators, then it could be easier to generate the input data for each tool separately.
However, if the habitat parcels or groups entered in the Biodiversity Metric each have the same
EBN tool condition indicators, you can copy the input data across to the EBN tool following the
instructions below and those in Section 3.2 above. Do not forget to always use ‘Paste values’
rather than ‘Paste’ (see Box 1) and remember that habitat names must match exactly (Box 2).
Sometimes trailing or leading spaces have caused errors when copying habitat names from
early versions of the Biodiversity Metric. If you find that habitat names in the two tools do not
match, please report the issue to the email address provided on the Welcome sheet.
In the Biodiversity Metric the onsite and offsite habitats are entered on different datasheets. In
the EBN tool, on-site and off-site habitats are entered together on the baseline and post-
development sheets, with ‘On site’ or ‘Off site’ being selected in column C. Also, linear features
(e.g. hedges and streams) are entered on the same sheet as other habitats in the EBN tool. If
you are using the Biodiversity Metric 3.0, copy the habitat types and areas across from the
following sheets to the Baseline habitats sheet. For hedges and rivers, you will need to convert
the length from km to m and enter a width (e.g. 3m).
Natural England Joint Publication JP038Table 1. Sheets to copy from the Biodiversity Metric 3.0 to the EBN tool Baseline habitats sheet
Biodiversity Metric 3.0 sheet On site or Linear features
Off site
A-1 On-site Habitat Baseline On site
D-1 Off-site Habitat Baseline Off site
B-1 On-site Hedge Baseline On site Add hedge width
E-1 Off-Site Hedge Baseline Off site Add hedge width
C-1 On-site River Baseline On site Add river width
C-2 Off-site River Baseline Off site Add river width
Copy habitat areas and types from the following sheets to the Post-dev habitats sheet, again
converting hedge lengths to metres and entering an assumed width. Enter ‘Create’ or ‘Enhance’
in the ‘Type of Change’ column on the Post-dev habitats sheet. Note that ‘Enhance’ can be
used where an existing habitat is being upgraded to one of a higher distinctiveness but the
same broad habitat type, e.g. upgrading existing woodland to priority habitat woodland.
Table 2. Sheets to copy from the Biodiversity Metric 3.0 to the EBN tool Post-dev habitats sheet
Biodiversity Metric 3.0 sheet On site or Linear features Type of change
Off site
A-2 Habitat Creation On site Create
A-3 Habitat Enhancement On site Enhance
D-2 Off-Site Habitat Creation Off site Create
D-3 Off-Site Habitat Off site Enhance
Enhancement
B-2 On-site Hedge Creation On site Add hedge width Create
B-3 On- site Hedge Off site Add hedge width Enhance
Enhancement
E-2 Off-Site Hedge Creation Off site Add hedge width Create
E-3 Off- Site Hedge Off site Add hedge width Enhance
Enhancement
C-2 River Creation On site Add river width Create
C-3 River Enhancement On site Add river width Enhance
F-2 Off-site River Creation Off site Add river width Create
F-3 Off-site Enhancement Off site Add river width Enhance
Retained habitats
The Biodiversity Metric notes the area of any habitats that are retained unchanged on the
baseline sheet (column S). In the EBN tool, enter retained habitats on both the Baseline
habitats and the Post-dev habitats sheet. Enter the initial area on the Baseline habitats sheet
and the retained area on the Post-dev habitats sheet and select ‘Retain’ in the ‘Type of Change’
column on the Post-dev habitats sheet.
EBN User Guide4. Entering condition indicators and spatial
factors
4.1 Basic, standard and advanced levels of assessment
There are 40 condition indicators or spatial factors. We have grouped them into Basic, Standard
and Advanced level indicators (see Table 3). We suggest that small projects with limited
biodiversity impact, or those at an early stage of development with limited data, can apply the
Basic level of assessment (see Table 4). This draws mainly on freely available online datasets.
Larger projects and those that affect semi-natural or priority habitats should apply the standard
or advanced levels, which require additional data to be gathered via site surveys. Projects that
want to focus on specific ecosystem services may wish to apply a mix of indicator levels, e.g.
projects affecting rivers might want to apply advanced level indicators for rivers (fish barriers
and water body naturalness) but a lower level of assessment for surrounding habitats.
Table 3. Suggested application of Basic, Standard and Advanced level indicators
BASIC Generally, from freely available online maps and typically do not vary
much, if at all, across the site.
STANDARD May require a site survey or collection of local information, or simple GIS
analysis. May vary across the site.
ADVANCED Typically require a site survey or complex GIS analysis and may vary for every
habitat parcel.
Table 4. Relationship between project area and level of assessment
Likely level of biodiversity and/or environmental impact
Size of project Low Medium High
(no semi-natural (semi-natural habitats (priority habitats
habitats affected) affected) affected)
Small (0.5 ha) BASIC BASIC STANDARD
Medium (Figure 7. Dropdown list for selecting level of data entry (Basic, Standard or Advanced) 4.2 Entering the indicators Fill in all the condition and spatial indicators on both the Baseline habitats and Post-dev habitats sheets. This can be done either by selecting the appropriate value from the dropdown boxes in each cell, or by pasting in values from another source using 'paste values' (see Box 1), provided that the data conforms to the list of valid entries for each indicator. Please do not use 'cut’ or try to drag the cells around. Instructions and links to data sources are provided on the 'Data sources' sheet and can be accessed via the help links at the top of each indicator column. To return to the appropriate column of the data entry sheets, you can use the links in the final two columns of the data sources sheet. More detailed information on each indicator can be found in the Data Catalogue. When entering the details of new habitats that will be created, for all indicators except tree size you should enter the target condition that will be achieved after 30 years (or 40 for woodland), not the initial condition when you first create the habitat. For tree size, however, enter ‘saplings’ for creating a new woodland. This is because the tool has a separate calculation that changes saplings (either from existing young woodland or created woodland) into ‘poles’ (the next size category) after 10 years. Most of the indicators are specific to each row on the data entry sheets, i.e. they apply to a single habitat parcel or group of parcels with identical habitat types and conditions that are entered on a single row. The exceptions are: EBN User Guide
• ‘Rainfall’ which applies to the whole site
• ‘Population density’ which applies to the local area
• ‘Landscape diversity’ which applies to the whole site.
Each dropdown box contains options for ‘not known’ (NK) or ‘not applicable’ (NA):
• ‘Not known’(NK) means that you do not know the value of the indicator, so a default
value will be used (usually this means a multiplier of 1). The percentage of ‘not known’
indicators is reported on the Results sheet as a ‘completeness’ score.
• ‘Not applicable’ (NA) means that an indicator does not apply to a specific habitat. For
example, peat quality applies only to bogs. If an indicator does not apply to a specific
habitat, the data entry cell will be automatically greyed out. A default multiplier of 1 will be
used in the calculations for these cells, regardless of what you enter (i.e. they will be
treated as if you have entered 'NA').
Do not leave values blank unless the area of the habitat is zero or the indicator is not
applicable (greyed out) for that habitat. If you are unable to estimate a value choose 'Not known'
(NK), and a default value will be used, as mentioned above. If you are not using some of the
Standard level or Advanced level indicators set them all to 'NK' using autofill for the whole
column (see below). By default, all indicators are set to “NK” initially.
Auto-filling columns to save time
For many indicators the value will be the same for all habitat parcels (except those where the
indicator is not applicable). You can autofill the whole column: fill in the top cell correctly, then
hover over the bottom right corner of the top cell until you see a plus sign (see Figure ), then
drag it down to the end of your data.
Auto-filling tips:
• You can double click on the plus sign to fill the whole column. This might fill in all the
rows to the bottom of the table (going past the end of your data), especially if all values
are pre-filled with ‘NK’ (as in the ‘empty’ version of the tool that we supply). It is fine to
leave these surplus values in place, but you can delete them if you want (click on the first
cell then use Ctrl-Shift-Down arrow to select to the end of the column, and then press
delete).
• If you are auto-filling numeric values or a string containing numeric values (such as ‘3 or
more’), you may find that autofill increments the number by 1 on each subsequent row.
To avoid this happening, fill in the first two rows and select them both before double
clicking the plus sign in the bottom right corner of the cell in the second row.
• If there are some blank cells followed by an existing entry, the autofill will usually stop at
the existing entry – and sometimes these existing entry cells look blank. Deleting all the
values in the column before auto-filling will fix this. In any case, be sure to check that the
autofill has gone right to the bottom of the rows you wish to change.
Natural England Joint Publication JP038Figure 8. Auto-filling a column of indicator values
Hover over the bottom right
corner and a plus sign will
appear. Drag down to autofill
further rows, or double click
to autofill to bottom of data
block.
For data containing a number,
select the first two cells so the
number does not increment
on each row.
Do not autofill sideways
(across columns) or the
dropdowns will be wrong.
If the indicator is not applicable for any of the habitat types, it will be greyed out and it will be
ignored in the calculation. You can set these cells to ‘NA’ if you wish, for transparency, but you
can also just leave them blank or leave them auto filled to the same value as all the other cells.
4.3 Error checking
When all the indicators are filled in correctly, the results will appear on the Results sheet. If
there are errors, symbols will be displayed instead of arrows in the Results table (see Figure 9)
and the errors will be flagged using a red “ERR” in the first column to identify the row containing
the error, and at the top of the column containing the error. The cell containing the habitat type
and the indicator name will also turn red (Figure 9). Errors are also noted in the error checking
section of the Results sheet, which will help you to identify the cause of the error.
EBN User GuideFigure 9. Error checking system using red flags to identify the row and column containing the
error (in this case a blank indicator cell shown by the purple ring)
Errors are usually caused by missing or invalid indicator values on the 'Baseline habitats' and
'Post-dev habitats' sheets. The three main causes of errors are:
• Missing values. All values must be filled in except for cells that are greyed out because
they are not applicable for that habitat. If you do not know a value enter "NK". Sometimes
it is hard to see where the missing values are because the columns are quite narrow, and
the previous column entry may obscure the missing entry. Use the error location section
(below) to help track down the missing values.
• Incrementing values in cells that include numbers. If you have auto-filled a numeric
cell (e.g. for rainfall range) by dragging the autofill handle from the top cell only, this can
cause values in each cell to be incremented by one unit. To avoid this, fill in and select
the first two cells before auto-filling numeric fields (see Figure , Section 4.2). The values
will then remain constant when you autofill.
• Pasting in indicators from an external source that do not match the specified options
in the dropdown box. This can sometimes happen if you are pasting in data from a
previous version of the EBN tool but some of the indicator options have been changed.
Go to the ‘version control’ sheet (via the Technical Menu) and check the Release Notes
to see if something has changed. You can also simply try entering data directly via the
dropdown to see if that fixes the error.
Sometimes the tool gets confused between text and numeric values, e.g. it looks as if you
have entered the correct value for a numerical indicator but you are still getting an error
because the tool is expecting either a text version or numerical version of the number and
you provided the other format. We have tried to prevent this from happening by including
both text and numeric versions in indicator lookup tables that include numbers. However you
get this error and you are pasting from an external source you could try pre-formatting by
copying your data to a new column using Excel functions such as T() to convert to text or
Value() to convert to a number.
Natural England Joint Publication JP038In the example in Figure 9, the user has blank or incorrect values in the ‘Rainfall’ column,
starting in Row 6 of the Baseline habitats table. (Note that the error check on the Results page
only identifies the first column where an error occurs and the first row where an error occurs.
Once you have fixed those errors, the error check may find further errors further down or further
across the sheet. So, it is easier to use the red flags on the data entry sheets to find and fix
errors).
Figure 10. Error symbols appear on the results sheet instead of arrows if some indicators are
missing or incorrect. The error checking flags on the data entry sheets (see above) will help you
to find the errors. Errors are also shown on the Results sheet (lower part of this Figure).
Ancient habitat errors
Ancient habitats (e.g. ancient woodland, peatland or meadows) should be noted via the
‘Ancient’ condition indicator. The tool will check for the following errors connected to Ancient
habitats.
• Users are not allowed to ‘create’ a new ancient habitat.
• Ancient habitats should be retained or enhanced. An error will be recorded on the
Results sheet if this is not the case (i.e. there is a smaller area of ancient habitats in the
post-development sheet than in the baseline).
EBN User Guide• The tool cannot distinguish between genuine enhancement of an ancient habitat and a
case where an ancient habitat has been lost and the user has tried to replace it by
upgrading a non-ancient habitat to ‘ancient’, by changing the condition indicator and
marking the habitat as ‘Enhance’. Therefore, if the tool detects that ancient habitats have
been enhanced it will ask users to check a box to confirm that the enhanced habitats
were ancient to start with.
5. Interpreting and using the results
5.1 Results sheets
When you have entered all the habitat areas and condition factors, results are calculated
automatically and will be displayed on the 'Results' sheet. This shows arrows indicating the
direction and magnitude of change in the total score for each of the 18 ecosystem services at
three points in time – 1, 10 and 30 years after the development or intervention, compared to the
baseline before the development or intervention. The arrows do not take account of the
cumulative impact up to that time.
Pie charts beneath this table show the natural capital asset extent, i.e. the habitat areas, for the
baseline and post-development. There is also a check of whether biodiversity net gain has been
demonstrated, based on the figures entered by the user on the Project Details sheet. This
serves as a reminder that the EBN tool is intended to be used in conjunction with the
Biodiversity Metric, and that biodiversity net gain is the primary driver.
Figure 11: Results sheet
Natural England Joint Publication JP038There is a dropdown selection box in the top left corner of the results table which allows the
user to view the results for the whole site (including and unchanged (retained) habitats) or only
for the area where habitats are changed (Figure 12). This can be useful for cases where a
relatively small amount of development on a much larger site can cause the changes to be
‘diluted’ so that the impact is hard to see. There is no right or wrong way of viewing the results,
but the user should be aware of which option they are looking at.
Figure 12: Dropdown box on Results sheet for selecting whether to view the results per ha for the
whole site or for only the habitats that have changed
Additional results sheets are available from the menu buttons, including:
• 4a. Compare on & off-site results: arrows and natural capital asset pie charts for on-
site and off-site habitats separately.
EBN User Guide• 4b. Interpretation charts. Charts showing the split of ecosystem service scores
between habitat groups for each ecosystem service. These charts are useful for
understanding the reasons for the changes in scores.
• 4c. Results breakdown tables. Detailed result tables for each habitat type and service.
• 4d. Save scenario. This allows users to compare the main results from up to three
different runs of the tool side by side.
• 4e. Comparison with 100% suburban mosaic. For housing developments only, this
shows a comparison with what would have happened if the whole site was converted to
a ‘typical suburban mosaic’. This can be useful to illustrate the benefits of additional on-
site green infrastructure.
5.2 How to check and interpret the results
The results show which services are estimated to have net gains and which have net losses.
Where there are losses, the user can experiment with altering the type, condition, or spatial
location of proposed habitats after the development or intervention to see if the score can be
improved. You can make copies of the Excel spreadsheet to test different scenarios if you wish,
but the ‘Save scenario’ option also allows rapid testing and comparison of up to three different
options (see Appendix 2). Following proposed changes to the habitat types and conditions, the
separate biodiversity metric calculation should be updated to check that the project still
produces a biodiversity net gain.
The results will reveal synergies and trade-offs between different services. For example,
planting new woodland on arable land could provide multiple benefits for carbon storage,
aesthetic value, flood protection and air quality regulation, but there will be a loss in food
provision. The EBN tool makes these synergies and trade-offs explicit, so that local
stakeholders can consider their priorities and take decisions accordingly.
Users may wish to consider local priorities to determine which ecosystem services are most
important for a given area. It is recommended that the EBN tool is applied as part of a
participatory process, if possible, to ensure that priority setting is inclusive, consistent,
transparent and thorough. Local stakeholders should be included, but national priorities such as
food production or carbon storage should also be considered. Although it is unlikely that net
gains in all services can be achieved, the EBN tool can be useful to make net gains and losses
visible, to inform decisions. It could be applied as part of a process of Multi-Criteria Decision
Analysis (MCDA).
When interpreting the results, it is very important to keep in mind the limitations of the EBN tool,
as described in the Principles document. It is just one tool to support decision-making and
should always be supported by any other available information. We have provided a button on
the Results page to ‘Link to other tools’, which links to two good sources of information on
additional tools that could be used to supplement the EBN assessment: ENCA and the EKN
Tool Assessor.
Natural England Joint Publication JP038The outputs should not be presented in isolation but should be used to develop a supporting
narrative that explains the reasons for the changes in ecosystem service delivery in simple
terms, to check that the outputs are logical and consistent with other assessments. Users
should therefore perform a ‘sense check’ to ensure that the results make sense intuitively. You
may wish to examine the interpretation charts and the underlying calculations to get a feel for
the reasons behind the changes in EBN tool scores. To aid this, the Results sheet provides a
link to a summary of the underlying calculations via the ‘Calculations’ button. If you want to see
more detailed information, calculations for each habitat group or parcel can be seen on the
‘Baseline score’ and ‘Post-dev score’ sheets, accessible from the menu or from the Calculations
sheet. On these sheets, the habitat parcels that are particularly valuable for delivering each
service, in terms of the score per hectare including condition and spatial factors, are highlighted
using a white-yellow-green colour scale (with more valuable habitats in darker shades of green).
On the post-development scores sheet these are the scores per hectare that will be delivered
after newly created post-development habitats have reached target condition.
The ‘Breakdown tables’, also accessed from the Results sheet, offer a breakdown of the scores
for each type of habitat (grouped into either the Broad habitat categories used by Natural
England or the habitat groups used by the Biodiversity Metric). Further down this sheet you can
also see how the basic scores for each habitat type change after the condition and spatial
multipliers are applied, and again after the multipliers for time to reach target condition and
delivery risk are applied. This information is also presented for every individual habitat type, as
well as the broad groups (you can filter out the un-used habitats for ease of viewing). This can
help you to understand how the final scores depend on the habitat condition, spatial location
and time and delivery factors.
Ratings have also been included to provide confidence using the results (Figure 13). These are
displayed adjacent to results in the main dashboard. Ratings provided are set out below. These
are each service-specific and will not alter according to the level of assessment used (e.g.
Basic/Standard/Advanced).
Figure 13. Confidence ratings within the tool
The relationship between the provision of the ecosystem service and habitats is
complex. Evidence for scoring/multipliers is partial, although may be stronger for
1.0
some habitats than others. Evidence gaps have been filled by consulting experts
and with a degree of subjectivity, particularly for cultural services.
We have some suitable evidence to calibrate our range of scores across habitats
2.0
and multipliers and/ or scoring applied to a limited range of habitats/ multipliers for
which there is a sound and simple rationale.
EBN User Guide3.0We have a strong evidence base upon which to base scores across the range of
habitats and multipliers used for this ecosystem service.
5.3 Printing the output
There are four main ways of printing the output.
1. Select File, Print to print directly from the page. The two main results sheets (‘4. Results
overview’ and ‘4a. Onsite and Offsite results’) have been formatted to print out in
landscape format.
2. Export a pdf. From the two main results sheets (‘4. Results overview’ and ‘4a. On & Off-
site’) select File, Export, Create pdf/xps document, enter a filename, click on Options and
make sure it is set to print the Active sheet, not the entire workbook, and click ‘Publish’.
This will create a two-page pdf of the main results overview sheet.
3. For a shortcut, the ‘Print’ button on the main results sheet will simply print the results
using the default mode last selected by the user (which could be to pdf or to a printer).
4. From any sheet, take a snapshot of the screen using Shift-PrtSc (to copy the whole
screen and crop later) or the Windows snipping tool (accessed by typing ‘snipping tool’
into the Windows Start menu, which allows you to select only the desired area). You can
then paste this into any application (Word, Powerpoint, etc.).
6. Linking to spatial data
Input data for the EBN tool could be generated with a GIS (Geographic Information System)
package such as ArcGIS or QGIS. Similarly, the output scores for each habitat parcel could be
shown on maps in GIS.
The instructions below suggest how to import and export scores and data to and from ArcGIS. A
few tips are provided for those less familiar with GIS. These instructions relate to ArcGIS, but
similar steps should be possible in QGIS (which is free).
6.1 Importing habitat areas and indicators from GIS
Here we provide a suggested sequence of operations for importing data from GIS. Links to the
required datasets are all provided in the Data Catalogue and on the Data Sources help sheet in
the EBN tool (linked to via the hyperlinks at the top of the data entry sheets).
1. Start from the baseline habitat file. This could be derived from OS MasterMap if you have
a public sector, academic or other license, and/or Phase 1 habitat data, local site survey
data or Natural England Priority Habitat data. Further guidance is available here. In the
following steps you will progressively add attributes (columns) to this dataset to hold
Natural England Joint Publication JP038You can also read