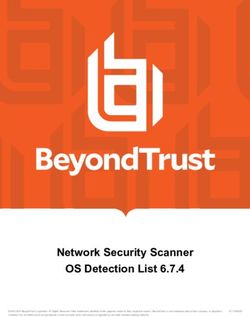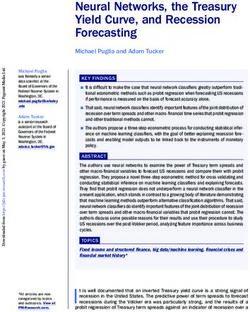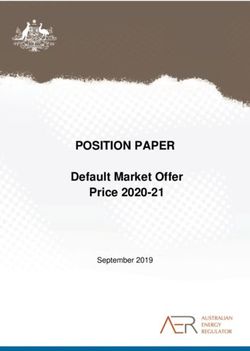Enterprise Best Practices for iOS devices and Mac computers on Cisco Wireless LAN
←
→
Page content transcription
If your browser does not render page correctly, please read the page content below
White Paper
Enterprise Best Practices for iOS devices and Mac
computers on Cisco Wireless LAN
Updated: January 2018
© 2018 Cisco and/or its affiliates. All rights reserved. This document is Cisco Public. Page 1 of 51Contents
SCOPE .............................................................................................................................................. 4
BACKGROUND.................................................................................................................................. 4
WIRELESS LAN CONSIDERATIONS .................................................................................................... 5
RF Design Guidelines for iOS devices and Mac computers on Cisco WLAN ........................................................ 5
RF Design Recommendations for iOS devices and Mac computers on Cisco WLAN ........................................... 6
Wi-Fi Channel Coverage .................................................................................................................................. 7
ClientLink Beamforming ................................................................................................................................ 10
Wi-Fi Channel Bandwidth ............................................................................................................................. 10
Data Rates .................................................................................................................................................... 12
802.1X/EAP Authentication........................................................................................................................... 14
QUALITY OF SERVICE ..................................................................................................................... 15
Wireless Quality of Service ........................................................................................................................... 16
Wi–Fi Multimedia ......................................................................................................................................... 19
WLAN Quality of Service Profiles................................................................................................................... 20
Cisco Fast lane Configurations ....................................................................................................................... 22
Optimized Enhanced Distribution Channel Access ......................................................................................... 26
Wired Switch Port Configurations ................................................................................................................. 26
APP VISIBILITY AND CONTROL ....................................................................................................... 27
AVC Configuration Example for iOS devices or Mac computers with Cisco Jabber ........................................... 28
CISCO WI-FI OPTIMIZATION FOR IOS DEVICES ............................................................................... 32
802.11r - Fast Transition ................................................................................................................................ 33
Adaptive 802.11r .......................................................................................................................................... 35
© 2018 Cisco and/or its affiliates. All rights reserved. This document is Cisco Public. Page 2 of 51802.11k - Radio Measurement & Neighbor Reporting .....................................................................................37
802.11v – Basic Service Set (BSS) Transition Management ............................................................................. 38
Cisco Wi-Fi Analytics for iOS ......................................................................................................................... 40
WI-FI CALLING WITH IOS DEVICES ON CISCO WLAN ..................................................................... 41
BONJOUR ON CISCO WLAN ........................................................................................................... 42
KNOWING YOUR WIRELESS ENVIRONMENT.................................................................................. 43
ASSOCIATED DEVICE MONITORING ............................................................................................... 44
CHANNEL UTILIZATION .................................................................................................................. 45
PEER-TO-PEER ACTIVITY MONITORING ......................................................................................... 47
IOS DEVICES AND MAC COMPUTERS ON CISCO WLAN BEST PRACTICES SUMMARY .................... 48
ADDITIONAL INFORMATION .......................................................................................................... 50
© 2018 Cisco and/or its affiliates. All rights reserved. This document is Cisco Public. Page 3 of 51Scope
This document is intended for IT professionals responsible for designing, deploying, and managing
Cisco Wireless LANs (WLAN). This reference design guide is updated to account for Cisco and Apple’s
joint recommendations focused on the centralized (local) mode configuration for a controller based
Cisco Wireless LAN. It assumes the reader has a working knowledge of Cisco WLAN components and
features, basic IP networking and Voice over IP (VoIP). The best practices cover design considerations,
recommended network setup, and configuration guidelines in order to provide best possible services for
iOS devices on a Cisco Wireless LAN, while maintaining the infrastructure security.
This document highlights general best practices, and controller configurations for different use cases,
and specific guidance for iOS devices running iOS 9 or later and Mac computers running macOS High
Sierra 10.13 or later. Some sections in the document are relevant to iOS devices running iOS 10 or
above, or iOS 11 or above. These sections will clearly be marked to indicate Cisco AireOS 8.3 (or later)
and iOS 10 (or later), and Cisco AireOS 8.5 (or later) and iOS 11 (or later) as the recommended
software code version to be compatible.
As per established enterprise best practices, and both Cisco and Apple's joint recommendation, the use
of the 2.4 GHz band is not considered as best suiting the needs for business and/or mission critical
enterprise apps. Cisco and Apple strongly recommends a 5 GHz-only (802.11a/n/ac) wireless network
for iOS devices and Mac computers. This document focuses completely on a 5 GHz network layout as
a best practice for all iOS devices and Mac computers.
Background
Today's Bring Your Own Device (BYOD) era has positively encouraged the end users to carry personal devices
which can connect to a Wi-Fi network, with the majority of workplaces now seeing a minimum of 2-3 wireless
capable devices per user. It has become necessary for IT administrators to design and develop the Wi-Fi
infrastructure in order to rightly balance and accommodate an open access network environment, without reducing
the security of network resources.
In addition to security concerns, these environments present a number of challenges in regards to quality of
service, 2.4GHz vs 5GHz radio coverage, client roaming across an AP scenario, and the presence of legacy client
devices on the wireless network. With more business-critical apps being used by employees on personal devices,
there is a high demand for a pervasive wireless connectivity in parallel to responsive app performance.
Apple devices constitute a significant presence in today's Enterprise environments. In order to ensure the best
possible service for iOS devices, a number of different factors have to be considered including RF conditions,
client connectivity, network visibility, quality of service, and network monitoring. Coexistence also has to be
ensured with larger mobile devices, such as the MacBook. These laptops also require optimized service. This
document includes important guidelines on how to configure the Cisco Wireless LAN Controller (WLC) with
respect to these factors.
© 2018 Cisco and/or its affiliates. All rights reserved. This document is Cisco Public. Page 4 of 51Wireless LAN Considerations
Deploying real-time apps, such as Voice over WLAN (VoWLAN), on a shared medium like Wi-Fi in a
production environment requires careful planning, consideration, and design. Many administrators are asked to
add VoWLAN onto an existing wireless infrastructure originally designed to meet very different needs. Others
have the benefit of starting from scratch and taking VoWLAN into consideration in the original design. Either
path raises an important question for the administrator: How can I ensure the best possible end-user experience for
my Cisco wireless environment?
Apple continually adds support for industry-standard technologies that enhance the connectivity as a Wi-Fi client;
however, some of these enhancements are only supported on specific iOS devices and Mac computers and
operating system releases. Some other enhancements are solely targeted for iOS devices, which are expected to be
more mobile and more susceptible to sudden RF changes than Macs running macOS. It is important to learn
which iOS devices (and iOS release) are expected to be used on your wireless network in order to tune your
network to its maximum potential. To assist in this process, Apple maintains a series of knowledge base articles
that list which devices support the various technologies as described in the Apple Roaming on iOS document.
Although many of the enterprise features like 802.11r and 802.11k were introduced starting with iOS 6 update,
Apple recommends upgrading all iOS devices to the latest version of iOS. Similarly, Apple recommend updating
all Mac computers to the latest version of macOS.
Note: Refer to Device Classification Chart for details on 802.11 & Enterprise Features for iOS devices:
http://www.cisco.com/c/en/us/td/docs/wireless/controller/technotes/8-0/device_classification_guide.pdf.
RF Design Guidelines for iOS devices and Mac computers on Cisco
WLAN
The first step in a wireless LAN (WLAN) deployment is to ensure that desired operation begins with a site survey
to assess the Radio Frequency (RF) behavior in a specific environment. Many issues can arise in a wireless
network due to poor planning and resulting poor coverage. While analyzing existing wireless deployments, it's
often discovered that site surveys are not performed properly or the site survey has been omitted altogether.
One key factor for continued success is to make sure that the site survey takes into account the current and future
needs of the wireless devices and applications in use. This must include use cases and account for various device
types that you plan on using and deploying on the wireless network in the foreseeable future. Different use cases
have different site survey methodologies. For instance, a general use (data or voice) only site survey can vary
significantly from a mission critical network that requires voice, video, data and location based services.
Different devices such as laptop and smart phones, have different wireless characteristics that must be taken into
account during the design and site survey of the wireless network. In most cases, designing the network for
expected client devices that are most sensitive to changes in RF conditions is a sound principle. Smartphones,
because of their small form factor, and because they are moved in multiple directions and held close to the human
body (a source of RF absorption) are usually more susceptible to sudden RF changes than larger computers. It
also helps to understand what the transmit power characteristics of the wireless client devices to ensure that access
points and associated devices transmit at a similar RF power level. Cisco finds that the typical max transmit power
for most iOS devices fall in the range of 9 dBm to 14 dBm, depending on the model and AP Channel.
© 2018 Cisco and/or its affiliates. All rights reserved. This document is Cisco Public. Page 5 of 51RF Design Recommendations for iOS devices and Mac computers on
Cisco WLAN
The use of 802.11a/n/ac 5GHz based design for all iOS devices and Mac computers
Optimal Cell edge recommendation for iOS devices is -67 dBm or better (-65 dBm is better for typical
high density enterprise deployments). Mac computers can accept a cell edge at –72 dBm. An optimal
WLAN deployment will require, at the cell edge, a minimum of 2 APs in 5 GHz at -67 dBm as
measured by the iOS client.
Average Channel Utilization should be less than 40%
Maintain a minimum Signal to Noise Ratio (SNR) of 25 dB
802.11 retransmissions should be kept under 15%
Packet Loss should remain under 1 percent and jitter should be kept to less than 100 ms
These are general recommendations and may not fully address any potential transmit power changes in some
situations like full and low battery levels, along with possible attenuation when the device is actively being
covered with hands while in use, or passively stored when not in direct use (in the pocket).
Table 1. Basic steps to a successful RF design
Step Description Purpose
1 Definition Define what applications and clients will be deployed and
who the stakeholders are.
2 Coverage areas and project phases Define what areas within the campus will support only
general applications, and voice plus general applications on
the wireless network.
3 Plan approval Gain buy-in of all key stakeholders.
4 RF audit and site survey Validate and adjust design.
5 Deploy infrastructure Implement design.
6 RF test Test implementation on deployed infrastructure.
7 Final adjustments Adjust access point settings.
8 Ongoing operation support Transition to sustaining support with adaptation to usage
changes.
© 2018 Cisco and/or its affiliates. All rights reserved. This document is Cisco Public. Page 6 of 51Note: Refer to Site Survey RF Design Validation Guide for more details:
http://www.cisco.com/c/en/us/support/docs/wireless/5500-series-wireless-controllers/116057-site-survey-guidelines-wlan-
00.html.
Wi-Fi Channel Coverage
Cisco and Apple recommend a 5 GHz only coverage design when designing for iOS devices and Mac computers
on a Cisco wireless network. For environments where 2.4 GHz-only devices are present, a separate wireless
network could be potentially added to allow the 2.4 GHz devices to connect to the network.
Figure 1. Configuring Radio Policy to 5GHz (802.11a only)
The 5 GHz channels are free of common devices operating on 2.4 GHz frequency such as Bluetooth, video
cameras, and microwave ovens. With more channels being available on 5 GHz, there is a higher frequency re-use
along with the channel utilization being generally lower due to the reduced co-channel interference and lower
channel overlap ratio as compared to 2.4 GHz
© 2018 Cisco and/or its affiliates. All rights reserved. This document is Cisco Public. Page 7 of 51Figure 2. Access Points on the same channel causes co-channel interference
For reasons of channel capacity and co-channel interference situations, you may need to use Dynamic Frequency
Selection (DFS) channels. DFS is the process of detecting radar signals used by departments such as military and
weather, which must be protected against interference from 5 GHz radios running over the Wi-Fi networks. Upon
detection, the AP must switch the operating channel of the 5 GHz radio, and move to a channel that is not
interfering with the radar systems.
Figure 3. Channel distribution example in a 5GHz network design
Cisco and Apple recommend to carefully monitor the DFS Channels for radar activity via the controller traps in
order to plan and avoid frequent DFS events causing periodic channel changes across APs.
Considering optimal app performance, a wireless network typically reaches capacity when the utilization reaches
between 40 to 50% on average. For latency sensitive and real-time applications like VoWLAN, channel utilization
over 30% may potentially impact the end-user experience. High channel utilization values may be an indication of
new sources of interference, AP outages, or an influx of new Wi-Fi devices. Cisco recommends that customers
© 2018 Cisco and/or its affiliates. All rights reserved. This document is Cisco Public. Page 8 of 51create a baseline measurement of their existing client count, number of clients per Access Point, configured
channel numbers and current channel utilization prior to deploying additional devices.
Cisco's Radio Resource Management (RRM) is enabled on the controller by default, and was designed to manage
the RF environment in a dynamic way with little to no user intervention. RRM calculates and assigns the best
channels and power combinations using measured, over-the-air metrics. RRM keeps track of high utilizations on
all channels, and will mitigate co-channel assignments and balance power. If there are no open channels available,
or the AP's are simply too close together the only choice remaining is sharing the channel with an existing user.
This happens in congested environments and two different networks may have to share the same bandwidth.
Cisco recommends to carefully monitor the 5 GHz Wi-Fi channels that are affected by continuous high channel
utilization conditions, and be added to the Dynamic Channel Allocation (DCA) exclusion list in case the
interference is recurring or cannot be mitigated. Excluding a channel from the DCA list should be utilized as a last
resort measure. Cisco recommends channel exclusion with the use of RF profiles to effectively apply the removal
of the channel(s) to only the affected APs, and not globally across all APs.
Note: Refer to RRM guidelines in Enterprise Mobility Design Guide for more details:
https://www.cisco.com/c/en/us/td/docs/wireless/controller/8-5/Enterprise-Mobility-8-5-Design-Guide/Enterprise_Mobility_8-
5_Deployment_Guide.html.
To estimate if the current 5 GHz AP coverage is sufficient for apps running on iOS devices, Cisco Wireless LAN
Controller (WLC) provides a friendly link test tool to determine the Access Point’s view of the client signal; in
addition to this, Apple also provides a wireless network scanner for iOS in their AirPort Utility app. A Signal to
Noise (SNR) or 25 or higher should be maintained at all times. Such levels observed on an iOS device imply that
Mac computers will benefit from at least the same signal levels. The same link test can be run for a Mac
computer.
Performing a Link Test for an iOS device or Mac computer from the controller interface
1. On the controller GUI, choose Monitor > Clients to open the Clients page.
2. Hover your cursor over the blue drop-down arrow for the desired client and choose Link Test. A link test
page with results will pop up.
© 2018 Cisco and/or its affiliates. All rights reserved. This document is Cisco Public. Page 9 of 51ClientLink Beamforming
Cisco’s patented beamforming technology – ClientLink functions to optimize the connection reliability for all
devices. This is especially important for highly mobile devices like Apple iPhone and iPad. This technology is
based on signal processing enhancements to the access point chipset and does not require changes to network
parameters. Most of the newer iOS devices and Mac computers now support beamforming, but ClientLink
benefits all wireless client devices – old and new, regardless of the client beamforming capabilities since its
functionality is independent of any assistance from the client device. ClientLink uses algorithms to calculate
estimates of the wireless channel conditions so the access point can adjust the RF for the transmitter and receiver
antennas accordingly in order to benefit the client connectivity. It is enabled on the Cisco AP by default, and
continuously operates in the background at all times.
Figure 4. Cisco ClientLink technology improves connectivity by optimizing signal to each iOS device
The core benefit of ClientLink technology is improved quality of Wi-Fi signal between the AP and the wireless
client devices. The resulting high-quality link between the AP and the client device increases the chances of the
client to remain connected at a higher data rate, and promotes the quality of coverage for all wireless clients
across the Wi-Fi network. In addition to providing gain in an indoor multipath environment, ClientLink also
provides increased SNR at the client in line-of-sight environments such as outdoors or large open indoor spaces.
Wi-Fi Channel Bandwidth
In 802.11a, a 5GHz channel uses channel width of 20 MHz. With the adoption of 802.11n and 802.11ac, channel
bonding capability was added to allow multiple 20MHz channels to bond together and form a single channel with
a larger width. By doubling the channel bandwidth from 20 to 40 MHz, a single transmission can carry
approximately twice as much data at the same time, effectively doubling the throughput of the wireless network.
With 802.11ac, 5 GHz offers you a choice of 20 MHz, 40 MHz and 80 MHz (160 MHz with 802.11ac - wave 2)
channel width modes.
© 2018 Cisco and/or its affiliates. All rights reserved. This document is Cisco Public. Page 10 of 51Figure 5. Channel bonding example for 20 MHz, 40 MHz and 80 MHz channel widths on a 5GHz network
Cisco and Apple recommends the use of 40 MHz channel widths in environments where throughput performance
is required, and 20 MHz for high AP/Client density deployment environments. To allow for an efficient 40-MHz
wide deployment the use of DFS channels may become necessary in order to achieve optimal frequency re-use,
and reduce the likelihood of co-channel Interference. Without DFS channels enabled in an FCC regulated domain,
4 - 40MHz channels are available. By enabling DFS channels, the number of 40MHz channels available increases
to 12 (in the USA).
Although using 80 MHz wide channel bonding may at first seem to boost an individual client performance, in a
high AP density environment, the co-channel interference due to limited spectrum availability can potentially
reduce the overall network performance.
It is therefore not yet recommended to use 80 MHz channel width design. If necessary, it should only be
considered for low AP density deployments where co-channel interference can be easily avoided.
Figure 6. Configuring channel width from the controller user interface
Navigate to Wireless > 802.11a/n/ac > RRM > DCA and specify the width of the channel to be used.
Choose 20, 40 or 80 MHz. The best width based on your network environment can also be automatically
determined by RRM. To enable this option, choose Best Channel Width, ensure that you limit the DBS algorithm
© 2018 Cisco and/or its affiliates. All rights reserved. This document is Cisco Public. Page 11 of 51to a max bandwidth of 40 Mhz using the command line argument -(Cisco Controller) >config advanced 802.11a
channel dca best-width-max 40. This will limit DBS assignments to a max of 40 MHz, by default the maximum
is 80 Mhz.
DCA bandwidth can also be selected using an RF Profile and applied only to AP’s contained in a specific AP
group if global assignment is not desired.
Note: Refer to DCA guidelines in Enterprise Mobility Design Guide for more details:
https://www.cisco.com/c/en/us/td/docs/wireless/controller/8-5/Enterprise-Mobility-8-5-Design-
Guide/Enterprise_Mobility_8-5_Deployment_Guide.html
Data Rates
You can use the data rate settings to choose which data rates the wireless devices can use for data transmission.
There is a direct correlation between data rates, performance, range, and reliability. When working with iOS
devices and Mac computers, the strategy needs to be comprehensive and include all possible devices that will
connect to the network, and should take into account the AP density of the deployment. Two possible paths can be
taken:
Maximizing range: If the requirement is to increase the range, consider enabling low data rates. Lower
data rates require lower signal levels and SNR at the receiver in order to decode the signal, and this
allows client devices to maintain a reliable connection to an AP from a farther distance. Going with the
maximize range approach may impact app performance for the client devices especially for time-
sensitive voice-video type of applications. Lower data rates typically require more air time and overall
cell capacity (user experience) can potentially be reduced.
Maximizing performance: If the objective is to deploy a high-performance WLAN, improve roaming,
and help mitigate the effects of co-channel interference by reducing the cell coverage, consider
configuring higher data rates and disabling low data rates. Be sure to avoid being too aggressive on the
minimum data rates as this could prevent a client device from establishing a reliable connection and
actually result in decreasing the performance.
The IEEE 802.11a standard provides data rates of 6, 9, 12, 18, 24, 36, 48, 54 Mbps, with 54 Mbps being the
maximum data rate.
Figure 7. Configuring the Data Rates for the 5GHz network
© 2018 Cisco and/or its affiliates. All rights reserved. This document is Cisco Public. Page 12 of 51Navigate to Wireless > 802.11a/n/ac > Network to specify the rates at which data can be transmitted between the
AP and the client.
You can set each data rate to one of three modes:
Mandatory: Allows transmission at this rate for all packets, both unicast and multicast. At least one data
rate needs to be set to mandatory on the APs, and all clients that associate to the AP must be able to
physically support this data rate on their radio to use the network. Additionally, for the wireless clients to
associate to the AP, they should be able to receive packets currently set at the lowest mandatory rate and
their radios must physically support the highest mandatory data rate. If they do not receive currently
lowest mandatory rate frames the client may miss beacons, which may lead to disconnection. If more
than one data rate is set to mandatory, multicast is sent at highest common mandatory rate of all
associated clients. Broadcasts are always sent at lowest (not highest) mandatory rate.
Supported: Allows transmission at this rate for unicast packets only. The wireless clients always attempt
to transmit and receive at the highest possible data rate. Note that allowing a supported data rate below
the minimum mandatory data rate may inhibit roaming as it increases the overlap area of the cells if not
properly evaluated.
Disabled: The AP does not transmit data at this rate.
Configuring low data rates as mandatory increases the range at which packets sent by the AP can be received. The
lower you set the lowest configured mandatory data rate, the greater the range of beacons and other packets from
the AP. This increases the cell size of the access points, and in a site with few APs this may be desirable, but if the
density of mobile clients is high, this will likely rob the site of bandwidth and lead to poor app performance.
© 2018 Cisco and/or its affiliates. All rights reserved. This document is Cisco Public. Page 13 of 51Figure 8. Example to show how data rates impact the cell size for the APs in client's perspective
Cisco and Apple recommend a minimum data rate of 12 Mbps, and enabling 12 Mbps and 24 Mbps as the two
mandatory data rates as a general best practice for iOS devices and Mac computers on Cisco Wireless LAN. If the
5GHz coverage is marginal, setting 6 Mbps as the lowest mandatory rate could potentially resolve issues.
802.11n and 802.11ac rates all are of the Supported type (the 802.11 standard does not include them in the
Mandatory category). Disabling 802.11n/ac rates was not found to improve the marginal performances of wireless
clients. As such, Apple and Cisco do not recommend disabling low 802.11n/ac rates, even when low 802.11a rates
are disabled.
It is advisable to keep a check on the administration logs, traps, and alerts using controller dashboard and Cisco
Prime Infrastructure, in order to monitor and verify that client devices are connecting to the network at the
configured data rates. Indications that data rates are not set properly may include:
Coverage hole alarms
High levels of channel utilization
Excessive retransmissions
Clients not able to connect or encountering roaming issues
802.1X/EAP Authentication
When iOS devices connect to a WLAN with enterprise security using 802.1X/EAP. It is
recommended to take either of the following into consideration for the deployment:
© 2018 Cisco and/or its affiliates. All rights reserved. This document is Cisco Public. Page 14 of 511. Manage iOS client devices through an MDM solution, and push the certificate chain used
for the WLAN in question in a corresponding profile. For more information on this, please
refer to the following documentation from Apple:
https://support.apple.com/en-us/HT207866
https://help.apple.com/deployment/ios/#/apd7b6d34790
2. Alternatively, if option 1 above is not possible, use a wildcard certificate in the certificate
chain used for the 802.1X/EAP authentications on the RADIUS / AAA server(s) which will
service the WLAN in question. For more information on wildcard certificates with Cisco
ISE, you can refer to the following document and corresponding excerpt accordingly:
https://www.cisco.com/c/en/us/td/docs/security/ise/2-
3/admin_guide/b_ise_admin_guide_23/b_ise_admin_guide_23_chapter_0111.html -
concept_8ECCCAF1252E40DDB9A786C0AC7BC3B2
Wildcard certificates address issues seen with IOS devices where the client stores trusted
certificates within the profile, and does not follow the iOS keychain where the signing root
is trusted. When an iOS client first communicates with a secure network, it does not
explicitly trust the network certificate, even though a trusted Certificate Authority has
signed the certificate. Using a wildcard certificate, the certificate will be the same across all
secure networks under the same authority, so the user only has to accept the certificate
once and successive authentications to different networks proceed without error or
prompting.
If neither of the above methods are utilized, then it is expected behavior on the part of the iOS
client device to prompt the user to trust the certificate every time a new RADIUS / AAA server is
used to authenticate the iOS client device to the same WLAN. For instance, if the same WLAN is
used in two different campuses that each have a dedicated RADIUS / AAA server. Then the end
user should expect to have to trust the certificate once again that was used during the 802.1X/EAP
authentication. Even if either the intermediate or root certificate is signed by the same certificate
authority (CA), and previously trusted at the prior location using that same WLAN. The same may
occur if the authentications to the same WLAN are load balanced among several RADIUS / AAA
servers, a failover event occurs between RADIUS / AAA servers, and so forth.
Quality of Service
In order to achieve optimal results for apps running on iOS devices associated to Cisco WLAN, it is crucial to
implement the correct end-to-end quality of service (QoS). Wi-Fi traffic can display a prioritization value,
expressed through a User Priority (UP) tag present in the 802.11 header and defined by the 802.11e amendment.
This User Priority is also known as the Traffic Identifier (TID). It can receive any value from 0 to 7. Traffic with
higher UP typically receives a more expedited over-the-air treatment. The Wi-Fi Alliance ensures interoperability
between vendors applying 802.11 QoS marking and prioritization through the Wi-Fi Multimedia (WMM)
certification. The SSID configuration on Cisco controller defines the highest priority allowed for traffic forwarded
to and from the WLAN.
© 2018 Cisco and/or its affiliates. All rights reserved. This document is Cisco Public. Page 15 of 51Wireless Quality of Service
Different vendors may use different translation mechanisms and values between Wi-Fi QoS marking and Wired
QoS marking. Cisco uses DSCP marking downstream, and can use Layer 2 or Layer 3 marking upstream. Cisco
follows the IETF marking translation recommendations (for example: RFC 4594, which is the latest IETF
guidelines on DSCP traffic marking) and the 802.11e mapping (for example https://tools.ietf.org/html/draft-ietf-
tsvwg-ieee-802-11-09).
Table 2. Applied Default QOS marking for the main categories of traffic
Cisco 802.1p IEEE
IP DSCP Designative
User Priority 802.11e/WMM Cisco Designative
(PHB Value) (Informative)
Traffic Type User Priority
Reserved 56 - 63 7 (unused) — —
Reserved 48 - 55 6 (unused) — —
Voice 46 (EF) 6 Voice Platinum
Signaling 40 (CS5) 5 Video Gold
34, 36, 38
Interactive Video 4 Video Gold
(AF4x)
26, 28, 30
Streaming Video 4 Video Gold
(AF3x)
Voice Control
24 (CS3) 4 Video Gold
(Signaling)
Background 18, 20, 22
3 Best Effort Silver
(Transactional/Interactive) (AF2x)
Background 10, 12, 14
2 Background Bronze
(Bulk Data) (AF1x)
Best Effort 0 (BE) 0 Best Effort Silver
Scavenger 8 (CS1) 1 Background Bronze
Note: IEEE 802.11e UP value for DSCP values that are not mentioned in the table is calculated by considering
3 MSB bits of DSCP. For example, the IEEE 802.11e UP value for DSCP 32 (100 000 in binary), would be the
decimal equivalent of the MSB (100) which is 4. The 802.11e UP value of DSCP 32 is 4.
In AireOS controller code 8.1 and prior, the above-mentioned translation uses a static mapping table
and UP value for upstream mapping. From AireOS 8.1MR release, users can decide custom DSCP
values for upstream mapping using the QoS Mapping option.
© 2018 Cisco and/or its affiliates. All rights reserved. This document is Cisco Public. Page 16 of 51Figure 9. Applying custom UP to DSCP mapping values with AireOS 8.1MR or above (Further updated in AireOS 8.3)
Navigate to Wireless > QoS > QoS Map to implement the UP to DSCP mapping values.
Trusting upstream UP is a common practice in the Wi-Fi industry. However, its result is to derive the
CAPWAP outer header DSCP (Layer 3) QoS value from the UP (Layer 2) value. In general, Layer 2
values are valid on the local segment, and Layer 3 values are valid across segments. Deriving global
values from locally-significant values is not considered best practice. Additionally, deriving DSCP
values from UP values means that 3 QoS bits are used to translate into a 6-bit field, resulting in under-
utilization of DSCP possibilities.
© 2018 Cisco and/or its affiliates. All rights reserved. This document is Cisco Public. Page 17 of 51AireOS code 8.1 MR introduces the possibility to trust DSCP upstream, and derive the CAPWAP outer
header DSCP (Layer 3) QoS value from the wireless client DSCP (Layer 3) value. The SSID QoS
profile is used as a ceiling, to avoid QoS policy abuse. IOS clients mark DSCP and UP values. If your
wireless clients mark DSCP values, Cisco recommends that you enable upstream DSCP trust, which
allows the infrastructure to take full advantage of the DSCP 6 bit granular possibilities.
When enabling upstream DSCP trust, you can also decide on a custom DSCP to UP mapping. The
default DSCP-to-UP mapping follows the rules mentioned in table 2 above. A custom mapping allows a
more deterministic translation between incoming DSCP values and UP values. In particular:
Some DSCP values are not expected in a standard access network, for example, all odd DSCP values.
A standard DSCP value is expected to be an even number. An odd DSCP number implies that the
DSCP field least-significant bit, called MBZ (Must Be Zero), would be set to 1. Using a custom DSCP to
© 2018 Cisco and/or its affiliates. All rights reserved. This document is Cisco Public. Page 18 of 51UP map allows you to make sure to all unexpected DSCP values are translated into best effort
transmission in the cell, thus reducing the risk of QoS policy abuse.
You can set a list of up to 21 exceptions. This configuration allows you to ensure that well-known DSCP
values translate into recommended UP values, regardless of the value of the 3 MSBs.
Wi–Fi Multimedia
Wi-Fi Multimedia (WMM) is the standardized form of Quality of Service for wireless networks, and is based
upon the 802.11e amendment. Cisco and Apple both provide robust support for WMM at the network and app
layers.
There are different use cases for the WLAN setting of WMM. When WMM is set to disabled, WMM QoS is not
used to queue or mark the packets. With QoS being disabled, there is no marking for any packet. Therefore, a ping
sent to an Apple iPhone device will be sent at a Best Effort (BE) priority even when the WLAN QoS setting is
voice or platinum. For these reasons, the recommended setting for WMM is 'allowed' or 'required' depending on
the use case. If the WLAN or SSID is for iOS devices and Mac computers only, then it is recommended to go
with the 'required' setting.
Figure 10. Configuring WMM on the WLAN
Navigate to WLAN > QoS and choose Required as the WMM setting.
The 802.11e/WMM specification has been around as long as the cellular phone has been using Wi-Fi as an
alternate wireless media and as long as tablets have been using Wi-Fi. These devices should be capable of
connecting to a WLAN that has WMM set as required.
Note: Non-WMM clients will not be able to connect to a WLAN which is set to have WMM Policy as 'Required',
even if the WLAN has no security. However, WMM support is mandated for 802.11n and 802.11ac certification.
Any 802.11n or 802.11ac client is required to support WMM. Networks that include a large proportion of non-WMM
clients may set the WMM Policy to Allowed. iOS and Mac clients will enable WMM while non-WMM clients will also
be allowed to join the WLAN. However, the presence of non-WMM clients may negatively affect the overall
performance of the WLAN.
Administrators should be aware that the WMM controls at the controller can only guarantee that downstream
packets to the client are marked as defined. The client and app has to appropriately support WMM for the
upstream traffic. iOS devices can support the network-level WMM settings (e.g. platinum or voice) in addition to
app-layer support. Apple provides app developers the ability to mark their packets at the app layer that ensures
specific packets queued to appropriate WMM level. App developers should ensure that the iOS app tags the
appropriate WMM marking so client’s upstream traffic is properly tagged
© 2018 Cisco and/or its affiliates. All rights reserved. This document is Cisco Public. Page 19 of 51WLAN Quality of Service Profiles
From the Cisco WLAN Controller user interface, you can assign a QoS profile (Platinum, Gold, Silver, and
Bronze) to each SSID. This profile determines the highest QoS level expected and allowed to be used on this
SSID. The role of a QoS profile is to set the ceiling (the maximum level of QoS that clients are allowed to use).
For example, if you set a silver profile on a WLAN, clients can send lower priority traffic such as background.
Any traffic marked with a higher QoS value (say Voice or Video) will be down-marked to Silver (BE, DSCP 18).
The profile also determines what marking behavior should be used for incoming non-WMM traffic, traffic
without a DSCP marking, and for multicast traffic. When incoming traffic exceeds the maximum QoS value of the
profile, the traffic is remarked to match the maximum QoS value assigned to the profile. The target QoS value for
multicast and non-WMM traffic is configurable.
Similarly, if you set platinum, the clients are allowed to use the highest QoS tag/class (up to UP6/DSCP EF). This
does not mean that all traffic is considered as voice traffic. It means that, if for example an iPad sends voice
traffic, it is treated as such, and, if it sends best effort traffic (as the majority of non-real-time apps send), it is
treated as best effort.
Setting the WLAN QoS parameters allows additional configuration to granularly handle non-WMM or unknown
traffic on the WLAN where iOS devices communicate.
Figure 11. Verifying QoS Profile configurations
The individual QoS profile settings are available on the Wireless > QoS tab.
The unicast default priority is allotted to any incoming unknown traffic marking. This setting decides on what
should be done for traffic for non-WMM traffic or traffic with unknown marking. Setting the unicast default
priority and multicast default priority to best effort will prevent the undesired prioritization on the WLAN.
© 2018 Cisco and/or its affiliates. All rights reserved. This document is Cisco Public. Page 20 of 51Figure 12. Configuring the QoS Profile Parameters for unicast and multicast Traffic
Navigate to Wireless > QoS > Profiles > Platinum tab, choose best effort for Unicast Default Priority and
Multicast Default Priority. Based on the QoS profile assigned to the WLAN for iOS devices, you will need to
make the parameter changes accordingly.
To honor the traffic marked as voice for all iOS devices, it is recommended to make the WLAN QoS set to
'Platinum'.
Figure 13. Configuring the QoS Profile on the WLAN
Navigate to WLANs > QoS tab of the WLAN SSID to assign the Quality of Service profile to the WLAN.
© 2018 Cisco and/or its affiliates. All rights reserved. This document is Cisco Public. Page 21 of 51Cisco Fast lane Configurations
This configuration is only applicable to Cisco controllers running AireOS 8.3 or later, devices running iOS 10 or
later and MacBook computers running macOS High Sierra 10.13 or later.
The Cisco Fast lane configuration is an easy way to ensure that QoS is optimally configured in your WLAN
controller, especially if iOS or Mac clients are expected to be a sizeable portion of the wireless clients.
Configuring a WLAN controller for QoS can be time consuming. This configuration also implies the
configuration of multiple combined elements, which may be a challenging task for administrators.
To facilitate optimal configuration of QoS on a WLAN controller, especially when devices running iOS 10 or
later or computers running macOS High Sierra 10.13 or later are expected to be a sizeable part of the wireless
client base, Cisco has created a Fast lane option in the QoS tab of the WLAN configuration pages.
Figure 14. Configuring Fastlane on the WLAN
Note: Enabling Fast lane (on a WLAN for the first time) will automatically disable all WLANs and Network. It will be
reverted to the previous state once configuration is complete. It will also create an AUTOQOS-AVC-PROFILE, if it
does not exist already.
When enabling the Fast lane QoS option for a WLAN, the following automatically happens:
The 5 GHz and 2.4 GHz networks are temporarily disabled (to allow for the configuration below to be
activated)
Non-WMM and multicast traffic is set to Best Effort in the Platinum QoS profile
UDP traffic bandwidth limitation is set to 0 (no restriction) in the Platinum QoS profile
The Platinum QoS profile is applied to the configured WLAN
The Fastlane EDCA profile, matching the recommendations of the new revision of the 802.11 standard
(802.11-2016), is activated for both bands
© 2018 Cisco and/or its affiliates. All rights reserved. This document is Cisco Public. Page 22 of 51 Wireless CAC (ACM) is enabled for Voice traffic (for both bands), based on load calculation (in AireOS
code release 8.5 and before). 50% of the bandwidth is allocated for voice traffic, and 6% for roaming
voice traffic (in AireOS code release 8.5 and before). Wireless CAC is not enabled in AireOS code
release 8.6 or later.
DSCP is trusted upstream, and a custom DSCP-to-UP map is configured, as displayed in figure 9 above.
The fastlane feature is enabled on the WLAN. This feature is used in the context of Fast lane profiles
explained in the next section.
An AUTOQOS-AVC-PROFILE AVC profile is created, if it does not exist already. This profile ensures
that well-known applications (including voice and video traffic from applications such as jabber, Cisco
phones, Webex, Lync) are marked for QoS appropriately. This profile can later be edited. This profile is
not mandatory for Fastlane, it provides a convenient pre-installed AVC profile to facilitate deployments.
The 5 GHz and 2.4 GHz networks are re-enabled.
An important aspect of Cisco Fast lane is Wireless CAC. The UP 6 queue has very high priority and is intended
for Voice traffic. To ensure that no QoS policy abuse would take place in the WLAN, the 802.11 standard and the
WMM certification allow the infrastructure to verify what traffic stations intend to send to this queue. This
verification relies on the Access Control Mandatory (ACM) bit being enabled for the UP 6 queue. When this bit is
enabled, stations that intend to send UP 6 traffic must first send and Add Traffic Stream (ADDTS) request to the
AP. This request contains a field called Traffic Specification (TSPEC) that describes the intended traffic. The AP
responds with an ADDTS response, that authorizes or declines the intended traffic. When ACM is enabled, a
station should not use the UP 6 queue without ADDTS exchange.
When ACM is enabled and stations send upstream traffic with UP 6 without going through the ADDTS exchange,
the return traffic is best effort. In other words, the wireless infrastructure does not honor UP 6 on the return path.
Cisco and Apple worked extensively together to ensure that traffic would receive the QoS marking matching
IETF recommendations. As a result, traffic coming from devices running iOS 10 or later, and from computers
running macOS High Sierra 10.13 and later is treated differently in a Cisco wireless infrastructure running AireOS
code 8.3 or later. Even though the ADDTS exchange may not occur, UP 6 traffic coming from devices running
iOS 10 10 or later, and from computers running macOS High Sierra 10.13 and later is honored, and the return
traffic also goes through the privileged UP 6 queue. To allow for this mutual trust, special bits are present in
beacons, probe requests, probe responses and association frames, to allow the client and infrastructure sides to
acknowledge each other and establish this trust.
A practical result of enabling ACM with Cisco Fast lane is that stations performing ADDTS exchange, and
devices running iOS 10 or later, and computers running macOS High Sierra 10.13 and later sending voice traffic
(even if they do not perform ADDTS exchange), can benefit from the UP 6 queue for voice traffic. However,
other stations that do not perform ADDTS will have to use another queue (typically Video or Best Effort). In a
congested environment, this configuration may result in lower performances for these stations. For this reason,
Wireless CAC is not enabled automatically when Fastlane is configured in AireOS 8.6 or later. Wireless CAC can
be enabled manually on the WLAN controller with all AireOS code releases. Wireless CAC is enabled
automatically when Fastlane is configured in AireOS code releases 8.3, 8.4 and 8.5.
© 2018 Cisco and/or its affiliates. All rights reserved. This document is Cisco Public. Page 23 of 51Cisco Fast lane Profiles
Cisco wireless infrastructure running AireOS 8.3 or later and devices running iOS 10 or later, and computers
running macOS High Sierra 10.13 and later perform a mutual client-infrastructure recognition exchange. When
Fastlane is enabled on a WLAN (please see Cisco Fast lane configuration section above), the wireless
infrastructure informs devices running iOS 10 or later and computers running macOS High Sierra 10.13 and later
that a special treatment can be used for apps that use QoS marking. Some apps can be allowed to use QoS
marking while others will be sent in the best effort or background queues.
System administrators can deploy configuration profiles to iOS devices and Mac computers using any EMM or
MDM solution or the Apple Configurator. With iOS 10 and macOS High Sierra 10.13 or later, these profiles can
be simple QoS profiles. Such profiles list applications that are allowed to use QoS in a Cisco fast lane network.
These profiles are deployed following the standard profile provisioning procedure for devices running iOS 10 or
later and macOS High Sierra 10.13 or later. Listing which apps should be in the whitelist allows the system
administrator to privilege apps that are business-relevant, and push to the best effort or background queues
applications that are not relevant to the business.
With Fast lane profiles, the following behavior occurs:
Fastlane is activated on a per WLAN basis on a Cisco WLAN controller running 8.3 or later, by enabling
the Fastlane function in the WLAN QoS configuration tab.
By default, all apps are whitelisted. When no profile is pushed to devices running iOS 10 or later, or
macOS High Sierra 10.13 or later, in a Cisco Fast lane network, all apps can mark upstream QoS.
When a QoS profile is applied to a supporting iOS device or Mac computer in a Fastlane network, only
those applications that are in the whitelist are allowed to mark upstream QoS. Applicationss that are not
in the whitelist are sent as best effort (or background, if their QoS marking is less than best effort).
Apple Facetime and Wi-Fi Calling are a specific traffic category, and are whitelisted by default. They
can be sent to the best effort queue by deactivating a specific bit (QoSMarkingAppleAudioVideoCalls)
in the QoS profile. Cisco does not recommend deactivating this bit for most networks.
In a non-Fast lane network, upstream DSCP is generally unmarked, and the concept of whitelist does not
apply.
Deploying Cisco Fast lane Profiles with Systems Manager
Cisco’s Enterprise Mobility Management (EMM) solution, Meraki Systems Manager, can be used to manage
mobile devices. Devices running iOS 10 or later and macOS High Sierra 10.13 and later can be provisioned with a
Fast lane profile (please see Cisco Fast lane profiles section above) in order to whitelist specific apps, which are
allowed to mark upstream QoS.
Fast lane profiles can be configured in the Meraki dashboard by navigating to Systems Manager > MDM >
Settings > Wi-Fi and selecting the option to ‘Restrict QoS marking’. Profiles will be pushed over the air and can
be scoped using tags (see the note below for more about tagging). Fast lane profiles are added into a wireless
profile.
© 2018 Cisco and/or its affiliates. All rights reserved. This document is Cisco Public. Page 24 of 51Systems Manager integrates directly with the iOS App Store, and administrators can search for and add apps
directly to the fast lane profile as shown in the figure below.
Figure 15. Configuring Cisco Fast lane settings and adding apps
Refer to the following for general information or more information about tagging:
https://meraki.cisco.com/products/systems-manager/
https://documentation.meraki.com/SM/Tagging
Note: Cisco Fast lane profiles are not available in the legacy version of Systems Manager. Refer to the following
page for more information about upgrading to the new version of Systems Manager:
https://documentation.meraki.com/zGeneral_Administration/Licensing/Systems_Manager_Licensing#Upgrading_
from_Legacy_SM
© 2018 Cisco and/or its affiliates. All rights reserved. This document is Cisco Public. Page 25 of 51Optimized Enhanced Distribution Channel Access
This configuration is only applicable to Cisco controllers running AireOS 8.3 or later. AireOS controllers also
implement a new EDCA profile called Fastlane. This optimized EDCA feature is derived from the latest version
of EDCA in the IEEE 802.11 standard, and directly benefits iOS devices connecting to Cisco infrastructure.
Previous generation of EDCA configurations based on IEEE 802.11e-2005 allowed voice and video queues in
limited time consumption. Other queues were not limited in time-consumption. The updated version improves the
mechanism to control the traffic queues to allow faster speeds, and allocate limited time consumption values for
all queues, based on the protocols enabled in the cell. With optimized EDCA enabled on the Cisco WLAN
controller, iOS devices, Mac computers and other clients connected to a Cisco infrastructure will automatically
implement new 802.11 EDCA recommendations, benefiting all cell devices. This provides a better environment
for Real voice / video traffic to be accurately prioritized, while other & unmarked traffic to be controlled.
Configuring Optimized EDCA
The new IEEE-802.11 EDCA Parameters can be enabled by choosing Fastlane profile for the EDCA parameter on
the controller running AireOS 8.3 or above:
Figure 16. Configuring EDCA for Cisco Fast lane parameters
Navigate to Wireless > 802.11a/n/ac > EDCA Parameters to assign the Fastlane configuration to the EDCA
settings.
Wired Switch Port Configurations
The wired side of the infrastructure also needs to be compatible with the DSCP honoring to allow a complete end
to end priority structure. The QoS configuration of the switch port connecting the access point should trust the
DSCP of the packets exchanged between the access point and the controller.
Following 3750X and 2960 switch port configuration examples addresses the classification and queuing
commands that can be added depending on local QoS policy.
© 2018 Cisco and/or its affiliates. All rights reserved. This document is Cisco Public. Page 26 of 51Cisco 3750X and 2960 Example
Wireless LAN Controller EtherChannel Switch Port:
interface GigabitEthernet1/0/1
description Wireless LAN Controller Connection port 1
!
interface GigabitEthernet2/0/1
description Wireless LAN Controller Connection port 2
interface range GigabitEthernet 1/0/1, GigabitEthernet 2/0/1
switchport
mls qos trust dscp
srr-queue bandwidth share 1 30 35 5
priority-queue out
channel-group 1 mode on
interface Port-channel 1
description EtherChannel to Wireless LAN Controller
switchport trunk allowed vlan 116, 120, 275
switchport mode trunk
spanning-tree portfast trunk
Access Point Switch Port Example:
interface GigabitEthernet1/0/2
description Access Point Connection Centralized Switching
switchport mode access
switchport access VLAN 100
switchport host
mls qos trust dscp
srr-queue bandwidth share 1 30 35 5
priority-queue out
In trusting the access point DSCP values, the access switch trusts the policy set for that access point by the WLC.
The maximum
DSCP value assigned to client traffic is based on the QoS policy applied to the WLAN on that access point.
Note: Refer to QoS guide for wired switch port configuration examples:
http://www.cisco.com/c/dam/en/us/td/docs/solutions/CVD/Oct2015/CVD-
Campus_LAN_L2_Access_Simplified_Dist_Deployment-Oct2015.pdf
App Visibility and Control
Cisco's Application Visibility and Control (AVC) classifies applications using deep packet inspection techniques
with the Network-Based Application Recognition (NBAR) engine, and provides application-level visibility and
control into Wi-Fi networks. Using AVC, the controller can detect more than 1300 applications including
voice/video, email, file sharing, gaming, and peer-to-peer applications.
AVC enables you to perform real-time analysis and create policies to reduce network congestion, costly network
link usage, and infrastructure upgrades.
The recognition of business applications is supported from AVC protocol pack 6.4 or later, operating with next-
generation Network-Based Application Recognition (NBAR2) engine 13 and above. With this capability, you can
© 2018 Cisco and/or its affiliates. All rights reserved. This document is Cisco Public. Page 27 of 51correctly identify all apps running on iOS devices or Mac computers and also sub-classify how much of your
traffic is data, audio, video, and apply different policies on those.
Note: Refer to the Application Visibility Control FAQ page for more info on AVC and Protocol packs:
http://products.mcisco.com/c/en/us/products/collateral/wireless/8500-series-wireless-controllers/qa_c67-722538.pdf.
After applications are recognized, the AVC feature enables you to either drop, mark, or rate-limit (by direction)
the data traffic. Even if DSCP is already set, there is a value of AVC providing visibility to the traffic that it
classifies. AVC integration with QoS allows you to create a policy to mark traffic using a DSCP value based on
application knowledge.
When traffic from iOS devices or Mac computers reach the wireless controller, the controller performs deep
packet inspection to recognize the flow. If the flow is recognized as an application that is part of the AVC profile,
the traffic is marked according to the AVC policy. For example, in situations where a wireless client sends
application traffic, this traffic upon reaching from the AP to the WLAN Controller would get immediately
recognized by the NBAR2 engine, and get correctly remarked according to the configured AVC profile.
AVC Configuration Example for iOS devices or Mac computers with Cisco
Jabber
Cisco Jabber is available on all iOS devices and Mac computers as a collaboration app. It offers several types of
services: File transfer, app sharing, SIP signaling, real time audio, and real time video communications. Cisco
recommends DSCP 46 for real time voice, DSCP 34 for video, and 24 for voice signaling.
This section focuses on configuring AVC for Jabber traffic as an example. This configuration section is targeted
only towards the Jabber traffic for the WLAN profile to be used for iOS devices or Mac computers. Jabber traffic
should already be marked properly, both coming from iOS and Mac clients and the infrastructure. However, this
section can be used as a general guiding principle for other business-relevant applications.
This policy ensures that marking will be re-established correctly, if it has been modified on the packet path. The
rest of the traffic could of course be allowed on the WLAN (and prioritized similarly), but assuming the marking
for rest of the traffic is untouched and do not exceed the QoS profile maximum.
Note: If Cisco Fast lane is enabled on Cisco controller running AireOS 8.3 or later, the AUTOQOS-
AVC_PROFILE, which is automatically applied already contains Jabber app. It is recommended to use the auto
profile over manual configuration shown in this section.
© 2018 Cisco and/or its affiliates. All rights reserved. This document is Cisco Public. Page 28 of 51You can also read