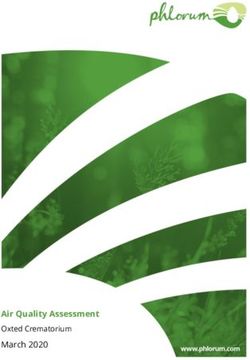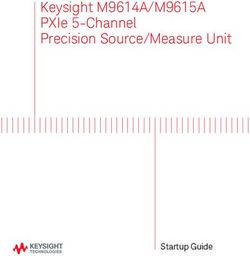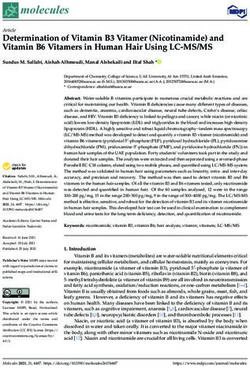DJ CONTROL AIR and DJUCED Reference Manual - More information (forum, tutorials, videos ) available at www.HERCULESDJMIXROOM.com
←
→
Page content transcription
If your browser does not render page correctly, please read the page content below
DJ CONTROL AIR and DJUCED™
Reference Manual
More information (forum, tutorials, videos...) available at www.HERCULESDJMIXROOM.comDJUCED™ and DJ Control AIR
A. DJUCED™ overview .............................................................................................. 3
1. Browser area ................................................................................................................................. 4
a) Definition.......................................................................................................................................................................... 4
b) Organization .................................................................................................................................................................... 4
c) Folder browser................................................................................................................................................................. 4
d) Files browser ................................................................................................................................................................... 5
e) Search area ..................................................................................................................................................................... 8
f) Optional browser area ..................................................................................................................................................... 8
g) Browsing controls on DJ Control AIR .............................................................................................................................. 9
2. Deck (A = left or B = right) ........................................................................................................... 10
a) Definition........................................................................................................................................................................ 10
b) Organization .................................................................................................................................................................. 10
c) Loop area ...................................................................................................................................................................... 10
d) Play & Stop area............................................................................................................................................................ 13
e) Cue point area ............................................................................................................................................................... 13
f) Pitch area ...................................................................................................................................................................... 15
g) Platter area .................................................................................................................................................................... 18
h) Effect rack area ............................................................................................................................................................. 19
i) Waveform area .............................................................................................................................................................. 24
j) Text information area..................................................................................................................................................... 25
3. Mixer area ................................................................................................................................... 26
a) Definition........................................................................................................................................................................ 26
b) Organization .................................................................................................................................................................. 26
c) Headphones commands................................................................................................................................................ 27
d) EQ commands ............................................................................................................................................................... 27
e) Volume and crossfader commands ............................................................................................................................... 28
4. Configuration ............................................................................................................................... 28
a) Audio settings ................................................................................................................................................................ 29
b) Skin menu...................................................................................................................................................................... 29
c) Keyboard menu ............................................................................................................................................................. 30
d) General .......................................................................................................................................................................... 30
e) Browser ......................................................................................................................................................................... 31
f) About ............................................................................................................................................................................. 32
B. Mixing in DJUCED with DJ Control AIR ............................................................... 32
1. Preliminary operations................................................................................................................. 32
a) Locating your songs ...................................................................................................................................................... 32
b) Analyzing the songs ...................................................................................................................................................... 32
c) Placing cue points (= bookmarks) in your tracks ........................................................................................................... 33
d) Creating playlists ........................................................................................................................................................... 33
2. Mixing .......................................................................................................................................... 34
a) Finding a track ............................................................................................................................................................... 34
b) Loading the track ........................................................................................................................................................... 35
c) Browsing within the track ............................................................................................................................................... 35
d) Previewing the track ...................................................................................................................................................... 36
e) Synchronizing the track ................................................................................................................................................. 37
f) Checking that the tracks are synchronized.................................................................................................................... 39
g) Playing the track for the audience ................................................................................................................................. 39
3. Scratching and effects ................................................................................................................. 40
a) Scratching...................................................................................................................................................................... 40
b) Effects............................................................................................................................................................................ 41
c) Samples......................................................................................................................................................................... 43
d) Loops ............................................................................................................................................................................. 45
C. Frequently asked questions.................................................................................. 46
1. DJUCED ...................................................................................................................................... 46
a) Is DJUCED for DJ Control AIR a time-limited version? ................................................................................................. 46
b) Does DJUCED support other DJ controllers than DJ Control AIR? .............................................................................. 46
c) Can DJUCED support other audio interfaces than DJ Control AIR? ............................................................................. 46
d) Can DJUCED support both ASIO and WDM (Windows Driver Model) modes in Windows? ........................................ 46
2. DJ Control AIR ............................................................................................................................ 46
a) Can DJ Control AIR support other DJ software than DJUCED? ................................................................................... 46
b) How can I set DJ Control AIR to ASIO mode in Windows? ........................................................................................... 47
c) Is the AIR sensor compatible with other DJ software? .................................................................................................. 47
d) How does the AIR sensor function? .............................................................................................................................. 47
e) Is there a risk that the AIR sensor may sends commands accidentally? ...................................................................... 47
3. Mixing with DJUCED and DJ Control AIR ................................................................................... 47
a) How can I use the jog wheels to browse within a track? ............................................................................................... 47
b) How can I change the effects assigned to a pad? ......................................................................................................... 47
c) How can I use the AIR sensor? ..................................................................................................................................... 47
d) Can I use the AIR sensor for other settings in DJUCED? ............................................................................................. 48
1DJUCED™ and DJ Control AIR
D. DJ Control AIR MIDI messages............................................................................ 48
1. MIDI channel ............................................................................................................................... 48
2. MIDI Input .................................................................................................................................... 48
a) Definition........................................................................................................................................................................ 48
b) Commands .................................................................................................................................................................... 49
3. MIDI Output = control on LEDs ................................................................................................... 51
a) Definition........................................................................................................................................................................ 51
b) Commands .................................................................................................................................................................... 51
E. Technical Support ................................................................................................ 53
F. Warranty information ............................................................................................ 53
G. Additional warranty provisions .............................................................................. 54
H. Trademarks .......................................................................................................... 54
I. Declaration of conformity ...................................................................................... 54
J. Copyright .............................................................................................................. 54
K. Disclaimer............................................................................................................. 55
L. End-user software license Agreement for Hercules software ............................... 55
M. End-user software license Agreement for DJUCED™ software ........................... 55
N. Environmental protection recommendation .......................................................... 55
Manual version 1.0
2DJUCED™ and DJ Control AIR
Introduction
DJUCED™ for DJ Control AIR is a DJ tool adding beauty to the power of mixing audio tracks,
scratching and recording your music creations.
DJUCED™ is designed to make mixing user-friendly, thanks to a unique graphic interface and user-
friendly features.
A. DJUCED™ overview
DJUCED can be split into 4 main sections:
- Browser area (bottom area): track library = where tracks are stored
- Left deck area = deck A: where you can load a track, play and control playback
- Right deck area = deck B: where you can load another track, play and control playback
- Mixer area (central area): to mix the left and right decks, with crossfader, volume and
equalization controls
3DJUCED™ and DJ Control AIR
1. Browser area
a) Definition
The browser is an explorer to browse the drives and select the files to load on decks.
b) Organization
To the left: folder browser
In the middle: files browser
To the right: search area
c) Folder browser
(1) Definition
Folder browser = area to explore the folders, playlists and drives tree structure of the computer.
4DJUCED™ and DJ Control AIR
(2) Use
Press the DJ Control AIR Folder button to access the folder browser.
Press the DJ Control AIR Up & Down arrow buttons to move up and down in the folder tree.
Press the DJ Control AIR Folder button again to expand a folder (to see its subfolders).
Once you have accessed the target folder, move to the files browser by pressing the DJ Control AIR
Files button.
(3) See all tracks stored on the computer
To see all tracks from folders you have already visited, go to Sound Libraries > All Songs with the
folder browser.
d) Files browser
(1) Definitions
(a) Files browser
The files folder is the area where you can explore the list of tracks included in a folder or a playlist.
(b) BPM (Beats Per Minute)
The beat is an audible and short peak in sound, the succession of which creates the rhythm of the
music. The beat is generally easier to identify in drums or bass, but can be played by any instrument,
including guitar or the human voice, or by a combination of several instruments.
Once you hear the beat, counting its repetition per minute gives you the BPM (Beats Per Minute) rate.
If you hear no beat in the music, dancers will find it difficult to dance, as dancers naturally align their
pace to the beat of the music, in the same was as a jogger naturally aligns his or her pace to the beat
of music (that is why so many joggers run with an MP3 player).
(2) Use
Press the DJ Control AIR Files button to access the files browser.
Press the DJ Control AIR Up & Down arrow buttons to move up and down in the files list.
5DJUCED™ and DJ Control AIR
Type the first letter of the track’s title on the computer keyboard to find the track.
Once you have accessed the target track, load the track on a deck:
- Press the DJ Control AIR Load A or Load B buttons to load the track on deck A or B; or
- Drag and drop the track on the platter of the virtual deck.
(3) Right-click menu
(a) BPM analysis (Beats Per Minute)
Before you start mixing with DJUCED™, analyze the BPM of all tracks, since the BPM rate tells you
which tracks can be mixed together (mixing tracks whose BPM rates are close is better than mixing
tracks with very different BPM rates: for example, mixing tracks within 15% of difference is acceptable;
DJUCED lets you mix tracks with larger BPM differences, but the higher the BPM difference, the more
you change the original track when synchronizing it with the BPM of another track, and so the lower
the audio fidelity).
BPM analysis is CPU-intensive: you should analyze all your tracks before mixing, as analyzing BPM
while mixing slows down the computer and reduces the audio quality.
To analyze the BPM of one or more tracks or a list of tracks:
- Select the tracks to be analyzed using your mouse/pad.
- In Windows: right-click to display the BPM menu.
- On Mac, either right-click, click with 2 fingers, or click+Ctrl to display the BPM menu.
Then click Analyze.
Analyzing BPM before mixing is necessary to read the BPM of the track(s) in the files browser.
(b) File info
Editing the file info lets you manually update the tag of an audio file (the tag is the text which lists the
name of the track, of the artist, of the album...).
6DJUCED™ and DJ Control AIR
(c) Relocate
Relocate is an option to update your tracks’ location if:
- You have moved/renamed the folder where the tracks are stored; or
- The driver letter of the storage unit has changed.
(d) File operations
The operations that you perform on a file in an explorer: delete, rename, copy or move the file.
(4) Files browser fields
Album: album containing the song
Artist: artist playing the song (generally the group or singer name)
Title: song name
Match: how this track matches with the last track loaded
BPM: Beats Per Minute rate, a critical piece of info in DJing
Genre: music type
Length: track duration, in minutes and seconds
Rating: your rating for the song
In the files browser, you can:
- Choose the fields to display, by right-clicking (or Ctrl+click on a Mac touchpad), with fields
such as: Title, Artist, Album, BPM, Genre, Length, File size, Year, Comment, File Path, Key...
- Drag and drop the fields.
- Sort the tracks by field by clicking on the title of any field.
- Access a track by clicking inside a field and typing the first letter of the track.
7DJUCED™ and DJ Control AIR
e) Search area
In the SEARCH field, type the title of the song or the artist whose track you want to look for.
To search files in all folders you have already visited, use the Folder browser to go to Sound
Libraries > All Songs, and then enter the string of letters you are looking for.
You can reset the search by clicking on the icon.
You can select the search criteria by clicking on the icon .
f) Optional browser area
In both deck areas, clicking on the button (to the left, below the platter in the software interface)
calls up a browser area, and clicking on restores the deck display.
8DJUCED™ and DJ Control AIR
You can restore the platter display by clicking on the icon.
g) Browsing controls on DJ Control AIR
DJ Control AIR has 6 browsing controls:
• Folder button sets the pointer on the folder browser.
• Files button sets the pointer on the files browser.
• Up button moves up in the browser.
• Down button moves down in the browser.
9DJUCED™ and DJ Control AIR
• Load A loads the selected track on deck A.
• Load B loads the selected deck on deck B.
2. Deck (A = left or B = right)
a) Definition
The virtual deck gathers the controls of the track’s playback, similar to the controls on a CD player.
b) Organization
Bottom: the Loop area and the Play/Stop area.
Center: platter, pitch and cue points area.
Over the platter: effect rack area.
Over the effect rack: waveform area.
On top: text information area.
c) Loop area
10DJUCED™ and DJ Control AIR
(1) Definition
Loop: a portion of an audio track that is played repeatedly. Its symbol is .
(2) Use
Looping, or making a loop, is a way for the DJ to make a rhythm last longer.
The DJ can either:
- Manually set the start and the end of the loop; or
- Set the length of the loop in beats.
(3) Commands in the software
Loop commands are:
- In / Out = Loop In / Loop Out: Loop In places the starting point of the loop, and Loop Out
places the end point of the loop (and clicking on Loop Out again exits the loop playback).
- 1, 2, 4, 8, 16: number of beats per loop.
- Move the loop ,
- Change the loop length
- Loop split function splits the loop into 4 samples: this function is processed by the Magic
button, on DJ Control AIR.
- Easy loops (EZ) function sets the Loop In/Loop Out function to match a fixed beat
number, so that the even if the track plays 4.4 beats (for example) between the moment you
enter Loop In and the moment you enter Loop Out, the EZ setting fixes your loop on exactly 4
beats.
(4) Loop commands on DJ Control AIR
On DJ Control AIR, you can:
- Set the 4 pads to Loop mode by pressing the Loops button in the center of DJ Control AIR.
- Send a Loop In command on pad 1.
- Send a Loop Out command on pad 2.
- Reduce the loop length on pad 3.
- Increase the loop length on pad 4.
11DJUCED™ and DJ Control AIR
(5) Display
If you are in a loop, the loop is visible in 2 areas:
- In the waveform display: the part of the track outside of the loop is greyed out.
- On the platter: the loop is displayed in pink.
Each concentric circle of the platter lasts 1 minute (if the track doesn’t exceed 6 minutes), so the pink
area located on this circle shows:
- The loop in the first (outer) circle = in the first minute of this track.
- The loop in the last quarter, starting at 0:48 and ending at 0:52.
(6) Saving loops in the sampler bank
To store a loop in the sampler, display the sampler area by clicking on the square SAMPLER button
over the platter (and over the SEQUENCER button):
- Either drag and drop (with your mouse) the loop from its pink area on the platter to the
sampler player on the column of 4 sample players; or
- Press the button labeled Magic on DJ Control AIR: it cuts the loop into 4 parts of equal length,
and stores these 4 parts on the 4 sample players, to let you control the playback of samples
on the platter’s touch pads; or
- Click on the Loop split button in the DJUCED graphic interface, whose action is the same
as the Magic button.
12DJUCED™ and DJ Control AIR
d) Play & Stop area
On each deck:
- The Play / Pause button switches between playback and pause on the deck (Pause
stops playback at the current position in the track).
- The Stop button stops playback and returns to the track’s starting point.
The Play/Pause button in DJUCED has the same function as the Play/Pause button on DJ Control
AIR.
e) Cue point area
(1) Definition
Cue point: a bookmark that you place in a track, allowing you to instantly access this exact point.
13DJUCED™ and DJ Control AIR
(2) Use
Cue points are necessary for DJs, allowing them to:
- Instantly access a point in the track where the beat is audible, to avoid a slow start and
instantly go to an audible rhythm.
- Instantly access different points in the track, if the beat changes.
(3) Commands
In DJUCED, clicking on Cue buttons 1, 2, 3 :
- Sets cue point 1, 2 or 3 at the current position in the track, if there was no such cue point
already set in this track.
- Moves to cue point 1, 2 or 3, if this cue point is already set
(if the cue point is already set, the button is slightly below the buttons of cue points which are not
set: in the example , cue points 1 and 2 are already set, while cue point 3 is not set).
- Clicking on the button deletes the last cue point you have used.
- Clicking on the button (either in the DJUCED graphic interface or on DJ Control AIR)
moves playback to cue point 1, or sets cue point 1 at the current position in the track if cue
point 1 doesn’t already exist.
(4) Display
(a) Around the platter
The cue points are displayed in the track overview around the platter.
The full track length is represented as the ring of small circles around the platter, so:
- Cue point 1 in red (close to the first small circle) means that cue point 1 is located at the
beginning of the track.
- Cue point 2 in red (at around one quarter of the complete ring) means that cue point 2 is set at
around ¼ of the track’s length: so for a track of 5:11, this means that the cue point is set at
around 1:15.
14DJUCED™ and DJ Control AIR
(b) On the instant waveform
The largest waveform display, showing the current position in a track, shows the cue point as a
vertical red bar with the cue point’s name (Cue 1, Cue 2 or Cue 3).
f) Pitch area
(1) Definitions
(a) Pitch
Pitch is the control of the playback speed:
- A -6% pitch means slowing down the track by 6% compared to its default playback speed.
- A 0% pitch means that the track is played at its original speed.
- A 15% pitch means that the track is played 15% faster than its original speed.
(b) BPM
The BPM rate is the Beats Per Minute rate, i.e. how many beats you can hear within 60 seconds of
music:
- 80 BPM is a slow beat.
- 100-120 BPM is a standard range for most pop and rock music.
- 140 BPM or higher is fast.
15DJUCED™ and DJ Control AIR
The BPM rate measures a track’s rhythm.
(c) Pitch fader
The pitch fader is a slider that lets you speed up or slow down playback of the track:
- You slow down playback by moving the pitch fader up.
- You speed up playback by moving the pitch fader down.
- You set playback at its default speed by setting pitch fader at the center.
The music keeps its latest speed when you stop moving the pitch fader (i.e. it is not automatically
reset to its initial value, as is the case when using the pitch bend function described below).
The pitch fader amplitude is displayed, in %, over the pitch fader in DJUCED.
The pitch fader amplitude can be changed (6%, 8%, 10%, 12%, 16%, 20%, 25%, 50%, 100%):
- The larger the pitch fader amplitude, the larger the BPM change you set on the pitch fader.
- The smaller the pitch fader amplitude, the more precise the pitch fader is to set a precise
BPM.
- You can click on the % figure to change the amplitude.
(d) Pitch bend
The pitch bend buttons are below the pitch fader in DJUCED (and over the pitch fader on DJ Control
AIR). The pitch bend – and + buttons are buttons that let you TEMPORARILY slow down or speed up
playback: when you release the pitch bend button, the track returns to its previous speed.
(e) Pitch reset
The pitch reset command lets you set the track’s playback at its original speed, and cancels the
previous actions on the pitch fader.
You can reset the pitch:
- By clicking on the button labeled 0 located close to the center of the pitch fader in DJUCED; or
- By moving the DJ Control AIR’s pitch fader gradually to the central position (which you will feel
with a click).
(f) Sync = Synchronize
Sync = Synchronize, which means setting:
- 2 audio tracks at the same speed, with the same BPM.
- Both tracks with the beat occurring at the same instant.
You can manually synchronize with the pitch fader and the pitch bend buttons, or you can synchronize
automatically by pressing the Sync button.
The Sync buttons are located:
- In the DJUCED graphic interface: below the pitch fader and the pitch bend buttons.
- On DJ Control AIR: above the pitch fader and the pitch bend buttons.
Pressing the Sync button on one deck aligns its BPM with the BPM of the other deck.
(2) Use
A DJ needs to control the track’s playback speed, to play the track:
- at the same speed as the previous track, and
- with the beats of both tracks occurring at the same moment,
for the dancers to hear both tracks at the same beat during the transition between these 2 tracks:
- so that the dancers’ pace fits in one rhythm, with no rhythm conflict between the 2 tracks, and
- so that the dancers don’t need to jump one step to adjust to the new track.
(3) Commands
There are 6 commands related to the pitch.
(a) Pitch fader
The pitch fader is the vertical slider in DJUCED that lets you change the playback speed.
You can move the pitch fader on the controller, or in the graphic user interface with the pointer:
- Moving the pitch fader down speeds up the music.
- Moving the pitch fader up slows down the music.
16DJUCED™ and DJ Control AIR
(b) Pitch scale
The pitch scale is a % value (for example, 6%) displayed on top of the fader in the DJUCED graphic
interface. This % is the maximum speed change that you can achieve by moving the pitch fader up or
down. For example, a 6% pitch scale means:
- Setting the pitch fader at its top position slows down the music by 6%.
- Setting the pitch fader at its bottom position speeds up the music by 6%.
You can change the pitch scale by clicking on the % figure with your mouse.
The smaller the pitch scale, the more precise the pitch fader will be, but the smaller the pitch change
you can achieve; and vice versa.
(c) Pitch bend - / + (and jog wheels)
Once you have set a track at the same speed as the other track with the pitch fader, you still need to
fix its beat on the same beat as the other track.
There are 2 controls for achieving this:
- Pitch bend – or pitch bend + buttons: you press one of them to slow down/speed up the music
temporarily, and release it as soon as you hear the beat of both tracks playing at the same
time:
- Jog wheel: you set the controller’s jog wheel to pitch bend mode by disabling its scratch mode
function (Scratch button off). You turn the jog wheel counterclockwise (to slow down playback)
or clockwise (to speed up the music), and you release it as soon as you hear the beats of both
tracks playing at the same time.
(d) Pitch reset
You can reset the pitch:
- Either by gradually moving the pitch fader to its central position (on the controller); or
- By clicking with the pointer on the button labeled 0 close to the pitch fader.
Take care to move the pitch fader to the center slowly, as it is a very common mistake for beginner
DJs, after a perfectly smooth transition, to reset the track to its original speed too fast so that the
dancers really feel it.
(e) Keylock
The keylock function “locks” the tonality of a music track, to keep the current tonality while the pitch
fader or pitch bend controls change the playback speed (without changing the tonality).
- To set keylock on (so that the tonality doesn’t change while you change the pitch): set the square
area close to the note icon to blue: if it is grey instead of blue, click on the square to set it to blue.
- To set keylock off (so that the tonality changes while you change the pitch): set the square area
close to the note icon to grey: if it is blue instead of grey, click on the square to set it to grey.
(f) Sync
The Sync command adjusts:
- the BPM of one deck to match the BPM of the other deck.
17DJUCED™ and DJ Control AIR
- The beat of one deck at the same moment as the beat of the other deck.
So if you play tracks on decks A and B, and press the Sync button on deck B:
1) It instantly changes the playback speed of deck A to match the playback speed of deck B.
2) It instantly sets the beat of deck A to play at the same moment as the beat of deck B.
Synchronizing a music track with another track can be achieved:
- Either automatically, by pressing the Sync button (in the DJUCED interface or on DJ Control
AIR); or
or
- Manually, generally via 2 steps:
o First, by setting the same BPM as on the reference deck, using the pitch fader.
o Then by slowing down or speeding up the track using pitch bend, until the beats play
at the same time on both decks (pitch bend can be achieved either by turning the jog
wheel, or by pressing the pitch bend buttons).
Once the 2 decks are synchronized, you see that they are synchronized in DJUCED, as the
background of the beat marks turns to blue.
Blue = synchronized = beat marks of both decks on the same columns.
Black = not synchronized = beat marks not on the same columns.
g) Platter area
(1) Definition
The platter is, on a turntable, the rotating platform for the record.
DJUCED has a platter area for each deck, mainly intended to provide some information for the track
loaded on the deck.
(2) Use
The platter is used to provide 3 types of information:
• Time
• Loop
• Cue points
18DJUCED™ and DJ Control AIR
(a) Time information
In its center, the platter shows:
- The current position = how far playback is from the track’s start = here, at 0:53.
- The remaining time = how for playback is from the track’s end = here, at 4:02.
The platter shows, via its concentric circles, how long the track lasts (if it doesn’t exceed 6:00).
Each blue concentric circle represents 1 minute, so we see here 4 complete circles, plus 1 circle
ending at 0:55, which makes a total length of 4:55 for the track.
For tracks over 6:00, the full track length is scaled to the 6 concentric circles (for example, on a 60:00
track, each concentric circle would count for 10:00).
(b) Loop
The active loop is a pink area on the concentric circles. From its position on the first circle, we can see
that the loop starts at 0:48 and finishes at 0:52.
(c) Cue points
The cue points are the red dots displayed on the ring of small blue dots around the platter.
As the 360° ring around the platter represents the full length of the track (4:55), we can see that:
- Cue Point number 1, close to the start, is in the first seconds of the track.
- Cue Point number 2 is located at slightly over 1/5 of the track, so at around 1 minute.
- Cue Point number 3 is located at around ¾ of the track, so close to 3:17.
(3) Commands
The platter area helps you to process 3 commands with your mouse:
- Drag and drop a track on the deck: drag a track from the browser and drop it on the platter to
load the track on the deck.
- Drag and drop on the sampler: drag a loop (pink area) from the platter and drop it on one of
the sample players to load the loop in the sampler.
- Browse within the track: click on one of the small blue dots on the ring around the platter to
instantly access this position within the track.
Note: you cannot scratch in the DJUCED platter area. To scratch with your mouse (without using the
controller’s jog wheel), you must left-click on the waveform, keep the mouse button pressed down, and
move the mouse.
h) Effect rack area
(1) Definition
(a) Effect
An effect is a filter or a combination of filters applied to the music to change the way it sounds.
In DJUCED, the effects are:
• Echo
19DJUCED™ and DJ Control AIR
• Flanger
• Reverb
• Chorus
• Autowah
• Compressor
• Rotate
(b) Sampler
A sampler is a section playing several short sounds, called samples, over the track or instead of the
track.
If a sample is played once, it is called a jingle.
If a sample is played continuously, it is called a looped sample.
The DJUCED sampler plays up to 4 samples per deck.
(c) Step sequencer
A step sequencer is a music creation tool used to define the pattern in which a sample is played and
repeated. The DJUCED step sequencer is a 4-track, 16-step sequencer:
- 4-track = the sequencer lets you load 4 samples.
- 16-step = the pattern lets you choose whether or not to play a sample for 16 steps or 16
beats.
The step sequencer is synchronized with the BPM of the deck, with 1 step sequencer of 4 tracks per
deck.
20DJUCED™ and DJ Control AIR
(2) Use
(a) Effects
Effects are added to the music to customize, enhance, or tweak the sound.
You can apply an effect temporarily to a track to make it sound nicer, or sound closer to another track
that you want to mix with this track.
(b) Sampler
Samples are played to customize a track and to add a rhythm over the music.
(c) Step sequencer
The step sequencer is an elaborate tool, allowing you to use the sampler to play samples over the
music.
(3) Commands
(a) Effects
DJUCED includes a rack of 4 effects per deck.
You can control the effects in the DJUCED graphic interface:
- Run or stop an effect by clicking on the effect button.
- Load another effect in the slot by clicking on the effect’s blue triangle: this displays a menu in
which you can select the effect to load in the slot.
- Modulate the last effect loaded with the 2 rotary buttons on the right of the rack of effects.
You can also control the effects using the DJ Control AIR’s control surface:
- Activate effect mode by pressing the Effects button in the center of the controller.
- Run or stop an effect by pressing the pad (1 to 4) where the effects are loaded.
- Modulate the first setting of the effect according to the velocity at which you hit on the pad.
21DJUCED™ and DJ Control AIR
- Modulate the second setting of the effect by keeping your finger on the pad, and moving your
hand over the proximity sensor (within 4 inches / 10 cm).
- Change the effect loaded on the pad by keeping your finger on the pad, while using the (Up)
and (Down) buttons (located around the button labeled Effects) to browse through the
effects list.
(b) Sampler
DJUCED includes a sampler of 4 samples per deck.
You can load samples in the sampler section by:
- Clicking on the title in the sample player to load another sample; or
- In loop mode:
o By dragging and dropping the loop from the platter to the sample player; or
o By using either the button in the loop area, or the button labeled Magic on DJ
Control AIR, to split the loop into 4 samples and load 1 sample on each player of the
sample player for this deck.
To control playback in the sampler area, you can:
o Play/Stop the sample with the / buttons.
o Set the volume of the sample with the button.
o Record a sample with the button.
o Set the playback in loop mode with the button.
To control playback of samples on the controller, you can:
- Set the control to loop mode by switching on the sample mode button .
- Play/Pause the samples by tapping on pads 1 to 4 for the deck.
- The velocity of your tapping on the pad (whether you tap soft or hard) controls the volume of
the sampler.
22DJUCED™ and DJ Control AIR
- If you find it too difficult to control the sample volume with the velocity, you can disable this
sampler velocity function in the DJ Control AIR control panel (in the control panel, go to
Advanced, and then switch velocity off for the sampler mode).
(c) Step sequencer
You control the step sequencer in the DJUCED graphic interface:
You can:
- Enable/disable the playback of a sample at each step of the sampler by clicking on the button
in the matrix:
o Columns 1 to 4 represent the samples: 1 sample per column.
o The lines represent the steps.
o The third square on the fifth line controls the playback of the third sample at the fifth
step.
o If the square is blue, the sample is played at this step.
o If the square is grey, the sample is not played at this step.
o If a line is yellow, the step sequencer is currently playing at this step.
- Play/Stop the step sequencer by clicking the / buttons.
- Set the volume of the sequencer with the button.
You can edit the sequence:
- With your mouse: by clicking on the grey/blue square representing each step, to play or not to
play the sample at this step.
- With your keyboard: using the keyboard’s up and down arrows to move the pointer up/down
within the steps of the sequencer, and with the keyboard keys 1, 2, 3, 4 to change the event
on sample 1, 2, 3 or 4 in the step sequencer.
23DJUCED™ and DJ Control AIR
i) Waveform area
(1) Definitions
(a) Waveform
The waveform is a display of the audio signal as a wave, where:
- The signal’s amplitude is the distance from the central line:
o The closer to the central line, the weaker the sound.
o The further from the central line, the louder the sound.
- The waveform length is the time length.
- The colors shows the type of sound:
o Red = low frequencies.
o Orange = medium frequencies.
o Yellow = high frequencies.
For example, the waveform below shows:
- Small yellow waves = short high tones, such as the sound of a triangle.
- Larger red waves = lower frequencies, such as a bass guitar.
(b) Wave overview
The wave overview shows the entire length of the track as a waveform.
(c) Beat marks
The beat marks are triangles showing the beats: they are displayed separate from the waveform.
If the tracks are synchronized, the background of the beat area becomes blue.
(d) Beat grid
The beat grid is a grid of vertical white lines showing the beats over the waveform.
The beat grid shows the same information as the beat marks, but the beat grid shows it over the
waveform, while the beat marks are separate from the waveform.
(2) Use
The waveform area displays the following elements:
- The large waveform shows the sound in detail, with its cue points and beat grid.
- The waveform overview shows the full track, to display silences or rhythm changes.
- The beat marks area shows the beats of both tracks, one below the other: so if the beats of
both tracks are on the same column, then both tracks are synchronized, and the background
of the beat area becomes blue.
(3) Commands
(a) Waveform
The waveform has 2 commands:
24DJUCED™ and DJ Control AIR
- Zoom In/Out: the +/- buttons zoom in or zoom out on the wave.
- Scratch: click on the waveform and move the pointer to scratch with your mouse.
(b) Wave overview
Browse within the track: click on a position of the wave overview to instantly access this position, as
you can do with the small blue dots around the platter (in the DJUCED interface).
(c) Beat marks
The beat marks send no commands: they let you instantly see the beats of the track, and whether they
are synchronized with the beats of the other track.
j) Text information area
(1) Definition
(a) Tag
The tag in a song is text information stored in the audio file, with data such as:
- Song title
- Artist name
- Album name and track number on the album
- Year of release
- BPM rate
(b) BPM
The BPM is the Beats Per Minute rate. This is a measure of the rhythm: it is a key item of information
for DJs, since the BPM rate displays the music’s rhythm. It is therefore the information that the DJ
looks at to play 2 songs at the same speed: the BPM rate tells you how much you must speed up/slow
down a track to reach the appropriate rhythm.
(2) Use
The text area displays:
- The deck letter A for the left deck, B for the right deck.
- The song title (here “After the Final Beat”).
- The artist name (here “Beatmix Mogul 1”).
- The album name (here “Revenge of the Mogul”).
- The track length (here 5:11).
- The BPM rate (here 123.48 BPM).
(3) Commands
The text area lets you edit the BPM. You can manually adjust the BPM if you disagree with the
software’s BPM analysis: click on the BPM zone (displayed vertically, indicated with a red rectangle,
below).
By clicking the BPM zone, you access a menu that lets you edit the track’s BPM.
Go to first beat: if the track is paused or stopped, this button moves to the first beat.
25DJUCED™ and DJ Control AIR
BPM analysis: analyses the track’s BPM.
BPM unit -/+1: removes 1 from the BPM rate (123.48 becomes 122.48).
adds 1 to the BPM rate (123.48 becomes 124.48).
Double or divide the BPM rate by 2.
Beatgrid fine tune: moves the beatgrid left or right.
Manually type in the BPM value (replacing the analyzed value).
Click on the BPM zone (displayed vertically, indicated with a red rectangle, below) to return to the text
display of the song.
3. Mixer area
a) Definition
The mixer is the area emulating the commands of an analog mixer.
In DJUCED On DJ Control AIR
b) Organization
On top of DJUCED: headphones commands.
In the middle: equalization (EQ) and gain area.
At the bottom: volume and crossfader, VU-meters.
26DJUCED™ and DJ Control AIR
c) Headphones commands
(1) Cue/Mix
This setting lets you choose what you play on your headphones.
(a) Cue
Cue for headphones = PFL (Pre-Fader Listening).
You can choose what to play on your headphones:
• The preview = next track (the music you will be playing for your audience); or
• The mix = the music you are currently playing for your audience.
The preview is also called Cue for headphones, but this Cue is not related to the Cue points.
- Cue points are bookmarks that you place in an audio track.
- Cueing on headphones is previewing a track for the DJ’s ears only, before the DJ plays this
track for the audience.
You preview deck A and/or B, depending on which deck you have selected.
o In DJUCED: select the deck to preview over the volume faders .
o On DJ Control AIR: select the deck to preview over volume faders
The Preview volume of each deck is not linked to the volume set on the volume fader.
(b) Mix
The Mix position for headphones means that the DJ hears the same audio track on the headphones
as what is being played on the dance floor.
On DJ Control AIR, you can control what you are playing on your headphones:
- The cue = the preview: the Cue button on the front panel is backlit.
- The mix = the same music as what is being played for the audience.
(2) Headphones output volume
The headphones output volume is controlled:
- Via hardware, using the DJ Control AIR’s front buttons (- / +) : the - / + buttons
on the DJ Control AIR’s front panel set the volume of the headphones preamplifier.
- Via software, in DJUCED : a rotary volume button represents the software volume
setting, which is not related to the hardware volume buttons (- / +).
d) EQ commands
DJUCED and DJ Control AIR include a 3-band equalizer per deck:
- Treble, for high frequencies.
- Medium, for medium frequencies.
27DJUCED™ and DJ Control AIR
- Bass, for low frequencies.
The DJ Control AIR equalizers control the equalization in DJUCED.
DJUCED also includes:
- One gain volume per deck. The gain sets the maximum output volume: if the tracks loaded on
the 2 decks have different recording levels, the gain volume of the deck lets you set the same
level on both decks.
- A main volume rotary potentiometer.
e) Volume and crossfader commands
DJUCED and DJ Control AIR include:
- 2 volume faders: 1 per deck.
- A crossfader.
The DJ Control AIR hardware faders (volume and crossfader) control the DJUCED software volume
faders and crossfader.
DJUCED also includes 2 VU-meters, showing the output level of each deck.
4. Configuration
To change the DJUCED presets, click on the Configuration icon in the top bar.
This lets you access the following settings:
- Audio
- Skin
- Keyboard
- General
- Browser
- About
28DJUCED™ and DJ Control AIR
a) Audio settings
The audio path menu lets you select the audio outputs for the mix and the headphones.
- Master is the stereo output where you play the mix, where you connect the active speakers.
- Headphones is the stereo output where you play the preview, where you generally connect
headphones.
The recommended settings are:
- Master = Outputs 1&2 on Hercules DJ Control AIR (ASIO).
- Headphones = Outputs 3&4 on Hercules DJ Control AIR (ASIO).
You can connect other sound cards, but we recommend that you play the master and the headphones
on the same audio interface, as playing them on two different audio devices may cause audio artifacts.
Once you have selected your audio settings, click OK to exit the panel.
b) Skin menu
The skin menu lets you load a skin matching your computer’s display resolution.
In DJUCED 1.0.12, you have access to the following skins:
- 1024x600
- 1024x768
- 1280x800
- 1280x1024
- 1440x900
- 1440x1024
Once you have selected a skin, click OK. Loading the skin may take some time, depending on your
system’s graphics card.
29DJUCED™ and DJ Control AIR
c) Keyboard menu
The keyboard menu lets you define shortcut keys on your computer’s keyboard.
d) General
The general menu lets you define 3 settings:
(1) Song alert time
The song alert is a visual change in the DJUCED waveform display: the waveform area blinks in red
when the song is close to its end. This feature is included to prevent the DJ from reaching the end of
the track without noticing it, with nothing then playing for the audience.
The song alert time lets you choose how many seconds remain in the track’s playback before
displaying the song alert. By default, it is set at 30 seconds.
(2) Crossfader curve
The crossfader curve is the shape of the mixing curve, depending on the crossfader’s position.
There are 3 possible crossfader curves:
- Mix
- Scratch
- Custom: you define your own curve
(3) Recording path
When you record your mix in DJUCED, it is saved by default in the following folder:
Users/YourName/Documents/DJUCED/Record. However, you can change this path if you like.
DJUCED records the file in uncompressed format, at 44.1KHz /16-bits stereo.
30DJUCED™ and DJ Control AIR
e) Browser
The browser setting lets you:
- Choose what is displayed in the browser.
- Select the colors of the music genres.
- Manage your database:
- Import or export the database from/to another computer.
- Check or clean the database (if you have moved files, folders or drives on your computer).
31DJUCED™ and DJ Control AIR
f) About
The About menu displays the version of DJUCED, and a link to check for updates to the software.
B. Mixing in DJUCED with DJ Control AIR
1. Preliminary operations
When mixing in front of an audience, you must focus on the music and the audience, so you should
prepare your tracks and audio library in advance:
- Locate all of your songs.
- Analyze the audio library.
- Place cue points in the tracks.
- Create playlists.
a) Locating your songs
If songs are stored in folders located in multiple areas of your drive, you must gather them in the audio
library in advance, so that you can see them instantly while mixing.
It is better to store all songs on the same drive unit, rather than on several drives.
You should avoid mixing with songs stored on USB keys: store the songs on a hard drive before a
public performance, since the access time on USB keys is slower than on hard drives.
b) Analyzing the songs
Once you know where your songs are stored, analyze them (please see the “Right-click menu”
section) to get the BPM values.
In the file browser:
- Select the tracks to be analyzed, using your mouse/pad.
- In Windows: right-click to display the BPM menu.
- On Mac, either right-click, click with 2 fingers, or click+Ctrl to display the BPM menu.
- Then click Analyze.
32DJUCED™ and DJ Control AIR
BPM analysis is slow and CPU-intensive, so you must not carry out BPM analysis while mixing during
a public performance, as this would slow down your computer. If you analyze a complete library of
hundreds of songs, you don’t need to remain in front of your computer during the analysis: this can
take hours, depending on how fast your computer is.
You will know that a track has been analyzed when the browser displays its BPM rate.
c) Placing cue points (= bookmarks) in your tracks
Once you have analyzed your tracks, you should load them on the DJUCED decks, play them and
place cue points. You generally need to set at least 1 cue point (or more than 1) per song: the first cue
point is generally placed at the first beat of the song, as a beat is needed to dance. The start of a song
with no beat is not danceable.
Please see the “Cue point area” section.
Load the track on a deck.
Play the track.
(1) Placing cue point 1
Once you have reached the track position where you want to place a Cue point:
- Stop playback.
- Press the Cue button on DJ Control AIR; or
- Click on the Cue button in the DJUCED graphic interface.
Placing cue points 2 or 3
Once you have reached the track position where you want to place cue point 2 or 3:
- Stop playback.
- Click on Cue buttons 2 or 3 in the DJUCED graphic interface.
(2) Deleting a cue point
- Click on in DJUCED to delete the last cue point (1, 2 or 3 ) you have used.
(3) Moving a cue point
Once you have reached the track position where you want to place cue point 1, 2 or 3:
- Stop playback.
- Click on Cue buttons 1, 2 or 3 in the DJUCED graphic interface to place the cue
point at the current position.
d) Creating playlists
Once you have seen where your audio files are and have placed cue points in these tracks, you can
gather them in playlists.
A playlist is a way to gather tracks in the same list, even if they are located in different folders.
- Create a playlist by clicking on the button on the left of the folder browser.
- Enter the name for your playlist.
- Drag and drop tracks into the playlist.
33DJUCED™ and DJ Control AIR
Playlists are made for DJs to gather tracks together that they are likely to play at the same party.
Example of playlists:
• Wedding
• Birthday
• 1990s
• New Wave
• Old standards
• Sports songs
• 160 BPM
As you can place the same audio track in different playlists, you can use playlists to sort the tracks
according to several criteria, such as:
- The type of event where you may play this track (birthday, wedding, club, café...).
- The speed of the track (BPM).
- The style of music.
- The year the song was produced.
- The track length.
- The artist name.
- The country where the song comes from...
2. Mixing
a) Finding a track
Once you have sorted your audio library into playlists, you should be able to easily find your tracks.
(1) Accessing a playlist or a folder
To go to a playlist of a folder:
Press the DJ Control AIR Folder button:
Use the Up and Down arrow buttons to move to your folder or playlist.
If you need to expand a folder (to enter its subfolder), press the DJ Control AIR Folder button again.
(2) Browsing through the playlist or the folder
Once you have reached the playlist or folder containing the track you want to play, press the DJ
Control AIR Files button.
Use the Up and Down arrow buttons to move to the track.
(3) If you can’t find the track
If you aren’t able to find a track, you can:
- Go to All Songs in the folder browser.
- Type in a chain of characters in the Search field.
34DJUCED™ and DJ Control AIR
b) Loading the track
Once you have found the track, you can load it on deck A (the left deck) or deck B (the right deck) by
pressing the DJ Control AIR’s Load A or Load B buttons.
c) Browsing within the track
Once you have loaded the track, you can browse within the track using the jog wheels.
(1) Fast browsing
- Check that scratch mode is off (the scratch button’s LED must be off).
- Make sure that the music track is not playing (otherwise the jog wheels are in pitch bend
mode, not in fast browsing mode).
- Turn the jog wheel to quickly browse within the track.
(2) Slow and precise browsing
- Check that scratch mode is on (the scratch button’s LED must be on).
- Turn the jog wheel to slowly and precisely browse within the track.
35DJUCED™ and DJ Control AIR
d) Previewing the track
Preview = Pre-listen = PFL (Pre-Fade Listen) = listen to a track on your headphones, which the
audience doesn’t hear.
(1) Setting the headphones to Cue mode
To use your headphones for previewing tracks, set the headphones output to Cue mode:
- If the headphones mode is set to Cue, your headphones are set to preview tracks.
- If the headphones mode is set to Mix, your headphones play the mix (i.e. the same sound that
is being played on the speakers for your audience).
=> To preview tracks, set the headphones mode to Cue: the Cue button on the front panel of the DJ
Control AIR must be lit up.
(2) Selecting the deck to be previewed
Once you have loaded a track on a deck, select this deck for previewing by pressing the button with a
headphones symbol (located on top of the volume fader on the DJ Control AIR): the button with the
headphones symbol must be lit up in blue.
- Select the headphones on deck A to preview deck A.
- Set the crossfader at 100% on deck B if you plan to preview deck A.
Or set the volume fader for deck A at 0%, so that the audience doesn’t hear it in the mix.
36You can also read