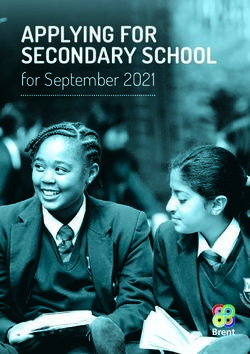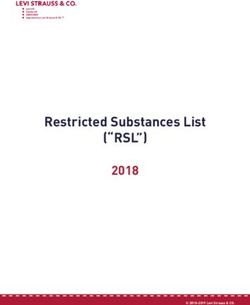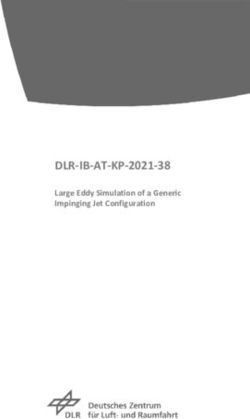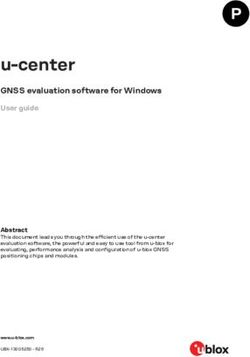CUSTOMER CARE STAFF INTERFACE - PORTASWITCH - MAINTENANCE RELEASE - PORTAONE
←
→
Page content transcription
If your browser does not render page correctly, please read the page content below
Maintenance Release 95
PortaSwitch
Customer Care
Staff Interface
©2000-2021 PortaOne, Inc. All rights reserved. www.portaone.comCustomer Care Staff Interface
Copyright Notice & Disclaimers
Copyright © 2000–2021 PortaOne, Inc. All rights reserved
PortaSwitch® Customer Care Staff Interface, September 2021
Maintenance Release 95
V1.95.01
Please address your comments and suggestions to: Sales Department,
PortaOne, Inc. A113 – 2099 Lougheed Hwy, Port Coquitlam, BC V3B
1A8 Canada.
Changes may be made periodically to the information in this publication.
The changes will be incorporated in new editions of the guide. The
software described in this document is furnished under a license
agreement, and may be used or copied only in accordance with the terms
thereof. It is against the law to copy the software on any other medium,
except as specifically provided in the license agreement. The licensee may
make one copy of the software for backup purposes. No part of this
publication may be reproduced, stored in a retrieval system, or transmitted
in any form or by any means, electronic, mechanical, photocopied,
recorded or otherwise, without the prior written permission of PortaOne,
Inc.
The software license and limited warranty for the accompanying products
are set forth in the information packet supplied with the product, and are
incorporated herein by this reference. If you cannot locate the software
license, contact your PortaOne representative for a copy.
All product names mentioned in this manual are for identification
purposes only, and are either trademarks or registered trademarks of their
respective owners.
© 2000–2021 PortaOne, Inc. All rights Reserved. www.portaone.com
2Customer Care Staff Interface
Table of Contents
Preface ................................................................................................................................ 4
Audience ............................................................................................................................. 4
Hardware and software requirements ................................................................... 5
1. Introduction ................................................................................... 6
Common features ........................................................................................................... 7
2. Web interface .............................................................................. 12
My info...............................................................................................................................13
Products ............................................................................................................................14
Subcustomers .................................................................................................................16
Distributors ......................................................................................................................47
Account info ....................................................................................................................49
Trace session ..................................................................................................................65
© 2000–2021 PortaOne, Inc. All rights Reserved. www.portaone.com
3Customer Care Staff Interface
Preface
This document provides a general overview of the web interface for the
PortaSwitch® Customer Care operators.
Where to get the latest version of this guide
The hard copy of this guide is updated upon major releases only, and does
not always contain the latest material on enhancements that occur in-
between minor releases. The online copy of this guide is always up to
date, and integrates the latest changes to the product. You can access the
latest copy of this guide at: www.portaone.com/support/documentation/.
Conventions
This publication uses the following conventions:
• Commands and keywords are given in boldface.
• Terminal sessions, console screens, or system file names are
displayed in fixed width font.
Exclamation mark draws your attention to important actions that must
be taken for proper configuration.
NOTE: Notes contain additional information to supplement or accentuate important
points in the text.
Timesaver means that you can save time by taking the action described
here.
Tips provide information that might help you solve a problem.
Gear points out that this feature must be enabled on the Configuration
server.
Trademarks and copyrights
PortaBilling®, PortaSIP® and PortaSwitch® are registered trademarks of
PortaOne, Inc.
Audience
The target audience of this document is Customer Care operators who
will be managing your services via the PortaBilling® web interface.
© 2000–2021 PortaOne, Inc. All rights Reserved. www.portaone.com
4Customer Care Staff Interface
Hardware and software requirements
Client system recommendations
• OS: MS Windows 7 or above, Linux/BSD, macOS Sierra (version
10.12) or above.
• Web browser:
o Google Chrome 84 or above, Mozilla Firefox 78 ESR,
Mozilla Firefox 80 or above.
o JavaScript and cookies must be enabled.
• Spreadsheet processor: MS Excel, OpenOffice Calc,
LibreOffice Calc, Google Sheets.
• Display settings: a minimum screen resolution of 1366 × 768.
© 2000–2021 PortaOne, Inc. All rights Reserved. www.portaone.com
5Introduction
1. Introduction
© 2000–2021 PortaOne, Inc. All rights Reserved. www.portaone.com
6Introduction
The front-end design and functionality of PortaBilling are simple and
intuitive. The pure web interface of the PortaBilling Customer Care home
page is the main door to all the objects and tools of this part of the
system. Divided into four functional blocks the links load pages
containing tools for managing the system and helping customers. Each
second level page contains a link back to the home page.
The four functional areas are:
Commonly required contact information, web self-care
credentials, user’s time zone and information on
My Info individual user’s credit.
Information related to charging customers for services,
such as products and tariffs.
Products
Task related to such entities in the system as
distributors and subcustomers and accounts.
Distributors
Subcustomers
Tasks available to help CC staff for assistance in
troubleshooting problems that clients may inquire
Account Info about.
Trace Session
Common features
All of the functions available from the home page are also available from
the drop down menus:
Right top side of the interface provides user with following information:
© 2000–2021 PortaOne, Inc. All rights Reserved. www.portaone.com
7Introduction
1. Time Zone where the current user operates.
2. Login name of the currently logged in user.
3. Context help for the current screen. Clicking this link will pop-up
help window.
4. Refund limit for the current day.
5. Logout button. Used to finish current session or when necessary
to login as another user.
Also, on the toolbar is often a list of available actions to take relative to
the current page:
This toolbar acts as the equivalent of the “File” menu of the application
as it is the usual location for “Save”, “Close”, and “Add New” operations.
Sorting tables
This feature is available for the CDR browser and Call Trace screens
where it necessary to sort viewed information by different criteria. Table
header cell with orange triangle shows the sorted row. Triangle down
represents descending order, and triangle directed up suggests the sorting
is ascending.
The sorting is available for all columns with bi-directional white arrow in
the top left corner of the header cell. To sort columns simply click on the
header; click the same column again for the opposite sorting order.
Another cool feature of sorting tables is that table header is always visible.
© 2000–2021 PortaOne, Inc. All rights Reserved. www.portaone.com
8Introduction
Tab controls
Some forms (e.g., customer or account information) contain so much
information that it is not feasible to display it all on a single screen. The
standard practice in this case is to divide the information between multiple
tabs, each of which contains only a portion of the information and can be
individually selected for display. To provide a better user experience with
a high number of tabs, PortaBilling® provides two rows of tab controls.
When you click a tab’s name, it is selected (black font on a white
background) and you can see the associated information. Note that even
if a tab from the upper row is selected, the row order does not change
and all the tabs stay in their original location. Thus, you can always
remember where a particular tab control is located on the form; see below
for an example where a tab from the upper row has been selected.
Date & time format
PortaBilling® allows users to define both the input and output formats
for date and time.
© 2000–2021 PortaOne, Inc. All rights Reserved. www.portaone.com
9Introduction
Making changes to the date and/or time format on this page enables users
to enter dates and times in the desired format throughout the entire
PortaBilling® web interface. Correspondingly, all pages generated at a
user’s request will contain the date and time in the previously set-up
format.
Date/Time format strings are composed using specifiers that represent
the values to be inserted into the formatted string.
In the following table, the specifiers are given in upper case. Formats are
case-insensitive.
Specifier Value Description
Date
DD 01-31 Day of the month
D 1-31 Day of the month without a leading 0
MM 01-12 Number of the month
MON Jan-Dec Name of the month
MONTH January- Full name of the month
December
YYYY 2003 + Year
YY 00-99 Last two digits of the year
Time
HH, HH24 0-24 Hours
HH12 0-12 12-hour time format; requires AM/PM
specifier
MI 0-60 Minutes
SS 0-60 Seconds
AM, PM, AM, PM
AM/PM
Separators
A separator can be any symbol except for letters and digits, or may be
left blank
Example Value
DD/MM/YYYY 12/03/2003
© 2000–2021 PortaOne, Inc. All rights Reserved. www.portaone.com
10Introduction
MON-DD-YY MAR-12-03
HH:MI:SS 12:30:00
HH12 MI:SS WRONG! AM/PM specifier is missing
HH12mi pM 1230 AM
© 2000–2021 PortaOne, Inc. All rights Reserved. www.portaone.com
11Web interface
2. Web interface
© 2000–2021 PortaOne, Inc. All rights Reserved. www.portaone.com
12Web interface
My info
My Info screen allows you to edit personal information and view some
details of your account.
Address info
Here you can set most of the commonly required contact information.
Mandatory field for user contact information:
Field Description
Email An email contact for this user.
Enter your mobile number in the Alt. Phone field to receive SMS
notifications.
Web self-care
Field Description
Login The user ID that is used at login and elsewhere
throughout the system.
Password The password for this login to access the interface. A
secure and easy-to-remember password may be
automatically generated by pressing the “Auto” button.
Time Zone The time zone in which this user will be operating.
© 2000–2021 PortaOne, Inc. All rights Reserved. www.portaone.com
13Web interface
Web The language to be used on the web interface for this
Interface user.
Language
For a description of the input and output formats, please refer to the
Common Features section.
Life cycle
This allows the administrator to set up the user account’s activation and
expiration dates.
Field Description
Activation Date Date when the account is activated.
Expiration Date Date when this account expires. If this field left
empty the account never expires.
Limits
Field Description
Daily Maximum refund per day.
credit/refund
limit
Transaction Maximum refund per one transaction.
credit/refund
limit
Products
A product is a combination of services that is provided to a customer for
a price. It defines additional billing properties such as maintenance fees
and the amount of credit required for a given account to be usable. The
most common use of Products is for defining prepaid calling card plans.
© 2000–2021 PortaOne, Inc. All rights Reserved. www.portaone.com
14Web interface
From the Product Management screen, the user may view the list of all
registered products. The list provides the following information:
Column Description
Rate Lookup Click the icon to enter the Rate Lookup
interface using which you can easily view rate
information for a tariff(s) of a particular product.
Name The logical designation of the product.
Type The product type can be the following:
• Main Product – a basic product that
assigns all the basic services that are
available to your customers.
• Add-on Product with precedence level –
an additional product by which you can
increase or limit the services provided to
your customers.
Add-on products have precedence over the main
product, so no matter what is defined within the
main product, it will be overridden by settings
defined within add-on products (this applies only
to the options that are supplied with add-on
products).
In order to differentiate the add-on products there
is also a “precedence level” parameter for each
add-on product. If there are more than one add-on
products assigned to an account, they will be
sorted according to the specified precedence
level.
Currency The currency in which the product is maintained.
Description Product description.
Rate lookup
Having entered the Product Rate Lookup page use search filters to display
(a) specific rate(s):
© 2000–2021 PortaOne, Inc. All rights Reserved. www.portaone.com
15Web interface
In addition to the mandatory rate information (e.g., Destination, Country,
Interval and Price) there may also be icons that indicate features which
have been applied to the rate, such as Maintenance Fee, Surcharges,
Payback Rate and Call Rate Formula (this indicates if the rate uses a call
rating formula). To get more information click the icon.
Subcustomers
On the Customer Management screen, you can view a list of all registered
customers.
Column Description
xDRs Click the View icon to go to the xDR view page.
ID The customer’s identification name.
Accounts Click the Accounts icon to go to the Account
Management screen (for retail customers).
If there are no accounts under the customer, the
icon changes accordingly to , so that you can
easily see this.
© 2000–2021 PortaOne, Inc. All rights Reserved. www.portaone.com
16Web interface
Currency The currency in which the customer’s account is
maintained and billed.
Balance The subcustomer category: either prepaid or
Control postpaid, depending on the way their balance is
controlled.
Available The amount of available funds to spend on
Funds services – is only shown for prepaid subcustomers.
Balance The customer’s current balance.
Credit Limit The credit limit applicable to the customer’s account
(if any).
Email Email contact for this customer.
Status A customer may have the following statuses:
• Permanently terminated – the customer
has been closed and is only in the database for
informational/regulatory purposes. No further
operations are possible with this entity.
• Blocked – the customer has been blocked
by the administrator; no call services are
provided until the administrator removes the
block.
• Suspended – services for this customer
have been suspended because of an overdue
invoice.
• Provisionally Terminated – once a
customer is provisionally terminated, all services
are terminated. There still exists the option to
reactivate the services that were disconnected if
the customer changes their mind.
• Credit Exceeded – this indicates that the
postpaid customer’s balance is above his credit
limit, so he will not be allowed to make
outgoing calls unless they are free calls (e.g.,
toll-free numbers).
• No Available Funds – this status is only
for prepaid customers. When a customer’s
funds reach zero value, services are no longer
available.
• Suspension Lifted – this indicates that the
customer’s suspension has been lifted (the ‘as
of’ date is specified on the Change
status button).
• Payment Frozen – this indicates that the
customer’s payment has been suspended due to
repeated errors (e.g., credit card cancellation).
• Spending Limit Reached – this indicates
that the customer’s daily spending limit has
© 2000–2021 PortaOne, Inc. All rights Reserved. www.portaone.com
17Web interface
been reached.
Delete Click the Delete icon to remove the customer.
The delete icon appears only if there are no xDRs,
accounts owned by the customer, other entities
(products, tariffs, etc.) managed by the customer or
the customer does not participate in bilateral traffic
exchange with a vendor.
Advanced search
In advanced search mode, you can specify an unlimited number of search
conditions. Every condition applies to a particular field (e.g., customer’s
ZIP code). Click on Add a new search condition to add another
condition.
Operation Description
Is The value of the field in the customer information
must match the search criteria exactly.
Begins with The value of the field in the customer information
must start with the specified value (e.g., if you enter
the filter value “John”, customers with the names
“John” and “Johnny” will be selected).
Contains The value of the field in the customer information
must contain the specified value somewhere (e.g., if
you enter the filter value “Eric”, customers with the
names “Eric”, “Erica”, “Maverick” and “American”
will be selected).
Ends with The value of this customer information field must
end with the specified value (e.g., if you enter the
filter value “smith”, customers with the last names
“Smith” and “Hammersmith” will be selected).
Is empty The corresponding field in the customer
information must be empty.
All search operations are case-insensitive, so you can enter “Eric” as
a search criterion and, even if the customer’s name was originally entered
as “eric” or “ERIC”, you will still see him in the list.
© 2000–2021 PortaOne, Inc. All rights Reserved. www.portaone.com
18Web interface
All conditions work in conjunction, so in the case of multiple search
criteria the customer’s record must satisfy all of them in order to appear in
the result list.
During a search operation using auxiliary fields (e.g., fax) or the
“contains” comparison, the database cannot use indexes. This will result
in a full table scan, meaning an increased load on the server and a longer
time to produce the final result. Please avoid using such search operations
if not necessary.
Edit Customer
This page allows you to change details for a particular customer.
Field Description
Customer ID Defines the customer’s name as it will appear in the
PortaBilling® system. This is distinct from the
Company Name field in the Address Info tab.
Customer The Customer Class assigned to this customer. In
Class order to change any parameters of the particular
Customer Class, click on the link “Customer Class”.
When editing the Customer, the field Customer
Class will only contain classes with the same currency,
or classes with no defined currency.
Balance The customer category: either prepaid (a customer
Control who pays for services in advance) or postpaid.
Available The balance for prepaid customers. While consuming
Funds (only the service, the amount of available funds decreases.
for prepaid When it reaches zero value, no more services can be
customers) used.
Balance (only The customer’s current balance
for postpaid
customers)
© 2000–2021 PortaOne, Inc. All rights Reserved. www.portaone.com
19Web interface
Current The credit limit value defined for a customer during
Credit Limit creation.
(only for
postpaid
customers)
Address info
The Address Info tab provides most of the commonly required contact
information. Also note that you may enable your account manager to
receive a copy of every email sent to the customer by entering his email
address in the BCC field.
Balance adjustments
The Balance Adjustments wizard allows you to correct a customer’s
balance:
© 2000–2021 PortaOne, Inc. All rights Reserved. www.portaone.com
20Web interface
Field Description
Action Manual Charge: Use this transaction to manually
charge a customer for a specific service they used;
for instance, if you are selling SIP phones to a
customer. This means the balance will be changed
so that the customer is able to make fewer calls.
Manual Credit: Use this transaction to manually
give compensation related to a specific service; for
instance, if the customer files a complaint and you
agree to give him credit toward future service use.
This means the balance will be changed so that the
customer is able to make more calls.
Manual Payment: Use this transaction when you
receive a payment (e.g., cash or check) directly
from the customer. This means the balance will be
changed so that the customer is able to make
more calls.
Promotional Credit: Use this transaction to give
the customer credit, for example, as a sales
promotion. The difference between this and the
“Manual Credit” transaction is that this
transaction applies to a special
“Credits/Promotions” service, and not to any
actual service. Basically, it provides some “virtual”
funds to the customer for future use.
Refund: Use this transaction to refund an earlier
payment received from the customer (e.g., a check
returned by the bank). This means the balance will
be changed so that the customer is able to make
fewer calls.
© 2000–2021 PortaOne, Inc. All rights Reserved. www.portaone.com
21Web interface
E-Commerce Payment: Use this transaction to
charge the customer’s credit card and apply the
amount to the customer’s balance as payment.
E-Commerce Refund: Use this transaction to
reverse a previous E-commerce payment. It
withdraws funds from your company’s merchant
account and applies them as credit to the user’s
credit card. The amount is added to the user’s
account balance.
Authorization Only: Verifies that the customer’s
credit card is valid and reserves a given amount.
Returns a transaction ID to be used in a Capture
Payment transaction. This does not affect the
user’s account balance in PortaBilling® or his
credit card balance. Note: the transaction ID will
be written to the customer’s Notepad entry.
Capture Payment: Charges the customer’s credit
card and applies the amount to his balance as a
payment (decreases the customer’s balance).
Requires a transaction ID from the Authorization
Only transaction. The amount must be less than
or equal to the amount of the corresponding
Authorization Only transaction.
Amount Amount to charge/refund.
Service (only for A service for which the manual charge/credit is
Manual charge and made. The charged/credited amount will
Manual credit) be included in the selected service section on the
next invoice.
Tax Transaction An internal code by which taxes are calculated for
Code (only for this transaction. This code is mapped to the
Manual charge and taxation codes of EZTax®, Avalara, GST or
Manual credit) SureTax taxation plug-ins as defined in
PortaBilling®.
The Tax Transaction Code field is only available
for Manual charge and Manual
credit transactions.
Date (only for A date associated with the manual charge/credit.
Manual charge and For example, you can specify a date for manual
Manual credit) credit action for when an item is credited.
Note that if the selected date falls within a
previous (closed) billing period the transaction will
be included in the next invoice.
© 2000–2021 PortaOne, Inc. All rights Reserved. www.portaone.com
22Web interface
Include into This allows you to include transactions on an out-
Out-Of-Turn of-turn invoice to be issued on demand. You
Invoice (only for should then generate the invoice with the requisite
Manual charge and transactions on the Out-Of-Turn Invoice page.
Manual credit For example, if the end user visits your office to
transactions) buy a new IP phone, your clerk will locate the
account, issue an invoice covering the cost of the
phone, take the money for the phone and give the
phone and the invoice to the end user.
Transactions included in an out-of-turn invoice
that was generated on the Out-Of-Turn Invoice
page won’t be reflected on the regular invoice
issued at the end of the billing period.
Transaction ID The transaction ID obtained via the Authorization
(only for E-Commerce Only transaction. This is required to use the
Refund and Capture reserved earlier amount for a current transaction.
Payment)
Visible A comment on this transaction visible to the
Comment administrator as well as the customer, in the xDR
browser or on the invoice.
Internal An internal comment on this transaction; not
Comment visible in the xDR browser, and accessible only
from the database directly.
Additional info
Field Description
Alias This defines whether an alias can be used
authentication independently for making and receiving calls.
/registration • Use system configuration (Enabled) – this is
defaults the default value. It allows to use an alias for
making and receiving calls. The alias inherits the
configuration of the main account and uses its
balance, products and other parameters for all
further operations.
• Enabled alias authentication/registration –
© 2000–2021 PortaOne, Inc. All rights Reserved. www.portaone.com
23Web interface
this means a user can register an alias ID and use
that number for making and receiving calls. The
alias inherits the configuration of the main
account. When a user makes a call via an alias,
funds are drawn from the main account.
• Disabled alias authentication/registration –
this means that incoming calls to the alias will be
forwarded to the main account. Once disabled, a
user cannot register an alias to make outgoing
calls.
Bundle Bundle promotion to be applied to this customer.
Promotion
Discount Plan Volume discount plan to be applied to this customer.
Subscription Amount of discount applied by default to all
Discount Rate subscriptions of this customer (assigned either
directly to a customer or to one of his accounts).
Suspend on This option allows you to suspend a customer when
insufficient their balance or available funds are insufficient to
funds for cover subscription charges of subscriptions assigned
subscriptions to them directly.
• As defined by the Customer Class – option
configured for the customer class is used.
• Yes – customers who have insufficient
available funds are automatically suspended.
When they are suspended, they no longer
receive the service and therefore no
subscription charges are generated. As soon
as funds become available, the service is
resumed and new charges are generated.
• No – the full amount of subscription will be
charged and the balance of the customer will
exceed the credit limit or the amount of
available funds (in this case the negative value
will appear).
Distributor Assigns a distributor to this customer if any.
Representative Assigns a representative to this customer if any.
Use Hierarchy This defines two types of customers:
of Offices • Main Office (HQ) customers.
• Branch Office (site) customers.
Main Office (HQ) and Branch Office (site)
customers are linked together into a group.
© 2000–2021 PortaOne, Inc. All rights Reserved. www.portaone.com
24Web interface
Balance & credits
Field Description
Permanent The credit limit value defined for a customer during
Credit Limit creation.
Temporary Here you can temporarily increase a customer’s credit
Credit Limit limit (the value should be defined either as an amount
Increase (only or as a percentage of a positive Permanent Credit
for postpaid Limit value). This shows a temporary increase of the
customers) customer's credit limit.
Valid Specify the date and time for when an increased credit
Until (only for limit value will automatically be reverted to a
postpaid permanent state.
customers)
NOTE: The values for the Temporary Credit Limit and Valid
Until cannot be higher than the values provided in
the Maximum possible increase prompt.
Low Funds/ If a warning threshold is defined for a customer
Credit Limit balance and the customer balance reaches this value, a
Warning notification is sent to the customer.
Threshold(s)
Depending on the customer balance model, warning
thresholds are known as:
• Credit Limit Warning Threshold for postpaid
customers.
• Low Funds Warning Threshold for prepaid
customers.
For postpaid customers the balance warning threshold
is defined either as an amount or a percentage of a
positive Permanent Credit Limit value.
For prepaid customers, balance warning thresholds are
defined only as an amount of an Available
Funds value.
To send customers multiple notifications, define
several balance warning thresholds as comma-
separated values.
© 2000–2021 PortaOne, Inc. All rights Reserved. www.portaone.com
25Web interface
Unallocated Unallocated payments show that the customer
Payments “overpaid” you sometime in the past, and are used to
correct the paid/unpaid status of future invoices.
NOTE: Unallocated payments do not represent a “cash
reserve.” When a payment is made, the amount is immediately
applied to the customer’s balance.
Credit Limit This shows changes made to the customer’s credit
History limit (e.g., increases, decreases, temporary increases,
etc.). Available only for postpaid customers.
Subscriber-to- This allows end users to transfer funds among
Subscriber accounts (only debit accounts can transfer and receive
transfers funds).
allowed
• As defined by the customer class – the
option configured for the customer class is
used.
• Yes – debit accounts that have sufficient
available funds are able to transfer funds.
• No – debit accounts are not allowed to transfer
available funds.
Web self-care
Login Customer login for his web Self-care interface.
Password Web Self-care interface password for the customer. An
easy-to-remember yet secure password may be generated
automatically by clicking the Auto button.
Access Access level assigned to the customer.
Level
Time Zone Time zone for the customer web Self-care interface.
© 2000–2021 PortaOne, Inc. All rights Reserved. www.portaone.com
26Web interface
Web Displays the customer Self-care interface in a particular
Interface language.
Language
Date & Time Format
PortaBilling® allows defining both input and output date and time
formats for each customer registered in the system.
By making changes to the date and/or time format on this page,
customers will be able to enter dates and times in the desired format
throughout the entire customer self-care interface, on invoices, and so on
(see the screenshot below).
See the Date & Time format section for examples of date and time
format usage.
Service configuration
Using this tab, you can activate/deactivate various features of the services
provided. Note that features are defined per service type (the physical
service provided to the user) rather than per service (the name used in the
billing configuration and “visible” to the end user). Thus, if you decide
tomorrow to bundle your VoIP services under a different name, and
create a new service called “Internet Telephony” rather than the old
name, “Voice Call”, you do not actually have to change the configuration
settings for any of your customers.
The Services links on the left allow you to specify for which service type
you would like to define parameters.
© 2000–2021 PortaOne, Inc. All rights Reserved. www.portaone.com
27Web interface
Parameters for the Voice Calls service type
Field Description
The Voice Calls service type
Legal Intercept Intercepts all incoming and outgoing calls of this
customer for law enforcement purposes.
First Login Greeting When a new account (phone number) in this IP
Centrex environment is provisioned and
registers for the first time, call this phone back
and play a pre-recorded voice message
confirming service activation, giving information
about various available options, and so on.
Music On Hold Defines the music on hold to be used with the
IP Centrex environment. Choose None to
disable this feature, or select the default setting
for the customer. To upload your own music,
select a file on your local file system using the
Browse button. To rename the music, enter the
desired name in the Music Name field;
otherwise the local file name will be used. The
uploaded music will replace the previous entry
in the list, and is usually enabled within 10
minutes.
Call Parking Enables call parking for this customer’s IP
Centrex.
• Park Prefix – the end user can dial this
access code to park a call. The default value
is *70.
• Release Prefix – the end user can dial this
access code to retrieve a call from the
parked status. The default value is *71.
These access codes are available only if call
parking is enabled for the customer.
RTP Proxy This specifies the RTP proxy policy for this
customer.
• Use Default – this uses Optimal RTP
proxy.
CLI Trust
Accept Caller • Favor forwarder – use the redirector-
Identity provided ID for caller identification.
• Caller only – use the caller-provided
ID for caller identification.
• None – do not accept caller-provided ID
for caller identification.
© 2000–2021 PortaOne, Inc. All rights Reserved. www.portaone.com
28Web interface
Supply Caller • Yes – accept the remote network
Identity and maintain caller ID on outgoing headers
(even for private calls).
• No – do not accept the remote network
and strip any private caller’s ID.
Limit
simultaneous
calls
Limit Simultaneous Engage real-time checks of the number of
Calls concurrent calls made by this customer’s
accounts. When the specified number of
concurrent calls has already been established
(calls are in a “connected” state) and the account
tries to place another call, that call will be
rejected.
NOTE: To enable the Limit Simultaneous Calls feature,
activate the send_start_acct option for the
corresponding PortaSIP instances on the Configuration
Server. To increase the features accuracy, activate the
allow_reauth option too. Note that these features may
slightly increase the load on the billing engine.
Count • All calls – choose this option to allow a
specific number of concurrent calls (both
internal and external).
• Off-centrex calls only – choose this
option to allow only a specific number of
external concurrent calls. Once this
specified number of simultaneous calls is
established and an end user attempts to
place another call, that call is rejected. This
limitation applies to external calls only. IP
Centrex users can call each other as much
as they need.
Codec connectivity Select a suitable codec connectivity profile that
profile will be used for bandwidth allocation
calculation. Every new call’s allocated
bandwidth is calculated by considering a
negotiated codec and its parameters to enable
full use of the available bandwidth and block
new calls if no more bandwidth is available.
Max bandwidth This allows you to configure the bandwidth
utilization limitation to ensure that only an
acceptable number of calls are allowed, in order
to avoid severe degradation of the sound quality
on calls in progress.
© 2000–2021 PortaOne, Inc. All rights Reserved. www.portaone.com
29Web interface
The system plays a 'limit reached' warning when
allocated bandwidth is used up.
NOTE: Playing warning prompts requires an additional
8 Kbps of bandwidth. Therefore, set aside a certain
amount of bandwidth (about 8 Kbps) when you define
the bandwidth limit.
Note that only external calls are scrutinized
during bandwidth consumption calculation.
• Max incoming bandwidth – this allows
you to configure the bandwidth utilization
limitation for incoming calls.
• Max outgoing bandwidth – this allows
you to configure the bandwidth utilization
limitation for outgoing calls.
The Dialing Rules section
Dialing Rules This permits you to enable/disable the dialing
rules.
Dialing Format • Select one of the existent dialing rule
formats. Click the Wizard icon to
review the selected dialing rule.
• Select Custom Dialing Rule if you want
to create personalized dialing settings for a
customer. Then click the Wizard icon
to open the Dialing Rule Wizard.
Translate CLI on This permits you to translate the CLI number in
outgoing calls outgoing calls based on the selected dialing
format.
Translate CLI on This permits you to translate the CLI number in
incoming calls incoming calls based on the selected dialing
format.
The Fraud Detection section
© 2000–2021 PortaOne, Inc. All rights Reserved. www.portaone.com
30Web interface
Location In this section you can set the country that the
Information end user is currently in or usually resides in (and
thus this country will be treated as ‘safe’ when
the system checks for fraudulent activity) and
whether the end user is allowed to make calls
from abroad.
• Enabled – select this option to provide
information about the end user’s current
‘default’ country and whether they are
permitted to make calls from abroad.
• Disabled – select this option if such
information must not be provided. In this
case, fraud detection, if enabled, is based
solely on the geo/risk profile settings.
Allowed Mobility This option is available only when Location
Information is set to Enabled.
Specify whether the end user is permitted to
make calls from abroad.
• Stationary User (Permanent
Location) – select this option for
residential users who may only make calls
from a single country. These end users are
not authorized to make calls from
countries other than their default one, and
outgoing calls made from other countries
will be screened.
• Roaming User (Changeable
Location) – select this option for users
who frequently travel to different
countries.
In this case, the call will be screened if it does
not meet one of the following conditions:
• The call is made from the end user’s
default country.
• The call is made from countries in the No
Restrictions section in the geo/risk
profile specified in the end user’s product.
• The call is made from countries in
the Suspicious section of the geo/risk
profile, but the number of calls does not
exceed the value permitted (also specified
in the geo/risk profile).
This option is available only when Location
Current Location Information is set to Enabled.
Select the country from the list.
The Outgoing Calls section
Override Identity Here you can set options that an end user may
© 2000–2021 PortaOne, Inc. All rights Reserved. www.portaone.com
31Web interface
use for an identity. If an end user applies an
identity that does not belong among the options
permitted, it will be replaced with an identity
provided by an administrator. PortaBilling®
provides several options for overriding identity
information:
• Never – the caller’s identity information
supplied by the remote party will neither be
screened nor overridden. This implies that
the remote party is trusted and takes full
responsibility for the supplied display
number and display name
• If Different From Account ID And
Aliases – the identity will be overridden if
it differs from the ID of the account that is
authorized for the call and any of the
aliases assigned to this account
• If Different From All Customer
Accounts – the identity will be overridden
if it doesn’t match an account ID (or
account alias) of any account belonging to
this customer
• If Different From All Accounts In The
Specified Batch – an end user may only
specify an identity (account ID or account
alias) that belongs to his account’s batch. If
a specified identity does not belong to that
batch, it will be replaced with an identity
provided by an administrator.
• If Different From All Accounts in the
Specified Huntgroup – an end user may
only specify an identity (account ID or
account alias) that belongs to his account’s
huntgroup. If a specified identity does not
belong to the huntgroup, it will be replaced
with an identity provided by an
administrator.
• If Different From All Accounts in the
Specified Site – an end user may only
specify an identity (account ID or account
alias) that belongs to his account’s site. If a
specified identity does not belong to that
site, it will be replaced with an identity
provided by an administrator.
• Always – the identity value supplied by the
remote party will always be overridden.
This allows you to manually specify the
© 2000–2021 PortaOne, Inc. All rights Reserved. www.portaone.com
32Web interface
display number and/or the display name
for an account.
Batch This allows you to specify the batch (this field is
only available when If Different From All
Accounts In The Specified Batch has been
selected).
Huntgroup This allows you to specify a huntgroup (this
field is only available when If Different From
All Accounts In The Specified Huntgroup is
selected).
Site This allows you to specify a site (this field is only
available when If Different From All Accounts
In The Specified Site is selected).
Identity Here you can specify a default value that will
replace the account identity (or display number)
when the identity used for the call in the
RPID/PAI headers (or From header) is invalid.
If not specified, the account ID will be used
instead.
© 2000–2021 PortaOne, Inc. All rights Reserved. www.portaone.com
33Web interface
Override Display This allows you to control the “Caller number”
Number value that will be placed in the From: header
and typically displayed on the called party’s
phone display. The possible values are:
• Never – the display number supplied by
the remote party is not restricted and
therefore will not be modified. This allows
the remote IP phone or IP PBX to supply
any CLI/ANI number.
• If Ruled Out By The Identity
Constraint – the validity of a display
number supplied by a remote party is
verified according to a rule set for identity.
For example, when the If Different From
Account ID And Aliases option is selected in
the Override Identity list, and the display
number supplied by the remote party
doesn’t match the ID of the account that is
authorized for the call or any of the aliases
assigned to this account, the display
number will be overridden.
• If Different From The Used Identity –
the display number supplied by the remote
party (in the From: header) will be
overridden if it is different from the used
(already checked and/or overridden
according to the Override Identity
constraint) caller identity.
• Always – the display number supplied by
the remote party will always be overridden.
This allows you to manually specify the
display number for an account.
Override Display This allows you to override the caller name used
Name by the calling account. The possible values are:
• Never – the display name supplied by the
remote party is not restricted therefore it
will not be modified. This allows the
remote IP phone or IP PBX to supply any
display name
• Always – the display name supplied by the
remote party will always be overridden
Paging/Intercom
© 2000–2021 PortaOne, Inc. All rights Reserved. www.portaone.com
34Web interface
Paging/Intercom This allows you to enable the intercom feature
for accounts under this customer.
An end user can dial a special service code
before a phone number to establish an intercom
connection (two-way communication using
phone’s loudspeakers) with a colleague (within
the same IP Centrex).
The Incoming Calls section
Endpoint This allows the end user to configure call
Redirection redirection on their SIP phones (if this feature is
supported by the SIP phone).
Ext-to-Ext Call For incoming calls from phones within the IP
Distinctive Ring Centrex environment, use a ring pattern
different from the default one.
Sip Contact
Sip Contact Enable this feature to define the way a SIP
device will perform SIP registration to
PortaSwitch®.
Deliver Incoming Define whether the IP PBX address for
Calls To delivering incoming calls is taken from the IP
PBX registration account or specified directly in
the Static Address field.
Account This shows the customer’s IP PBX registration
account.
This option is usually selected if a customer’s IP
PBX is located at a dynamic IP address and can
register only the main phone line (provisioned as
the registration account in PortaBilling®) on the
PortaSIP® server.
© 2000–2021 PortaOne, Inc. All rights Reserved. www.portaone.com
35Web interface
Static Address Enable this feature if the customer’s IP PBX
can’t perform SIP registration to PortaSwitch®.
• Use Original CLD – specify the
destination number that calls will be
routed to. If left blank, the number
originally dialed will be used as the
destination number.
• Host – this contains the destination host
the calls will be routed to. A customer’s IP
PBX can be identified with one of the
following options:
o A valid IP address (four numbers
separated by points, e.g., 12.34.56.78).
o A valid domain name (e.g.,
pbx.example.com).
o A valid domain name with configured
DNS SVR records. In this case,
PortaSIP® will round-robin through
them.
Transport Select the transport protocol (either TCP or
UDP) that is used to deliver incoming calls.
User-managed
SIP addresses
User-managed SIP Define to which external SIP proxies the
addresses customer can forward calls using the SIP URI
forward feature.
Addresses – type IP addresses or hostnames of
external SIP proxies here. Use one of the
following formats:
• IP address
• IP address:port
• hostname
• hostname:port
A user-managed SIP address must be unique. Its
value length should not be greater than the
allowed maximum (255).
Group Pickup
© 2000–2021 PortaOne, Inc. All rights Reserved. www.portaone.com
36Web interface
Group Pickup The Group Pickup feature enables members of
the same huntgroup to answer each other’s calls
by dialing a Group Pickup Prefix.
To fine-tune a group pickup functionality, a
customer can organize IP Centrex extensions
into pickup groups. Pickup groups are based on
huntgroups, i.e., huntgroup A with number 2000
can serve as primary pickup group for its
extensions 123 and 456. At the same time
extension 123 can also belong to huntgroup B
with number 9999.
In this example, extension 123 has the following
pickup options:
• To pick up an incoming call to
huntgroup A (its primary pickup group)
by dialing only *40;
• To pick up an incoming call to extension
456 by dialing *40456 (both extensions
belong to the same huntgroup and have
it as their primary pickup group);
• To pick up an incoming call to
huntgroup B by dialing *409999 (since
extension 123 also belongs to this
huntgroup).
Note that group pickup must be enabled for the
particular huntgroup as well.
In case no primary pickup groups are defined
within the IP Centrex (e.g., a small company
with only several staff members) any extension
can pick up incoming calls of others by dialing
only the pickup prefix.
Abbreviated dialing
Here you can define a list of phone extensions for customer’s IP Centrex
environment, plus create abbreviated dialing for external phone numbers.
The Abbreviated Dialing feature works with both SIP and H.323, with
adequate support from either PortaSIP® or Cisco TCL IVR.
A PortaBilling® customer can set up dialing rules as an international
prefix, outside prefix, direct number (e.g., 911), or abbreviated dialing for
his accounts.
© 2000–2021 PortaOne, Inc. All rights Reserved. www.portaone.com
37Web interface
NOTE: To be able to add abbreviated numbers, first type the maximum number of
digits that a short number must consist of into the Maximum Abbreviated Number
Length field and click Save on the toolbar.
For example, if you save ‘3’ in the Maximum Abbreviated Number Length field,
you will be able to use abbreviated numbers like 1, 2, 34, 145, 999, etc.
To add a new abbreviated dialing number, click the Add button and
enter the following information:
Field Description
Abbreviated # The number the end user will dial on his phone
(extension number).
# to Dial The number that the call will be forwarded to. You
may enter the ID of one of the customer’s accounts
(use the icon for a pop-up window where you can
see all of them) or any phone number. If you leave this
field blank, then the abbreviated number is considered
to be a direct number, or “dial as is”. This is useful for
making sure that special numbers (e.g., 112) are never
converted by other translation rules.
Note: Phone numbers must be entered in the E.164
format.
Description Description of this abbreviated number, e.g.,
“Andrew’s IP phone”.
SIP If # to Dial represents the ID of one of the customer’s
accounts, you will see the SIP “lamp” icon here. It will
light up if the account is currently being used by a SIP
UA to register with the SIP server; otherwise it will be
gray.
© 2000–2021 PortaOne, Inc. All rights Reserved. www.portaone.com
38Web interface
Subscriptions
This tab displays the subscription plans currently applied to this customer.
Subscriptions are divided into three groups:
• Pending Subscriptions displays subscriptions which are not
active yet (i.e., they will be activated sometime in the future).
While a subscription is in pending status, it can be deleted.
• Active Subscriptions displays currently activated (and billed)
subscription plans.
• Closed Subscriptions displays subscriptions which have already
been closed.
Field Description
Product/Subscriptions The subscription plan name.
Click this link to open the corresponding
subscription plan.
Monthly Fee (for • For subscriptions with prepaid plans:
subscriptions charged Shows the fee for the current prepay
progressively) period and the period duration.
• For subscriptions without prepaid plans:
Shows the subscription fee for the
current billing period.
Discount Rate, % Enter a discount rate for this subscription. If
you leave this field empty, it means that the
discount rate defined in the customer
information should be applied. If you enter
any value, it will override the customer
discount rate. 0 means no discount (e.g., the
rate defined in the subscription plan is
applied).
Discount Rate, % Enter a discount rate for this subscription. If
you leave this field empty, it means that the
discount rate defined in the customer
information should be applied. If you enter
any value, it will override the customer
© 2000–2021 PortaOne, Inc. All rights Reserved. www.portaone.com
39Web interface
discount rate. 0 means no discount (e.g., the
rate defined in the subscription plan is
applied).
Start Date Enter the desired subscription activation
date: immediately, or sometime in the future.
Activation Date (Read-only) Displays the date when the
subscription was activated.
Finish Date Enter the date when this subscription should
be automatically canceled.
Billed To (Read-only) The date to which subscription
charges have already been applied.
Subscription Plan The subscription plan name as the end user
Name Visible to End will see it on the invoice.
User
Close Allows you to close one of the optional
subscriptions.
Life cycle
Field Description
Current Time zone in which customer’s billing period will be
Billing Time closed and invoices will be generated.
Zone
Current Defines the frequency of invoicing for this customer.
Billing Period
Next Billing Read-only field; displays the date when the customer’s
Date current billing will be closed (and invoice and statistics
generated).
Status Read-only field; allows you to track important events
History in a customer’s lifecycle, such as when the customer
was created, blocked/unblocked or provisionally
terminated/opened.
Invoices & taxation
On this tab you can define the following:
• How to tax the customer for provided services.
• Whether to send statistics and invoices by email.
© 2000–2021 PortaOne, Inc. All rights Reserved. www.portaone.com
40Web interface
• What invoice template to use and how to enumerate the invoices.
Field Description
Tax ID Customer’s tax ID.
Taxation • No Taxation – select this option if the
Plugin customer is exempt from taxation.
• Avalara – select this method to use the Avalara
plug-in.Avalara – one of the largest tax
calculation companies in the USA. Tax
calculation via Avalara is done using the XML
API. Your taxation configuration is stored
within Avalara and all taxes are calculated by
the Avalara middleware.
• EZtax (US, Canada) – the former version of
the Avalara plug-in.Select this method to use
the EZtax plug-in. Available for backward
compatibility. due to the simplified
management of the Avalara updates, it is
recommended that you switch to Avalara
taxation.
• SureTax (US, Canada) – select this method
to tax voice call services and subscriptions in
the US and Canada. SureTax is another
taxation system that allows you to accurately
and easily calculate taxes for your US and
Canadian customers.
• Fixed VAT Rate – select this method when
you need to specify a certain percentage of
value-added tax.
• Custom taxation – this taxation plug-in is
similar to VAT, but allows you to specify more
than one tax and rate.
NOTE: This option is only visible if at least one custom tax
is defined on the Custom Taxes page.
• GST (Malaysia) – this plug-in handles the
© 2000–2021 PortaOne, Inc. All rights Reserved. www.portaone.com
41Web interface
goods and services tax (GST) that was
implemented in Malaysia in April 2015.
Send Statistics Defines what kind of xDR statistics should be
via email delivered to the customer by email after the billing
period is closed:
• As defined by the Customer Class – use the
settings for the customer class.
• Full Statistics – send a .csv file with a
complete list of xDRs.
• Summary Only – do not send a full list of
xDRs, only a brief summary
• Do Not Send – this option prevents the
delivery of event statistics to the customer via
email.
Note that these options only affect the delivery of
xDR files by email. The actual statistics files will
always be generated and accessible for download
from the administrator interface or customer self-
care interface.
Generate • As defined by the Customer Class – with
Invoice PDF this option enabled, PortaBilling® uses the
settings defined for the customer class.
• At the end of the billing period – with this
option enabled, PortaBilling® processes the
customer’s xDRs, applies charges (e.g.,
subscriptions, fees, etc.), creates a regular
invoice and generates a .pdf file at the end of
the billing period.
• Postponed, based on resource availability –
with this option enabled, PortaBilling® creates
a regular invoice and charges a customer’s
credit card immediately. PortaBilling® begins
to generate the .pdf files only once the
calculations related to the previous billing
period (e.g., xDR processing, statistics) for all
customers have been completed.
• On demand – with this option enabled,
PortaBilling® makes all calculations for the
customer, creates their regular invoices and
saves them to a database. These invoices are
then accessible via API. However, the .pdf file
will not be generated unless explicitly
requested.
Regular Invoice Defines the regular invoice template for this
Template customer.
© 2000–2021 PortaOne, Inc. All rights Reserved. www.portaone.com
42You can also read