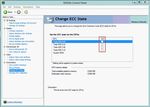CST Studio Suite R 2021 - GPU Computing Guide
←
→
Page content transcription
If your browser does not render page correctly, please read the page content below
CST Studio Suite 2021 R
GPU Computing Guide
3DS.COM/SIMULIA c Dassault Systèmes GPU Computing Guide 2021
Copyright 1998-2019 Dassault Systemes Deutschland GmbH.
CST Studio Suite is a Dassault Systèmes product.
All rights reserved.2
Contents
1 Nomenclature 3
2 Supported Hardware 4
2.1 Supported Solvers and Features for NVIDIA GPUs . . . . . . . . . . . . . . . 4
2.2 Supported Solvers and Features for AMD GPUs . . . . . . . . . . . . . . . . 5
3 Operating System Support 5
4 Licensing 5
3DS.COM/SIMULIA c Dassault Systèmes GPU Computing Guide 2021
5 Switch On GPU Computing 5
5.1 Interactive Simulations . . . . . . . . . . . . . . . . . . . . . . . . . . . . . . 5
5.2 Simulations in Batch Mode . . . . . . . . . . . . . . . . . . . . . . . . . . . . 6
6 List of supported NVIDIA GPU hardware for CST Studio Suite 2021 6
7 Unsupported NVIDIA Hardware 15
8 NVIDIA Drivers Download and Installation 15
8.1 GPU Driver Installation . . . . . . . . . . . . . . . . . . . . . . . . . . . . . . 15
8.2 Verifying Correct Installation of GPU Hardware and Drivers . . . . . . . . . . 19
8.3 Uninstalling NVIDIA Drivers . . . . . . . . . . . . . . . . . . . . . . . . . . . . 20
9 NVIDIA Usage Guidelines 21
9.1 The Error Correction Code (ECC) Feature . . . . . . . . . . . . . . . . . . . . 21
9.2 Tesla Compute Cluster (TCC) Mode . . . . . . . . . . . . . . . . . . . . . . . 23
9.3 Exclusive Compute Mode . . . . . . . . . . . . . . . . . . . . . . . . . . . . . 24
9.4 Display Link . . . . . . . . . . . . . . . . . . . . . . . . . . . . . . . . . . . . 24
9.5 Combined MPI Computing and GPU Computing . . . . . . . . . . . . . . . . 24
9.6 Service User . . . . . . . . . . . . . . . . . . . . . . . . . . . . . . . . . . . . 24
9.7 GPU Computing using Windows Remote Desktop (RDP) . . . . . . . . . . . . 24
9.8 Running Multiple Simulations at the Same Time . . . . . . . . . . . . . . . . . 25
9.9 Video Card Drivers . . . . . . . . . . . . . . . . . . . . . . . . . . . . . . . . 25
9.10 Operating Conditions . . . . . . . . . . . . . . . . . . . . . . . . . . . . . . . 25
9.11 Latest CST Service Pack . . . . . . . . . . . . . . . . . . . . . . . . . . . . . 25
9.12 GPU Monitoring/Utilization . . . . . . . . . . . . . . . . . . . . . . . . . . . . 26
9.13 Select Subset of Available GPU Cards . . . . . . . . . . . . . . . . . . . . . . 27
10 NVIDIA GPU Boost 28
11 NVIDIA Troubleshooting Tips 31
12 History of Changes 333
1 Nomenclature
The following section explains the nomenclature used in this document.
command Commands you have to enter either on a command prompt (cmd on
MS Windows or your favorite shell on Linux) are typeset using type-
writer fonts.
Within commands the sections you should replace according to your
environment are enclosed in "". For example ""
should be replaced by the directory where you have installed CST
Studio Suite (e.g. "c:\Program Files\CST Studio Suite").
3DS.COM/SIMULIA c Dassault Systèmes GPU Computing Guide 20214
2 Supported Hardware
CST Studio Suite supports Hardware Acceleration for various Solvers and GPUs. In combi-
nation with NVIDIA GPUs many different kind of Solvers and GPUs are supported. Please
check the tables below for more details.
Starting with CST Studio Suite 2021 also selected AMD GPUs are supported to accelerate
the Time Domain Solver only. For more information please contact our local 3DS/SIMULIA
support team (https://www.3ds.com/products-services/simulia/locations).
CST Studio Suite currently supports up to 16 GPU devices in a single host system, meaning
each number of GPU devices between 1 and 16 is supported.1
3DS.COM/SIMULIA c Dassault Systèmes GPU Computing Guide 2021
2.1 Supported Solvers and Features for NVIDIA GPUs
• Time Domain Solver (T-HEX-solver and TLM-solver)
• Integral Equation Solver (direct solver and MLFMM only)
– GPUs with good double precision performance required
• Multilayer solver (M-solver)
– GPUs with good double precision performance required
• Particle-In-Cell (PIC-solver)
– Modulation of External Fields not supported
– Open Boundaries not supported
• Electrostatic Particle-In-Cell (Es-PIC-solver)
– Multi-GPU not supported
– Field-dependent Particle Sources and Particle Interfaces not supported
– Secondary Emission from Solids not supported
– Monte-Carlo Collision Models: Excitation and Scattering not supported
– Particle 2D and Current Density Monitors not supported
– Sheet transparency for Particles not supported
– Particle Losses on Solids not supported
– Periodic Boundary Conditions not supported
• Conjugate Heat Transfer Solver (CHT-solver)
1
It is strongly recommended to contact CST before purchasing a system with more than four GPU cards to
ensure that the hardware is working properly and is configured correctly for CST Studio Suite.5
• Asymptotic Solver (A-solver)
– GPUs with good double precision performance required
– On Windows TCC mode is required
2.2 Supported Solvers and Features for AMD GPUs
• Transient HEX Solver (T-HEX-solver)
3 Operating System Support
3DS.COM/SIMULIA c Dassault Systèmes GPU Computing Guide 2021
CST Studio Suite is continuously tested on different operating systems. For a list of sup-
ported operating systems please refer to
https://updates.cst.com/downloads/CST-OS-Support.pdf
In general, GPU computing can be used on any of the supported operating systems.
4 Licensing
The GPU Computing feature is licensed by so called "Acceleration Tokens", i.e. your CST
license must contain at least one "Acceleration Token" if you want to accelerate your simula-
tions by using a GPU. Please contact your 3DS Sales Representative for further information.
5 Switch On GPU Computing
5.1 Interactive Simulations
GPU Computing needs to be enabled via the acceleration dialog box before running a simu-
lation. To turn on GPU Computing:
1. Open the dialog of the solver.
2. Click on the "Acceleration" button.
3. Switch on "Hardware acceleration" and specify how many GPU devices should be
used for this simulation. The specification of the number of devices is per solver (e.g.
if DC is used). Please note that the maximum number of GPU devices available for a
simulation depends upon the number of tokens in your license.6
5.2 Simulations in Batch Mode
3DS.COM/SIMULIA c Dassault Systèmes GPU Computing Guide 2021
If you start your simulations in batch mode (e.g. via an external job queuing system) there
is a command line switch (-withgpu) which can be used to switch on the GPU Computing
feature. The command line switch can be used as follows:2
In Windows:
"/CST Design Environment.exe" -m -r -withgpu= ""
In Linux:
"/cst_design_environment" -m -r -withgpu= ""
6 List of supported NVIDIA GPU hardware for CST Studio
Suite 2021
The following tables contain some basic information about the GPU hardware currently sup-
ported by the GPU Computing feature of CST Studio Suite, as well as the requirements for
the host system equipped with the hardware. To ensure compatibility of GPU hardware and
host system please check
https://www.nvidia.com/object/tesla-qualified-servers.html
Please note that a 64 bit computer architecture is required for GPU Computing.
CST Studio Suite officially supports the NVIDIA Tesla and Quadro cards listed in the table
below. That means that these GPUs are well tested and validated with CST software and
you can contact CST support in case you run into any problems.
2
This example shows the batch mode simulation for the transient solver (-m -r). To learn more about the
command line switches used by CST Studio Suite please refer to the online help documentation in the section
‘General Features’, subsection ‘Command Line Options’.7
3 4
Card Name Series Platform Min. CST Version
A100-SXM4-40GB Ampere Servers 2021 release
A100-PG509-200 Ampere Servers 2021 release
A100-PCIE-40GB Ampere Servers 2021 release
Quadro RTX 8000 5 Turing Workstations 2019 SP6
Quadro RTX 6000 5 Turing Workstations 2019 SP6
Quadro RTX 5000 5 Turing Workstations 2019 SP6
Quadro RTX 4000 5 Turing Workstations 2019 SP6
Quadro GV100 Volta Workstations 2018 SP6
3DS.COM/SIMULIA c Dassault Systèmes GPU Computing Guide 2021
Tesla V100-SXM2-32GB (Chip) Volta Servers 2018 SP6
Tesla V100-PCIE-32GB Volta Servers 2018 SP6
Tesla V100-SXM2-16GB (Chip) Volta Servers 2018 SP1
Tesla V100-PCIE-16GB Volta Servers 2018 SP1
Tesla P100-SXM2 (Chip) Pascal Servers 2017 release
Tesla P100-PCIE-16GB Pascal Servers 2017 release
Tesla P100 16GB Pascal Servers 2017 release
Tesla P100-PCIE-12GB Pascal Servers 2017 SP2
Quadro P6000 5 Pascal Workstations 2017 SP 2
Quadro GP100 Pascal Workstations 2017 SP2
Tesla P40 5 Pascal Servers 2018 release
Tesla P4 5 Pascal Servers 2018 release
Tesla M60 5 Maxwell Servers/Workst. 2016 SP4
Tesla M40 5 Maxwell Servers 2016 SP4
Quadro M6000 24GB 5 Maxwell Workstations 2016 SP4
Quadro M6000 5 Maxwell Workstations 2015 SP4
Tesla K80 Kepler Servers 2014 SP6
Tesla K40 m/c/s/st/d/t Kepler Servers/Workst. 2013 SP5
Quadro K6000 Kepler Workstations 2013 SP4
Tesla K20X Kepler Servers 2013 release
Tesla K20m/K20c/K20s Kepler Servers/Workst. 2013 release
Tesla K10 5 Kepler Servers 2013 release
3
Please note that cards of different series (e.g. "Maxwell" and "Pascal") can’t be combined in a single host
system for GPU Computing.
4
Platform = Servers: These GPUs are only available with a passive cooling system which only provides
sufficient cooling if it’s used in combination with additional fans. These fans are usually available for server
chassis only!
Platform = Workstations: These GPUs provide active cooling, so they are suitable for workstation computer
chassis as well.
5
Important: GPU device with reduced double precision performance; please check chapter 2
Supported Hardware for affected solvers.8
NVIDIA Tesla P100 Chip NVIDIA Tesla P100 PCIe1
Hardware Type
(for Servers) (for Servers)
Min. CST version required 2017 release 2017 release
3DS.COM/SIMULIA c Dassault Systèmes GPU Computing Guide 2021
Number of GPUs 1 1
Max. Problem Size approx. 160 million mesh cells approx. 160 / 120 million mesh cells
(Transient Solver)
Form Factor Chip Dual-Slot PCI-Express
Passive Cooling Passive Cooling
Memory 16 GB CoWoS HBM2 16 / 12 GB CoWoS HBM2
Bandwidth 732 GB/s 732 GB/s / 549 GB/s
Single Precision Performance 2 10.6 TFlops 9.3 TFlops
Double Precision Performance 2 5.3 TFlops 4.7 TFlops
Power Consumption 300 W (max.) 250 W (max.)
System interface NVIDIA NVLink 1x PCIe Gen 3 (x16 electrically)
Power Supply of Host System min. 750 W min. 750 W
Min. RAM of Host System 3 64 GB 64 GB
1
The 12 GB version has about 25 percent less performance compared to the 16 GB version.
2
Measured with BOOST enabled
3
The host system requires approximately 4 times as much memory as is available on the GPU cards.
Although it is technically possible to use less memory than this recommendation, the simulation performance
of larger models will suffer.
CST assumes no liability for any problems caused by this information.9
NVIDIA Quadro GP 100 NVIDIA Quadro P60001
Hardware Type
(for Workstations) (for Workstations)
Min. CST version required 2017 SP 2 2017 SP 2
3DS.COM/SIMULIA c Dassault Systèmes GPU Computing Guide 2021
Number of GPUs 1 1
Max. Problem Size approx. 160 million mesh cells approx. 240 million mesh cells
(Transient Solver)
Form Factor Dual-Slot PCI-Express Dual-Slot PCI-Express
Memory 16 GB HBM2 24 GB GDDR5X
Bandwidth 720 GB/s 432 GB/s
Single Precision Performance 2 10.3 TFlops 12.0 TFlops
Double Precision Performance 2 5.2 TFlops 0.2 TFlops
Power Consumption 300 W (max.) 300 W (max.)
System interface 1x PCIe Gen 3 (x16 electrically) 1x PCIe Gen 3 (x16 electrically)
Power Supply of Host System min. 750 W min. 750 W
Min. RAM of Host System 3 64 GB 96 GB
1
GPU device with reduced double precision performance; please check chapter 2
Supported Hardware for affected solvers.
2
Measured with BOOST enabled
3
The host system requires approximately 4 times as much memory as is available on the GPU cards.
Although it is technically possible to use less memory than this recommendation, the simulation performance
of larger models will suffer.
CST assumes no liability for any problems caused by this information.10
NVIDIA Tesla V100 PCIe 16GB
Hardware Type NVIDIA Tesla V100 SXM 16GB (for Servers)
Min. CST version required 2018 SP 1 2018 SP 1
3DS.COM/SIMULIA c Dassault Systèmes GPU Computing Guide 2021
Number of GPUs 1 1
Max. Problem Size approx. 160 million mesh cells approx. 160 million mesh cells
(Transient Solver)
Form Factor Chip Dual-Slot PCI-Express
Passive Cooling Passive Cooling
Memory 16 GB CoWoS HBM2 16 GB CoWoS HBM2
Bandwidth 900 GB/s 900 GB/s
Single Precision Performance 1 15 TFlops 14 TFlops
Double Precision Performance 1 7.5 TFlops 7 TFlops
Power Consumption 300 W (max.) 250 W (max.)
System interface NVIDIA NVLink 1x PCIe Gen 3 (x16 electrically)
Power Supply of Host System min. 750 W min. 750 W
Min. RAM of Host System 2 64 GB 64 GB
1
Measured with BOOST enabled
2
The host system requires approximately 4 times as much memory as is available on the GPU cards.
Although it is technically possible to use less memory than this recommendation, the simulation performance
of larger models will suffer.
CST assumes no liability for any problems caused by this information.11
NVIDIA Tesla V100 PCIe 32GB
Hardware Type NVIDIA Tesla V100 SXM 32GB (for Servers)
Min. CST version required 2018 SP 6 2018 SP 6
3DS.COM/SIMULIA c Dassault Systèmes GPU Computing Guide 2021
Number of GPUs 1 1
Max. Problem Size approx. 320 million mesh cells approx. 320 million mesh cells
(Transient Solver)
Form Factor Chip Dual-Slot PCI-Express
Passive Cooling Passive Cooling
Memory 32 GB CoWoS HBM2 32 GB CoWoS HBM2
Bandwidth 900 GB/s 900 GB/s
Single Precision Performance 1 15 TFlops 14 TFlops
Double Precision Performance 1 7.5 TFlops 7 TFlops
Power Consumption 300 W (max.) 250 W (max.)
System interface NVIDIA NVLink 1x PCIe Gen 3 (x16 electrically)
Power Supply of Host System min. 750 W min. 750 W
Min. RAM of Host System 2 128 GB 128 GB
1
Measured with BOOST enabled
2
The host system requires approximately 4 times as much memory as is available on the GPU cards.
Although it is technically possible to use less memory than this recommendation, the simulation performance
of larger models will suffer.
CST assumes no liability for any problems caused by this information.12
NVIDIA Quadro RTX 80001 NVIDIA Quadro RTX 60001
Hardware Type
(for Workstations) (for Workstations)
Min. CST version required 2019 SP 6 2019 SP 6
3DS.COM/SIMULIA c Dassault Systèmes GPU Computing Guide 2021
Number of GPUs 1 1
Max. Problem Size approx. 480 million mesh cells approx. 240 million mesh cells
(Transient Solver)
Form Factor Dual-Slot PCI-Express Dual Slot PCI-Express
Memory 48 GB GDDR6 with ECC 24 GB GDDR6 with ECC
Bandwidth 672 GB/s 672 GB/s
Single Precision Performance 16.3 TFlops 16.3 TFlops
Double Precision Performance 0.5 TFlops 0.5 TFlops
Power Consumption 295 W (max.) 295 W (max.)
PCI Express Requirements 1x PCIe Gen 3 (x16 electrically) 1x PCIe Gen 3 (x16 electrically)
Power Supply of Host System min. 750 W min. 750 W
Min. RAM of Host System 2 192 GB 96 GB
1
GPU device with reduced double precision performance; please check chapter 2
Supported Hardware for affected solvers.
2
The host system requires approximately 4 times as much memory as is available on the GPU cards.
Although it is technically possible to use less memory than this recommendation, the simulation performance
of larger models will suffer.
CST assumes no liability for any problems caused by this information.13
NVIDIA Quadro RTX 50001 NVIDIA Quadro RTX 40001
Hardware Type
(for Workstations) (for Workstations)
Min. CST version required 2019 SP 6 2019 SP 6
3DS.COM/SIMULIA c Dassault Systèmes GPU Computing Guide 2021
Number of GPUs 1 1
Max. Problem Size approx. 160 million mesh cells approx. 80 million mesh cells
(Transient Solver)
Form Factor Dual-Slot PCI-Express Single Slot PCI-Express
Memory 16 GB GDDR6 8 GB GDDR6
Bandwidth 448 GB/s 416 GB/s
Single Precision Performance 11.2 TFlops 7.1 TFlops
Double Precision Performance 0.35 TFlops 0.2 TFlops
Power Consumption 265 W (max.) 160 W (max.)
PCI Express Requirements 1x PCIe Gen 3 (x16 electrically) 1x PCIe Gen 3 (x16 electrically)
Power Supply of Host System min. 750 W min. 750 W
Min. RAM of Host System 2 64 GB 32 GB
1
GPU device with reduced double precision performance; please check chapter 2
Supported Hardware for affected solvers.
2
The host system requires approximately 4 times as much memory as is available on the GPU cards.
Although it is technically possible to use less memory than this recommendation, the simulation performance
of larger models will suffer.
CST assumes no liability for any problems caused by this information.14
Hardware Type NVIDIA Quadro GV100
Min. CST version required 2018 SP 6
3DS.COM/SIMULIA c Dassault Systèmes GPU Computing Guide 2021
Number of GPUs 1
Max. Problem Size approx. 320 million mesh cells
(Transient Solver)
Form Factor Dual-Slot PCI-Express
Active Cooling
Memory 32 GB CoWoS HBM2
Bandwidth 900 GB/s
Single Precision Performance 1 14 TFlops
Double Precision Performance 1 7 TFlops
Power Consumption 250 W (max.)
System interface PCIe Gen 3 (x16 electrically)
Power Supply of Host System min. 750 W
Min. RAM of Host System 2 128 GB
1
Measured with BOOST enabled
2
The host system requires approximately 4 times as much memory as is available on the GPU cards.
Although it is technically possible to use less memory than this recommendation, the simulation performance
of larger models will suffer.
CST assumes no liability for any problems caused by this information.15
7 Unsupported NVIDIA Hardware
If you have an NVIDIA GPU card which is not supported (please see the list of supported
cards in the previous section), but fulfills the requirements below, you may enable it for simu-
lations by following these instructions. Note that using unsupported and untested hardware
is not recommended. CST will not provide any support for any problems resulting from using
unsupported GPU cards and CST will not run any tests on these GPUs.
The NVIDIA GPUs that fulfill the following requirements may be enabled for simulations:
• capable of running CUDA 9.2 code
3DS.COM/SIMULIA c Dassault Systèmes GPU Computing Guide 2021
• at least 4 GB of free memory
To enable such GPUs, set the environment variable CST_HWACC_ALLOW_UNVERIFIED_HARDWARE
= 1. Then all eligible installed and visible NVIDIA GPUs will be considered for computation.
You can limit the visible devices by using the environment variable CUDA_VISIBLE_DEVICES.
8 NVIDIA Drivers Download and Installation
An appropriate driver is required in order to use the GPU hardware. Please download the
driver appropriate to your GPU hardware and operating system from the NVIDIA website.
The driver versions listed below are verified for use with our software. Other driver versions
provided by NVIDIA might also work but it is highly recommended to use the versions verified
by CST.
We recommend the following driver versions for all supported GPU cards:
Windows: Version 451.48
Linux: Version 450.51.05
The recommended drivers will work for all supported Tesla and Quadro GPUs. For Quadro
GPUs: Please check the NVIDIA Driver website for a similar Tesla GPU (same generation,
e.g. Pascal or Volta) to be able to find the recommended driver.
8.1 GPU Driver Installation
8.1.1 Installation on Windows
After you have downloaded the installer executable please start the installation procedure
by double clicking on the installer executable. After a quick series of pop-up windows, the
NVIDIA InstallShield Wizard will appear. Press the "Next" button and driver installation will
begin (The screen may turn black momentarily.). You may receive a message indicating that
the hardware has not passed Windows logo testing. In case you get this warning select
"Continue Anyway".16
If you are updating from a previously installed NVIDIA driver, it’s recommended to select
"clean installation" in the NVIDIA Installshield Wizard. This will remove the current driver
prior to installing the new driver.
The "Wizard Complete" window will appear as soon as the installation has finished. Select
"Yes, I want to restart my computer now" and click the "Finish" button.
It is recommended that you run the HWAccDiagnostics tool after the installation to
confirm that the driver has been successfully installed. Please use HWAccDiagnos-
tics_AMD64.exe which can be found in the AMD64 directory of the installation folder.
3DS.COM/SIMULIA c Dassault Systèmes GPU Computing Guide 202117
8.1.2 Installation on Linux
1. Login on the Linux machine as root.
2. Make sure that the adapter has been recognized by the system using the command
/sbin/lspci | grep -i nvidia
If you do not see any settings try to update the PCI hardware database of your system
using the command
/sbin/update-pciids
3. Stop the X-Server by running in a terminal the command (You may skip this step if you
are working on a system without X-server)
3DS.COM/SIMULIA c Dassault Systèmes GPU Computing Guide 2021
systemctl isolate multi-user.target
(on systems using Systemd)
init 3
(on systems using SysVinit)
4. Install the NVIDIA graphics driver. Follow the instructions of the setup script. In most
cases the installer needs to compile a specific kernel module. If this is the case the
gcc compiler and Linux kernel headers need to be available on the machine.
5. Restart the X-server by running the command (You may skip this step if you are work-
ing on a system without X-server)
systemctl isolate graphical.target
(on systems using Systemd)
init 5
(on systems using SysVinit)
Note: In case you’re using the CST Distributed Computing system and a DC Solver
Server is running on the machine where you just installed the driver you need to restart
the DC Solver Server as otherwise the GPUs cannot be detected properly.
Note: The OpenGL libraries should not be installed on a system which has no ren-
dering capabilities (like a pure DC Solver Server or a pure cluster node). This can be
accomplished by starting the NVIDIA installer using the option "–no-opengl-files".18
6. You may skip this step if a X-server is installed on your system and you are using a
NVIDIA graphics adapter (in addition to the GPU Computing devices) in your system.
If no X-server is installed on your machine or you don’t have an additional NVIDIA
graphics adapter, the NVIDIA kernel module will not be loaded automatically. Addition-
ally, the device files for the GPUs will not be generated automatically. The following
commands will perform the necessary steps to use the hardware for GPU Computing.
It is recommended to append this code to your rc.local file such that it is executed
automatically during system start.
# Load nvidia kernel module
modprobe nvidia
if [ "$?" -eq 0 ]; then
3DS.COM/SIMULIA c Dassault Systèmes GPU Computing Guide 2021
# Count the number of NVIDIA controllers found.
N3D=$(/sbin/lspci | grep -i nvidia | grep "3D controller" | wc -l)
NVGA=$(/sbin/lspci | grep -i nvidia | grep "VGA compatible controller" | wc -l)
N=$(expr $N3D + $NVGA - 1)
for i in $(seq 0 $N); do
mknod -m 666 /dev/nvidia$i c 195 $i;
done
mknod -m 666 /dev/nvidiactl c 195 255
fi
Please note:
• If you encounter problems during restart of the X-server please check chapter 8 "Com-
mon Problems" in the file README.txt located at
/usr/share/doc/NVIDIA_GLX-1.0. Please also consider removing existing sound
cards or deactivating onboard sound in the BIOS. Furthermore, make sure you are
running the latest BIOS version.
• After installation, if the X system reports an error like no screen found, please check
Xorg log files in /var/log. Open the log files in an editor and search for "PCI". Accord-
ing to the number of hardware cards in your system you will find entries of the following
form: PCI: (0@7:0:0). In /etc/X11, open the file xorg.conf in an editor and search
for "nvidia". After the line BoardName "Quadro M6000" (or whatever card you are
using) insert a new line that reads BusID "PCI:7:0:0" according to the entries found
in the log files before. Save and close the xorg.conf file and type startx. If X still
refuses to start, try the other entries found in the Xorg log files.
• You need the installation script to uninstall the driver. Thus, if you want to be able to
uninstall the NVIDIA software you need to keep the installer script.
• Be aware of the fact that you need to reinstall the NVIDIA drivers if your kernel is
updated as the installer needs to compile a new kernel module in this case.19
8.2 Verifying Correct Installation of GPU Hardware and Drivers
As a final test to verify that the GPU hardware has been correctly installed, the following
test can be executed: Log in to the machine and execute the HWAccDiagnostics_AMD64
program found in the AMD64 subfolder of your CST installation (Windows) or in the folder
LinuxAMD64 on a Linux system. The macro "Check GPU Computing Setup" in the Solver
macros performs exactly this check.The output of the tool should look similar to the following
picture if the installation was successful.
3DS.COM/SIMULIA c Dassault Systèmes GPU Computing Guide 2021
Figure 1: Output of HWAccDiagnostics_AMD64.exe tool.20
8.3 Uninstalling NVIDIA Drivers
8.3.1 Uninstall Procedure on MS Windows
To uninstall NVIDIA drivers, select "NVIDIA Drivers" from the "App & features" list and
press the "Uninstall" button (see fig. 2). After the uninstall process has finished you will
be prompted to reboot.
3DS.COM/SIMULIA c Dassault Systèmes GPU Computing Guide 2021
Figure 2: "App & features" dialog on Windows
8.3.2 Uninstall Procedure on Linux
Start the installer with the "–uninstall" option. This requires root permissions.21
9 NVIDIA Usage Guidelines
9.1 The Error Correction Code (ECC) Feature
ECC can detect and eventually correct problems caused by faulty GPU memory. Such GPU
memory errors typically cause unstable simulations. However, this feature deteriorates the
performance of older GPU hardware (all cards of the Fermi, Kepler, and Maxwell series are
affected). Therefore, we recommend disabling the feature. If simulations running on GPU
hardware become unstable it is recommended to enable ECC temporarily as a diagnostic
tool to determine whether the problems are caused by a GPU memory defect. Please also
refer to section 11.
The latest NVIDIA GPU hardware (Pascal) has native ECC support with no performance
3DS.COM/SIMULIA c Dassault Systèmes GPU Computing Guide 2021
overhead. For those GPUs ECC can’t be switched off.
The ECC feature can be managed by using either the NVIDIA Control Panel or the command
line tool nvidia-smi. Please note, that on Windows 7, Windows Server 2008 R2, and newer
version of Windows the following commands have to be run as administrator.
9.1.1 Managing the ECC Feature via Command Line
This procedure works on all supported versions of Windows and on all supported Linux dis-
tributions.
The command requires administrator privileges on Windows and root privileges on Linux,
respectively.
1. Locate the file nvidia-smi. This file is typically found in
"c:\Program Files\NVIDIA Corporation\NVSMI" or in /usr/bin on Linux.
2. Open up a command prompt/terminal window and navigate to this folder.
3. Execute the following command:
nvidia-smi -L
4. Please note down how many GPUs are found.
5. To disable ECC: Please execute the following command for each of the GPUs:
nvidia-smi -i -e 0
6. To enable ECC: Please execute the following command for each of the GPUs:
nvidia-smi -i -e 1
7. Reboot.22
9.1.2 Managing the ECC Feature via NVIDIA Control Panel
This procedure works on all versions of Windows.
1. Start the Control Panel via the Windows start menu.
2. Start the NVIDIA Control Panel.
3. Search for the term "ECC State" in the navigation tree of the dialog and open the "ECC
State" page of the dialog by clicking on the tree item.
4. Disable or enable the ECC feature for all Tesla devices (see fig. 3).
3DS.COM/SIMULIA c Dassault Systèmes GPU Computing Guide 2021
Figure 3: Switch off the ECC feature for all Tesla cards.23
9.2 Tesla Compute Cluster (TCC) Mode (Windows only)
When available, the GPUs have to operate in TCC mode. Please note that the TCC mode
is currently required for A-solver GPU computing.
9.2.1 Enable the TCC Mode
When available, the GPUs have to operate in TCC mode6 . Please enable the mode, if not
yet enabled.
Please note that the following commands require administrator privileges.
1. Locate the file nvidia-smi. This file is typically found in
3DS.COM/SIMULIA c Dassault Systèmes GPU Computing Guide 2021
"c:\Program Files\NVIDIA Corporation\NVSMI".
2. Open up a command prompt and navigate to this folder.
3. Execute the following command:
nvidia-smi -L
4. Please note down how many GPUs are found.
5. For each of the GPUs, please execute the following command:
nvidia-smi -i -dm 1
6. Reboot.
9.2.2 Disabling the TCC Mode
If available, this feature should always be enabled. However, under certain circumstances
you may need to disable this mode.
Please note that the following commands require administrator privileges.
1. Locate the file nvidia-smi. This file is typically found in
"c:\Program Files\NVIDIA Corporation\NVSMI".
2. Open up a command prompt and navigate to this folder.
3. Execute the following command:
nvidia-smi -L
4. Please note down how many GPUs are found.
5. For each of the GPUs, please execute the following command:
nvidia-smi -i -dm 0
6. Reboot.
6
The TCC Mode is available on all Tesla and on most Quadro cards. This mode is not available for Quadro
cards which are connected to a display/monitor.24
9.3 Exclusive Compute Mode
Nvidia GPUs allow to set different compute modes which indicates whether individual or
multiple compute applications may run on the GPU.
• "Default" means multiple contexts are allowed per device.
• "Exclusive Process" means only one context is allowed per device, usable from multiple
threads at a time.
In case of "Exclusive Process" the user has to make sure that no other process is running
on the GPU before he starts a GPU solver run using CST Studio Suite.
3DS.COM/SIMULIA c Dassault Systèmes GPU Computing Guide 2021
9.4 Display Link
Some cards of the Tesla series provide a display link to plug in a monitor. Using this display
link has the following implications:
• The TCC Mode of the card cannot be used. This deteriorates the performance.
• GPU Computing can’t be used in a remote desktop session.
Because of these limitations we recommend using an additional graphics adapter for the
graphics output, or if available, an onboard graphics chipset.
9.5 Combined MPI Computing and GPU Computing (Windows only)
For combined MPI Computing and GPU Computing the TCC mode of the GPU hardware
must be enabled (see 9.2).
9.6 Service User (Windows only)
If you are using GPU Computing via the CST Distributed Computing system and your DC
Solver Server runs on Windows then the DC Solver Server service must be started using
the Local System account (see fig. 4). The CST Studio Suite installer installs the service by
default using the correct account.
9.7 GPU Computing using Windows Remote Desktop
For users with a LAN license, GPU Computing using RDP can be used in combination with
Tesla or Quadro GPU cards as long as there is no monitor connected to the GPU.25
3DS.COM/SIMULIA c Dassault Systèmes GPU Computing Guide 2021
Figure 4: Local System Account.
9.8 Running Multiple Simulations at the Same Time
Running multiple simulations in parallel on the same GPU card will deteriorate the perfor-
mance. Therefore we recommend to run just one simulation at a time. If you have a system
with multiple GPU cards and would like to assign simulations to specific GPU cards please
refer to section 9.13.
9.9 Video Card Drivers
Please use only the drivers recommended in this document or by the hardware diagnostics
tool (See section 8.2). They have been tested for compatibility with CST products.
9.10 Operating Conditions
CST recommends that GPU Computing is operated in a well ventilated temperature con-
trolled area. For more information, please contact your hardware vendor.
9.11 Latest CST Service Pack
Download and install the latest CST Service Pack prior to running a simulation or HWAccDi-
agnostics.26
9.12 GPU Monitoring/Utilization
Locate the file nvidia-smi. This file is typically found in
"c:\Program Files\NVIDIA Corporation\NVSMI" on Windows or in /usr/bin on Linux.
If you start this tool with the command line switch -l or –loop it will show the utilization
and other interesting information such as the temperatures of the GPU cards. The -l option
makes sure that the tool runs in a loop such that the information gets updated every couple
seconds. For more options please run nvidia-smi -h. If you want to check the GPU
utilization only, you can also run the graphical tool NvGpuUtilization (Windows only). This
file is typically found in
"c:\Program Files\NVIDIA Corporation\Control Panel Client".
3DS.COM/SIMULIA c Dassault Systèmes GPU Computing Guide 202127
9.13 Select Subset of Available GPU Cards
If you have multiple GPU cards supported for GPU computing in the same machine you may
want to specify the cards visible to the CST software such that your simulations are only
started on a subset of the cards. This can be accomplished in two different ways.
9.13.1 Environment Variable CUDA_VISIBLE_DEVICES
The environment variable CUDA_VISIBLE_DEVICES which contains a comma separated list
of GPU IDs will force a process (such as a CST solver) to use the specified subset of GPU
cards only).7 If this variable is set in the environment of the CST software or globally on your
system the simulation will be started on the cards listed in the CUDA_VISIBLE_DEVICES list
3DS.COM/SIMULIA c Dassault Systèmes GPU Computing Guide 2021
only.
Example: Open a shell (cmd on Windows, or bash on Linux) and enter
• set CUDA_VISIBLE_DEVICES=0
on Windows or
• export CUDA_VISIBLE_DEVICES=0
on Linux to bind all CST solver processes started from this shell to the GPU with ID 0. To
make the setting persistent for all CST instances started on the system you may add the
variable to the global system environment variables.
9.13.2 Distributed Computing
The CST Distributed Computing (DC) system can be used to assign the GPU cards of a
multi-GPU system to different DC Solver Servers. The solver processes executed by a cer-
tain DC Solver Server will only be able to access the GPU cards assigned to this Solver
Server (see fig. 5). Please refer to the online help documents of CST Studio Suite (sec-
tion "Simulation Acceleration", subsection "Distributed Computing") to learn more about the
setup and configuration of the DC system.
7
Execute the command nvidia-smi -L to get the GPU IDs of your cards.28
3DS.COM/SIMULIA c Dassault Systèmes GPU Computing Guide 2021
Figure 5: Assignment of GPUs to specific DC Solver Servers.
10 NVIDIA GPU Boost
NVIDIA GPU BoostTM is a feature available on the recent NVIDIA Tesla products.
This feature takes advantage of any power and thermal headroom in order to boost perfor-
mance by increasing the GPU core and memory clock rates. The Tesla GPUs are designed
with a specific Thermal Design Power (TDP). Frequently HPC workloads do not come close
to reaching this power limit, and therefore have power headroom. A performance improve-
ment can be expected when using the GPU Boost feature on the CST solvers. The Tesla
GPUs come with a "Base clock" and several "Boost Clocks" which may be manually selected
for compute intensive workloads with available power headroom. The Tesla GPUs give full
control to end-users to select one of the core clock frequencies via the NVIDIA System Man-
agement Interface (nvidia-smi). For the K40 card, figuring out the right boost clock setting
may require some experimentation to see what boost clock works best for a specific work-
load. NVIDIA GPU Boost on the Tesla K80 is enabled by default and dynamically selects the
appropriate GPU clock based on the power headroom.
The GPU Boost feature can be employed by using either the NVIDIA Control Panel or the
command line tool nvidia-smi. The nvidia-smi file is typically found in
"c:\Program Files\NVIDIA Corporation\NVSMI" in Microsoft Windows or /usr/bin in
Linux.
The following are common commands for setting the GPU Boost feature and checking GPU
performance.
To display the current application clock in use execute the following command:
nvidia-smi -q -d CLOCK29
Before making any changes to the clocks, the GPU should be set to Persistence Mode.
Persistence mode ensures that the driver stays loaded and does not revert back to the default
clock once the application is complete and no CUDA or X applications are running on the
GPU.
To enable persistence mode use the following command:
3DS.COM/SIMULIA c Dassault Systèmes GPU Computing Guide 2021
nvidia-smi -pm 1
To view the clocks that are supported by the Tesla board:
nvidia-smi -q -d SUPPORTED_CLOCKS
Please note that the supported graphics clock rates are tied to a specific memory clock rate
so when setting application clocks you must set both the memory clock and the graphics
clock8 . Do this using the -ac command line option.
nvidia-smi -ac 3004,875
Execute the following command to reset the application clocks back to default settings.
nvidia-smi -rac
Changing application clocks requires administrative privileges. However, a system adminis-
trator can remove this requirement to allow non-admin users to change application clocks by
setting the application clock permissions to ’UNRESTRICTED’ using the following command:
nvidia-smi -acp UNRESTRICTED
8
The memory clock should remain at 3 GHz for the Tesla K40.30
Please be aware that the application clock setting is a recommendation. If the GPU can-
not safely run at the selected clocks, for example due to thermal or power reasons, it will
automatically lower the clocks to a safe clock frequency. You can check whether this has
occurred by typing the following command while the GPU is active:
nvidia-smi -a -d PERFORMANCE
3DS.COM/SIMULIA c Dassault Systèmes GPU Computing Guide 202131
11 NVIDIA Troubleshooting Tips
The following troubleshooting tips may help if you experience problems.
• If you experience problems during the installation of the NVIDIA driver on the Win-
dows operating system please try to boot Windows in "safe mode" and retry the driver
installation.
• If you have a multi-GPU setup (4 or 8 GPUs) and you encounter an "out-of-memory"
problem please set the environment variable
CUDA_DEVICE_MAX_CONNECTIONS=1.
In case your host system has at least 512 GB of RAM please also check out the
3DS.COM/SIMULIA c Dassault Systèmes GPU Computing Guide 2021
following website: GPU addressing capabilities.
• Please note that CST Studio Suite cannot run on GPU devices when they are in "ex-
clusive mode". Please refer to section 9.3 on how to disable this mode.
• If you are using an external GPU device ensure that the PCI connector cable is se-
curely fastened to the host interface card.
• Uninstall video drivers for your existing graphics adapter prior to installing the new
graphics adapter.
• Make sure the latest motherboard BIOS is installed on your machine. Please contact
your hardware vendor support for more information about the correct BIOS version for
your machine.
• Use the HWAccDiagnostics tool to find out whether your GPU hardware and your driver
is correctly recognized.
• GPU temperatures are crucial for the performance and overheating of GPU devices
can lead to hardware failures. Please refer to section 9.12 for details.
• A faulty GPU device can be responsible for seemingly random solver crashes. To
ensure that your GPU is working properly please run tests provided by the HWAccDi-
agnostics tool found in the CST installation. Examples of usage:
– HWAccDiagnostics_AMD64 –runstresstest -duration=2000 -percentage=99
will run a memory test on all GPUs one by one (helps to identify GPU hardware
problems usually related to a specific GPU).
– HWAccDiagnostics_AMD64 –runstresstest2 -duration=2000 -percentage=99
will run a simulation on all GPUs concurrently first, followed by running the same
simulation on each GPU seperately (helps to identify thermal issues).
– HWAccDiagnostics_AMD64 –runstresstest2 -duration=2000 -percentage=99
–deviedID=0 will run the same simulation as before on device ID 0 only (helps to
verify problems usually related to a specific GPU).32
– Please run HWAccDiagnostics_AMD64 –h to see all possible options.
• In case simulations are getting unstable when running on the GPU it’s recommended
to check the GPU memory by switching on the ECC feature on the GPU (see 9.1).
• If a GPU is not recognized during the installation please check if Memory Mapped I/O
above 4GB is enabled in your bios settings.
• CUDA error 11: If you encounter an error message similar to
CUDA error 11: invalid argument, dev: 1
you can usually fix this problem by using CUDA_VISIBLE_DEVICES so that only de-
vices are visble for CUDA which will be used for simulations. Please refer to sec-
3DS.COM/SIMULIA c Dassault Systèmes GPU Computing Guide 2021
tion 9.13 for details.
• TCC mode: GPUs running in WDDM instead of TCC mode might eventually fail during
memory allocations. It is highly recommended to put all GPUs in TCC mode to avoid
these kind of problems (see 9.2).
• Please execute the nvidia-smi tool found in
"c:\Program Files\NVIDIA Corporation\NVSMI" on Windows and in "/usr/bin"
on Linux in order to find out whether the GPUs are correctly recognized by the GPU
driver.
If you need further assistance please contact your local 3DS/SIMULIA support team
(https://www.3ds.com/products-services/simulia/locations).33
12 History of Changes
The following changes have been applied to the document in the past.
Date Description
July 15 2020 initial version of this document
July 19 2020 Add Es-PIC to the list of supported GPU solvers
3DS.COM/SIMULIA c Dassault Systèmes GPU Computing Guide 2021You can also read