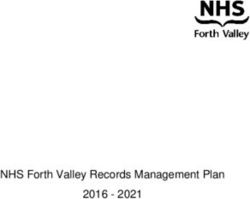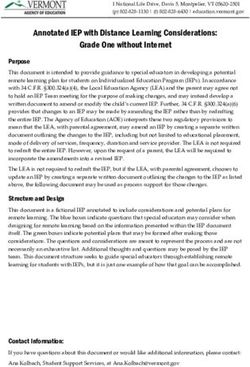CLEVER LOGGER CONFIGURATION GUIDE - MAY 2023
←
→
Page content transcription
If your browser does not render page correctly, please read the page content below
Table of Contents Welcome to Clever Logger............................................................ 5 How Clever Logger works - an overview............................................................................... 4 Learning the jargon......................................................................................................................... 5 Getting Started Creating your Clever Logger account...................................................................................11 Adding your first gateway..........................................................................................................12 - Adding the gateway to the dashboard..............................................................................12 - Connecting to the internet using an ethernet cable...................................................13 - Connecting to the internet using Wi-Fi...........................................................................13 Creating your first location.......................................................................................................14 - Turning on the logger..............................................................................................................14 - Adding the location..................................................................................................................14 Creating your first report...........................................................................................................16 Using Clever Logger.......................................................................19 Managing organisations and sites..........................................................................................21 - The Settings panel....................................................................................................................22 - Changing the organisation name........................................................................................22 - Renaming your site...................................................................................................................23 - Creating a new site...................................................................................................................23 Managing Users and Groups - Understanding permission levels.......................................................................................24 - Adding a new user.....................................................................................................................25 - Adding an organisation level user .....................................................................................25 - Adding a site level user...........................................................................................................25 - What are notification groups?.............................................................................................26 - Managing notification groups..............................................................................................27 - Adding a new notification group.........................................................................................27 - Adding a user to a group........................................................................................................28 - Changing a user’s notification preferences.....................................................................29 - Removing a user from a group..............................................................................................29 Managing Alarms...........................................................................................................................30 - Alarm types..................................................................................................................................30 - Changing how often alarm reminders are sent..............................................................31 - Changing gateway alarm settings.......................................................................................32 - Changing location alarm settings........................................................................................33 Viewing your results....................................................................................................................34 - Current temperature...............................................................................................................34 - Last Seen vs Last Log................................................................................................................34 - Viewing the graph......................................................................................................................34 - Zooming in and out on the graph.........................................................................................35 Troubleshooting..............................................................................37 Gateway is offline..........................................................................................................................38 Logger is offline..............................................................................................................................39 Appendices Information for IT departments..............................................................................................40 How to change the battery in a logger..................................................................................42
How Clever Logger works - an overview
Traditional temperature loggers store data in their internal memory.
This means that, in order to read that data, the user needs to regularly download
the logger’s contents to their computer.
Clever Logger is different.
Your data The internet
Clever Loggers are connected directly to the internet via a device called a gateway.
The temperature in your fridge or freezer is recorded and saved to the internet
every few minutes.
Soooo ...
This means that Clever Logger can give you
Access to live temperatures from Instant alerts about temperature and Automatic reports delivered straight
anywhere in the world connection issues to your inbox
6Learning the jargon
Let’s start with the basics – learning your way around the different parts of Clever Logger.
LOGGERS GATEWAY
LOGGER The loggers measure the temperature (and humidity in some models) and broadcast the readings
using Bluetooth, like an iPod broadcasting songs to a speaker.
GATEWAY The gateway is the link between your loggers and the internet.
The gateway hears the data being broadcast by the loggers and saves it to your online account
every few minutes, giving you a “live” log of temperatures.
Gateways need power and an internet connection – either with a network cable or using your
office Wi-Fi.
DASHBOARD Every aspect of your Clever Logger system is managed through a special website we call the
Dashboard.
Here you can add gateways and loggers, configure alarms, create reports and manage users.
Because this dashboard is just a website, there’s no special software to install or update. You can
log in on any type of computer using any browser from anywhere. You can even use a tablet or
iPad.
The address is cloud.cleverlogger.com.
ALARM You can set upper and lower temperature limits for each of your loggers. For instance, with a
vaccine fridge, you would set the lower alarm limit to 2°C and the upper alarm to 8°C. If the
temperatures went outside these bounds you would be notified. You can also set alarms to notify
you if the power goes out.
ORGANISATION The Organisation is the main entity that controls the account.
Clever Logger is really scalable. It works brilliantly for small organisations with just a single logger,
but it is also capable of handling large organisations with multiple sites and multiple loggers at
each site.
Organisation-level users have access to all the sites.
SITE A site is a division within an organisation. It might be in the same building or on the other side of
the country.
Each site can have different users with different permissions. So users at Site A cannot see data
from Site B, and so on.
USER Users are defined by their email address – each user must have a unique email address. This
address is used for login and for notification.
Users can have different levels of access to the various functions of Clever Logger, ranging from
Admin (who can do everything) to Viewer (who can only view results).
LOCATION A Location is what we call a logger that has been started and configured. Before it is configured, it
is just a device.
7This section will take you through four basic steps
to get your Clever Logger up and running
Allow 10-15 minutes for this process.
STEP 1 What you will need...
Your computer or tablet
CREATING YOUR An email address
CLEVER LOGGER ACCOUNT
STEP 2 What you will need...
Your computer or tablet
ADDING YOUR GATEWAY TO Your Gateway and Power Supply
YOUR ACCOUNT An ethernet cable (if you are connecting
to ethernet)
A smartphone and your Wi-Fi password
(if you are connecting to Wi-Fi)
STEP 3 What you will need...
Your computer or tablet
CREATING YOUR A Logger
FIRST LOCATION
STEP 4 What you will need...
Your computer or tablet
CREATING YOUR
FIRST REPORT
101. Creating your Clever Logger account
Your Clever Logger is managed through a special website we call the “dashboard”. The first step is to set up an account on
the dashboard.
Because the dashboard is just a website, you can access it through your favourite browser on any internet-connected device
- computer, laptop or tablet.
Open a browser and go to https://cloud.cleverlogger.com INTERNET SIGN-IN FORM
The first screen you will see is the sign-in form.
1. Since we don’t have an account yet,
click on the Create a New Account button.
2. On the next screen, click on the
Create a New Organisation button.
3. On the next screen, enter your email address.
This will take you to a form asking for a sign-in code
EMAIL
4. Check your inbox for an email from Clever Logger.
The email will contain your 6-digit sign-in code.
You can either copy the code to your browser or click
the Verify Your Acount link to open the page in a new
tab in your default browser.
The email is sent straight away, but can sometimes take a
minute or two to reach you. Be patient. If you can’t find it,
check your spam or junk folder.
5. Enter your first and last names to finish creating
your account.
6. On the next screen, find the Create Oganisation
panel and click on the Get Started link.
Enter your organisation details and you’re done!
member
No passwords to re
not use passwords.
Clever Logger does er you.
browser to rememb
Instead, we get the
mber you on
vice and it will reme
Log in once on any de time. Clev er, hu h?
that device for next
112. Adding your first gateway
The gateway is the device that connects your Clever Loggers to the internet,
so we need to get it hooked up before we can go any further.
Adding the gateway to the dashboard
In the dashboard (cloud.cleverlogger.com), click on the Gateways menu item.
Click on the Add a Gateway button in the top right corner.
Give your gateway a name and enter
the Serial Number (S/N) and PIN.
You will find these on a sticker on the
bottom of the gateway.
For now, just accept the defaults
regarding Offline Alarms. You can
edit them later if necessary.
Click on Add Gateway to complete
the process.
Decide where to place your gateway
The gateway communicates with the loggers using Bluetooth. Bluetooth is very stable and secure protocol, but it has a
limited range, so planning where to put the gateway is an important step. If it is too far from the loggers or if there are
obstacles in between, you will have communication issues.
Ideally the gateway should:
-b
e in the same room as the loggers,
-n
ot be blocked by items, especially metal items (e.g. don’t put it in a metal comms cabinet)
-b
e out of the way of staff so the cables won’t be bumped
The location of network ports in your office is often a critical factor in determining where the gateway can be placed. If
there is no network port in the same room as the logger, then connecting to Wi-Fi may be useful to allow you to bring the
gateway closer to the logger.
Connect the power cable
Plug the power cable into this slot. Check that the power is on by looking for a red light inside
the gateway.
12Connecting to the internet using an ethernet cable
Use the supplied Ethernet cable to connect this port on the
gateway with an Ethernet port on your office network.
The gateway will use DHCP to acquire an IP address on
your network.
In most cases, no other actions are necessary. The
gateway’s Last Activity status in the dashboard will update
to show it is connected.
If your gateway does not update on the dashboard, see the
Information for IT departments in Appendix 1.
Connecting to the internet using Wi-Fi
Connecting to Wi-Fi generally means you can position the gateway closer to the logger and get a better signal.
Please note that Clever Logger cannot connect to Enterprise Wi-Fi (with username) or hidden Wi-Fi networks.
The gateway does not have a screen or a keyboard, so we need some way to choose the right Wi-Fi network and type in the
password. For this, we will use your mobile phone. And to do that, you will need to install our free app.
Installing the Clever Logger app
The Clever Logger App is available for both iOS and Android.
Search for “Clever Logger” in the appropriate app store.
Logging into the app is the same as logging into any device - enter your email, receive a 6-digit code in your inbox, and copy
that code into the app login screen.
Step-by-step procedure
1. eboot your gateway by pulling out the power
R 4. Press the I just turned my Gateway on button
cord and putting it back in. and wait for the app to connect to your gateway.
When a connection is made, you will see this
2. In the app, tap on Gateways in the menu and tap
screen.
on your gateway to open the details screen. Tap
on the Network submenu item.
3. Tap on the green Go to Wi-Fi Config button. (You
may need to scroll down on some phones).
I f the connection times out or you get an error, reboot
the gateway and try again. If you still cannot connect,
try with a different phone.
5. Tap on the WiFi tab to display a list of available
If this is the first time you have used the app, you may get a
networks.
message asking for permission to use your phone’s Bluetooth.
You must agree to this. 6. Select your network and enter your password
If the gateway connects successfully, you will see a success
message. (Occasionally you might see a message saying that
the gateway connected but with a connectivity error. This is
nothing to be worried about.)
If the connection fails, double check the password you are
using and try the process again.
13You cannot proceed with the next step unless your gateway has
successfully connected to the internet.
If you are stuck at
this step, call us on
1300 80 88 89
3. Creating your first location
Turning on the logger
Loggers are switched off when you receive them. Press and
hold the Power button until the In Use light comes on (approx
5 seconds) . The light will stay on for a few seconds and then go out.
After that, the light will flash once briefly every 10 seconds to show
that the logger is running.
NOTE: After you first turn it on, it can take up to a couple of
minutes for the logger to be visible in the dashboard.
Adding the location
Make sure your gateway is close to you and connected to the internet.
Select Locations from the menu.
To configure the logger, click on Add a Location in the top right corner of the
screen.
You will then step through each stage of configuring the logger - see next page.
After each step, press the Next button.
14Add Location stages
Device
This screen will show all the switched on loggers in range
of the gateway.
If you do not see any devices listed, check that your logger
is switched on. The red In Use light should flash briefly
every ten seconds.
Check also that it is in Bluetooth range of the gateway.
If you see more than one logger in this list, you can identify
your loggers by their serial number.
ID: 123
45678
Presets ... The Delay is how many consecutive abnormal
temperatures are required to trigger the alarm. If it is set
There are a number of presets that you can choose to to “Immediate”, you will be alerted if a single abnormal
simplify configuration. temperature is detected. It is often more useful to set a
short delay before an alarm is triggered, e.g. 15 minutes, to
• Vaccine Fridge allow a fridge to recover from having its door opened.
• Food Fridge
• Food Freezer Notification Groups
Choosing one of these options will pre-fill some fields Choose who should be alerted about temperature alarms
with suggested values. You can always edit you loggers at this location.
configuration later as you like.
Or choose Custom to not receive suggestions. Low and High Humidity (only on some loggers)
If your logger also measures humidity, you can set alarms
... or Custom configuration limits in this section.
Name and Description Low Battery
Give the location a name, e.g. Big Fridge, Main Cool Room,
Ingredient Store Room - something that will help you Choose who should be notified when this logger’s battery
identify the location. If you have a lot of loggers, you may need replacing.
wish to also add a description, but that’s optional.
Log Interval Offline Alarms
This is how often a temperature will be added to the If this logger loses its connection with the gateway,
log. By default, it is set at 5 minutes. Unlike some other choose whether to notify someone - we recommend that
loggers, adjusting the Clever Logger log interval makes you do.
no difference to battery life, so unless you have a good
reason for wanting a slower interval, we recommend that Such disruptions are often temporary and the logger will
you leave it at 5 minutes. still be recording data even when not connected, so it is
usually OK to set a delay of 15 minutes or more on this
Timezone alarm. However, if you are continually getting Offline
Alarms, you should change the location of the loggers or
This should be automatically set to the same timezone as
gateway to improve communication.
your computer. If you want to change it, you can do so.
Click the Add Location button
Low and High Temperatures
to finish the setup.
Here you can set the alarm limits. If you chose a preset,
these will be automatically filled for you.
Add Report
The Threshold is the point at which the alarm is generated.
e.g. if you set a Low Temperature Threshold of 2°, any On the next screen you can add the new location to an
temperatures below that will be flagged as abnormal and existing report or create a new report.
can trigger an alarm.
More about reports on the next page.
154. Creating your first report
Reports are the keystone of Clever Logger’s success.
No longer do you need to manually download data. Instead, reports are emailed
directly to your inbox. You can create as many reports as you like.
To begin your first report, choose Reports from the menu and click on the
Add a Report button in the top right corner of the screen.
Under Schedule a Report, click on the Schedule button
What’s the difference between
Run a Report Now and Schedule a Report?
This section deals with how to set up automatic
scheduled reports, but the instant reports are a fantastic
feature in Clever Logger.
If you have a temperature breach and you need to see the
data related to that breach, it’s a simple process to spit
out a report for any of your locations and any date range.
Just click on Run Report Now and follow the prompts
16Create Report stages
Select Report Type
Min/Max - Gives the minimum and maximum temperatures.
For daily reports, you will see an hourly min/max. For weekly
or monthly reports, you will get a daily min/max.
Min/Max + Extremes (most popular) - This is just like the
Min/Max report but if there has been a breach, it will show
complete record of the out-of-range temperatures.
All Readings - As it sounds - a complete record of all readings.
A report showing the daily min/max for a week
Select Locations to include in the report
You can include all your Locations in a single report or create a separate report for each Location.
There is no limit to the number of reports you can create.
Select file type
PDF: Recommended option for Min/Max reports.
Excel: Recommended option for All Results reports. File is in .xlsx format.
CSV: Not recommended. Stands for comma separated values. This is a simple format that is really only useful for
importing the data into other systems.
Name the Report
Use something descriptive. e.g. Fridge 1 Weekly Report
Choose a Time
Every Day: This report will be emailed at the same time each day and contain data from the previous 24 hours.
Every Week: The report will be sent at midnight of the day before the chosen day.
e.g. If you choose Monday, the report is sent at midnight between Sunday and Monday. Contains data
from the previous seven days.
Every Month: The report is sent at midnight at the end of each month and contains the data for that calendar month.
Select recipients
Choose from the list of your users who will receive this report.
That’s it! And you should have a scheduled report created.
If you have had any trouble with these steps along the
Your Clever Logger should now be connected to the way, check out the troubleshooting section at the end of
internet and saving data to your account. this guide.
You should be set up to receive notifications if If you still cant get things going, we’re here to help.
something goes wrong. Call us on 1300 80 88 89.
1718
02
USING
CLEVER LOGGER
19In this section...
MANAGING ORGANISATIONS
AND SITES
MANAGING USERS
AND NOTIFICATION GROUPS
ALARMS
VIEWING YOUR RESULTS
20Managing organisations and sites
Clever Logger is scalable to any-sized organisation. If you have a large organisation with
multiple sites, this section will be useful.
If you only have one site, you don’t need to know any of this.
Organisations, Sites and Locations
Imagine a chain of private hospitals - this is our Organisation.
Each of the different hospitals is a Site.
And each of the fridges, freezers and storerooms is a Location.
ORGANISATION
SITES
LOCATIONS
21The Settings panel
Click on the Settings menu item to open the Settings panel.
Changing the organisation name
On Organisation Details screen, you can Change the organisation name
You can also add and update contact details that make it easier for us to contact you if we spot an issue with your system.
Creating a new organisation
If you ever need to create a whole new organisation, click
on your Profile Name at the bottom of the menu.
Click on the My Organisations panel
Click on the New Organisation button
22Managing your sites
Click on the Sites tab and you will see a list of your sites. You will see the options for managing the site, which are
fairly self-explanatory.
Most people will have just one site in the list with the
default name of “Site 1”. The Details tab lets you change the name of the site.
Click on the Edit button to edit the site. The Users tab and the Notification Groups tab are covered
in the next section Managing Users and Groups
Creating a new site
To create a new site, click on the New Site button.
23Managing Users and Groups
You can add as many users to your Clever Logger account as you like.
Each user must have a unique email address.
Only authorised users can receive alarms and report emails.
Understanding roles
There are six different permission levels within Clever Logger. Each level can do different things.
Viewer Operator Controller Editor Admin
View temperature/humidity data
View alarms
View configuration/settings
Receive alarm notifications
Receive reports
Respond to alarms
Create and view reports
Add, edit & remove Notification Groups
Add, edit and remove Locations
Add, edit and remove Gateways
Add new sites
Change organisation/site details
Add, edit and remove users
24Adding a new user
Setting the User’s access levels
By default, new users have organisation-wide access - that is, they can see all sites.
To restrict a user to a particular site or sites, untick the Org-Wide Access button. This will display a list of your sites,
allowing you to set individual access for the user.
25What are notification groups?
One of the biggest advantages of Clever Logger over traditional loggers is the ability to send
out instant alarms when something happens.
A notification group is the groups of users who will receive these alarms.
Three things to understand...
1. You can have as many notification groups as you like
2. Each notification group can have as many users as you like
3. Notification groups can be organisation-wide or site-specific
Some examples:
Bob works in Lab A. Sue works in Lab B.
Their admin creates a Lab A group that includes Bob, and a Lab B group that includes Sue. A logger in Lab A records some
abnormal temperatures. Only Bob is notified.
There are three nurses at a medical centre. All of them are equally responsible for a vaccine fridge. Their practice manager
creates a notification group and adds all three nurses to the group. She creates a separate group for herself. If there is a
temperature breach, all three nurses are notified immediately. If the nurses don’t respond to the alarm within 30 minutes,
the alarm escalates to her.
26Managing notification groups
Click on the Settings menu item to open the Settings panel.
Adding a new notification group
Site Specific
If this group will be limited to a specific site, slide the switch and select a site.
Name and Description
Give the group a name. The description is optional.
Auto Add
Select what happens when a new user is created.
For example, in the screen above, if a new user is added to the organisation they will automatically be added to the
notification group and receive both email and phone notifications. To prevent this from happening, switch off the email and
push buttons.
27If you like, you can now manually add other users to the group. Or click Done to return to the group list. Adding a user to a group You can add users to a group at any time. Select your group from the list and click on the Edit Group button to open this screen. Click on the Add button. Choose the user from the list and set their notification preferences. Remember that only authorised users will appear in the list. 28
Changing a user’s notification preferences
Select the notification group from the list and click on the Edit Group button to open this screen.
You can see a user’s current preferences at a glance.
To edit them, click on the Options arrow (circled) and change the switches.
Removing a user from a group
Also on this screen, you can see the red Remove From Group button. Use this to completely remove the user from the
group.
29Managing Alarms
Alarm types
There are a number of different alarms types generated by Clever Logger:
GATEWAY
Alarm Type Symbol Explanation
The gateway has lost its connection to the internet. This could be because the power
Offline is out or the internet is down. If the logger is connected to Wi-Fi, it could mean that
the Wi-Fi router has been switched off
LOCATION
Alarm Type Symbol Explanation
The logger has lost its connection to the gateway. This could be because the logger is
Offline too far away or the signal is being blocked. It could also mean the logger’s battery is
flat.
The logger has recorded temperatures below the threshold for a period longer than
Low Temperature
the delay.
The logger has recorded temperatures above the threshold for a period longer than
High Temperature
the delay.
The logger has recorded humidity below the threshold for a period longer than the
Low Humidity
delay. (Humidity loggers only)
The logger has recorded humidity above the threshold for a period longer than the
High Humidity
delay. (Humidity loggers only)
The logger’s battery is nearing the end of its life and should be replaced as soon as
Low Battery
possible.
30Changing how often alarm reminders are sent
All Clever Logger alarms are set to repeat (or nag) until something is done.
You can change the frequency of these reminders or disable them completely.
Escalation Delay
Set a delay before this group receives the first reminder.
This allows you to have one group notified immediately but escalate the notifications to another group if the first group
doesn’t respond.
Example: A notification group containing two nurses is set up to be notified immediately about a vaccine fridge. A second
notification group containing the practice manager is created with an escalation delay of 30 minutes. If an alarm condition occurs,
the nurses are notified immediately. If they don’t respond with 30 minutes, a notification is then sent to the practice manager.
Repeat Until
Change what will stop the repeats.
• Repeat Disabled - Turn off all repeats
• Acknowledged - The alarm is acknowledged
• Ended - The alarm condition ends e.g. a power is restored and the gateway comes back online
• Acknowledged or Ended - either of the previous things happen
• Acknowledged and Ended - both of the previous things happen
• Closed - The alarm condition ends and the alarm is closed
Repeat Every
The frequency of reminder notifications.
31Changing gateway alarm settings
Choose Gateways from the main menu.
Choose your gateway from the list.
Click anywhere in the panel to open the gateway details page.
Click on the Options button
in the top right corner of
the screen, and choose Edit
from the dropdown menu.
Alarms enabled
You can switch off alarms completely. For instance, if the gateway is to be switched off and not used for a while, you could
switch alarms off to avoid receiving notifications. Otherwise, we strongly recommend that you have alarms enabled.
Delay
This is how long it is between when the system detects that it cannot communicate with the gateway and when it begins
to send you notifications. If your internet connection frequently drops out, you may wish to set this a longer delay (say, 20
minutes) to avoid frequently offline alarms. Otherwise, we recommend you leave it as the default 5 minutes.
Notification Groups
Choose who will be notified about the alarm. Set reminder frequency (see previous page).
32Changing location alarm settings
Click on Locations in the main menu.
Choose a location.
Click on the Options button
in the top right corner, and
choose Edit Settings.
Alarms Enabled
If you don’t want to receive alarm notifications, you can disable them entirely with this switch.
Threshold
This is the point at which the alarm will trigger. e.g. If you set a low temperature threshold of 2°, any temperatures below this
will trigger the alarm.
Delay
The delay is how many abnormal readings are required to trigger an alarm.
1 2
Interval = 5 minutes
Example: The delay is set to 15 minutes. The first spike (1) does not trigger the alarm because it lasts less than 15 minutes.
The second spike (2) triggers an alarm because the temperature remains above the threshold for more than 15 minutes.
It is generally useful to have a small delay (10 or 15 minutes) so that something like briefly opening a fridge door doesn’t
trigger an immediate alarm.
Notification Groups
Select who will be notified about this alarm.
33Viewing your results
Clicking on a Location brings up the results page. Here you can see the current temperature
and a graph of historical data. This section is a tour of this page.
Current temperature
This is the most recent temperature logged. It will update every few minutes.
Last Seen vs Last Log
One of the most common questions we are asked is “What is the difference between Last Seen and Last Log?”
The logger measures the temperature every few seconds and it broadcasts these readings using Bluetooth. The gateway
picks up these temperatures and shoots them through to the dashboard a couple of times every minute. This is the Last
Seen temperature.
But these temperatures are not added to the log (otherwise we’d just drown in all that data). Instead, the system waits and
only adds a temperature to the log at a set interval. This is generally every five minutes, but you can set it specifically by
editing the location and changing the Log Interval. This is the Last Log temperature.
Viewing the graph
By default, you will see a graph of the last seven days of data. But you can change this view in various ways.
Above the graph you will see these three buttons.
Options button
Telemetry Type - Choose between Temperature, Humidity (for humidity loggers only), and Signal Strength
Timezone - By default, the graph will show times relative to your current time zone. If you are viewing data from a logger in
another timezone, you can change this setting so that the times you see are the same as someone in that zone.
Date Range - Choose from a range of preset date ranges, or select Custom to set your own. (Bear in mind that selecting a
large date range will take longer to display as more data must be retrieved from the database.)
Graph/List toggle
Switch between seeing the data displayed as a graph and a list.
34Zooming in and out on the graph
To zoom in on the graph, place your mouse at the top left of the area you would like to zoom in on, click, and drag to the
bottom right.
To zoom out again, click the Reset Zoom button.
3536
03
TROUBLESHOOTING
37Gateway is offline
Gateway has never been connected
If you think your gateway should be connecting but it’s not, there may be settings on your network that are preventing it.
Check out the Information for IT departments in Appendix 1.
If you get stuck, call us on 1300 80 88 89.
Gateway was connected but is now offline
Check the power
It’s amazing how often this is the problem. Someone has
unplugged the gateway to charge their phone. Always the
first thing to check.
Check that the power is on by looking for a red light inside
the gateway.
Reboot the gateway
The gateway is basically a mini computer so, if it’s playing up, a quick reboot will often fix the problem. Simply pull the power
cord out and put it back in, or turn the power off and on at the switch.
Check on the dashboard to see if the dashboard comes back online.
Check the internet connection
Ethernet
- Follow the cable from the gateway to the wall port to
check it is securely plugged in.
- Check the lights on the gateway’s network port.
If there is “traffic” on the network (i.e. if the gateway is
receiving or transmitting data), you should see one of the
lights flickering.
Wi-Fi
- Check that the Wi-Fi connection is active. Can you
connect to it on your phone and then open a web page?
Sometimes the router might need a reboot.
- Has the Wi-Fi password changed?
Ask your IT department
Sometimes IT people change settings or tighten security and these changes cause the gateway to drop offline.
There is information about Clever Logger’s requirements in the Information for IT departments in Appendix 1.
38Logger is offline
The gateway is expecting to hear from the logger regularly. When it doesn’t receive data from the logger for a certain
amount of time (which you can configure), it generates an offline alarm.
This failure in communication will be caused by one of three things:
1) The logger is too far from the gateway
The logger and the gateway use Bluetooth to communicate. Theoretically, Bluetooth has a range of 100m but, in real life, it
is much less. We recommend that, wherever possible, you have the gateway in the same room as the logger.
To check whether the problem is due to signal strength, take the logger and place it right next to the gateway. Within a few
minutes, the logger should be visible in the dashboard.
If the logger and gateway still can’t communicate when they are only a short distance apart, then the problem is something
else.
2) The logger is off or its battery is flat
Look closely at the logger. If it is functioning correctly, the In Use light will briefly flash red every 10 seconds.
If there is no flashing light...
If the logger is new, it may not have been started yet. Press and hold the power button for 5 seconds until the red light
comes on. Check again for the In Use light flashing every ten seconds.
If the logger has been logging for a while and has stopped, the battery may be flat. Logger batteries should last at least 18
months (although we recommend you change them every 12 months), however, occasionally we come across batteries that
go flat sooner than that.
See How to change the logger battery in Appendix 2
3) The logger is faulty or damaged
If the logger is switched on and right next to the gateway, and the red In Use is flashing but we still can’t see it in the
dashboard, we’ll assume the logger has failed for some reason.
Call us to organise a replacement.
39APPENDIX 1
Information for IT departments
Clever Logger will ‘just work’ on most networks, however on some corporate networks, you may need to get your I.T. team
to configure some settings to allow it to work through the firewall.
The below information should help, or they can call or email us if they have any other questions.
Firewall Considerations
Clever Logger gateways need HTTPS access to the Clever Logger servers, as well as NTP access to accurately get the time.
Please refer to the table below for a list of domains that need to be accessible. You can use the ‘Run Connectivity Test’
functionality of the Clever Logger app if you are having issues getting the Gateway connected to the internet.
Note: it is preferable that you use a domain name for a firewall rule, not a specific IP address, as the IP addresses associated
with these domains will change dynamically.
Some firewalls and other network security devices implement ‘SSL Inspection’ (aka TLS/HTTPS Inspection/Interception).
This has been known to break Clever Logger Gateways on some networks, so we recommend that you disable this for your
Gateway/s through your firewall control panel.
MAC Address
The Wi-Fi and Ethernet MAC addresses of your Gateway can be found via the Clever Logger web app, in the Gateway
details screen, or via the mobile app
Ethernet
• 100Base-T and Gigabit
• Power Over Ethernet (POE) adaptors are available. The device does not directly support POE. The external adaptor is
relatively small and compact, and was the most cost effective way of providing POE. An inbuilt POE option was considered
but was much more expensive and added to the size of the gateway.
Wi-Fi
• Frequencies: 2.4GHz and 5GHz 802.11.b/g/n/ac
• Protocols: WPA and WPA2.
NOTE: WEP, WPA-Enterprise, and hidden networks are NOT currently supported.
Wi-Fi is probably the most challenging aspect of rolling Clever Logger out across so many sites. We currently support about
99% of sites without any issues. For the occasional 1%, we can make two offers:
1. We will have a software developer work with you to make the gateway work with your Wi-Fi. In some cases this has taken
a while to work out what was the issue on site and to develop a solution. Once we fix the issue it becomes part of the
standard product.
2. We refund your money.
NTP
The Clever Logger gateway requires NTP to sync the time. It will first attempt to use your own local NTP servers
(information supplied via DHCP), and if that fails it will attempt to contact the NTP domain listed below.
Ensure that your NTP is available to the gateway. In some sites the NTP was behind the firewall and blocked to the gateway.
40Domains
Following are the list of domains that Clever Logger currently needs access to.
Domain Details
gateway.prod.temperatureapi.com HTTPS - TCP Port 443
updates.prod.temperatureapi.com HTTPS - TCP Port 443
time.prod.temperatureapi.com TCP port 80 (HTTP), UDP port 123 (NTP)
time2.prod.temperatureapi.com TCP port 80 (HTTP), UDP port 123 (NTP)
time3.prod.temperatureapi.com TCP port 80 (HTTP), UDP port 123 (NTP)
Legacy domains
Domain Details
api.cleverlogger.com HTTPS - TCP Port 443
mender.cleverlogger.com HTTPS - TCP Port 443
Firmware updates
The loggers (the actual devices in the fridges) do not have OTA upgradable firmware and can not be updated.
The gateway can be upgraded automatically by us. We target which gateways will be upgraded. Our rollout process is
typically in stages:
• roll out to our beta test sites to ensure stability
• progressively rollout to all sites over a number of days (or weeks) to ensure that any problems are picked up before a full
rollout
Security
We have an article specifically on the security aspect of Clever Logger at https://cleverlogger.com/how-secure-is-clever-
logger/
Basically:
• Only temperature data is transmitted from our loggers to the gateway via BLE. This poses no security risk to your
network.
• Only temperature data is transmitted from our gateway to our cloud based server, and configuration data such as
sampling rate is sent from the server to the gateway, and uses HTTPS.
• Using options like a VPN allow you to totally isolate our gateways if required.
41APPENDIX 2
How to change the battery in a logger
CLT-01, CLX-01 and CLD-01 models
Slip a flat blade under the front sticker
and carefully peel it off.
Remove the four Philips head screws
and set them aside.
Remove the circuit board.
Replace the battery with a
new CR2450 battery.
Choose a good quality brand.
Return the circuit board to the logger,
replace the cover and screw it down.
Replace the sticker.
CLH-01, CLX-01 model
The process is basically the same,
except the screws are on the back,
not under the sticker.
4243
www.cleverlogger.com 1300 80 88 89
You can also read