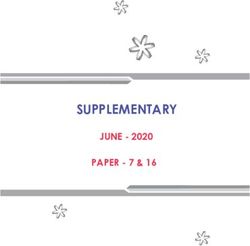Chief Proctor's Manual - American Board of Medical Genetics and - American Board of Medical Genetics ...
←
→
Page content transcription
If your browser does not render page correctly, please read the page content below
Chief Proctor’s Manual
American Board of Medical Genetics and
Genomics ®
In-Training Examination
February 10-11, 2021
Includes setup & computer requirements,
test administration information and instructions
on troubleshooting problems.
Access the Chief Proctor Resource site at
h ttp://wbt.nbme.org/proctor
E-mail questions concerning the administration
of the exam or workstation certification to
n b mewebtest@nbme.org
This manual contains proprietary information that must remain confidential.This manual is designed to orient the Chief Proctor and Assistant Proctors to the administr ative
procedures and security measures required by the National Board of Medical Examiners®
(NBME) in the administration of the American Board of Medical Genetics and Genomics ®
(ABMGG) In-Training Examination. This manual contains the general procedures for
administering and monitoring the exam. In order to ensure that the examination is administer ed
in an orderly, efficient, and secure manner, all testing personnel should be thoroughly familiar
with and comply with the contents of these instructions.
Any administrative questions regarding the procedures and policies outlined in this manual should
be directed to the NBME or the ABMGG office.
Copyright © 2021 by the National Board of Medical Examiners ® (NBME®)
All rights reserved. Printed in the United States of America.Contents
Contact Information................................................................................. 1
How this Manual is Organized.................................................................... 1
Section 1: Prior to Test Day.........................................................................2
Unit 1: System Requirements............................................................................. 3
Unit 2: Workstation Certification......................................................................... 4
Workstation Certification for Fixed Desktops and Institution Laptops ............... 4
Workstation Certification for Examinees with Personal Laptops ....................... 5
Unit 3: Prepare for Test Administration................................................................ 6
Unit 4: Practice with the Chief Proctor Software .................................................... 8
Unit 5: Facility Confirmation............................................................................. 10
Section 2: On Test Day ..............................................................................11
Unit 6: Prepare Examinee Workstations ............................................................. 12
Unit 7: Admit Examinees to the Testing Room .................................................... 13
Timing of the Exam ............................................................................... 14
Section 3: Using the Proctoring Software ................................................15
Unit 8: Starting the Exam Session..................................................................... 16
Unit 9: Monitoring the Exam ............................................................................ 18
Approving a Restart ............................................................................... 20
Approving a Late Start ........................................................................... 21
Closing an Examinee Test Session............................................................ 22
Unit 10: Reporting Incidents & Irregularities....................................................... 23
Unit 11: Ending the Exam Session .................................................................... 26
Section 4: Managing the Test Session .....................................................28
Unit 12: Supervising Examinees........................................................................ 29
Scheduled Breaks .................................................................................. 29
Unscheduled Breaks............................................................................... 29
Answering Questions Regarding Test Items............................................... 29
Examinee Leaves Due to Illness............................................................... 30
Testing Examinees with Extra Testing Time ............................................... 30
Testing Examinees with Extra Testing Time (Time and a Half)...................... 31
Testing Examinees with Extra Testing Time (Double Time) .......................... 32
Unit 13: Handling Examinee Misconduct & Disruptions ......................................... 33
Appendix ....................................................................................................35
Appendix A: Troubleshooting Problems.............................................................. 36
Appendix B: Incident & Irregularities Categories and Descriptions ......................... 43
Appendix C: Read Aloud Examinee Instructions .................................................. 44Contact Information Contact NBME Test Administration Services as follows for questions concerning workstation certification, the proctoring software or the administration of the exam: Prior to Test Day 215-243-3919 E-mail: nbmewebtest@nbme.org On Test Day 215-243-3707 Questions concerning examinee status or policy should be directed to: ABMGG Staff at the American Board of Medical Genetics and Genomics at 301-634-7315, or via email at abmgg@abmgg.org. If you are calling from an international test site, please use the appropriate country code for the US when contacting the NBME or ABMGG via telephone. How this Manual is Organized The Chief Proctor’s Manual is divided into four major sections: Prior to Test Day, On Test Day, Using the Proctoring Software, and Managing the Test Session. Each section includes a checklist that can be used as a guide to prepare and administer the exam. For example, the Chief Proctor can use the “On Test Day” and “Using the Proctoring Software” checklist along with the troubleshooting tips and reference materials in the “Appendix” as a quick start guide on test day. Section 1: Prior to Test Day covers important pre-administrative tasks such as workstation certification that must be performed prior to test day. Section 2: On Test Day covers the tasks that must be performed on test day prior to the start of the exam. Section 3: Using the Proctoring Software explains how to use the Chief Proctor Resource site to administer the exam. Section 4: Managing the Test Session provides general information on monitoring examinees on test day. Appendix: the appendix includes troubleshooting tips and other important supplementary information for administering the exam. ABMGG ITE -1- Section 1 Prior to Test Day
Section 1: Prior to Test Day
Prior to test day, the Chief Proctor will receive an e-mail from ABMGG with a unique
username and password that will be needed to monitor the examination on test day.
This e-mail should be printed and taken with you on the day of the exam.
You should also use your username and password to login and conduct a practice
exam prior to test day.
Use the checklist below as a guide to help you prepare for test day.
Workstation Certification
Ensure that workstations and institution owned laptops have been certified using
the workstation certification utility (details on page 4)
For examinees using personal laptops, forward them the following URL:
http://wbt.nbme.org/exam (details on page 5); examinees with personal
laptops should also be advised to arrive early on test day to detect any problems
with the site’s firewall.
Prepare for Test Administration
Arrange for test room(s)
Choose dedicated test room(s) with numbered workstations (recommended)
Designate a Chief Proctor workstation within the testing room
Prepare roster
Recruit & train proctors
Assemble administrative materials and ancillary supplies
Review and Practice with the Chief Proctor Software
Login and explore the Resources menu on the Chief Proctor Resource Site at
http://wbt.nbme.org/proctor
Download and review the Chief Proctor’s Manual
View the Chief Proctor video tutorials to become familiar with the software used to
monitor the exam
Practice monitoring a sample exam
Facility Confirmation
Print the Facility Readiness Checklist from the Resources menu on the Chief
Proctor Resource site
Complete the Facility Readiness Checklist. The list can be accessed and
completed up to 14 days prior to the test day
Confirm the testing facility
ABMGG ITE -2- Section 1 Prior to Test DayUnit 1: System Requirements
The following requirements are necessary to administer an NBME web-based examination.
SYSTEM REQUIREMENTS
Windows Mac OS
▪ Windows 10 ▪ Mac OS version 10.14, v10.15, v11.0
▪ 1GHz processor or higher ▪ 1GHz processor or higher
▪ 17” or larger color monitor (Desktops) ▪ 17” or larger color monitor (Desktops)
▪ 13’’ screen or larger (Laptops) ▪ 13’’ screen or larger (Laptops)
▪ Minimum screen resolution of 1024x768 is required ▪ Minimum screen resolution of 1024x768 is required
with a 32-bit color setting with a 32-bit color setting
▪ Virtual machines and applications are not allowed ▪ Virtual machines and applications are not allowed.
▪ iPads/tablets are not allowed ▪ iPads/tablets are not allowed
▪ Internet Explorer 11 ▪ Safari 9 or higher
▪ Edge 1 ▪ Chrome 1
▪ Chrome 1 ▪ Firefox1
▪ Firefox1 ▪ Do not use beta versions. Other browsers are not
▪ Do not use beta versions. Other browsers are not supported.
supported.
▪ Browser Settings ▪ Browser Settings
- JavaScript Enabled - JavaScript Enabled
- Cookies Enabled - Cookies Enabled
- CSS Enabled - CSS Enabled
- Pop-ups Enabled - Pop-ups Enabled
▪ Broadband Internet connection ▪ Broadband Internet connection
(DSL, Cable or T1) (DSL, Cable or T1)
▪ Network bandwidth of 256Kbps or higher per ▪ Network bandwidth of 256Kbps or higher per
workstation (including Internet workstation (including Internet access)
▪ Disable Toolbars, Adware or Spyware programs. They may adversely affect the computer’s performance and
cause delays in loading test questions.
▪ Turn off Windows updates or virus scanner updates to avoid interruptions during testing.
▪ 1
Edge, Chrome and Firefox support is limited to the current version plus one previous version due to forced
automatic updates.
▪ NBME does not support the use of other browsers and operating systems. Other browsers and operating
systems have not been tested for their compatibility and some features may not work as expected. NBME is
not responsible for any system issues that are related to the use of unsupported browsers or operating
systems.
Dedicated technical support staff person with admin privileges is required prior to and on test day(s) to
assist with any technical issues that may arise
Secure Browser
A Secure Browser is required to administer a web-based exam. The application does not require configuration
or administrator rights to install and is downloaded on test day when the Chief Proctor provides the Exam URL
(http://wbt.nbme.org/exam) to examinees. Examinees follow a few simple steps to run and then launch
the Secure Browser on test day.
The Secure Browser will also detect if an examinee is running an application on their computer capable of
recording exam content. If a recording application is detected on test day, warning messages will display on
both the proctor’s monitor screen and the examinee’s screen prior to the examinee launching the exam. See
pages 38-39 in the troubleshooting section of the manual for instructions on what to do if a recording
application or process is detected on the examinee’s workstation on test day.
ABMGG ITE -3- Section 1 Prior to Test DayUnit 2: Workstation Certification
A workstation certification must be performed prior to the test day on each institution-owned computer
that will be used for testing.
Note: Additional computers should be tested as back-ups for examinees in the event of
any hardware failure on test day. If examinees will test on personal laptops, please be
sure to certify any back-up computers using the utility below with the ticket number and
Certify the Test Room.
Workstation Certification for Fixed Desktops and Institution Laptops
14 days prior to the test date you will receive an email with a URL, a unique ticket number, and
instructions to run the workstation certification utility on each workstation in the testing room. Forward
this email to the technical support person at your institution charged with configuring the workstations for
web-based testing.
To certify workstations at your institution:
1. Go to http://wbt.nbme.org/exam and follow the on-screen instructions to run the Secure
Browser.
2. Select the Workstation Certification icon.
3. Select the Technical Support Staff Workstation Certification link.
4. Enter the ticket number that is included in the workstation certification email sent to the Chief
Proctor prior to test day.
5. Select your test site from the dropdown menu.
6. Enter the contact name, email, and phone number of the person charged with testing the
workstations.
7. Click on Add Test Room from the Test Room dropdown menu. Enter the testing room(s) to be
used for the exam.
8. Enter a unique workstation number. You may use numeric or alpha numeric characters.
9. Select Desktop or Laptop to indicate the computer type and click the Check this
Workstation button.
▪ If the test is not successful, the system will provide instructions for correcting problems
detected during the test. If the test is successful, you will be prompted to launch a sample
exam as the final step.
10. Repeat the steps above for each workstation that will be used for testing, including backup
computers in the event of hardware issues on test day.
11. When ALL workstations in the test room (including backups) receive passing results, choose
Certify this Test Room.
Note: If a recording application or process is detected during workstation
certification, follow the instructions below to disable the detected process:
Open Task Manager (Windows) or Activity Monitor (Mac).
1. Windows: To open Task Manager, press CTRL+ALT+DELETE on the
keyboard, and then click Task Manager. Click the Processes tab and
select the running process from the list. Click End Process to disable the
running process.
2. Mac: To open Activity Monitor, select the Go menu from the desktop
and click Utilities. Click Activity Monitor and select the running process
from the list. Click Quit Process and then Quit to disable the running
process.
ABMGG ITE -4- Section 1 Prior to Test DayUnit 2: Workstation Certification
Workstation Certification for Examinees with Personal Laptops
Forward the following instructions to examinees with personal laptops:
1. Go to http://wbt.nbme.org/exam and follow the on-screen instructions to run the
Secure Browser.
2. Select the Workstation Certification icon.
3. Select the Examinee Personal Laptop Certification link. The utility will test the laptop
for compatibility with web-based testing.
▪ If the test is successful, you will be prompted to launch a sample exam as the final step.
If the test is not successful and you receive the error message below, DO NOT attempt
to troubleshoot this problem on your own. Follow the on-screen instructions to bring
your laptop to the Chief Proctor or Technical Support Staff at your test site.
Note: Examinees testing on their personal laptops should be advised to arriv e earlier than
other examinees on test day to re-run the workstation utility to detect any on-site firewall
problems that could prevent the exam from launching on exam day.
DO NOT FORWARD THIS SECTION TO EXAMINEES WITH PERSONAL LAPTOPS
If examinees will test on personal laptops, additional computers should be tested as back-
ups for examinees in the event of any hardware failure on test day. Please be sure to
certify any back-up computers using the Workstation Certification utility with the ticket
number and Certify the Test Room (see instructions on page 4).
Chief Proctors and Technical Support Staff
Examinees will be instructed to bring their laptop to the Chief Proctor or Technical Support Staff
for certification (as shown above in the screenshot) if either of the following occurs:
▪ A recording application or process is detected on the examinee’s personal
laptop
▪ The examinee is locked out of the laptop certification utility
If a recording application or process is detected on the examinee’s personal laptop
three or more times within a 28-day period, the laptop certification utility will lock,
preventing the examinee from running it again for 28 days until the lock expires. This
lock is a security feature by the NBME, designed to prevent examinees from continually
trying to circumvent the system.
If an examinee is unable to bring their personal laptop to the Chief Proctor or Technical Support
Staff at your test site prior to test day, the examinee may bring their laptop on the day of the
exam to have the laptop certified prior to launching the exam on test day. Please see page 36
for instructions on how to certify the examinee’s computer if a recording program is detected or
they are locked out of the laptop certification utility. Examinees are restricted from disabling
recording applications without the supervision of a Chief Proctor or Technical Support Staff.
ABMGG ITE -5- Section 1 Prior to Test DayUnit 3: Prepare for Test Administration
Arrange for Test Rooms
Assure the following standard room arrangements can be met.
1. Choose dedicated Test Room(s) with numbered workstations. If the
workstations in the testing room are not already numbered, write sequential numbers
(up to three digits) on a Post-It-Note or index card and place it on the workstation prior
to test day. Examinees are required to enter their workstation number at initial exam
login. These numbers are used to track examinee placement in the event of a technical
problem. If examinees will test on personal laptop, assign a unique number to each
laptop on test day or advise the examinee to enter their first initial and last name as the
workstation ID.
2. Designate a Chief Proctor workstation. The test administration interface requires
that each Chief Proctor use a dedicated computer workstation during the entire test
session in each testing room. It is advisable to have this workstation near the doorway to
check in examinees more efficiently. The Chief Proctor should also have access to a
printer to print reports.
Below is a checklist of additional recommended test room requirements:
▪ One open entrance/exit for the room, excluding a readily available emergency
fire exit.
▪ Sufficient space at the Chief Proctor workstation for admitting the examinees and
collecting the Examinee Instruction Sheets after the examination.
▪ A place to check coats, hats, purses, briefcases, backpacks and other personal items.
▪ Writing surfaces that are sufficient for writing notes.
▪ Accessibility to restrooms.
▪ Accessibility to telephone with outside line for proctor use.
Note: Depending on your local network bandwidth, you should consider logging
examinees in groups of 50 approximately two minutes apart if you are testing
large groups in the same test room (i.e. >100) to avoid slow response times at
exam startup. You may also arrange multiple testing rooms if you are testing large
groups or consider testing examinees in different buildings or at separate
campuses.
Prepare Roster
Prepare a roster listing the names of expected examinees for each testing room. This roster
should be used for check-in on test day. Refer to the roster for the number of examinees
scheduled in each testing room so that you can make appropriate arrangements for proctors and
setup of workstations.
ABMGG ITE -6- Section 1 Prior to Test DayUnit 3: Prepare for Test Administration
Recruit & Train Proctors for the Test Session
Recruit one Assistant Proctor for every 20 to 25 examinees expected in each testing room.
Additional staff should also be available to relieve the Chief Proctor and Assistant Proctors, if
necessary. Examinees should not be left unmonitored or without a proctor in the test room
during the exam.
If your test site has more than one testing room, you will need to recruit one Assistant Chief
Proctor for every additional room. The Chief Proctor is responsible for performing any actions
that affect ALL examinees, such as starting the exam session, ending the exam session and
submitting the Test Administration Report.
On test day, the Chief Proctor must be the first to login and start the exam session. Once the
Chief Proctor has started the session, the Assistant Chief Proctors can login with their own unique
username and password to start monitoring the exam in their testing rooms. The Chief Proctor
should schedule a meeting with all proctors prior to test day.
The following items should be reviewed at the meeting:
▪ The examination time schedule and all administrative procedures
▪ The functionality of the computer testing system
▪ The location of the test site and the time they are to report to the test site
▪ The tasks assigned to each proctor
▪ Procedures for identifying and admitting examinees to the examination
▪ Procedures for handling late arrivals
▪ Procedures for the distribution and collection of the Examinee Instruction Sheets
Inform Examinees of Practice Test Opportunity
▪ Examinees should practice using the test delivery interface prior to taking the exam. A
sample practice exam is available to allow examinees the opportunity to practice using the
interface.
Forward the following URL to examinees to access the practice exam:
http://abmgg.startpractice.com
Administrative Materials and Ancillary Supplies
Be sure to have the following items with you on test day:
▪ E-mail from ABMGG with Chief Proctor username and password
▪ Examinee Instruction Sheets (one for each examinee)
▪ 8½” by 11” sheets of colored (other than white) scratch paper
▪ Pencils for each examinee, extra pencils should also be available for replacements
▪ A chalkboard or flip chart for posting the Examinee Start-up Code is displayed on the
Chief Proctor’s screen once the Chief Proctor starts the exam session)
ABMGG ITE -7- Section 1 Prior to Test DayUnit 4: Practice with the Chief Proctor Software
Prior to test day the Chief Proctor should log into the Chief Proctor Resource site to become
familiar with the interface and the features available on the site. A web-based video tutorial
on the software you will be using to administer the exam is available on the Resources menu on
the home page. To access the Chief Proctor Resource Site, you must enter the username and
password you received via e-mail.
A B C D E
F
Function Description
A Facility Confirmation Prior to test day, review and complete the tasks on the Facility
Readiness Checklist. When all tasks are complete, confirm the
readiness of your testing facility.
B Resources Get acquainted with the Chief Proctor Resource site through the
Resources Menu. Monitor a Practice Exam, view the Chief Proctor Video
Tutorial, or access the Chief Proctor’s Manual and online Help.
C Incident Report If the test administration report was not submitted at the end of
the exam session on test day, you may select the Incident
Report button to document and submit a report of all incidents that
occurred during the test session. The option to report that the exam
was administered without incident is also available when preparing the
report.
D Post Admin Roster Post administration rosters are available for printing up to 14 days
after the exam end date. If you did not print a copy of the roster at
the end of the exam on test day, you may click on the Post
Admin Roster link to access and print the roster.
E Alerts This notification icon shows the Chief Proctor important messages,
alerts, and test administration tasks.
F Exam Prior to test day, select Upcoming Exams to view upcoming exams.
Selection Click View Roster to see a list of examinees assigned to take the
exam. Please note only the Chief Proctor is able to view the
roster prior to test day. This option is not available to the
Assistant Chief Proctor. On test day, start your exam from the
options listed under Start Available Exams.
ABMGG ITE -8- Section 1 Prior to Test DayPractice Monitoring an Exam
A practice exam is available to give Chief Proctors an opportunity to practice with the proctoring
software prior to test day. You will need another person practicing as the examinee on a
separate computer. You can begin practicing with the proctoring software when you receive
your username and password via e-mail.
Running the Chief Proctor’s Practice Exam:
1. Open (Internet Explorer, Edge, Safari, Chrome, or Firefox).
2. Enter the Chief Proctor Resource site URL (http://wbt.nbme.org/proctor).
3. Enter the Username and Password you received via e-mail and click login.
4. On the Resources menu select Practice Exam.
5. On the Practice Exam screen, select the ABMGG In-Training Examination.
6. Click Start Monitoring. The Monitor Exam screen will appear with the Examinee URL
and Examinee Start-up Code.
7. Instruct the practice examinee to open one of the web browsers noted above in step one
and enter the Examinee URL http://wbt.nbme.org/exam to download and launch the
Secure Browser.
8. Provide the Examinee Start-up Code from the Chief Proctor’s monitor screen to the
person practicing as the examinee and select the On Test Day, icon. The practice
examinee should follow the remaining on-screen instructions to launch the practice
exam.
Note: On the examinee biographic screen, the practice examinee can enter any random
date of birth, examinee ID number and workstation number. For example, 10/18/1989
could be used as the date of birth and 12345 as the ID number. You can enter any
workstation number during practice. Once the exam is launched, the practice examinee
will appear on the proctor’s screen using the data entered.
▪ Review the instructions on pages 18-25 for additional information on the features
available on the proctoring screen.
▪ Instructions for Ending the Exam Session can be found on page 26 to help you
exit your practice session.
ABMGG ITE -9- Section 1 Prior to Test DayUnit 5: Facility Confirmation
The Chief Proctor must confirm that the test room, examinees, and proctors are ready to
administer a web-based exam prior to test day. The facility should be confirmed after
Workstation Certification is completed. The first step in confirming the facility is to access the
Facility Readiness Checklist from the Resources menu on the Chief Proctor Resource site. Print
the checklist as a reference. Once all items have been completed on the checklist, log back into
the Chief Proctor Resource site and confirm the facility.
To Confirm the Facility
▪ Click the Facility Confirmation button.
▪ Select the appropriate exam Administration.
▪ Select the appropriate Test Room. If there are multiple test rooms for the
Administration, a selection box will appear. Select the correct Test Room.
▪ The Test Room selection box will appear pre-populated with the test room entered
during Workstation Certification. To view the status of the workstations within the test
room, click on the View Workstation Status link.
▪ If ALL examinees will be testing on personal laptops, you may click Add New Test
Room from the dropdown menu, if your test room does not appear in the list. Enter a
descriptive location, including building name and room name and number, if possible.
▪ Select the Confirm this Facility button.
▪ Read the confirmation statement. Click the checkbox and select I Agree to proceed with
confirmation, or select Cancel to terminate the confirmation process.
ABMGG ITE - 10 - Section 1 Prior to Test DaySection 2: On Test Day
Chief Proctors and Assistant Proctors should arrive at the testing facility a minimum of
30 minutes before the examination to allow sufficient time to prepare the Chief Proctor
and examinee workstations before the examinees arrive.
Use the checklist below to prepare workstations and admit examinees to the testing
room.
Be sure to have the following items with you on test day:
E-mail from ABMGG with Chief Proctor username and password
Examinee Instruction Sheets (one for each examinee)
8½” by 11” sheets of colored (other than white) scratch paper
Pencils for each examinee
A chalkboard or flip chart for posting the Examinee Start-up Code
Roster to be used for check-in of examinees
Prepare Examinee Workstations
For institutional computers - Boot up each workstation computer in the testing
room to the Exam URL http://wbt.nbme.org/exam
For examinee personal laptops - Post the Examinee URL as noted above on a flip
chart or chalkboard for examinees who will be arriving with personal laptops
Admit Examinees to the Testing Room
Place a check mark next to each examinee’s name on the check-in roster as they
are admitted to the testing room
Check personal items in the area designated for personal items
Distribute Examinee Instruction Sheets
Distribute colored scratch paper (one per examinee) and pencils
Read aloud the Examinee Instructions on page 44 in the Appendix C (the
last page of this manual) to all examinees prior to the start of the exam
Post or announce the time allowance for the exam
ABMGG ITE - 11 - Section 2 On Test DayUnit 6: Prepare Examinee Workstations
Boot up each examinee workstation computer in the testing room and proceed as follows:
▪ Open a web browser (Internet Explorer, Edge, Safari, Firefox or Chrome) and
enter http://wbt.nbme.org/exam into the browser. The ““Secure Browser Security
Notice” appears. As examinees are seated at their workstations they should read through
the notice before proceeding to the Secure Browser download instruction screen.
▪ As examinees are seated at their workstations, they should read through the security
notice before proceeding to the Download Secure Browser instructions screen.
▪ If examinees are using their personal laptops, post the Examinee URL on a flip chart or
chalkboard.
Note: Examinees should not use previous versions of the Secure Browser. Examinees
should run or download the most recent version of the Secure Browser on exam day.
ABMGG ITE - 12 - Section 2 On Test DayUnit 7: Admit Examinees to the Testing Room
Unit 7: Admit Examinees to the Testing Room
Control access to the testing room so that examinees are entering and exiting through one
doorway only. Use the following steps as a guide to admit examinees to the testing room:
1. Check in examinees. Place a check mark next to each examinee’s name on the roster as
they are admitted to the testing room.
2. Check personal items. Do not permit examinees to bring personal items to their
workstations. The following items are not permitted at the workstation:
▪ iPads/Tablets ▪ Reference materials (books, notes,
▪ Cell Phones papers)
▪ Paging devices ▪ Watches with alarms, computer or
memory capability
▪ iPods, radios, or media devices
▪ Backpacks, briefcases, or luggage
▪ Calculators (a calculator is built
into the exam for examinee use) ▪ Coats, outer jackets, or headwear
▪ Recording/filming devices
▪ Beverages or food of any type
3. Distribute colored scratch paper and pencils. After examinees have been checked in
on the roster, they should be provided with one sheet of colored scratch paper and one
pencil for note taking and calculations for use during the exam only. Inform the examinees
that they are permitted to request another sheet of paper if they need additional space for
making notes. The proctor should be sure to collect the “filled” sheet of paper before
replacing it with another sheet.
Note: An Examinee Instruction Sheet and scratch paper must be collected from each
examinee as they complete testing. These sheets should be destroyed by the Chief
Proctor.
4. Distribute Examinee Instruction Sheets. After examinees are admitted and seated,
they should be provided with their Examinee Instruction Sheet. Inform examinees that
they must return this sheet to the proctor at the completion of the exam.
Note: An Examinee Instruction Sheet must be collected from each examinee as they
complete testing. These sheets should not be returned to the NBME or the ABMGG. They
should be destroyed by the Chief Proctor.
5. Inform examinees of the time allowance for the exam. See page 14 for the timing
of the exam.
6. Read Aloud the Examinee Instructions. When all the examinees are seated, read
aloud the Examinee Instructions on page 44 in the Appendix.
ABMGG ITE - 13 - Section 2 On Test DayUnit 7: Admit Examinees to the Testing Room
Timing of the Exam
Examinees will have 4 hours and 30 minutes to complete the examination. There are 4 sections
consisting of 50 items each with a 15-minute break after examinees complete section 2. There is
an optional 15-minute tutorial at the start of the exam and a survey at the end of the
examination.
Total Session Time 4 hours 30 minutes
Tutorial 15 minutes
Exam Section 1 (50 items) 60 minutes
Exam Section 2 (50 items) 60 minutes
Break * 15 minutes
Exam Section 3 (50 items) 60 minutes
Exam Section 4 (50 items) 60 minutes
Post Test Survey (time permitting)
* Refer to page 29 for specific information on breaks
▪ Once examinees have closed an exam section or the time allotment has expired, they will
not be able to go back and review or change any answers in that section.
▪ During the defined time to complete the items in each section, the examinees will be
able to answer the items in any order, skip items, review their responses and change
them.
ABMGG ITE - 14 - Section 2 On Test DaySection 3: Using the Proctoring Software
The proctoring software on the Chief Proctor Resource site displays the Examinee
Start-up Code needed for examinees to launch the exam. The software also allows
the Chief Proctor to track examinee progress, restart an examinee after a test
interruption, approve an examinee who arrives 15 minutes after the test start time,
and report incidents and irregularities that occur during the test session.
If your test site has more than one testing room, the Chief Proctor is responsible for
performing any actions that affect ALL examinees, such as starting the exam session,
ending the examination and submitting the Test Administration Report. On exam
day, the Chief Proctor must be the first to login and start the exam session.
Once the Chief Proctor has started the session, the Assistant Chief Proctors can login
to start monitoring the exam session in their testing rooms.
Use the checklist below as a guide to start and monitor the exam session on test day.
To Start the Exam Session
Login into the Chief Proctor Resource site http://wbt.nbme.org/proctor
Enter the username and password you received via e-mail from ABMGG
Select the ABMGG In-Training Examination link in the Available Exams
section
Enter the Contact Phone and Test Room name and click Start Monitoring
Provide the Examinee Start-up Code to examinees to login into the exam
To Monitor the Exam
Approve the restart of an interrupted exam by providing the current Examinee
Start-up Code to the examinee to restart the exam, then click Approve to
process the restart request
Admit an examinee that arrives up to 30 minutes after the test start time by
providing the examinee with the current Examinee Start-up Code, then click
Approve to admit the examinee as a Late Start
Report an Incident during the exam by clicking Report Incidents to create a
report
Edit a report by clicking Report Incidents and then select Edit
End the exam session by first clicking End Exam, then submit the Test
Administration Report, and as the final step print the Post Admin Roster
Collect an Examinee Instruction Sheet from each examinee as they complete
testing
ABMGG ITE - 15 - Section 3 Using the Proctoring SoftwareUnit 8: Starting the Exam Session
The Chief Proctor must be the first to login and start the exam session on test day.
Once the Chief Proctor has started the exam session, the Assistant Chief Proctors may login with
their username and password. Once logged in, the Assistant Chief Proctors should select the
ABMGG In-Training Examination link from the Exams in Progress tab exams section on the
screen.
To log into the Chief Proctor workstation to start the exam session:
1. Open (Internet Explorer, Edge, Safari, Chrome or Firefox).
2. Enter the Chief Proctor Resource site URL http://wbt.nbme.org/proctor.
3. Enter the Username and Password you received via e-mail from ABMGG and click
Login.
▪ If you do not have your Username or Password with you and have access to e-mail,
click the Forgot your Username or Password link to receive this information via
e-mail.
4. Click the Start Available Exams tab.
5. Select the ABMGG In-Training Exam in the Proctor Independent Exams section.
▪ If you are unable to see the exam, click Proctor Independent Exams to expand the
section. The ABMGG In-Training Exam will appear.
6. Click Start Monitoring.
7. Enter the Exam Session Information.
▪ Enter the telephone number at which you can be reached during the test session and
the Test Room name.
8. Click Start Monitoring. The exam monitor screen will appear with the Examinee
Start-Up Code and Examinee URL as shown in the SAMPLE screenshot above.
9. Post the Examinee Start-Up Code and Examinee URL on a clearly visible chalkboard
or flip chart or announce it to the group.
▪ Examinees are required to enter the Examinee Start-Up Code in order to log into
the exam.
▪ The Examinee Start-up Code is valid for 15 minutes. When this 15-minute interval
expires, a new Examinee Start-up Code will appear on your screen.
▪ Once an examinee is logged into the exam, they should not need another Examinee
Start-up Code unless an interruption occurs requiring a Restart. See page 20,
“Approving a Restart,” for additional information.
▪ See page 17 for instructions on how examinees log in and begin the exam.
ABMGG ITE - 16 - Section 3 Using the Proctoring SoftwareUnit 8: Starting the Exam Session
Advise examinees to start the exam as follows:
1. Enter the Exam URL, http://wbt.nbme.org/exam. Read and accept the “Secure Browser Security
Notice” to proceed to the Secure Browser download instructions page.
2. Download and launch the Secure Browser.
Windows
▪ Click the Download button. Your web browser will download the file to the default location
(usually the Downloads folder).
▪ Run or open the executable (PCSecureBrowser.exe) that was downloaded to launch the Secure
Browser.
▪ If an interruption occurs that requires you to restart, enter the Examinee URL provided by the
proctor (which will get you back to this page) or double-click the Secure Browser icon from the
“Downloads” folder or on your desktop (if you saved it there).
Mac
▪ Click the Download button.
▪ Your web browser will download the file MacSecureBrowser to the default location (usually the
Downloads folder).
▪ Drag the Secure Browser icon from the Download tray to the Desktop and double-click the
icon to open.
▪ On the first pop-up message, click Open.
▪ The Mac Secure Browser will automatically launch.
▪ If an interruption occurs that requires you to restart, enter the Examinee URL provided by the
proctor (which will get you back to the Download page) or double-click the Secure Browser icon
on your desktop.
3. Once the examinee has launched the Secure Browser
a) Select the On Test Day icon.
b) The Secure Browser Security and Privacy Notice is displayed. Examinee reads and accepts
agreement and proceeds to the Examinee Start up Code screen.
c) Enter the Examinee Start-up Code provided by the Chief Proctor on the “Begin Exam Access”
screen and click New Examinee.
d) Read the onscreen examinee instructions and then click the “I have read instructions”
checkbox at the bottom of the screen.
e) Enter their biographic information (identification number, date of birth, workstation number, and
select a security question and answer) and click Submit. This information is also used to verify
an examinee’s identity if the exam is interrupted and requires a restart.
f) Click Continue to confirm the biographic data entered is correct.
g) Click Launch Exam
ABMGG ITE - 17 - Section 3 Using the Proctoring SoftwareUnit 9: Monitoring the Exam
The Monitor Exam screen will list the names of all examinees testing at your site once you have
started the exam session. As examinees begin to login, they will appear as Active at the top of
the screen in the Status column.
NOTE: If an examinee does not appear on the administration roster on the day of the exam, contact ABMGG
Staff at 301-634-7315. Do not allow an examinee to use the ID number that was assigned to another
examinee. Doing so will significantly delay score feedback for your entire group.
E
C
F G
A
D
B
Examinee Status Description
A Session Start Time The Session Start Time will populate with the date and time the
first examinee starts the exam
B Examinee Column The Examinee ID and Date of Birth are displayed underneath the
examinee’s name prior to exam launch. Once the examinee has
launched the exam, click on the examinee’s name to display the
Date of Birth, Examinee ID and Security Answer.
C Report Incident Report Incidents at any time during a test session. During a
testing session, the Chief Proctor can switch be tween monitoring
the exam and reporting incidents.
D Close Examinee Session This function should ONLY be used if an examinee leaves the
testing room and does not return, or if other circumstances
require you to close an examinee’s exam.
E End All Exams Clicking End All Exams will terminate the test session and
should be used only when all active examinees have
completed the exam.
F Refreshes the screen and displays the most current status of
Refresh icon
each examinee.
G The Chief Proctor can click Close to take a break from
Close
monitoring the test session. Examinees can continue testing
while the Chief Proctor is logged out of the monitoring window.
H Contact NBME Displays the contact phone number and email address for Prior
to Test Day and On Test Day support
ABMGG ITE - 18 - Section 3 Using the Proctoring SoftwareUnit 9: Monitoring the Exam
The Monitor Exam screen automatically refreshes every five minutes with current test session
information. However, the Chief Proctor may click the Refresh icon at any time to view the most
current status of each examinee and to take any actions that are required such as approving a
late examinee.
You may sort the list of examinees by Name, Status, Exam, Workstation, Status,
C Questions Answered or Timing Mode and perform additional tasks as required.
` B D
E
A
B
D
C
Function Description
A Admit All Restarts: More than one examinee requires approval by the
Chief Proctor to restart the exam.
Late-starts: More than one examinee requires approval by the
Chief Proctor to enter the exam 15 minutes after the Chief
Proctor has started the exam session.
B Active Examinee is actively navigating through exam.
C Not Started Examinee has not yet launched exam.
D Complete Examinee completes the exam or the examinee’s test session is
closed by the Chief Proctor.
E Examinee Status Displays the overall number of Not Started, Started, and
Complete examinees within the test session.
Other statuses that may appear on the Chief Proctor’s screen
include:
Inactive: Examinee is not navigating through the exam and 30
minutes have passed since the last response.
Paused: Examinee selected the pause button in order to take
an unscheduled break.
Cancelled: Examinee’s test session was closed by the Chief
Proctor prior to the examinee launching the exam.
Note: If the Chief Proctor needs to leave the test room for any reason, they should not do
so until another proctor has arrived and is able to take over proctoring the exam.
Examinees should never be left unattended or without a proctor in the test room.
ABMGG ITE - 19 - Section 3 Using the Proctoring SoftwareUnit 9: Monitoring the Exam
Approving a Restart
The Chief Proctor must approve the Restart of an interrupted exam. Examinees requiring a
restart must notify the Chief Proctor.
NOTE: If an examinee needs to be relocated to another test room because of a problem after the
examinee has started the exam, you mus t call the NBME at 215-243-3707 before restarting the exam
for this examinee at the new location.
1. Provide the examinee with the current Examinee Start-up Code.
▪ Examinees should enter http://wbt.nbme.org/exam or double-click the Secure
Browser icon on the desktop to log back into the exam.
▪ Once the examinee enters the Examinee Start-up Code and the biographic information
requested, a yellow alert icon will appear in the “Action” column to notify you that the
examinee is awaiting a restart. (See SAMPLE screenshot above.)
▪ If the restart information does not appear on the proctor screen, click the Refresh
icon.
2. Click the Approve link in the “Action” column to approve an individual examinee. To
approve a group of examinees, select the Restarts radio button at the top of the screen
and click Admit All.
▪ The time it takes for the examinee to receive confirmation of your approval varies,
depending on the number of examinees awaiting a restart and/or the overall system
response time. The exam will be restarted from the point it was interrupted.
ABMGG ITE - 20 - Section 3 Using the Proctoring SoftwareUnit 9: Monitoring the Exam
Approving a Late Start
An examinee may be admitted to the testing room up to 30 minutes after the exam has started if
the examinee’s name is on the “Exam Monitor” screen.
If an examinee arrives more than 30 minutes late, contact ABMGG at 301-634-7315 for authorization.
To Approve a Late Start:
1. Provide the current Examinee Start-up Code to the late arriving examinee.
▪ Once the examinee enters the Examinee Start-up Code and the biographic information
requested, a yellow alert icon will appear in the “Action” column to notify you that an
examinee is waiting to be admitted to the exam.
▪ If this late start information does not appear on the proctor screen, click the Refresh
icon. (See SAMPLE screenshot above.)
2. Click the Approve link in the “Action” column to admit an individual examinee. To admit
a group of examinees, select the Late-Starts radio button at the top of the screen and
click Admit All.
▪ The time it takes for the examinee to receive confirmation of your approval varies
depending on the number of examinees awaiting a late start, restart and/or the overall
system response time .
Note: A late start examinee may be given the full amount of testing time provided th e
proctor is willing to remain until the examinee completes testing.
ABMGG ITE - 21 - Section 3 Using the Proctoring SoftwareUnit 9: Monitoring the Exam
Closing an Examinee Test Session
Closing an examinee's test session will prevent the examinee from re-entering the exam and will
mark the exam "Complete." The Chief Proctor should ONLY close an examinee's test session if
the examinee leaves the testing room and does not return, or the examinee becomes ill and is
unable to complete testing. See page 30, “Examinee Leaves Due to Illness.”
Be sure to collect the Examinee Instruction Sheet, scratch paper and pencil from any examinee
who leaves early due to illness or other circumstances.
To Close an Examinee’s Test Session:
1. Click on Close Examinee Session. The close examinee window will appear.
2. Find the examinee’s name on the list.
3. Click on the Close button in the action column.
▪ A confirmation message will appear. Select Proceed to end the test session for the
examinee.
4. Report this incident on the Test Administration Report.
ABMGG ITE - 22 - Section 3 Using the Proctoring SoftwareUnit 10: Reporting Incidents & Irregularities
The Chief Proctor Monitoring System requires a Test Administration Report to be submitted
by the Chief Proctor describing all incidents and irregularities that occurred during the test
session. See Appendix B, Incident & Irregularities Categories and Descriptions on page
43 to review the types of test administration incidents that must be reported by the Chief
Proctor. The Chief Proctor must submit a Test Administration Report even if there are no
incidents to report. Incidents can be reported during the test session or at the end of the session.
To Report Incidents During the Test Session:
1. Click on the Report Incident button on the monitor exam screen. The Test
Administration Report window will appear.
2. Click on the Category drop-down menu and select a category that best describes the
incident. Hover over the information icon to view a description of the selected
category.
3. Enter the Incident Date. The Incident Date defaults to the current date. If this is not
the appropriate date, enter a date manually or click on the Calendar icon to select the
Incident Date.
4. Enter the approximate time (hh:mm) of the incident, including AM or PM.
5. Identify the examinee(s) or the proctor affected by the incident.
▪ If an incident report applies to all examinees, click on Select ALL to select all
examinees on the list.
▪ If an incident report applies to one or more examinees but not all, identify the
examinee(s) and click the checkbox next to the examinee’s name. Examinees are listed
in alphabetical order by last name, first name.
▪ If the incident applies to the Chief Proctor, click the Chief Proctor checkbox.
ABMGG ITE - 23 - Section 3 Using the Proctoring SoftwareUnit 10: Reporting Incidents & Irregularities
6. Type a description of the incident in the text box. Provide a detailed, objective account of
the incident focusing on exactly what occurred to cause an incident, what was actually
observed and by whom, the point in the examination process the incident occurred, and
the duration of the incident. Provide a description of any action taken to resolve the
problem. There is a 4,000-character limit. This document will become part of the official
record in this matter. (See page 33 for details on documenting Examinee Misconduct
and Disruptions).
7. Click Save to save the report. Once an incident is saved, it will be displayed by category
in the Current Incident List. Selecting Clear removes the incident description that
appears in the text box. Repeat Steps 1-7 to report additional incidents.
8. To return to the monitoring screen, click on the Close Window button.
To Report Incidents at the End of the Test Session:
Once all examinees have completed the exam and you have selected the End Exam button, the
Incident Manager screen will appear:
1. If there are no incidents to report, click Submit report without incidents.
▪ If there are incidents to report, click Report Incident(s) and follow the instructions
on page 23 for entering and submitting incidents.
ABMGG ITE - 24 - Section 3 Using the Proctoring SoftwareUnit 10: Reporting Incidents & Irregularities
View & Edit Incidents
During the exam session, you may view, edit or delete any previously entered incident report
that appears on the Test Administration Report by selecting the Report Incident button on
the exam monitoring window. Once the exam session is closed, you cannot edit an incident
report, but you can create a new incident report if needed.
To Do this
View Report Details Click View Incident Details. A pop-up window will appear,
displaying the details of the incident. Close the pop-up window if
there are no changes.
Edit a Report Click the Edit button next to the reported incident to update the
report or click Clear to enter a new incident report. Click Update
to save all changes.
The Cancel button on this screen removes all details of the last
saved report.
Remove a Report If a report was created in error, click the Delete button to delete
an incident report.
ABMGG ITE - 25 - Section 3 Using the Proctoring SoftwareUnit 11: Ending the Exam Session
Ending the test session involves three steps: Ending the Exam, Submitting the Test
Administration Report and Printing the Post Admin Roster.
The End All Exams function will prevent Active examinees from continuing the exam. This
function will mark Active exams Complete and will close the proctor’s monitoring session. If
there are multiple rooms at your testing center, the Chief Proctor must perform this task.
Note: The End Exam button is not displayed on the “Exam Monitor” screen for the Assistant
Chief Proctor. The Chief Proctor should confirm that the Assistant Proctor(s) has completed
reporting all incidents and no-show examinees before submitting the final Test Administration
Report.
Step 1: Ending the Examination
▪ Verify that all active examinees that started the exam on that day are
Complete.
▪ Click on the End All Exam button and click OK to proceed to the Test
Administration Report.
▪ If you are administering the exam on Day 1 and Day 2, you may end the exam
session on Day 1 if all examinees that started the exam on that day are complete. On
Day 2, you will start a new exam session. Examinees that have already tested will fall
off your Test Day Roster and only those examinees that have not tested will remain
on your roster on Day 2.
Note: Be sure to collect an Examinee Instruction Sheet from each examinee as they complete
testing. Please destroy all Examinee Instruction Sheets at the end of the administration.
Step 2: Submitting the Test Administration Report
If incidents were reported during the test session, the Test Administration Report screen will
appear.
▪ You may Edit the report at this time if needed or Print a copy of the Test
Administration Report for your records.
▪ Click on Submit Report and then click the OK button.
If reports were not submitted during the test session:
▪ Click Submit report without incidents if there are no incidents to report.
-or-
▪ Click Report Incidents, if there are incidents to report.
After the Test Administration Report has been submitted, the Post Admin Roster Report
page will appear.
ABMGG ITE - 26 - Section 3 Using the Proctoring SoftwareUnit 11: Ending the Examination
Step 3: Printing the Examinee Roster
As a final step, you may print or save a copy of the Post Admin Roster for your records.
▪ Click on the PDF or Excel icons to save a copy of the Post Admin Roster, or to print
click on the Print icon.
Note: If you did not print or save a copy of the Post Admin Roster at the end of
the exam on test day, you may click on the Post Admin Roster link from the
homepage of the Chief Proctor Resource site to print or save a copy of the roster.
▪ Click the button to exit the monitoring screen, and Logout to exit the Chief
Proctor Resource site.
Windows Secure Browser - Examinees should not use previous versions
of the Windows Secure Browser for future exams. The Windows Secure
Browser should be removed from the computer at the end of the test
administration. To delete the Secure Browser, drag the icon from the Desktop to
the trash.
Mac Secure Browser - The Mac Secure Browser does not need to be removed at
the end of the test administration for future exams.
ABMGG ITE - 27 - Section 3 Using the Proctoring SoftwareSection 4: Managing the Test Session
The Chief Proctor is responsible for the overall supervision of examinees and the
continuous monitoring of the actions of examinees. Examinees should never be left
unmonitored or without a proctor in the test room. During the administration of the
examination, proctors should observe the examinees to ensure that no one is using
written materials or electronic devices and examinees are not communicating with one
another in any way.
This section explains how to:
Implement scheduled and unscheduled breaks
Answer questions regarding test items
Handle an examinee who leaves due to illness
Test examinees with extra testing time
Identify and address examinee misconduct
Handle environmental disruptions and emergencies
ABMGG ITE - 28 - Section 4 Managing the Test SessionUnit 12: Supervising Examinees Scheduled Breaks There is a scheduled 15-minute break after examinees complete the second section of the exam. A “Break” screen will appear when the examinee completes the second section, or the timing has elapsed in the second section. The break is optional. If an examinee does not wish to take a break, or if the examinee takes less than the time allowed for the break, direct the examinee to select the End Break button which appears on the “Break” screen to continue to the next section. If the examinee takes a break that is longer than the time allowed, the clock for the next section of the exam will begin. If the examinee takes less than the allotted time to complete a test section, additional time WILL NOT be added to break time or to any of the other test sections. Unscheduled Breaks Examinees should not take a break during a test section. However, if the examinee feels that it is necessary to do so, he or she should click on the Pause button which is located on the bottom right of the screen. Upon selecting Pause, the examinee is informed that the test time will continue to expire and to select Cancel to resume testing. Whenever possible, only one examinee at a time should be allowed to leave the room. If a second examinee needs to take an “Unscheduled” break, the proctor should inform them that someone else is out of the room and the examinee will be notified when the other person has returned. There should be no opportunity for examinees to discuss the exam (e.g., in the restroom). All incidents of examinees leaving the test room while in a test section should be recorded on the Test Administration Report as instructed on page 23. Answering Questions Regarding Test Items Do not answer any questions regarding examination content. If an examinee thinks a test item is incorrect, instruct the examinee to answer the item to the best of his or her ability with the information provided. Assure the examinee that you will notify the ABMGG. Complete a Test Administration Report describing the test question and the reason that it appears to be incorrect. ABMGG ITE - 29 - Section 4 Managing the Test Session
You can also read