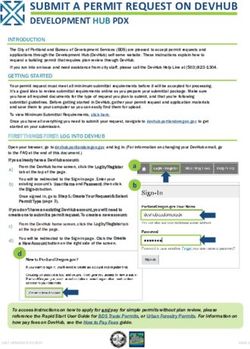Certification Assistant Lite User Guide - June 2021 - Copyright 2021 Exostar LLC. All rights reserved
←
→
Page content transcription
If your browser does not render page correctly, please read the page content below
CONTENTS
Document Versions ....................................................................................................3
Certification Assistant Lite User Guide .......................................................................4
Certification Assistant Lite Home Page........................................................................................ 4
Cybersecurity Maturity Model Certification (CMMC) Home Page .............................................. 4
System Description Tab ............................................................................................................... 6
System Environment Tab ............................................................................................................. 8
Policies Tab ................................................................................................................................ 10
Self-Assessment Tab .................................................................................................................. 11
Tab 1 – Controls Comments & Log ......................................................................................... 13
Tab 2 – Policy Reference ........................................................................................................ 13
Tab 3 – Assessment Guide ..................................................................................................... 14
Tab 4 – Artifact Upload .......................................................................................................... 14
Tab 5 – Action Items ............................................................................................................... 15
Certification Assistant Messaging .......................................................................................... 19
Partner Engagement .................................................................................................................. 21
2
Copyright ©2021 Exostar LLC. All rights reservedDOCUMENT VERSIONS
Version Impacts Date
Certification Pre-June 2021
Assistant
CA 1.4 1.4 includes: June 2021
Dashboard redesign
Update to Individual Self-Assessment:
o New Tab structure
Controls Comments and Logs
(Implementation Statement
Policy References
Assessment guide
Artifact Upload
Action Items
Updates to Policies
Added Scope to System Description
3
Copyright ©2021 Exostar LLC. All rights reservedCERTIFICATION ASSISTANT LITE USER GUIDE
Certification Assistant Lite Home Page
The first page displayed after access Certification Assistant from MAG is the Home Page. The page
consists of 5 main sections:
1. Plans – Your currently enabled compliance plans
2. Tasks – Action Items that are currently assigned to the current user
3. Graphs – A high-level snapshot of the progress on controls and action items
4. Message Inbox – Built-in messaging component. Send messages to your team
members, clients, or consultants.
5. Help & Profile – Access to help and support resources as well as the button to upgrade
your license.
To access the CMMC program details, click on the Cybersecurity Maturity Model Certification
(CMMC) button.
If there are Actions Items available, click on the Task Name to access the task details page.
Cybersecurity Maturity Model Certification (CMMC) Home Page
The CMMC home page contains more detailed resources to update your status on CMMC
Certification.
4
Copyright ©2021 Exostar LLC. All rights reservedThe Tab Toolbar is how you will navigate through the system to complete each section. The
buttons that are greyed out are features available in Certification Assistant Standard and
Premium. Use the Upgrade links to view details about these versions.
The Summary bar shows your current CMMC Level, Target CMMC Level, Self-Assessed CMMC
Level and the number of controls in each level of implementation; Implemented, Partially
Implemented, Not Implemented and Not Applicable.
The Progress Toward Certification gives a complete roadmap of the progress in each CMMC
domain toward your goal certification level.
5
Copyright ©2021 Exostar LLC. All rights reservedHow to read the chart – using Access Control as an example:
There are Practices and Processes in each CMMC domain from Level 2 on.
o There are limited practices and no processes in Level 1, therefore the chart shows
a grey cell with no data. As a Certification Assistant Lite user, you will only have
access to Level 1.
When a Level contains 0 completed controls, it will show orange and 0 out of 2 (for
example) and Incomplete.
When a Level contains between 1 and the full number of controls, the cell will show lite
blue and show In Progress.
When a Level has all controls completed, the cell will show green and be labeled
Complete.
When a Level is complete, the ‘Self-Assessment Level’ column will show the highest level
currently completed.
The Progress to Target Level ‘X’ column will show a percentage of progress toward the
goal. Each cell on the chart with progress data is also clickable and will navigate you
directly to the selected Level and Domain.
System Description Tab
The System Description tab is used to start the information gathering required for a System
Security Plan or SSP report. NOTE: Lite access does not allow for generation of a SSP. You would
need to upgrade to Standard or Premium.
Click on the ‘Edit’ button to enter edit mode and complete the form.
6
Copyright ©2021 Exostar LLC. All rights reservedEnter the information in each field and click on the Save button when complete.
Notes regarding a selection of the fields:
System Categorization: In general, the format for this field is
o SC for Security Category
o The information type – example ‘information system’ or ‘contract system’
o A High/Moderate/Low impact rating for confidentiality
o A High/Moderate/Low impact rating for integrity
o A High/Moderate/Low impact rating for availability
o Together in this format:
SC information system = {(confidentiality, impact), (integrity, impact),
(availability, impact)}
General description of information – use the link provided under the text box to view a
list of CUI information types.
7
Copyright ©2021 Exostar LLC. All rights reservedSystem Environment Tab
The System Environment tab is for the detailed documentation of the system. Click on the Edit
button to open the top portion of the screen for edit.
Upload a detailed topology diagram and enter a narrative to support the graphic in the fields
provided. You may upload file(s) or link(s) to externally available files using the Link field. If a
document needs to be replaced, use the delete ‘X’ to remove the document and upload the
revised version.
8
Copyright ©2021 Exostar LLC. All rights reservedTo list your Hardware inventory, click on the Add Hardware button. This will open the form for
adding new hardware to the list. The following fields need to be entered: Name/Description,
Make, Model #, Responsible and then select from the available values for Asset Category, Asset
Value, Impact of Loss (relates to Risk Management), owner and maintenance for the inventory
asset.
NOTE: Asset Category defines how this asset is used relative to CUI – is it for the Transmission,
Processing, and/or Protection of CUI.
9
Copyright ©2021 Exostar LLC. All rights reservedTo list your Software Inventory, use the Add Software button. This will open the form to add
software to the list. The following fields will need to be entered: Name/Description, Vendor,
Reseller, Type, Version, Service Pack, Responsible, and then select from the options for Asset
Category, Asset Value, Impact of Loss (related to Risk Management), Owned, and Maintained for
the software.
Policies Tab
The Policies tab is used as a repository for all policy documentation referred to in the controls.
Click on the button to choose your files – multiple files can be uploaded at the same time. You
can add the link to Certification Assistant for files that are stored and available externally. Use
the blue Open Exostar PolicyPro to access PolicyPro and your content.
Once your files are uploaded, they can be removed using the delete ‘X’.
You will have the option to confirm the file removal before it is completed.
10
Copyright ©2021 Exostar LLC. All rights reservedSelf-Assessment Tab
The Self-Assessment tab is where the CMMC Levels with Practices and Processes are held. Certification
Assistant Lite is limited to Level 1, Standard adds Level 2 & 3 as well as NIST 800-171, and Premium adds
Level 4 & 5.
The upper section is a list of the Domains available in the Level, the lower section is all open
Action Items for the CMMC program.
11
Copyright ©2021 Exostar LLC. All rights reservedClick on a Domain name (Access Control in this instance) and the Practices within that domain
are displayed. Click on the View button or click on the practice content to view the control details.
The Control Detail page has 3 main components
1. The Left side panel shows the CMMC and/or NIST 800-171 Practice and Control number,
and reference documentation regarding this control. Click on the Additional Resources
to get more information on the reference documents.
2. The center panel show the Practice content and Additional Information to assist you
implementing the control. Below the Additional Information there are now tabs for other
items like artifacts, policies, implementation statements and CMMC Assessment Guide
documentation.
12
Copyright ©2021 Exostar LLC. All rights reserved3. The right panel holds the action buttons. Each status button can be clicked to change the
control to that status and any status changes are automatically saved. Any changes to the
other content will require the user clicking the Save button. Use the Cancel or Back to
List button to return to the control list.
Tab 1 – Controls Comments & Log
The large text box is used to enter your Implementation Statement for the control. If you make
edits to the statement, the original version of the statement will be added to the
Comments/Activity Log. Content in the main text box will be included on reports and the SSP
document.
NOTE: All other interactions with the control such as status changes, will be entered in the
Comments/Activity Log.
Tab 2 – Policy Reference
13
Copyright ©2021 Exostar LLC. All rights reservedYou will need to upload all the organizations policies through the Policy Tab then they will be
here listed to be selected. Note: only those policies NOT already assigned will be available to
associate.
Select Policy(s) to be linked to this control. Use the red ‘X’ icon to remove a policy link. The
document will not be affected by removing the link.
Tab 3 – Assessment Guide
For additional guidance will completing the controls, the CMMC Assessment Guide has been
added for your reference.
Tab 4 – Artifact Upload
To upload document artifacts specifically for this control, enter an artifact description and choose
a file to upload. Use the red ‘X’ icon to remove an artifact if needed.
NOTE: Any artifact that applies to more than 1 Control will need to be uploaded to each
individual control.
14
Copyright ©2021 Exostar LLC. All rights reservedTab 5 – Action Items
Action Items for a control are managed on the Action Items tab. This is also how you add them
in the Action Items tab. Select the user to be assigned the item, identify the item as an Action
Item/Workflow, CMMC POAM, NIST 800-171 POAM, or Both, set a due date and click on Save.
The user assigned will receive an email notifying them of the task assignment.
While a control has an open Action Item, the Status icon on the list will show ‘Action Item’ and in
the control details, the button ‘Pending Action Item, See Below’ is shown. Also the Self-
Assessment tab will have a yellow square or icon.
15
Copyright ©2021 Exostar LLC. All rights reservedClicking the pending action button will snap down to the open Actions for the control.
16
Copyright ©2021 Exostar LLC. All rights reservedClicking on any of the Task lists will show the Action Item Details page, where a task can be
worked. Any text entered in the Response text box will be added to the audit trail for the control
and files can be uploaded or linked. The files will be attached to the control, not the task. If the
action is no longer needed, click on the Remove this Task checkbox and Save, you will be
prompted to confirm. This will remove the action item and any associated notes, links or
documents. This is only recommended if the audit of the task is not needed.
When the action is complete, click on the Close this Task checkbox and Save to close the task and
return to the screen you were previously on.
You can print out all Open Action Items from the Self-Assessment Tab.
17
Copyright ©2021 Exostar LLC. All rights reserved18 Copyright ©2021 Exostar LLC. All rights reserved
Certification Assistant Messaging
Message notifications are found in the upper right next to your username.
If the number next to the bell is higher than 0, then you have new messages waiting.
Your messages will appear in the Message Inbox on the homepage.
To increase the size of the window, click on the Message Inbox button and the messages feature
will go to full screen.
19
Copyright ©2021 Exostar LLC. All rights reservedTo send a message, click on the New Message button.
The required fields are flagged with an asterisk (*). Select one or multiple users from the To box.
Use the CTRL or Apple key to select multiple. All users within your account and any consultants
you are currently engaged with will be available on the list. To see more about consultants, see
the Partner Engagement section.
Select your Message Type, enter a subject and enter your message. Select the Level for the
message and attach files if needed. Any files attached will be uploaded and encrypted. Click the
Send button and the message will show up in your sent list.
20
Copyright ©2021 Exostar LLC. All rights reservedNew messages will be highlighted blue and always at the top of the list.
Click on the message to view.
To reply to this message, click on the Reply button and Send when your message is complete.
Similarly, to Forward to another user, click on Forward and Send when your message is complete.
Partner Engagement
The Partner Engagement feature enables Certification Assistant users to engage consultant
partners of Exostar to perform assessments on the practices and processes of CMMC prior to
seeking certification. To start an engagement, click on the down arrow next to your name in the
upper right portion of the page and select Partner Engagement.
21
Copyright ©2021 Exostar LLC. All rights reservedTo begin, click on the Start Partner Request button.
Select the Plan(s) to be assessed, CMMC Level 1. Project Scope is locked to Readiness Assessment
(more options coming later) and then select the partner you intend to work with from the list
provided. Click the Send Request button and you will be prompted with:
22
Copyright ©2021 Exostar LLC. All rights reservedClick on Yes to confirm that you want to proceed, although you have the option to terminate the
engagement at any time.
The partner will be notified through the messaging system and will be prompted to Accept or
Reject the engagement. All contract terms and conditions for the Partner engagement occur
outside of Certification Assistant. Once a decision has been made, then return to Certification
Assistant to status the relationship.
Once accepted, the status will update to Engagement Accepted. The partner will then assign a
consultant to your engagement and they will request access to your data in Certification
Assistant. You will receive a message from the system that this request has been sent.
Return to the Partner Engagement function and you have the option to Accept or Decline access
to your data.
If you choose to accept, the consultant will be able to access your data from their login and
review, make comments, assign actions, and upload documentation just like a member of your
account. When they have completed their work, they will cancel access and move on to the
documentation stage of the project.
At any time, you have the ability to terminate the relationship and access to Certification
Assistant, click the Terminate Engagement.
23
Copyright ©2021 Exostar LLC. All rights reservedWhen the consultant has completed the documentation report, they will deliver it to you via the
system and you will receive another message. In the Partner Engagement screen, click on the
View Documentation to review the report.
The project can then be closed by the consultant and the overall engagement can be terminated
by you or the consultant partner administration. You will still have access to the documentation
and at any time you can click on the New Engagement button to start another project.
24
Copyright ©2021 Exostar LLC. All rights reservedYou can also read