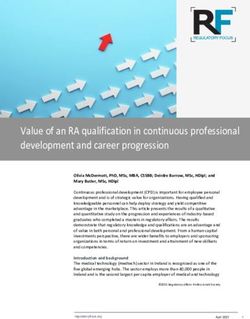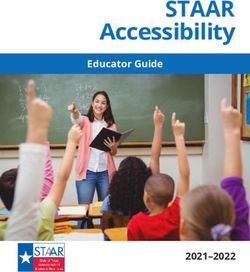Best Practices for Accessibility Compliance Guide - Cuyahoga Community College 2021 - Tri-C
←
→
Page content transcription
If your browser does not render page correctly, please read the page content below
Best Practices for
Accessibility Compliance
Guide
Cuyahoga Community College
2021
Page 1|9
Best Practices for Accessibility Compliance Guide
Revised 4/2/2021Best Practices for Accessibility Compliance Guide
Contents
Purpose .............................................................................................................................................................3
Faculty Responsibilities ...................................................................................................................................3
Faculty Responsibility in Online Accessibility .............................................................................................3
Best Practices for Accessibility Compliance Guide ....................................................................................3
Faculty Resources for Online Accessibility..................................................................................................4
Blackboard Ally .................................................................................................................................................5
Ally Course Reports ......................................................................................................................................5
Ally Accessibility Scores............................................................................................................................5
Ally Score Icons .........................................................................................................................................6
Principles of Accessibility .................................................................................................................................6
Accessibility Statement ................................................................................................................................6
Official Accessibility Statement: ..............................................................................................................7
Document Files .............................................................................................................................................7
Microsoft Word .........................................................................................................................................7
Portable Document Files (PDFs)..............................................................................................................7
Text Accessibility ...........................................................................................................................................7
Fonts ..........................................................................................................................................................7
Graphs/Complex images .............................................................................................................................8
Images ...........................................................................................................................................................8
Links ..............................................................................................................................................................8
Math ..............................................................................................................................................................8
Navigation .....................................................................................................................................................8
PowerPoint (Presentation Software) ...........................................................................................................8
Tables ........................................................................................................................................................9
Publishers’ Materials....................................................................................................................................9
Other Technologies.......................................................................................................................................9
Audio..............................................................................................................................................................9
Videos ............................................................................................................................................................9
Page 2|9
Best Practices for Accessibility Compliance Guide
Revised 4/2/2021Best Practices for Accessibility Compliance Guide
Purpose
The purpose of this guide is to share best practices with faculty and staff to assist with creating documents and
materials that are accessible and compliant with Tri-C’s Online Accessibility Procedure. All learners benefit from
material that is more accessible and this helps to promote a more inclusive classroom environment, regardless
of the course modality. Faculty may reference this guide, as well as best practices for accessibility in their own
discipline, when creating or editing their course materials.
Faculty Responsibilities
Faculty Responsibility in Online Accessibility
1) All active course material needs to be accessible so that students can stay current within the course.
2) Faculty teaching online, blended or using supplemental Bb sites are expected to utilize the Best
Practices for Accessibility Compliance Guide and incorporate the changes identified in the Ally Course
Report for each course s/he is teaching in a given semester/term
3) The individual faculty accessibility audit, which includes the Best Practices Guide and Ally Course
Report, should be completed prior to the start of each session and/or each week new course material
is made available to students.
4) In addition to utilizing the Best Practices for Accessibility Compliance Guide and Individual Course
Reports, faculty can consult with the College’s Digital Instructional Accessibility Specialist in (OLAT),
Center for Learning Excellence (CLE), Student Accessibility Services (SAS) office, and Academic
Professional Development/Faculty Development for direct support and accessibility training
opportunities.
5) When a faculty member is presented a student accommodation letter issued by the SAS office, the
faculty must provide the student with the listed accommodation. If the faculty member believes that
the accommodation would present an undue administrative burden on the College or that the
accommodation would be impossible or unfeasible to administer, they must contact the SAS office, not
the student, to request an alternate accommodation. The faculty member, student and Student
Accessibility Services office will then work through the interactive process to determine an alternative
accommodation, if possible.
6) Any tools (such as faculty created rubrics outside of the LMS or multimedia such as video) used in the
delivery of the course (not content and materials) may be substituted with alternatives that are
consistent with the individual student’s approved accommodation.
Best Practices for Accessibility Compliance Guide
1) The Best Practices for Accessibility Compliance Guide is authored and revised by the Online Learning
and Academic Technology (OLAT) department every two years in consultation with the Distance
Learning Steering Committee (DLSC).
2) Faculty teaching online, blended, and web‐enhanced/supplemental courses must complete all
applicable elements of the Best Practices for Accessibility Compliance Guide.
3) To assist faculty in the utilizing the Best Practices for Accessibility Compliance Guide and to improve
accessibility, the College will embed software is its learning management system (LMS) which provides
faculty suggestions and methods to improve the accessibility of individual course sites. This software is
called “Ally” and is part of every Blackboard Learn course site.
The College and faculty will use the software to create both institutional and individual course reports to
measure the level of accessibility. The College will utilize the Institutional report holistically to measure
accessibility and student usage. Faculty will have access at any time to their individual course report to
identify accessibility issues within their courses. Ally provides a color system; faculty are encouraged to
improve to the light green level which indicates any item as being 67-99% accessible. (See below)
Page 3|9
Best Practices for Accessibility Compliance Guide
Revised 4/2/2021Best Practices for Accessibility Compliance Guide
Red = 1-33% Orange = 34-66% Lt Green = 67-99% Dk Green = 100%
As part of faculty professional expectations and the College’s legal responsibility, faculty have responsibility to
provide accessible materials in all online, blended, and web‐enhanced/supplemental courses. These
responsibilities are outlined above. The college recognizes the importance of academic freedom and that
accessibility helps to expand the academic opportunities available to students. As such, the College does not
mandate material to be taught or how ideas may be presented. However, faculty are asked to present their
chosen material in a manner which all students can access.
Faculty Resources for Online Accessibility
The following College services and offices are available to assist faculty in their role to provide accessible course
content, achieving accessibility compliance and in making reasonable accommodations. Accommodations are
considered reasonable if they do not substantially change essential elements of the curriculum or course
objectives, nor require a substantial alteration in the manner in which the educational opportunities are
provided. When necessary, these services will work collaboratively.
1) Student Accessibility Services (SAS)
Determines reasonable accommodations and provides resources for students with disabilities.
Faculty with questions about accommodations or accommodation letters for students should contact
the SAS office for their campus.
SAS Provides some accommodations such as screen readers & sign language interpreters
Link to the Student Accessibility Services Webpage
Student Accessibility Services Faculty Handbook.
Questions about accommodations for online learning; Online Learning Faculty FAQ
2) Online Learning and Academic Technology (OLAT)
Provides individual faculty consultation via OLAT’s Digital Instructional Accessibility Specialist
Provides college-wide technology (e.g. Ally) to assist in making content and the online learning
environment compliant
Provides training and workshops to promote greater course accessibility
Assists faculty in the use of the Best Practices for Accessibility Compliance Guide and in learning how
to use the Ally accessibility software in Blackboard
Link to the OLAT Digital Accessibility Resources page
3) Centers for Learning Excellence (CLE)
Provides individual faculty with consultation services to improve ADA compliance
Provides training and workshops on additional topics relating to accessibility
Assists faculty in the use of the Best Practices for Accessibility Compliance Guide and in learning how
to use the Ally accessibility software in Blackboard
Link to the main CLE webpage
4) Academic Professional Development/Faculty Development
Partners with CLEs, OLAT and other faculty development initiatives to provide support, mentoring,
and training to faculty in making courses accessible
Promotes awareness of the need for accessible courses
Link to the Tri-C Faculty Central webpage
Page 4|9
Best Practices for Accessibility Compliance Guide
Revised 4/2/2021Best Practices for Accessibility Compliance Guide
Blackboard Ally
Ally is an accessibility tool that is integrated within Blackboard Learn, the college’s Learning Management
System (LMS). Faculty are encouraged to use Ally and the Ally Course Report as a way of assessing how their
course content aligns with WCAG 2.1 AA guidelines. Federal law mandates that all course material be
accessible to all students. As such, Ally can the college comply with federal law by converting an item or file
into one of several alternative, more accessible formats for students. Ally can also assist faculty by helping to
ensure their course, and all digital course materials, are as accessible as possible. Ally can assist faculty
with making content more accessible by:
• Delivering guidance to faculty on how to improve the accessibility of their course content.
• Checking course materials against WCAG 2.1 AA standards.
• Providing accessible alternative formats such as braille, audio, and PDF versions.
Ally works best with documents created in Microsoft Word [to create alternative formats]. Faculty can learn
more about Ally as well as find an FAQ maintained by Blackboard at this Ally for Instructors webpage.
Ally Course Reports
The Ally Course Report examines the accessibility of each course site as well as the level of potential
accessibility of commonly used file types. This report can be found in the Course Tools area of each Blackboard
Learn course site. Only employees enrolled in a course as an instructor, or with instructor-level privileges, may
access an Ally Course Report. Students are not able to access the course report, nor are they able to view the
gauges that indicate the level accessibility given to each file. The Ally Course Report is not part of any faculty
evaluation nor is there a minimum score required for a course or file.
The Ally score for documents and files is merely one way for faculty to gauge the level of accessibility. Ally cannot
determine the context with which a faculty member intends to use a document, nor the academic information
they wish to convey. For example, a high score does not guarantee there are no accessibility issues but a low
score does indicate more than one issue needs to be addressed.
The college recognizes that there may be pedagogical reasons for not addressing some accessibility issues.
However, no student can be denied the protection afforded to them by State or Federal Law. As such, faculty are
encouraged to utilize the accessibility resources include in this document to help address any questions.
Additionally, faculty who receive an accommodation letter for a student may wish to meet with the CLE, SAS,
and/or the Digital Instructional Accessibility Specialist from OLAT to discuss what else may need to be done in
order to meet the requested accommodations.
Ally Accessibility Scores
Ally checks new and existing content and assigns course items and content an accessibility score. Each score
includes both a numerical score and a colored gauge that reflects that score. Newly added content may take 1-2
minutes to be analyzed before a score is reflected. The algorithms used by Ally to check and score content is
always being updated. Some complex documents or files containing equations may score lower if Ally has
difficulty reading an image or identifying information embedded into certain document types. Faculty should
reach out to their CLE or OLAT for questions about how Ally has scored an item.
Ally checks the following:
• Microsoft Word files
• Microsoft PowerPoint files
• PDF files
• OpenOffice/LibreOffice files
• HTML files
• Image files (JPG, JPEG, GIF, PNG, BMP, TIFF)
• WYSIWYG content (Blackboard specific items, folder, links, etc.)
Page 5|9
Best Practices for Accessibility Compliance Guide
Revised 4/2/2021Best Practices for Accessibility Compliance Guide
Ally Score Icons
Ally accessibility scores range from Low to Perfect. Items scored less than 100 percent are given suggestions as
to how to improve the accessibility of the file. Any score given by Ally is subjective and based on many different
criteria. Every file should be checked to ensure the accuracy of accessibility and to ensure that each file is
conveying the correct information and intended purpose. For example, is each image description conveying the
correct context the instructor is using it in?
Low (0-33%): Needs attention as several accessibility issues have been identified.
Medium (34-66%): File is somewhat accessible but still has issues that need addressed.
High (67-99%): File is mostly accessible but minor improvements are possible.
Perfect (100%): No issues detected, but improvements may be possible.
Principles of Accessibility
There are four principles of accessibility that can impact how we create content for documents, presentations,
labs, and online content for Blackboard courses. This guide is not comprehensive with regards to every aspect of
accessibility that can be adopted. It does include best practices as set forth in the Web Content Accessibility
Guidelines 2.1 (WCAG). Questions about accessibility should be directed to the campus Centers for Learning
Excellence (CLEs) or the office of Online Learning and Academic Technology (OLAT). The four Principles of
Accessibility are:
• Perceivable - Information must be presentable to users in ways they can perceive.
o Information being presented can't be invisible to some users.
• Operable - User interface components and navigation must be operable.
o This means that all users must be able to navigate a document or site.
• Understandable - Information and the operation of the user interface must be understandable.
o Users must be able to understand the information as well as how elements like video players
and web links operate.
• Robust - Content must be robust enough that it can be interpreted reliably by a wide variety of user
agents, including assistive technologies.
o This includes mobile devices and different screen sizes as well as assistive tools.
Accessibility Statement
The Tri-C accessibility statement should be made clear to our students. The current Accessibility Statement is
included on the OLAT Faculty Digital Accessibility Resources webpage and also on the main Blackboard (Bb)
Institution landing page under Student Support Services. Accessibility statements should also be included
within the course site and within the syllabus.
Page 6|9
Best Practices for Accessibility Compliance Guide
Revised 4/2/2021Best Practices for Accessibility Compliance Guide
Official Accessibility Statement:
Tri-C is committed to providing online services, software, and electronic information that is accessible and
usable by all of our students, including those with disabilities. It is our mission to provide accessible
opportunities and services by complying with Federal and State accessibility guidelines.
If you need any special course adaptations or accommodations because of a documented disability, please
contact Student Accessibility Services (SAS) (https://www.tri-c.edu/student-accessibility-services) or SAS via
email at cccsas@tri-c.edu. Students have the right to request accommodations at any point in the semester;
however, accommodations are not retroactive.
Document Files
The best way to create accessible documents is to follow the principles of Universal Design for Learning
(UDL). This Accessibility by Design website has helpful guides on how to create accessible documents for a
variety of programs such as Word and PowerPoint.
Microsoft Word
Microsoft Word has several tools that can be used to create an accessible document which can then be
used by Ally to generate accessible alternative formats.
• Guide to applying UDL to Word documents.
• Use the Microsoft Accessibility Checker on all MS Word documents.
Portable Document Files (PDFs)
When creating or editing PDF files:
• Create accessible PDFs.
• Avoid scanned PDFs and image-only files.
• Provide the MS Word compatible version (.doc) if possible.
• Use Adobe DC to add or edit the Alt tags. Adobe DC is freely available to Tri-C employees.
• Use the Adobe Accessibility checker.
Faculty should contact their CLE with questions on creating accessible documents.
Text Accessibility
Consider the following when creating your documents:
• Avoid underlining for emphasis because screen readers interpret underlining as a link.
• Use headings or the Styles tool to identify different sections of a document.
o This improves learner visualization and interpretation by assisting devices.
• Avoid using color to indicate importance (e.g. the homework due dates are in red).
• Avoid using image effects such as Shadows, 3D, etc. A basic image frame is best.
• Avoid blinking text or .GIF files.
• For information meant to elicit a response, use text cues such as an asterisk or the word ‘required’ in
addition to bold, italics, or capital letters.
• Avoid abbreviations to avoid confusion when read by assistive technologies, such as using February
instead of Feb.
Fonts
Font styles used in any document, course material, or webpage should be easy to perceive by the reader and
enable the reader to understand the formulas, symbols, and characters used.
• Use high contrast text (e.g. black text on white background).
• Use an 11-point or larger font size.
• Font types that are simple and easily-parsed work best.
o Accessible typefaces and fonts.
Page 7|9
Best Practices for Accessibility Compliance Guide
Revised 4/2/2021Best Practices for Accessibility Compliance Guide
Graphs/Complex images
Describe graphs and complex images using a table caption or brief descriptive text. A complex image is one
that requires more than 150 characters to describe within alt text.
• Table columns and rows should be labeled
o Accessibility guide for complex images
o Guidelines for STEM images
Images
Use Alt Text for all images that convey content.
• Refer to this
• Images not being used to convey content may be marked as decorative in documents and within a
Blackboard Learn page.
• Images can be marked as “decorative” wherever the Alt Text can be entered.
Links
Ensure the purpose of each link can be determined by the link text alone. Link to a page with a description of
where or what it is (i.e. My Tri-C Space).
• Avoid the use of buttons or images for links.
• WCAG purpose of a link.
• When linking to external sites, select sites that comply with WCAG 2.1 AA guidelines.
• In Blackboard, indicate if your hyperlink will open in a new browser window.
• The CLEs or OLAT can assist with checking external sites.
Math
Code formulas and symbols for screen readers. The standard is MathML.
Navigation
• Use the Blackboard Learn Course site template as a guide. This template is designed to be accessible
and mobile friendly.
• Use an organized and consistent layout.
• To assist screen readers, attempt to minimize scrolling and clicking to access materials.
PowerPoint (Presentation Software)
• Presentations made available to, or requested by students, need to be made accessible.
• When presenting in a lecture; images, graphs, and charts should be described. This includes virtual
presentations and when recording so captions can be generated.
When designing PowerPoints:
• Use a built-in template whenever possible.
• Use high-contrasting font colors (e.g. a dark font on white background).
• Use 20-point font sizes or higher when possible.
When providing PowerPoints to students as course content or a study aid:
• Give images an Alt Text description that conveys’ both meaning and context of the image.
• Use the Microsoft Accessibility Checker.
• Check reading order and adjust it as needed.
o How to adjust the reading order
o Alt-Text guide
Page 8|9
Best Practices for Accessibility Compliance Guide
Revised 4/2/2021Best Practices for Accessibility Compliance Guide
Tables
When using a table within a document:
• Use the simplest table possible.
• Remember that screen readers read from left to right and then from the top to the bottom.
• Describe only the data from tables that needs conveyed to students in the Alt Text.
• If a long description is needed, provide a caption with a description to improve understanding.
• Indicate any title rows.
• Use identifying headers for rows and columns.
o How to make tables accessible
Publishers’ Materials
• Select content and materials that comply with this Accessibility Checklist. All Publisher websites, eBooks,
and digital course material needs to be evaluated for accessibility.
• The CLEs and OLAT can assist with vetting publisher material.
• Faculty should request a Voluntary Product Accessibility Template (VPAT) or check with OLAT to see if the
college has a current VPAT on file.
• The WAVE Website accessibility checker add-on for Google Chrome can check publisher websites.
Other Technologies
• All technologies used within a course should be vetted for accessibility and listed in the course along
with their accessibility statements.
• Faculty using a technology that is not sponsored by the college should contact their CLE or OLAT for
assistance with an accessibility check.
• Technologies integrated into Blackboard Learn should be vetted for accessibility by OLAT.
• Technology sponsored by the college has been checked for accessibility.
Audio
• Alternative formats provided by Ally in Blackboard accurately convey the content.
• Audio files used or linked in Blackboard have ADA compliant transcripts.
• Alternative formats provided by Ally may not be fully compliant and will need to be checked.
Videos
• Videos must have either captions or a detailed transcript available to students. Tri-C provides ADA-
compliant closed captioning to videos uploaded to Mediasite, our video streaming platform.
• Link to the Mediasite captioning guide.
• If captions are not possible, create and provide transcripts for video files, or provide an alternative
version of the video that includes verbal and important non-verbal information.
o Link to How to create a transcript.
• Provide a text-based alternative for interactive elements.
• Set instructional media files to play upon user demand (instead of auto-play).
Page 9|9
Best Practices for Accessibility Compliance Guide
Revised 4/2/2021You can also read