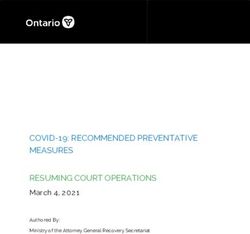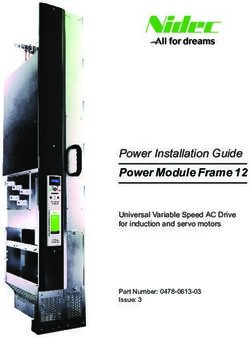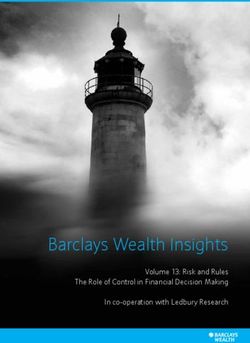BDS 270/BDS 570 Blu-ray Disc receiver - Owner's Manual - HarmanAudio.com
←
→
Page content transcription
If your browser does not render page correctly, please read the page content below
BDS 270/BDS 570
Blu-ray Disc™ receiver
Owner’s ManualBDS 270/BDS 570 Table of Contents
IMportant Safety Instructions 3
INTRODUCTION 4
Verify Line Voltage Before Using 4
Unpacking 4
Installation Location 4
Cleaning 4
MOVING THE RECEIVER 4
SUPPLIED ACCESSORIES 5
Receiver Front-Panel Controls 5
Receiver Rear-Panel Connections 6
Remote Control Functions 8
Connections 10
Preparing the Remote Control 14
Setting Up the Receiver 15
Using the Receiver 19
Using the Disc Player 21
Listening to Your iPod/iPhone DEVICE 23
Using the Radio 23
Listening to Audio Sources 24
Playing Files from USB Devices and CD Data Discs 24
Using Playlists 26
Troubleshooting 27
Aux Component Remote-Control Code List 28
Specifications 33
2Important Safety Instructions
1. Read these instructions.
2. Keep these instructions. CAUTION
3. Heed all warnings.
4. Follow all instructions. RISK OF ELECTRIC SHOCK. DO NOT OPEN.
5. Do not use this apparatus near water.
6. Clean only with a dry cloth.
7. Do not block any ventilation openings.Install in accordance with the manufacturer’s instructions.
8. Do not install near any heat sources such as radiators, heat registers, stoves or other apparatus (including
amplifiers) that produce heat.
9. Do not defeat the safety purpose of the polarized or grounding-type plug. A polarized plug has two blades with one THE LIGHTNING FLASH WITH AN ARROWHEAD SYMBOL,
wider than the other. A grounding-type plug has two blades and a third grounding prong. The wide blade or the WITHIN AN EQUILATERAL TRIANGLE, IS INTENDED TO
third prong is provided for your safety. If the provided plug does not fit into your outlet, consult an electrician for ALERT THE USER TO THE PRESENCE OF UNINSULATED
“DANGEROUS VOLTAGE” WITHIN THE PRODUCT’S
replacement of the obsolete outlet. ENCLOSURE THAT MAY BE OF SUFFICIENT MAGNITUDE TO
10. Protect the power cord from being walked on or pinched, particularly at plugs, convenience receptacles and the CONSTITUTE A RISK OF ELECTRIC SHOCK TO PERSONS.
point where they exit from the apparatus.
11. Only use attachments/accessories specified by the manufacturer.
12. Use only with the cart, stand, tripod, bracket or table specified by the manufacturer or sold with the
apparatus. When a cart is used, use caution when moving the cart/apparatus combination to avoid
injury from tip-over.
13. Unplug this apparatus during lightning storms or when unused for long periods of time.
THE EXCLAMATION POINT WITHIN AN EQUILATERAL
14. Refer all servicing to qualified service personnel. Servicing is required when the apparatus has been damaged TRIANGLE IS INTENDED TO ALERT THE USER TO
in any way, such as power supply cord or plug is damaged, liquid has been spilled or objects have fallen into the THE PRESENCE OF IMPORTANT OPERATING AND
apparatus, or the apparatus has been exposed to rain or moisture, does not operate normally or has been dropped. MAINTENANCE (SERVICING) INSTRUCTIONS IN THE
15. Do not expose this apparatus to dripping or splashing and ensure that no objects filled with liquids, such as vases, LITERATURE ACCOMPANYING THE PRODUCT.
are placed on the apparatus.
16. To completely disconnect this apparatus from the AC Mains, disconnect the power supply cord plug from the AC
receptacle. WARNING: TO REDUCE THE RISK OF FIRE OR ELECTRIC
17. The mains plug of the power supply cord shall remain readily operable. SHOCK, DO NOT EXPOSE THIS APPARATUS TO RAIN OR
MOISTURE.
18. Do not expose batteries to excessive heat such as sunshine, fire or the like.
For Products That Transmit and For Canadian Model Caution:
Receive RF Energy: This Class B digital apparatus complies with Canadian This product uses a laser system. To prevent direct exposure
ICES-003. to the laser beam, do not open the cabinet enclosure or defeat
FCC Regulations (USA Only) any of the safety mechanisms provided for your protection.
DO NOT STARE INTO THE LASER BEAM. To ensure proper use
FCC Information For Users Modèle pour les Canadien of this product, please read the owner’s manual carefully and
This device complies with Part 15 of the FCC Rules. Operation retain it for future use. Should the unit require maintenance
Cet appareil numérique de la classe B est conforme à la or repair, please contact your local Harman Kardon service
is subject to the following two conditions: (1) This device norme NMB-003 du Canada.
may not cause harmful interference; and (2) this device must center. Refer servicing to qualified personnel only.
accept any interference received, including interference that
may cause undesired operation. For Products with Radio Receivers For Products That Include Batteries:
Radio and Television Interference That Can Use an External Antenna:
This equipment has been tested and found to comply with
the limits for a Class B digital device, pursuant to Part 15
CATV or Antenna Grounding
of the FCC Rules. These limits are designed to provide If an outside antenna or cable system is connected to this
reasonable protection against harmful interference in a product, be certain that it is grounded so as to provide some
residential installation. This equipment generates, uses and protection against voltage surges and static charges. Section
can radiate radio frequency energy and, if not installed and 810 of the National Electrical Code, ANSI/NFPA No. 70-1984,
used in accordance with the instructions, may cause harmful provides information with respect to proper grounding of the Instructions for Users on Removal and Disposal of
interference to radio communications. However, there is no mast and supporting structure, grounding of the lead-in wire Used Batteries.
guarantee that interference will not occur in a particular to an antenna discharge unit, size of grounding conductors, CAUTION
installation. If this equipment does cause interference to radio location of antenna discharge unit, connection to grounding
or television reception, which can be determined by turning electrodes and requirements of the grounding electrode. Risk of explosion if battery is incorrectly replaced.
the equipment off and then on, the user is encouraged to try Replace only with the same or equivalent type.
to correct the interference by one or more of the following Note to CATV System Installer: Alkaline batteries are considered nonhazardous.
measures:
This reminder is provided to call the CATV (cable TV) system Rechargeable batteries (i.e., nickel cadmium, nickel metal-
•• Increase the separation between the equipment and installer’s attention to article 820-40 of the NEC, which hydride, lithium and lithium-ion) are considered hazardous
receiver. provides guidelines for proper grounding and, in particular, household materials and may pose an unnecessary health
•• Connect the equipment to a different outlet so that the specifies that the cable ground shall be connected to the and safety risk.
equipment and receiver are on different branch circuits. grounding system of the building, as close to the point of
cable entry as possible. In the European Union and other locations, it is illegal to
•• Consult the dealer or an experienced radio/TV technician dispose of any battery with household trash. All batteries
for help. must be disposed of in an environmentally sound manner.
NOTE: Changes or modifications not expressly approved For CD/DVD/Blu-ray Disc™ Players: Contact your local waste management officials for information
by Harman could void the user’s authority to operate the regarding the environmentally sound collection, recycling and
equipment. disposal of used batteries.
To remove the batteries from your equipment or remote
IC Statement and Warning (Canada Only) control, reverse the procedure described for inserting
This Class B digital apparatus complies with Canadian ICES- batteries in the owner’s manual.
003. Cet appareil numérique de la classe B est conforme à la For products with a built-in battery that lasts for the lifetime of
norme NMB-003 du Canada. the product, removal may not be possible for the user. In this
case, recycling or recovery centers handle the dismantling of
the product and the removal of the battery. If, for any reason, it
becomes necessary to replace such a battery, this procedure
must be performed by authorized service centers.BDS 270/BDS 570 Introduction, Verify Line Voltage Before Using,
Unpacking, Installation Location,
Cleaning, and Moving the Receiver
Introduction •• Due to the heat generated by the receiver there is the remote possibility that the
rubber padding on the bottom of the unit’s feet may leave marks on certain wood
or wood-veneer materials. Use caution when placing the unit on soft woods or
Please register your product on our Web site at www.harmankardon.com. other materials that heat or heavy objects may damage. Some surface finishes
Note: You’ll need the product’s serial number. At the same time, you can may be particularly sensitive to absorbing such marks, due to a variety of factors
choose to be notified about our new products and/or special promotions. beyond Harman Kardon control, including the nature of the finish, cleaning materials
used, normal heat and vibration caused by the use of the product, or other factors.
Your warranty will not cover this type of damage to furniture, so exercise caution
in choosing an installation location for the component and in performing normal
Thank You for Choosing Harman Kardon Products! maintenance practices.
In the years since Harman Kardon engineers invented the high-fidelity receiver, we have •• Your new Harman Kardon Blu-ray Disc™ receiver requires a broadband Internet
taken to heart this philosophy: Bringing the joy of home entertainment to as many people connection for BD-Live™ interactivity.
as possible, adding performance and ease-of-use features that enhance the experience.
The BDS series of home entertainment systems offers a complete home entertainment
solution with a wealth of listening and viewing options in one sleek receiver.
Cleaning
When the receiver gets dirty, wipe it with a clean, soft, dry cloth. If necessary, and only
To get the maximum enjoyment from your new BDS receiver we urge you to read this after unplugging the AC power cord, wipe it with a soft cloth dampened with mild soapy
manual thoroughly and refer back to it as you become more familiar with your new water, then a fresh cloth with clean water. Wipe it dry immediately with a dry cloth. NEVER
receiver’s features and their operation. use benzene, aerosol cleaners, thinner, alcohol or any other volatile cleaning agent. Do
If you have any questions about this product, its installation or its operation, please not use abrasive cleaners, as they may damage the finish of metal parts. Avoid spraying
contact your retailer or custom installer, or visit our Web site at www.harmankardon.com. insecticide near the unit.
Verify Line Voltage Before Using Moving the Receiver
Your BDS receiver has been designed for use with 110 – 240-volt, 50Hz/60Hz AC current Before moving the receiver, disconnect any interconnection cords to other components,
and includes a detachable IEC power cable intended for use in the region where the and disconnect the unit from its AC outlet.
receiver is sold.
Your BDS receiver is designed to be compatible with region management
Connection to a line voltage other than that for which the unit is intended can create
information that is encoded on most Blu-ray Disc recordings and DVD recordings.
a safety and fire hazard and may damage the units. If you have any questions about
Your receiver will only play discs that contain region coding for the area where your
the voltage requirements for your specific model or about the line voltage in your area,
receiver was shipped and intended for sale:
contact your dealer before plugging the unit into a wall outlet.
Area Where Sold Blu-ray Disc DVD Region Code
Unpacking Region Code
The carton and shipping materials used to protect your new receiver during shipment
were specially designed to cushion it from shock and vibration. We suggest that you USA, Canada
save the carton and packing materials for use in shipping if you move or if the unit ever
needs repair.
To minimize the size of the carton in storage, you may wish to flatten it. You can do it by
carefully slitting the tape seams on the carton’s bottom and collapsing it. You can store Europe, Middle East
cardboard inserts in the same manner. Packing materials that cannot be collapsed should
be saved along with the carton in a plastic bag.
If you do not wish to save the packaging materials, please note that the carton and Korea, S.E. Asia
other sections of the shipping-protection materials are recyclable. Please respect the
environment and discard those materials at a local recycling center.
Remove the protective plastic film from the front-panel lens. Leaving the film in place will
affect the performance of your remote control. Mexico, Latin America
Installation Location
•• To ensure proper operation and to avoid the potential for safety hazards, place the
unit on a firm and level surface. When placing the unit on a shelf, be certain that the Australia, New Zeland
shelf and any mounting hardware can support the weight of the product.
•• Provide proper space both above and below the unit for ventilation. If this product will
be installed in a cabinet or other enclosed area, make certain that there is sufficient
air movement within the area. Under some circumstances, a fan may be required. Russia, India
•• Do not place the unit directly on a carpeted surface.
•• Avoid installation in extremely hot or cold locations or in an area that is exposed to
direct sunlight or heating equipment. China
•• Avoid moist or humid locations.
•• Do not obstruct the fan vents on the rear panel or the ventilation slots on the top and
sides of the unit or place objects directly over or next to them.
•• Do not place the receiver directly on top of a product that generates excessive heat. For example, BDS receivers shipped to and sold in the USA will only play Blu-ray
Discs that contain region code A and DVD discs that contain region code 1.
4Supplied Accessories and
BDS 270/BDS 570 Receiver Front-Panel Controls
Supplied Accessories
If any of these items are missing, please contact Harman Kardon Customer Service via www.harmankardon.com.
EJECT POWER TV
Remote Control RADIO iPOD
DISC AUX
REPEAT A-B DISPLAY
SETTINGS
1 2 3
4 5 6
7 8 9
CLEAR 0 FIND
HOME SURROUND OPTIONS
OK
EzSet/EQ™
AC Power Cord Microphone
EXIT POP-UP
TOP MENU
+ +
VOLUME MUTE CHANNEL
– –
PROGRA
M BOOKMARK ZOOM
THUMBNAIL
AAA Batteries
FM Antenna
Receiver Front-Panel Controls
Disc Slot Information Display Eject Button Standby Button
(on top panel) (on top panel)
Headphone Jack USB Port
Volume Control
Disc slot: Insert a compatible disc into the slot. The BDS receiver’s disc player will Headphone jack: Insert the 1/8-inch (3.5mm) stereo mini connector from a set
accept 5-inch (12cm) and 3-inch (8cm) discs. of headphones into this jack. NOTE: When a plug is inserted into the Headphone
jack, the BDS receiver’s speaker outputs automatically mute; the HDMI audio output
Information display: Various messages appear on this display in response to
remains active.
commands and in order to show the audio/video that is playing, the BDS receiver’s
settings or other aspects of the BDS receiver’s status as described throughout this Volume control: Rotate the disc clockwise to raise the volume; rotate
manual. counterclockwise to lower the volume. The volume level will appear on the
Information display.
Eject button (on top of unit): Press this button to eject a disc from the BDS
receiver’s built-in disc player. Before pressing this button, make sure no objects are IMPORTANT: Do not turn the receiver’s Volume control up to or past the point where
blocking the disc-slot opening. NOTE: If you do not remove the ejected disc within the audio from the speakers becomes distorted. Doing so can damage the speakers.
90 seconds, it will automatically re-load back into the disc player for protection.
USB 2.0 port: Gently insert a flash drive or HDD disk drive with a USB Standard-A
Standby button (on top of unit): This button toggles the receiver between the On cable to this port.
and Standby modes.
IMPORTANT: Do not connect a PC or other USB host/controller to this port, or
Power indicator: This LED surrounds the Standby button. When the BDS receiver you may damage both the BDS receiver and the other device.
is plugged into AC power, the LED turns amber to indicate that the receiver is in
Orient the device’s plug so it fits all the way into the BDS receiver’s USB connector.
Standby mode (ready to be turned on). When you turn the BDS receiver on (by the
You may insert or remove the device at any time – there is no installation or ejection
Standby button or the remote control’s Power button), the LED turns white.
procedure.
5BDS 270/BDS 570 Receiver Rear-Panel Connections
Receiver Rear-Panel Connections
Coaxial
Digital Input BD-Live
Connector Connector
Component HDMI
Main Speaker Fan Video Input HDMI Input Monitor Out
Power Switch Connectors Vents Connector Connectors Connector
AC Power Analog The Bridge IIIP
Connector Optical Subwoofer
Digital Input Output Audio Input Connector
Connectors Connector Connectors
Subwoofer FM Antenna
Trigger Connector
Connector
Remote Analog
IR Input Audio Output
Connector Connector
6BDS 270/BDS 570 Receiver Rear-Panel Connections
NOTE: See the Connections section, on page 10, for detailed information about The Bridge IIIP connector: Connect The Bridge IIIP iPod/iPhone dock (available
making connections. separately) to this terminal.
Main Power switch: This mechanical switch turns the BDS receiver’s power supply Analog Audio Output connector: Connect this output to an analog recorder’s input
on or off. After you have made and verified all connections (see the Connections connector. You can record any signal from the receiver’s Analog Audio Input connectors.
section, on page 10), set this switch to the “On” position. During normal use you will
HDMI Monitor Out connector (HDMI ver. 1.4a with 3-D): Connect the BDS
usually leave this switch set to On; it cannot be turned on or off using the remote
receiver’s HDMI output to your TV’s HDMI input. Since the HDMI cable transmits
control. To conserve energy when you’re not going to be using the receiver for an
both video and audio to the TV, we recommend that you set the receiver’s HDMI
extended period of time, set this switch to “Off.”
audio output to Off in the receiver’s Audio menu to take full advantage of your BDS
AC Power connector: After you have made and verified all other connections, plug receiver’s superior audio performance. The receiver’s HDMI Monitor Out connection
the supplied AC power cord into this input and into an unswitched AC outlet. contains an Audio Return Channel that carries a digital audio signal from your TV or
video display back to the receiver. It allows you to listen to HDMI devices that are
Speaker connectors: Use the speaker wires supplied with the speakers to connect
connected directly to your TV (such as an Internet connection) without making an
the satellite and center speakers to the proper terminals.
additional connection from the device to the BDS receiver.
• The BDS 570 receiver (shown) has connections for five speakers: front left, front
IMPORTANT: Your BDS receiver is in compliance with HDCP (High-Definition
right, surround left, surround right and center.
Copy Protection). Your TV must also be HDCP-compliant to be used with the BDS
• The BDS 270 receiver (not shown) has connections for two speakers: front left receiver’s HDMI output. For best results, we do not recommend HDMI connections
and front right. in excess of ten feet (about 3 meters) without a repeater. If your TV has a DVI input,
you may use an optional HDMI-to-DVI cable or adapter for the video connection to
See Connections, on page 10, for more information.
the TV. (The DVI connection is video-only.)
Fan vents: These vents are used by the receiver’s fan to cool the unit. Maintain a
FM Antenna connector: Connect the supplied FM antenna to this terminal.
clearance of at least three inches (75mm) from the nearest surface to avoid overheating
the unit. It is normal for the fan to remain off at most normal volume levels. An automatic
temperature sensor turns the fan on only when it is needed.
IMPORTANT NOTE: Never block the fan vents. Doing so could allow the BDS receiver
to overheat to dangerous levels.
Optical Digital Input connectors: Connect the optical digital output of an audio-
only source component here. The signal may be a Dolby® Digital bitstream, a DTS®
bitstream or a standard PCM digital-audio bitstream.
NOTE: Use only one type of digital connection for each source component.
Coaxial Digital Input connector: Connect the coaxial digital output of an audio-
only source component here. The signal may be a Dolby Digital bitstream, a DTS
bitstream or a standard PCM digital-audio bitstream.
NOTE: Use only one type of digital connection for each source component.
Component Video Input connector: If you have a video source device that has a
component video connector (and does not have an HDMI connector), use the component
video connector. You will also need to make an audio connection from the device to the
BDS receiver’s Aux In 1 connectors. See Connections, on page 11, for more information.
Subwoofer Output connector: Use the supplied mono RCA audio cable (with the
purple connectors) to connect this jack to the subwoofer’s Line-Level In LFE jack.
See Connecting a Powered Subwoofer, on page 10, for more details about making
connections.
Subwoofer Trigger connector: This connector provides 12V DC whenever the receiver
is on. It can be used to turn on and off other devices such as a powered subwoofer.
Remote IR Input connector: When the IR sensor on the front panel is blocked (such as
when the receiver is installed inside a cabinet), connect an optional IR receiver to the
Remote IR Input connector.
BD-Live connector: To be able to use the BD-Live feature, connect this port to
your local area network (LAN) using a Cat. 5/Cat. 5E network cable. See BD-Live
Interactivity, on page 22, for details.
Analog Audio Input connectors: Use these connectors to connect to an audio-
only source component (such as a tape deck). Do not connect a turntable to these
connectors without a phono preamp.
HDMI Input connectors (HDMI ver. 1.4a with 3-D): You can connect up to three
additional source devices that have HDMI connectors to the BDS receiver. The HDMI
connection transmits digital audio and video signals between devices, so you do not
have to make any additional audio connections for devices you connect via an HDMI
connector. The BDS receiver will pass 3-D video signals from 3-D capable HDMI source
devices to the TV via the HDMI Monitor Out connector. See Connecting Your HDMI Source
Devices, on page 11, for more information.
7BDS 270/BDS 570 Remote Control Functions
Remote Control Functions Power button: Pressing this button toggles the BDS receiver between the On and
Standby modes.
TV Power button: After you program the remote control, pressing this button turns
Power Button TV Power Button the TV’s power on and off. See Programming the Remote, on page 14.
Eject button: Press this button to eject a disc from the BDS receiver’s built-in disc
player. Before pressing this button, make sure no objects are blocking the disc slot
Eject Button
opening.
EJECT POWER TV
Radio Input button: Pressing this button selects the BDS receiver’s built-in FM
radio as the system’s active audio source. Pressing this button also puts the remote
control into the control mode for the radio. See Using the Radio, on page 23, for
Radio Input Button Bridge Input Button details. NOTE: Pressing this button when the BDS receiver is in the Standby mode
BRIDGE
will switch it on.
RADIO
Disc Input Button DISC AUX
Aux Input Button
Bridge Input button: Pressing this button selects an iPod device inserted
HDMI 1 – 3 HDMI1
HDMI2 HDMI3 COMPONENT Component in a connected The Bridge IIIP dock (available separately) as the system’s active
Input Buttons Input Button audio source. Pressing this button also puts the remote control into the control
1 2 3 mode for the iPod device. See Listening to Your iPod/iPhone Device, on page 23, for
details. NOTE: Pressing this button when the BDS receiver is in the Standby mode
5 Numeric Buttons will switch it on.
4 6
8 9
Disc Input button: Pressing this button selects the BDS receiver’s built-in disc
7
player as your entertainment system’s active audio and video source and plays a
Repeat Button REPEAT 0 DISPLAY Display Button disc that has been inserted into the player. Pressing this button also puts the remote
control into the disc player control mode. See Using the Disc Player, on page 21, for
Home Button SURROUND
details. NOTE: Pressing this button when the BDS receiver is in the Standby mode
HOME OPTIONS
Options Button will switch it on.
Surround Button
Aux Input button: Pressing this button selects the receiver’s active rear-panel
audio input as the system’s active audio source. Repeatedly pressing the button
cycles through all of the rear-panel audio inputs. See Listening to Audio Sources,
OK Button OK Cursor Controls on page 24, for details.
Pressing this button also places the remote into the auxiliary-component control
Top Menu Button mode, enabling the remote to use any pre-programmed and/or learned functions.
See Listening to Audio Sources, on page 24, for details. NOTE: Pressing this button
Clear/Exit Button CLEAR/EXIT
TOP MENU POP-UP
Pop-Up Button when the BDS receiver is in the Standby mode will switch it on.
Previous/Step Next/Step Button HDMI 1-3 Input buttons: Pressing these buttons selects the device connected to
Button the corresponding HDMI input as the active audio and video source. NOTE: Pressing
Search/Slow any of these buttons when the BDS receiver is in the Standby mode will switch it on.
Search/Slow
Forward Button
Reverse Button Component Input button: Pressing this button selects the device connected to the
Play Button
Stop Button Component Video Input connector and the Aux In 1 connector as the active audio/
Pause Button video source. NOTE: Pressing this button when the BDS receiver is in the Standby
Mute Button mode will switch it on.
+ +
Volume Up/Down Channel Up/ Numeric buttons: Use these buttons to enter numbers for various items.
VOLUME CHANNEL
Buttons MUTE Down Buttons
Repeat button: When the BDS receiver is playing a Blu-ray Disc recording pressing
– – this button cycles through the following repeat modes: Chapter, Title, Off. When the
PROGRA
Program (Red) M BOOKMARK THUMBNAIL
ZOOM
Zoom (Blue) BDS receiver is playing a DVD, pressing this button cycles through the following
Button Button repeat modes: Chapter, Title, All, Off. When the BDS receiver is playing a CD or
listening to media stored on an iPod or USB device, this button cycles through the
Bookmark Thumbnail
following repeat modes: Track, All, Off.
(Green) Button (Yellow) Button
Display button: When you are playing Blu-ray Disc and DVD recordings, pressing
this button activates a bar display containing information about the currently-
playing disc or program. When you are playing a video or photo slideshow from an
inserted USB device, pressing this button displays the Status bar. The button does
not function when the BDS receiver is playing material from an iPod device, an
auxiliary source or the radio.
Home button: Pressing this button returns the on-screen display to the Home
screen from whatever screen is active when the button is pressed.
Options button: Pressing this button displays any available options for the item
that is active at the time the button is pressed. When listening to an Aux source,
pressing the Options button lets you adjust the audio delay to eliminate “lip sync”
errors between the sound and picture when watching video programs with sound
playing through one of the receiver’s rear-panel audio inputs. See Listening to Audio
Sources, on page 24, for details.
8BDS 270/BDS 570 Remote Control Functions
Surround button: Pressing this button cycles through all of the surround-sound Volume +/– buttons: Press these buttons to increase or decrease the volume of the
modes that are available for the active program. Each press of the Surround button BDS receiver’s speaker outputs. NOTE: The Volume +/– buttons do not change the
will change to the next mode in line. A pop-up display will appear, showing the volume of the HDMI audio output.
modes as you cycle through them. NOTE: Not all surround modes will be available
IMPORTANT: Do not turn the Volume buttons up to or past the point where the
for all programs. See Surround-Sound Modes, on page 21, for more information.
audio from the speakers becomes distorted. Doing so can damage the speakers.
OK button: Press this button to select the highlighted item on the on-screen menu.
Channel +/– buttons: When Radio is the source selected on the remote control, the
Cursor controls: Use these buttons to navigate through items on the on-screen Channel +/– buttons select the next higher or lower preset station.
menu.
Program (Red) button: Press this button to create a programmed playback list for
Top Menu button: Displays the top menu of the Blu-ray Disc recording or DVD that the currently-playing disc. See Programmed Play, on page 22, for more information.
is playing. NOTE: This feature is disc-dependent. Not all DVDs have top menus. If
Zoom (Blue) button: Press the Zoom button to zoom in on or recede from a video
the DVD has no top menu, pressing the Top Menu button may display the disc menu,
image or slide. Use the Navigation buttons to zoom in on different sections of the
depending on how the disc’s menu system was authored. See Using the Disc Player,
image. NOTE: This function is disc-dependent for Blu-ray Disc recordings and DVDs.
on page 21, for details.
Not all discs can be zoomed in on.
Clear/Exit button: Pressing this button exits the current on-screen menu and
Bookmark (Green) button: Press this button to activate the Bookmark function.
displays the previous screen; it also clears incorrect entries made when entering
See Bookmark Function, on page 22, for more information.
numbers with the Numeric buttons.
Thumbnail (Yellow) button: Press this button while playing a photo slide show to
Pop-Up button: Pressing this button while playing a Blu-ray Disc recording or DVD
display thumbnail images of all photos in the slide show.
displays its disc menu. NOTE: This feature is disc-dependent. Not all DVDs have
pop-up menus. If a DVD has no pop-up menu, pressing the Pop-Up button may Red, Green, Yellow and Blue buttons: When the BDS receiver is playing a
display the disc menu, depending on how the disc’s menu system was authored. Blu-ray Disc recording, these buttons can activate features and menus that may
vary from disc to disc. Refer to the menu instructions for each particular disc for
Previous/Step button: Press this button once to skip to the beginning of a track
more information. NOTE: These Blu-ray Disc functions may override the Bookmark,
or, when viewing photos, to the previous photo. Press the button twice to skip to
Thumbnail, Program and Zoom functions.
the beginning of the previous track. Press the button repeatedly to go back through
the previous chapters or tracks. When video content is playing on Blu-ray Disc
recordings and DVDs, press the Pause button first; afterwards, each subsequent
press of the Previous/Step button reverses the video one frame.
Next/Step button: Press this button once to skip to the beginning of the next track
or, when viewing photos, to the next photo. Press the button repeatedly to advance
through the next chapters or tracks. When video content is playing, press the Pause
button first; afterwards, each subsequent press of the Next/Step button advances
the video one frame.
Search/Slow Reverse button: Press this button to reverse through a disc track.
For Blu-ray Disc recordings and DVDs, each press cycles through 2x, 4x, 8x, 16x
and 32x reverse speed. Pressing the button while a Blu-ray Disc recording or DVD is
paused will reverse through the chapter in slow motion. Each press cycles through
1/2, 1/4, 1/8 and 1/16 normal speed.
Search/Slow Forward button: Press this button to fast-forward through the current
disc track. For Blu-ray Disc recordings and DVDs, each press cycles through 2x, 4x,
8x, 16x and 32x normal speed. Pressing the button while a Blu-ray Disc recording
or DVD is paused will play through the chapter in slow motion. Each press cycles
through 1/2, 1/4, 1/8 and 1/16 normal speed.
Stop button: Press this button to stop playback at the current point. (Pressing the
Play button will resume playback from this point.) Press the Stop button twice to
stop playback fully. NOTE: Some settings and functions will be available only when
the player is fully stopped.
Play button: Press this button to play a disc that has been loaded into the player’s
disc drawer or a music file that has been highlighted on the on-screen menu.
Pressing this button when viewing photos begins a slide show of all photos in the
current folder.
Mute button: Press this button to mute the sound from the BDS receiver’s speaker
outputs. Press the button again to un-mute the sound. NOTE: The Mute button does
not mute the HDMI audio output.
Pause button: Press this button to pause a disc or music file that is playing. Pressing
the button while a Blu-ray Disc recording or DVD is playing will freeze-frame on the
current video frame. Pressing the button while the disc is paused will resume play.
Pressing this button while viewing photos freezes the current photo on the screen.
9BDS 270/BDS 570 Connections
Connections Connecting the Receiver Terminals
CAUTION: Before making any connections to the BDS receiver, ensure that the
receiver’s AC cord is unplugged from the receiver and the AC outlet. Making
speaker connections with the receiver plugged in and turned on could damage
the speakers.
Speakers and receivers/amplifiers have corresponding (+) and (–) connection terminals.
Most speakers use red to denote the (+) terminal and black for the (–) terminal.
A. Unscrew Cap B. Insert Bare Wire C. Tighten Cap
•• The BDS receiver uses white to denote the left channel (+) terminal and red for the
right channel (+) terminal. Black is used to denote the (–) terminal of both channels. Connecting a Powered Subwoofer
•• The BDS receiver uses the following colors to denote the (+) terminals of the various Use a mono RCA audio cable to connect the BDS receiver’s Subwoofer Output connector
channels: to your powered subwoofer; consult your subwoofer's user manual for information
Front Left (+): White Surround Left (+): Blue about making connections to your subwoofer.
Front Right (+): Red Surround Right (+): Gray
Center (+): Green
Black is used to denote the (–) terminals of all channels on the BDS receiver.
Be sure to connect each speaker identically: (+) on the speaker to (+) on the receiver
or amplifier, and (–) on the speaker to (–) on the receiver or amplifier. Miswiring one or
more speakers results in thin sound, weak bass and a poor stereo image.
CAUTION: Make sure the (+) and (–) bare wires do not touch each other or the
other terminal. Touching wires can cause a short circuit that can damage your
Powered
receiver or amplifier. Subwoofer
Connecting the Speakers
Front Right Front Left
Speaker Speaker
Center
Speaker* Mono RCA
Audio Cable
(not supplied)
IMPORTANT: Do not plug the subwoofer’s AC power cord into an AC outlet at this time.
Connecting the FM Antenna
Connect the supplied antenna to the FM Antenna connector, as shown in the illustration
below. Fully extend the antenna wire and move it to different positions until you get the
best reception of your favorite stations.
Surround Right Surround Left
Speaker* Speaker*
* Used only with BDS 570 receiver
FM Antenna
10BDS 270/BDS 570 Connections
Connecting a TV or Video Display Connecting Your Component Video Source Device
Use the supplied HDMI cable to connect the BDS receiver’s HDMI output to your TV/video If you have a video source device that has a component video connector (and does not
display’s HDMI input. The BDS receiver is HDMI version 1.4a with 3-D and 30/36-bit have an HDMI connector), using the component video connector will provide superior
Deep Color. video performance. You will also need to make an audio connection from the device to
the receiver’s Aux In 1 connectors.
NOTE: If you have devices (such as an Internet modem) already connected directly
to your TV, you can feed their sound to the BDS receiver via the HDMI Monitor Out Component Video-Equipped
connector’s Audio Return Channel, and they will not require additional connections to Source Device
the receiver.
To Component To Analog
Video Outputs Audio Outputs
Component Video Stereo Audio
Cable (not supplied) Cable (not supplied)
TV
Connecting Your Optical Digital Audio Source Devices
If up to two of your non-HDMI source devices have optical digital outputs, connect them
NOTE: The HDMI connection will deliver both video and audio to your TV or video display. to the receiver’s optical digital audio connectors. NOTE: Make only one type of digital
We suggest disabling your TV or video display’s audio system to take full advantage of connection (HDMI, optical or coaxial) from each device.
your BDS receiver's superior audio reproduction.
Optical-Equipped
Connecting Your HDMI Source Devices Source Device
If you have any source devices with HDMI connectors, using them will provide the
best possible video and audio performance quality. Since the HDMI cable carries both
digital video and digital audio signals, you do not have to make any additional audio
connections for devices you connect via an HDMI cable. To Optical Digital
Audio Output
HDMI-Equipped
Source Device
Optical Digital Audio
Cable (not supplied)
To HDMI
Output
HDMI Cable
(not supplied)
11BDS 270/BDS 570 Connections
Connecting Your Coaxial Digital Audio Source Device Connecting Your Analog Recorder
If one of your non-HDMI source devices has a coaxial digital output, connect it to the Connect an analog audio recorder’s inputs to the receiver’s Analog Audio Output
receiver’s Coaxial Digital Input connector. NOTE: Make only one type of digital connection connectors. You can record any analog audio input signal.
(HDMI, optical or coaxial) from each device.
Analog
Coaxial-Equipped Recorder
Source Device
To Coaxial Digital To Record
Audio Output Inputs
Coaxial Digital Audio Stereo Audio Cable
Cable (not supplied) (not supplied)
Connect an Optional The Bridge IIIP
Connecting Your Analog Audio Source Devices Connect an optional The Bridge IIIP to the receiver’s The Bridge IIIP connector. Insert the
Use the receiver’s Aux In connectors for up to two source devices that don’t have HDMI plug until it snaps into place in the connector. IMPORTANT: Connect The Bridge IIIP
or digital audio connectors. only with the receiver’s power turned OFF.
Analog
Source Device
The Bridge IIIP
To Stereo Analog
Audio Output
Stereo Audio Cable
(not supplied)
12BDS 270/BDS 570 Connections
Connecting to a Local Area Network (LAN) Connect the Remote IR Input
Use a Cat. 5/5E network cable (not supplied) to connect the BDS receiver’s BD-Live The BDS receiver is equipped with a Remote IR Input connector that lets you remotely
connector directly to a network router, a network switch, a network modem or an Ethernet control the receiver when you place it inside a cabinet or in a location that is out of the
network wall jack that has Internet access. line of sight of the remote control. Connect an external IR receiver, such as the optional
Harman Kardon HE 1000, to the receiver's Remote IR Input connector.
NOTE: The BDS receiver can not access content on other networked devices. The Network
connection enables only the receiver’s BD-Live features. See BD-Live Interactivity, on page
BDS Receiver
22, for details. Remote IR External IR
Input Connector Receiver
To
Internet
BDS Receiver Installed
Cat. 5/5E Inside of Cabinet
Network
Modem
Connecting the AC Power
Connect the Subwoofer Trigger Output
If your system has equipment that can be controlled by a DC trigger signal, connect it The BDS receiver comes with a detachable AC power cord. This type of cord makes it
to the receiver’s Subwoofer Trigger connector with a mono 1/8-inch (3.5mm) mini-plug easier for you to install and connect all other system wiring to the receiver’s rear panel.
interconnect cable (not supplied). The receiver will supply a 12V DC (100mA) trigger The subwoofer has a non-detachable power cord.
signal at this connection whenever it is powered on. NOTES:
•• The power requirement for the BDS receiver is 110V – 240V AC, 50/60Hz, 130W
(BDS 570 receiver) or 90W (BDS 270 receiver). Connecting to a power source other
than the ones listed may damage the receiver or cause abnormal operation.
•• Before connecting the AC power cord to a wall outlet, confirm that you have
correctly made all of the speaker connections, video connections and audio-
component connections.
Mono 1/8-Inch Connect the female end of the receiver’s detachable power cord to the receiver’s AC
Device with (3.5mm) Power connector. Plug the other end into a working, unswitched AC outlet.
Trigger In Connector Mini-Plug
Interconnect Receiver
(not supplied)
PL0004-01001
Set the receiver’s Main Power switch to the “On” position. The receiver’s Power indicator
will turn amber, indicating that the receiver is in the Standby mode.
13BDS 270/BDS 570 Preparing the Remote Control
Preparing the Remote Control 6. If you run out of codes for a component, you can search through all of the codes in
the remote’s library for that component type.
Installing the Batteries a) Press and hold the Aux button for three seconds. The button will turn red, go
Your receiver’s remote control uses three AAA batteries (supplied). Insert the batteries as dark and turn red again. Then release the button.
shown in the illustration, making sure to observe the correct polarity. b) For a conventional US TV, enter “0999”; for a conventional EU TV, enter “1999”;
for an HDTV, enter “2999”; for a US cable box, enter “3999”; for an EU cable
box, enter “4999”; for a US satellite tuner, enter “5999”; for an EU satellite
tuner, enter “6999.”
c) Aim the remote control toward the component and press the remote’s Cursor
Up button. Each press of the button sends the “Power” signal for one setup
code number. Holding down the Cursor Up button quickly scans through all of
the setup code numbers.
d) Release the Cursor Up button as soon as the component turns off. If you pass
the correct setup code number, you can return to it by pressing the Cursor
Down button, one setup code number at a time, until the component turns back
on.
e) Check that the other remote-control buttons control the component as
expected. If they do, press the Aux button again to save the code. The button
will flash three times, and the remote will exit the programming mode.
f) If the remote does not operate as expected, repeat Steps c – e. Note that some
components may not respond to all of the above commands and may support
only some of the commands listed.
To teach individual button codes to the remote:
You can teach codes from other component remotes onto the BDS receiver remote
Using the Remote buttons shown shaded in the following illustration:
When using the remote, remember to aim it toward the receiver’s front panel. Make
sure that no objects, such as furniture, block the remote’s view of the receiver. Bright = Learning Capable
lights, fluorescent lights, and plasma-video displays may interfere with the function of
the remote.
•• The remote has a range of about 20 feet (6.1m), depending on the lighting conditions.
•• You can use the remote at an angle of up to 30° to either side of the BDS receiver.
If the remote seems to operate intermittently, or if pressing a button on the remote does REPEAT DISPLAY
not cause one of the Input buttons to light up, make sure that the batteries are inserted
correctly. If the remote still operates intermittently, replace all three batteries with new
ones. CLEAR/EXIT
Programming the Remote
In addition to controlling the BDS receiver, you can program the remote to control one
auxiliary (Aux) component. The remote is also capable of learning codes directly from
other remotes. This ability allows you to combine learned commands with programmed
codes, making the remote capable of controlling more than one Aux component. Typical
Aux components would be your TV, a satellite receiver or a cable receiver.
The remote will control the Aux component(s) only when the Aux source button has
been pressed. Pressing any other source button will put the remote back into the BDS
receiver control mode.
To program the remote to control an Aux component: 1. Place the BDS receiver remote and the remote from which you want it to learn
1. Look up the codes for the component type (e.g, TV or cable TV box) and the brand codes head-to-head about 1 inch (2.5cm) apart, with their IR transmitter windows
name of your source in the Aux Component Remote-Control Code List, on page 28. facing each other.
2. Turn your auxiliary component on. 2. Press and hold the Options button on the BDS receiver remote for more than three
3. Press and hold the Aux button for three seconds as it turns red, goes dark and turns seconds. The remote’s Aux button will light up.
red again. Then release the button. 3. Press the button on the BDS receiver remote to which you want to teach the
NOTE: The remote will remain in the programming mode for 20 seconds. You must command. The Learn mode will remain active for 20 seconds after the button is
perform Step 4 within 20 seconds. pushed.
4. Aim the remote toward the component you just turned on and enter a code number 4. Press the button on the other remote that you want to “teach” to the BDS receiver
from Step 1, above. If the component turns off, check that its own remote-control remote. When the IR code has been received and stored, the Aux button’s LED will
buttons control the component as expected. If they do, press the Aux button again flash three times, and the BDS receiver remote will remain in the learning mode,
to save the code. The button will flash three times, and the remote will exit the ready to learn another code. If no IR code is received within 20 seconds, the Aux
programming mode. LED will flash rapidly several times, and the remote will exit the learning mode. To
resume programming, return to Step 2.
5. If any of the buttons do not work as expected, or if the component does not turn off
when you enter the code number, repeat Step 4 with another code number from the 5. Repeat Step 3 and Step 4 for each command you want to teach the BDS receiver
list for that manufacturer. remote. NOTE: If the Aux button’s LED goes out at any time, you will need to begin
again from Step 2.
14Preparing the Remote Control and
BDS 270/BDS 570 Setting Up the Receiver
Programming Remote Control “Punch-Through” Commands Setup Wizard
After programming the remote to control an auxiliary (Aux) component, you can also When you turn your BDS receiver on for the first time, the on-screen menu will display
program it so it will control the Aux component’s channel up/down and transport the Setup Wizard.
functions (Play, Pause, etc.) even when the remote is not in the Aux-control mode. For
example, if the remote is programmed to operate your TV in the Aux control mode, you Setup Wizard Page: 1/5
can also have the TV’s channel +/– functions “punch through” and operate even when
the remote is in the Disc, Radio or iPod control modes.
1. Press and hold the Input button for the main device the remote will be operating. The Welcome to the Harman/Kardon BDS Setup
Wizard.
button will light up, go dark and then light up again. Release the button.
Some simple information is needed to ensure
2. Select the type of punch-through programming. you get the best experience from your product.
a) For “punch-through” channel control, press the Channel Up button. You can adjust these settings later in addition
to making changes to more advanced settings
by selecting ‘Settings’ from the Home Menu.
b) For “punch-through” transport control, press the Play button.
3. Press the Aux button. The original Input button will flash to confirm.
You can repeat Step 1 – Step 3 for any of the remote’s Input buttons (Aux, Radio, etc.).
NOTE: “Punch-through” channel and transport commands will override the existing OK Next
commands for those buttons in the source modes you program.
To undo “punch-through” programming, follow the same steps as above, but press the
same Input button in Step 1 and Step 3. Before you can use your BDS receiver, you need to set the language and make a few
basic settings so that its video output will work properly with your TV. Press the OK
Erasing All Learned Button Codes button and the Wizard’s language screen will appear.
1. Press and hold the Options button for more than three seconds. The remote’s Aux
Input button will light up. Setup Wizard Page: 2/5
2. Press the Aux Input button. The button will flash.
3. H
old down the “9” number button for at least three seconds, three times in a row. Please select which language you would like English
The Aux Input button will flash three times then will go out. All learned button codes the BDS menus to appear in.
Español
have now been erased.
Français
Resetting the Remote to Factory Default Condition Deutsch
1. Press the Aux Input button and the “0” number button simultaneously. The Aux Italiano
button will light up.
2. H
old down the “3” number button for at least three seconds, three times in a row. All
of the input buttons will flash three times.
Previous OK Next
3. After the input buttons stop flashing, all remote programming has been erased and
the remote is reset to its factory default programming.
Using the Remote After it is Programmed After setting the language you want the on-screen menus to appear in, press the OK
Pressing the remote’s Aux Input button will put the remote into the auxiliary-control button and the Wizard’s TV-resolution screen will appear.
mode, and it will control the auxiliary component(s) via the codes you have programmed
into it. Setup Wizard Page: 3/5
To switch the remote back to the BDS receiver-control mode from the auxiliary-control
mode, press any of the other Input buttons or the Home button. Please select the highest resolution that your TV
Auto
supports. If you are unsure, select ‘Auto’.
Upon making a selection the screen will be 480p/576p
Setting Up the Receiver changed to the chosen resolution. You will be
720p
presented with the option to continue with the new
NOTE: The menu screens shown in this manual are for illustrative purposes and may resolution or ‘Cancel’ to return to the previous
1080i
differ somewhat from the actual displays. resolution. If the screen remains blank, please wait
15 seconds without pressing anything and the 1080p
To set up your BDS receiver, you will use the remote to navigate through all of the on- system will automatically return to the previous
screen menus and to make selections from them. resolution.
•• Use the Cursor Up/Down buttons to navigate through the menu list. When an item is
highlighted, a blue border will appear around it. Previous OK Next
•• To select a highlighted item, press the OK button. The screen will change depending
on your selection.
•• To return to the previous screen, press the Previous button.
15BDS 270/BDS 570 Setting Up the Receiver
After selecting your TV’s highest resolution, press the OK button, and the Wizard’s aspect- Auto Power Off: This option sets the amount of time the BDS receiver remains on while
ratio screen will appear. Note: If you are unsure of your display’s highest resolution, idle until it automatically enters the Standby mode.
select “Auto” and the BDS receiver will select the optimal resolution for you. One Touch Play: When this option is set to “On,” pressing the Play button on the BDS
receiver when a Blu-ray Disc or DVD is inserted will automatically turn a connected TV
Setup Wizard Page: 4/5 on and switch it to the input connector where the BDS receiver is connected. NOTE: The
TV must support HDMI CEC (Consumer Electronics Control).
16:9 Full
One Touch Standby: When this option is set to “On,” putting a connected TV into the
Please select the best aspect ratio that fits your TV.
standby mode will automatically place the BDS receiver into the standby mode. NOTE:
Please see the owners manual for additional 16:9 Normal The TV must support HDMI CEC (Consumer Electronics Control).
explanation. 4:3 Pan & Scan
System Upgrade: Select this option when you want to install a firmware upgrade for your
4:3 Letterbox BDS receiver that you’ve downloaded from a Harman Kardon Web site or other Harman
Kardon source.
Setup Wizard: This option activates the receiver’s Setup Wizard (see Setup Wizard, on
page 15).
BD-Live Storage: When you select the BD-Live features from a disc’s menu, you may be
Previous OK Next able to download additional content or other information via the Internet (through the BDS
receiver’s Network connection) and onto a memory device inserted into the receiver’s USB
port. This option lets you see how much space is available on the memory device, and allows
After selecting the aspect ratio that best fits your TV, press the OK button to save your you to delete previously-stored BD-Live content from the device. See BD-Live Interactivity,
setting, then press it again to exit the Setup Wizard. on page 22, for details.
Settings Menus Restore Defaults: This option restores the receiver to its factory-default setting values.
Selecting “Settings” on the Home Menu screen displays the receiver’s settings menus, Note: This procedure deletes all preset FM stations and restores the parental-control
which allow you to configure the receiver’s various functions. Use the remote’s Cursor password back to the factory default of 0000.
Left/Right buttons to change from one menu to another, use the Cursor Up/Down buttons Language: This setting lets you set the language for the disc player and the disc menus,
to navigate through the lists that appear on the various screens, and use the OK button the preferred audio language and the preferred subtitle language.
to select highlighted items. Press the Exit button at any time to return to the previous NOTE: If the selected language is not available on the particular disc being played, use
screen. the disc’s menu to set the language from those available on the disc.
Playback: The Playback option allows you to set the following disc playback features:
Show Angle Icon: This option lets you select whether or not the angle icon will
automatically be displayed when a disc with multiple camera angles is played.
General Settings
Auto Play: This option lets you select whether discs will automatically begin playing
when they are inserted into the BDS receiver’s disc player.
System
Show PIP Icon: This option lets you select whether or not the picture-in-picture (PIP) icon
Language will automatically be displayed when a Blu-ray Disc recording with PIP content is played.
Playback Secondary Audio Icon: This option lets you select whether or not the Secondary Audio
Parental Control Icon will automatically be displayed when a Blu-ray Disc recording with secondary audio
content is played.
Network
Disc Resume: This option lets you select whether or not a disc that has been ejected
while playing will resume play from that location when it is re-inserted into the receiver’s
Select to adjust general settings
disc player.
DivX® VOD DRM: This option displays your receiver’s DivX registration information.
General Settings
Parental Control: This option lets you set the receiver’s parental-control password and
the level of parental control you want active. NOTE: The default password is 0000.
Network: This option allows you to set the following network features:
Information: This displays your network’s IP, Subnet Mask, Gateway and DNS addresses.
General Settings
Test Connection: This option tests for a proper network connection to the BDS receiver.
System Front Panel Brightness 100% IP Configuration: This option lets you enter your network settings, either automatically
Language Screen Saver Off or manually. Unless your network administrator instructs you otherwise, you should use
the Auto option.
Playback Auto Power Off Off
BD-Live Connection: This option lets you set the receiver’s BD-Live connection
Parental Control One Touch Play On preferences. “Always Allow” allows downloading of BD-Live content whenever a disc
Network One Touch Standby On with BD-Live content is played. “Limit” allows downloading only if the disc is officially
BD-Live certified. “Prohibited” does not allow any BD-Live access.
Select to adjust system settings Proxy Setting: “Enabled” allows you to select and set the proxy host and proxy port if
your network requires a proxy setting. “Disabled” bypasses any Proxy Host and Proxy
Port settings and prevents their selection. This option is for advanced users only and in
System: The System option allows you to set the following system features: most cases should be left set to “Disabled.”
Front Panel Brightness: This option sets the brightness of the BDS receiver’s information
display.
Screen Saver: To prevent image burn-in, we recommended activating the Screen Saver
when using the BDS receiver with a CRT or plasma TV.
16You can also read