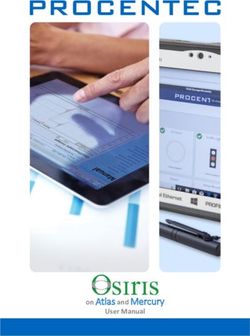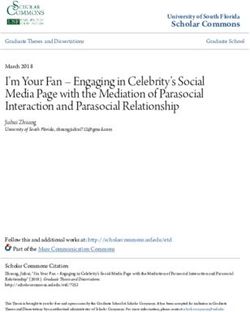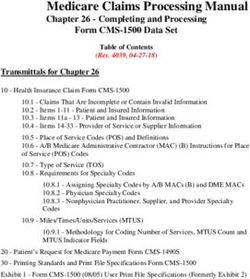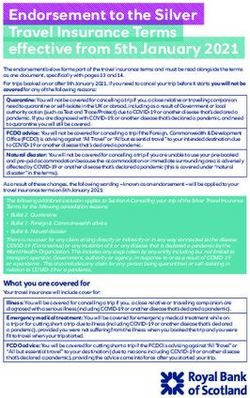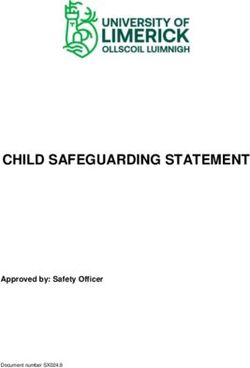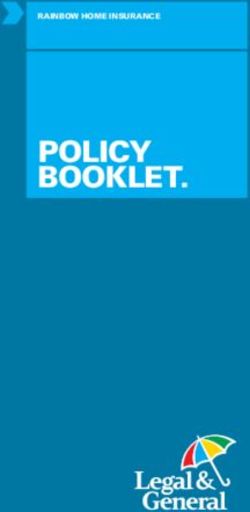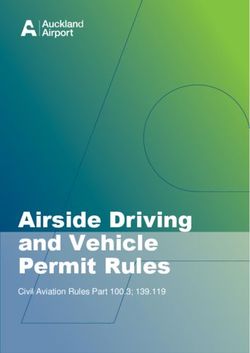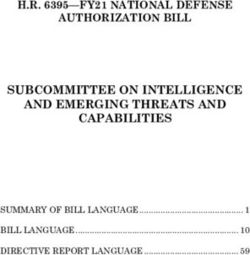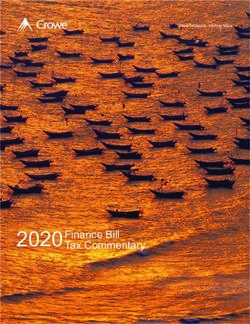User Manual 5G Wi-Fi 6 Mobile Hotspot - DWR-2101 - D-Link
←
→
Page content transcription
If your browser does not render page correctly, please read the page content below
Preface
D-Link reserves the right to revise this publication and to make changes in the content hereof without obligation to notify
any person or organization of such revisions or changes.
Manual Revisions
Revision Date Description
1.0 January 5, 2021 • Initial release
Trademarks
D-Link and the D-Link logo are trademarks or registered trademarks of D-Link Corporation or its subsidiaries in the United
States or other countries. All other company or product names mentioned herein are trademarks or registered trademarks of
their respective companies.
Copyright © 2020 by D-Link Corporation, Inc.
All rights reserved. This publication may not be reproduced, in whole or in part, without prior expressed written permission
from D-Link Corporation, Inc.
D-Link DWR-2101 User Manual iTable of Contents
Table of Contents
About the Device ............................................................... 1 Configure Your 2.4 GHz Wi-Fi Settings .............................. 18
Welcome Home, 5G ..................................................................... 2 Configure Your 5 GHz Wi-Fi Settings.................................. 19
Take Your Network With You ................................................... 2 Manage Connected Users ...................................................... 20
Easy to Set Up ................................................................................ 2 Manage Profiles .......................................................................... 21
Manage Data Usage.................................................................. 24
System Requirements ....................................................... 3 Enable Data Roaming............................................................... 24
Hardware Overview .......................................................... 4 Configure Your Network Settings ....................................... 25
Interface Buttons .......................................................................... 4 Configure the Device SIM PIN ............................................... 26
Interface Connectors ................................................................... 6 Configure the Device Password ........................................... 27
Configure the Device Language .......................................... 27
Setting Up Your Device ..................................................... 7
Configure the Date and Time Settings .............................. 28
Nano SIM Card Installation ....................................................... 7
Firmware Upgrades .................................................................. 28
Charging Your Device and Battery Management ........ 11 Restore the Device .................................................................... 29
Charging Your Device .............................................................. 11
EZ-Five App ...................................................................... 30
Powering Your Device ............................................................. 12
Download the EZ-Five App to configure your device . 30
Battery Management ............................................................... 13
Homescreen ..................................................................... 31
Connecting Devices......................................................... 14
Applications ................................................................................. 32
Connecting via Wi-Fi ................................................................ 14
Connecting via Ethernet ......................................................... 15 Connection Guide............................................................ 33
Connecting Your Devices Manually.................................... 33
Settings ............................................................................ 16
Connecting Your Devices via WPS ...................................... 34
Contents ....................................................................................... 16
Enabling WPS .............................................................................. 17 Power Saving ................................................................... 35
D-Link DWR-2101 User Manual iiTable of Contents
Setting the Screen Off Timer ................................................. 35 SIM PIN Settings .............................................................. 47
Enabling Automatic Wi-Fi ShutDown ................................ 36 Configuring your SIM Card Pin Lock Settings ................. 47
SSID ................................................................................... 37 SIM Information .............................................................. 48
Change the Visibility of the SSID Password ..................... 37 Viewing Your SIM Card Information ................................... 48
Changing the SSID Network Name..................................... 37 SSID Settings (2.4 G/5G) ................................................. 49
Changing the SSID Password ................................................ 38 Changing Your SSID Settings ................................................ 49
Changing the SSID Security ................................................... 38
WPS Settings .................................................................... 50
SMS ................................................................................... 39
Enabling WPS .............................................................................. 50
Viewing Your Messages .......................................................... 39 Connecting Devices via WPS ................................................. 50
Deleting Your Messages ......................................................... 39
Connecting Devices via WPS PIN Method ........................ 51
About ................................................................................ 40
MAC Filter ........................................................................ 52
View the Device Information ................................................ 40 Adding a New MAC Filter ....................................................... 52
Accessing the Help Menu....................................................... 41
WWAN Settings ............................................................... 53
Internet Speed ................................................................. 42
Enabling Roaming ..................................................................... 53
Running an Internet Speed Test .......................................... 42 Configuring the IPv4 and IPv6 Settings for WWAN ...... 53
Login to the Web-based User Interface......................... 43 WWAN Statistics .............................................................. 54
Related Topics..................................................................... 43 Viewing WWAN Statistics ....................................................... 54
Hotspot Homepage ......................................................... 44 NAT Settings .................................................................... 55
Settings Wizard ............................................................... 45 Configuring the NAT Settings ............................................... 55
Accessing the Settings Wizard ............................................. 45 Enabling Port Forwarding ...................................................... 56
APN Settings .................................................................... 46 Firewall Settings .............................................................. 57
Configuring your APN Settings ............................................ 46 Enabling Firewall ....................................................................... 57
D-Link DWR-2101 User Manual iiiTable of Contents
View and Edit Firewall Entries............................................... 58
LAN Settings .................................................................... 59
Changing your LAN Settings ................................................. 59
SMS ................................................................................... 60
Viewing Your Messages .......................................................... 60
Writing an SMS ........................................................................... 60
Firmware Upgrade .......................................................... 61
Checking Your Firmware ........................................................ 61
Upgrading Your Firmware ..................................................... 61
Account Configuration ................................................... 62
Changing the Web UI Password .......................................... 62
Setting the Screen Off Timer ................................................. 62
About ................................................................................ 63
Accessing the About Page ..................................................... 63
Factory Reset ................................................................... 64
Factory Resetting the Device ................................................ 64
Troubleshooting .............................................................. 65
Networking Basics ........................................................... 66
Check your IP address .............................................................. 66
Statically Assign an IP address.............................................. 67
Technical Specifications ................................................. 69
Regulatory Information .................................................. 71
D-Link DWR-2101 User Manual ivSection 1 – About the Device
About the Device
Meet the DWR-2101, the world’s first 5G and Wi-Fi 6 harnessing mobile hotspot. Bring revolutionary 5G speeds into your home and unleash the
full power of Wi-Fi 6 for all your connected devices. The convenient size means you can share your connection anywhere; use it in a cafe to send e-
mails while your friend reads the news, or at the airport so you and your co-workers can work while waiting for your plane. Never go anywhere
without your Wi-Fi again.
D-Link DWR-2101 User Manual 1Section 1 – About the Device
Welcome Home, 5G
Connect to a 5G network outside your home and distribute powerful Wi-Fi 6 inside your home. With 5G connectivity up to 1.6 Gbps and a built-in
Wi-Fi 6 hotspot offering combined speeds up to 1.8 Gbps (574 + 1200 Mbps), you’ll experience vastly increased download speeds, drastically
lowered latency, and massively reduced congestion throughout your home network. Wi-Fi 6 is built for device-dense data- intensive
environments, which means that the DWR-2101 is powerful enough to support smooth 4K video streaming, low-latency VR gaming, cloud storage,
multiple IoT devices, cell phones, tablets, and more – all at the same time.
Take Your Network With You
The DWR-2101 is designed to go where you go, and ready to work where you work. With support for up to 16 devices, a built-in Gigabit port, and
the latest 128-bit Wi-Fi security, you can be assured that your network is secure, encrypted and easily scalable. The rechargeable 5260 mAh
Lithium-ion battery allows you to stay connected for long periods of time, and it’s plug-and-play with no additional set up steps. Whether you’re
heading away for work, a family adventure or doing some solo traveling, the DWR-2101’s all day battery will keep you connected to the Internet.
Easy to Set Up
Getting online with the DWR-2101 is quick, easy, and convenient. Simply insert your 5G or 4G/LTE nano SIM card to set up your very own mobile
Wi-Fi network. The DWR-2101 5G Wi-Fi 6 Mobile Hotspot gives you instant connectivity, all in a powerful yet portable device, that fits easily into
your bag or pocket.
D-Link DWR-2101 User Manual 2Section 2 – System Requirements
System Requirements
A compatible Nano SIM card with mobile data service.
Network Requirements Subject to services and service terms available from
your carrier.
Computer with the following:
Windows, Macintosh, or Linux-based operating
system
Browser Requirements:
Internet Explorer 11 or later
Firefox 75 or later
Web-based Configuration Utility Requirements
Chrome 74 or later
Safari 10 or later
Microsoft Edge 44 or later
Windows Users: Make sure you have the latest version
of Java installed.
Visit www.java.com to download the latest version.
D-Link DWR-2101 User Manual 3Section 3 – Hardware Overview
Hardware Overview
Interface Buttons
# Connector Description
1 Power Button Press the power button to power the device on.
D-Link DWR-2101 User Manual 4Section 3 – Hardware Overview
# Connector Description
1 Reboot Button Short press this button to reboot device
Long press (over 3 seconds) this button to factory reset
D-Link DWR-2101 User Manual 5Section 3 – Hardware Overview
Interface Connectors
# Connector Description
1 Latch Use this latch to remove the back cover of the device to access
the SIM card and the battery.
2 LAN Port Gigabit RJ-45 port for data.
# Connector Description
1 Type-C Port Port to connect a Type-C USB cable for PC connections or for
charging.
D-Link DWR-2101 User Manual 6Section 4 – Setting Up Your Device
Setting Up Your Device
Nano SIM Card Installation
Note: The DWR-2101 is only compatible with Nano SIM cards.
1. Make sure the DWR-2101 is powered off.
2. Remove the battery cover on the back of the device by gently prying it up from the case
using the corner notch.
D-Link DWR-2101 User Manual 7Section 4 – Setting Up Your Device
3. Insert the Nano SIM card into the Nano SIM card slot, following the orientation diagram
next to the slot for proper positioning.
D-Link DWR-2101 User Manual 8Section 4 – Setting Up Your Device 4. Replace the back cover. Ensure that the back cover is aligned correctly. D-Link DWR-2101 User Manual 9
Section 4 – Setting Up Your Device 5. Press and hold the power button for three seconds to turn on the device. Note: Always unplug and turn off the device before installing or removing the Nano SIM card. Never insert or remove the Nano SIM card while the device is in use. D-Link DWR-2101 User Manual 10
Section 5 – Charging Your Device and Battery Management
Charging Your Device and Battery Management
Charging Your Device
You can charge your device by using the Type-C USB cable included in your packaging.
Use the Type-C USB cable to connect your device directly to your computer.
Connect your Type-C USB cable to a Type-C 5 V / 2 A adapter (not included in the package) in order to charge it via an electrical outlet.
To charge your device:
1. Connect the Type-C USB cable to the power connector on the top of the DWR-2101.
2. Connect the other end of the Type-C USB cable to your computer, or connect it to a Type-C 5 V / 2 A power adapter to charge your device.
While the battery is charging, the battery charging icon will be displayed on the lock screen of the unit.
D-Link DWR-2101 User Manual 11Section 5 – Charging Your Device and Battery Management
Powering Your Device
Press the Power Button to power the device on or off.
D-Link DWR-2101 User Manual 12Section 5 – Charging Your Device and Battery Management
Battery Management
Your DWR-2101 is equipped with a rechargeable battery. Use the Type-C USB cable
to recharge it, or use it to plug the device into a power source.
To remove the battery, turn the device off, then remove the battery cover on the
back of the device by gently prying it up from the case using the corner notch. Then
unlock the white latch by sliding the latch switch up. Use the gap next to the
battery latch switch as leverage to gently pull the battery out of its compartment.
Remember to slide the latch switch down to lock the battery back in place before
replacing the battery cover.
Note: Charge the battery only with a Type-C USB cable (included in the packaging) and a Type-C 5 V / 2 A adapter (not included in the packaging). Improper
charging methods of the device and the use of an incompatible charger may cause damage to your device and void its warranty.
D-Link DWR-2101 User Manual 13Section 6 – Connecting Devices
Connecting Devices
Connecting via Wi-Fi
You can find your Wi-Fi Name and Password at any time through the device's interface.
1. Swipe your finger on the prompt to unlock the DWR-2101.
D-Link DWR-2101 User Manual 14Section 6 – Connecting Devices
2. Connect your device to one of the DWR-2101’s wireless networks. You can find the
networks and their passwords by tapping the SSID icon on the homepage.
3. Tap the SSID password visible toggle to see the password.
Connecting via Ethernet
Use an Ethernet cable to connect the DWR-2101 to your Ethernet capable device.
D-Link DWR-2101 User Manual 15Section 7 – Settings
Settings
The Settings application allows you to configure and customize your DWR-2101. Here, you can enable/disable WPS, Wi-Fi networks, manage
connected users, manage profiles, monitor data usage, enable international data roaming, configure network settings, set a device PIN or
password, change the language of the device, set the time, update your device and reset your device to its factory default settings.
Contents
Enabling WPS
Configure Your 2.4 GHz Wi-Fi Settings
Configure Your 5 GHz Wi-Fi Settings
Manage Connected Users
Manage Profiles
Manage Data Usage
Enable Data Roaming
Configure Your Network Settings
Configure the Device SIM PIN
Configure the Device Password
Configure the Device Language
Configure the Date and Time Settings
Firmware Upgrades
Restore the Device
D-Link DWR-2101 User Manual 16Section 7 – Settings
Enabling WPS
Press the power button to wake up your screen.
Slide your finger across the indicator to unlock your screen. If you've set a password to unlock your device, you'll need to enter it to proceed.
Swipe your display to navigate to Settings on your homescreen.
Tap Settings.
Tap WPS.
Tap WPS Enable to enable WPS.
Tap WPS connect.
Select WPS or WPS PIN to connect to your device.
a. WPS - Press the WPS button on the Wi-Fi device within 120 seconds.
b. WPS PIN - Enter the WPS PIN (either a 4 digit or an 8 digit number), then tap . Then press the WPS button on the Wi-Fi device within 120
seconds.
D-Link DWR-2101 User Manual 17Section 7 – Settings
Configure Your 2.4 GHz Wi-Fi Settings
Press the power button to wake up your screen.
Slide your finger across the indicator to unlock your screen. If you've set a password to unlock your device, you'll need to enter it to proceed.
Swipe your display to navigate to Settings on your homescreen.
Tap Settings.
Tap WiFi 2.4 G.
To enable the 2.4 GHz Wi-Fi, tap WiFi Enable. The SSID for the 2.4 GHz Wi-Fi will now show up for your devices as a network to connect to.
The Bandwidth menu allows you to change the channel width being used by your DWR-2101. A wider megahertz channel may increase
performance, but could cause interference with other Wi-Fi devices. To change the bandwidth to use for your wireless network:
a. Tap Bandwidth.
b. Choose between 20 MHz or 20/40 MHz bandwidth.
c. Tap to save.
To hide your SSID from Wi-Fi search results, tap Hide SSID.
D-Link DWR-2101 User Manual 18Section 7 – Settings
Configure Your 5 GHz Wi-Fi Settings
Press the power button to wake up your screen.
Slide your finger across the indicator to unlock your screen. If you've set a password to unlock your device, you'll need to enter it to proceed.
Swipe your display to navigate to Settings on your homescreen.
Tap Settings.
Tap WiFi 5 G.
To enable the 5 GHz Wi-Fi, tap WiFi Enable. The SSID for the 5 GHz Wi-Fi will now show up for your devices as a network to connect to.
The Bandwidth menu allows you to change the channel width being used by your DWR-2101. A wider megahertz channel may increase
performance, but could cause interference with other Wi-Fi devices. To change the bandwidth to use for your wireless network:
a. Tap Bandwidth.
b. Choose between 20 MHz, 20/40 MHz or 80/40/20 MHz bandwidth.
c. Tap to save.
To hide your SSID from Wi-Fi search results, tap Hide SSID.
D-Link DWR-2101 User Manual 19Section 7 – Settings
Manage Connected Users
The Connected Users menu allows you to view devices currently connected or blacklisted from connecting to the DWR-2101. You can also block or
unblock devices from this screen.
Press the power button to wake up your screen.
Slide your finger across the indicator to unlock your screen. If you've set a password to unlock your device, you'll need to enter it to proceed.
Swipe your display to navigate to Settings on your homescreen.
Tap Settings.
Tap Connected Users.
The Connected Users page shows you all the devices currently connected to the DWR-2101.
To blacklist a device:
a. Tap next to the devices name.
b. Tap OK to confirm.
To view blacklisted devices, tap .
To unblock a blacklisted device:
a. Tap next to the devices name.
D-Link DWR-2101 User Manual 20Section 7 – Settings
Manage Profiles
The Manage Profiles menu allows you to set the APN settings for your device.
Press the power button to wake up your screen.
Slide your finger across the indicator to unlock your screen. If you've set a password to unlock your device, you'll need to enter it to proceed.
Swipe your display to navigate to Settings on your homescreen.
Tap Settings.
Tap Profile Management.
D-Link DWR-2101 User Manual 21Section 7 – Settings Tap Create. Input a Profile Name for your reference. Tap to proceed. Different Internet Service Providers (ISP) use different APNs. Please contact your ISP for their details including the username and password that they use (if applicable). Tap to proceed after you’ve inputted the information. D-Link DWR-2101 User Manual 22
Section 7 – Settings Use the default PdpType (IPv4v6). Tap to proceed. Confirm your profile information on the screen. Tap to finish the setup. D-Link DWR-2101 User Manual 23
Section 7 – Settings
Manage Data Usage
Press the power button to wake up your screen.
Slide your finger across the indicator to unlock your screen. If you've set a password to unlock your device, you'll need to enter it to proceed.
Swipe your display to navigate to Settings on your homescreen.
Tap Settings.
Tap Data Usage.
The Data Usage page shows you how much data has been transferred through the network. Tap Clear to reset the statistic.
Tap Settings to configure your data usage settings.
a. Tap to enable Data Usage Monitor. The below configuration settings will become available.
b. Tap No show on display to disable data usage statistics on the bottom of the homepage.
c. Tap Max Data Usage to input a number for the maximum amount of data that can be transferred within the network.
d. Tap Unit to set the value to be shown in Megabytes (MB) or Gigabytes (GB).
e. Tap Period start date to specify the date of the month that the data usage statistic gets reset on.
Enable Data Roaming
Press the power button to wake up your screen.
Slide your finger across the indicator to unlock your screen. If you've set a password to unlock your device, you'll need to enter it to proceed.
Swipe your display to navigate to Settings on your homescreen.
Tap Settings.
Tap Data Roaming.
Tap Data Roaming to enable data roaming. International carrier fees may apply - please check with your Internet Service Provider for more
details.
D-Link DWR-2101 User Manual 24Section 7 – Settings
Configure Your Network Settings
Press the power button to wake up your screen.
Slide your finger across the indicator to unlock your screen. If you've set a password to unlock your device, you'll need to enter it to proceed.
Swipe your display to navigate to Settings on your homescreen.
Tap Settings.
Tap Network Settings.
To use the 4G frequency band, tap Support 4G networks.
To search for a network, tap Search mode.
a. Choose Auto to search for a network automatically. Tap to save.
b. Choose Manual to search for a network manually.
i. Tap to commence the search.
ii. Choose your network from the list of search results.
iii. Tap to save.
D-Link DWR-2101 User Manual 25Section 7 – Settings
Configure the Device SIM PIN
The SIM card in your device can be locked using a PIN. If the SIM card is locked, you must enter a PIN before connecting to the Internet. To lock
your SIM card:
Press the power button to wake up your screen.
Slide your finger across the indicator to unlock your screen. If you've set a password to unlock your device, you'll need to enter it to proceed.
Swipe your display to navigate to Settings on your homescreen.
Tap Settings.
Tap PIN Management.
Tap Enable PIN.
Enter the SIM PIN from your Internet Service Provider.
Tap to save.
To remove the PIN lock, tap Pin Management again to input in your PIN number.
You will need the PUK code to unlock the SIM card if you enter the wrong passcode for your SIM PIN 3 times. Please contact your Internet
Service Provider for the PUK code.
D-Link DWR-2101 User Manual 26Section 7 – Settings
Configure the Device Password
This setting allows you to set a device password to unlock your device.
Press the power button to wake up your screen.
Slide your finger across the indicator to unlock your screen. If you've set a password to unlock your device, you'll need to enter it to proceed.
Swipe your display to navigate to Settings on your homescreen.
Tap Settings.
Tap Password Lock.
Tap Enable Password lock.
Enter a 4 digit password.
Tap to save.
You will now be prompted to enter the password whenever you use the device. To remove the password, tap Enable Password lock again to
input in your password.
Configure the Device Language
Press the power button to wake up your screen.
Slide your finger across the indicator to unlock your screen. If you've set a password to unlock your device, you'll need to enter it to proceed.
Swipe your display to navigate to Settings on your homescreen.
Tap Settings.
Tap Language.
Choose your device language from the list of supported languages.
Tap to save.
D-Link DWR-2101 User Manual 27Section 7 – Settings
Configure the Date and Time Settings
Press the power button to wake up your screen.
Slide your finger across the indicator to unlock your screen. If you've set a password to unlock your device, you'll need to enter it to proceed.
Swipe your display to navigate to Settings on your homescreen.
Tap Settings.
Tap Time Setting.
Tap Year to enter in the year. Tap to save.
Tap Month & Date to enter in the date. Tap to save.
Tap Hour & Minute to enter in the time in the 12-hour clock format. Tap to save.
Tap AM/PM to specify whether the time is set in AM time or PM time.
Firmware Upgrades
Press the power button to wake up your screen.
Slide your finger across the indicator to unlock your screen. If you've set a password to unlock your device, you'll need to enter it to proceed.
Swipe your display to navigate to Settings on your homescreen.
Tap Settings.
Tap FW upgrade.
This page gives you the most updated information regarding the firmware version that your device is running.
Tap Checking for updates... to check if there is a firmware upgrade available for your device.
D-Link DWR-2101 User Manual 28Section 7 – Settings
Restore the Device
Press the power button to wake up your screen.
Slide your finger across the indicator to unlock your screen. If you've set a password to unlock your device, you'll need to enter it to proceed.
Swipe your display to navigate to Settings on your homescreen.
Tap Settings.
Tap Restore Default.
Tap Restore to restore all device settings to the original factory settings.
D-Link DWR-2101 User Manual 29Section 8 – EZ-Five App
EZ-Five App
Download the EZ-Five App to configure your device
The EZ-Five App is currently available for iOS and Android smart devices.
Download the free EZ-Five app from the App Store or Google Play by searching for EZ-Five or by scanning the QR code below.
Open the EZ-Five app to configure your device.
D-Link DWR-2101 User Manual 30Section 9 – Homescreen
Homescreen
The DWR-2101's lockscreen is the first screen that you will encounter when you press the power button. It gives you at-a-glance information about
your device such as
Battery level
What network you're connected to Storage capacity
Time and date
Swipe from left to right on the lockscreen at the indicator to unlock the device. If you've set a password for the device, you will need to enter the
password to unlock the screen.
D-Link DWR-2101 User Manual 31Section 9 – Homescreen
Applications
Icon Name Description
The Connection Guide application takes you through how to connect your Wi- Fi devices to your DWR-
Connection Guide 2101. It displays the Wi-Fi network, it's name, password, and Wi-Fi Security type. It also takes you through
how to connect your Wi-Fi enabled devices via WPS.
The Power Saving application allows you to set power saving options for the DWR-2101. You can set
Power Saving
options such as the screen off time and enable the DWR-2101 to automatically shut off your Wi-Fi.
The SSID application allows you to modify the Wi-Fi network settings for the DWR-2101. You can set the
SSID
SSID network name, password and security for the 2.4 GHz and 5 GHz networks.
The SMS application allows you to view the short messages delivered to your DWR-2101 by your Internet
SMS
Service Provider. The messages are listed in order by date.
The Settings application allows you to configure and customize your DWR- 2101. Here, you can
enable/disable WPS, Wi-Fi networks, manage connected users, manage profiles, monitor data usage,
Settings enable international data roaming, configure network settings, set a device PIN or password, change the
language of the device, set the time, update your device and reset your device to its factory default
settings.
The About application allows you to view the device information, explanations for the device icons, and
About
the device notices.
The Internet Speed application gives you onscreen statistics to measure and troubleshoot your Internet
speed. Running an Internet speed test can tell you the exact speeds that you’re getting with your network
Internet Speed
connection, giving you statistics on how fast your DWR-2101 is downloading and uploading data to the
Internet.
D-Link DWR-2101 User Manual 32Section 10 – Connection Guide
Connection Guide
The Connection Guide application takes you through how to connect your Wi-Fi devices to your DWR-2101. It displays the Wi-Fi network, it's name,
password, and Wi-Fi Security type. It also takes you through how to connect your Wi-Fi enabled devices via WPS. You can connect up to 16 compatible
Wi-Fi enabled devices.
Connecting Your Devices Manually
Press the power button to wake up your screen.
Slide your finger across the indicator to unlock your screen. If you've set a password to unlock your device, you'll need to enter it to proceed.
Tap Connection Guide.
Go to the Wi-Fi settings screen on your Wi-Fi device. Operations may vary for different Wi-Fi devices. See the instructions for your Wi-Fi device
for more information.
Tap Next.
Tap Manual.
Enter in the displayed wireless network settings on your Wi-Fi device - you can choose between using the 2.4 GHz or the 5 GHz network.
D-Link DWR-2101 User Manual 33Section 10 – Connection Guide
Connecting Your Devices via WPS
WPS allows you to enable WPS on your DWR-2101 to easily connect to other WPS enabled devices.
Press the power button to wake up your screen.
Slide your finger across the indicator to unlock your screen. If you've set a password to unlock your device, you'll need to enter it to proceed.
Tap Connection Guide.
Go to the Wi-Fi settings screen on your Wi-Fi device. Operations may vary for different Wi-Fi devices. See the instructions for your Wi-Fi device
for more information.
Tap Next.
Tap WPS. You may need to enable WPS from the Settings menu first. See Enabling WPS in the Settings menu for more information.
Select WPS or WPS PIN to connect to your device.
a. WPS - Press the WPS button on the Wi-Fi device within 120 seconds.
b. WPS PIN - Enter the WPS PIN (either a 4 digit or an 8 digit number), then tap . Then press the WPS button on the Wi-Fi device within 120
seconds.
D-Link DWR-2101 User Manual 34Section 11 – Power Saving
Power Saving
The Power Saving application allows you to set power saving options for the DWR-2101. You can set options such as the screen off time and enable the
DWR-2101 to automatically shut off your Wi-Fi.
Setting the Screen Off Timer
Press the power button to wake up your screen.
Slide your finger across the indicator to unlock your screen. If you've set a password to unlock your device, you'll need to enter it to proceed.
Tap Power Saving.
Tap Screen off time.
Choose the amount of time the touchscreen displays after a period of inactivity. Scroll between the choices to select a timeout interval.
a. 15 seconds
b. 30 seconds
c. 60 seconds
d. 120 seconds
e. 10 minutes
Tap to confirm your choice.
D-Link DWR-2101 User Manual 35Section 11 – Power Saving
Enabling Automatic Wi-Fi Shut Down
You can enable the DWR-2101 to turn off it's Wi-Fi on a set timer in order to save power.
Press the power button to wake up your screen.
Slide your finger across the indicator to unlock your screen. If you've set a password to unlock your device, you'll need to enter it to proceed.
Tap Power Saving.
Tap the square to enable Auto-close Wi-Fi.
Tap Wi-Fi auto off.
Choose the amount of time before Wi-Fi is disabled after a period of inactivity. Scroll between the choices to select a timeout interval.
a. 10 minutes
b. 20 minutes
c. 30 minutes
Tap to confirm your choice.
D-Link DWR-2101 User Manual 36Section 12 – SSID
SSID
The SSID application allows you to modify the Wi-Fi network settings for the DWR-2101. You can set the SSID network name, password and security for
the 2.4 GHz and 5 GHz networks.
Change the Visibility of the SSID Password
You can toggle the SSID password to be visible or encrypted on the touchscreen for security reasons.
Press the power button to wake up your screen.
Slide your finger across the indicator to unlock your screen. If you've set a password to unlock your device, you'll need to enter it to proceed.
Tap SSID.
Tap the square to show or hide the SSID password in the below menus on the touchscreen.
Changing the SSID Network Name
Press the power button to wake up your screen.
Slide your finger across the indicator to unlock your screen. If you've set a password to unlock your device, you'll need to enter it to proceed.
Tap SSID.
Tap the respective SSID name that you want to change.
a. To modify the 2.4 GHz SSID name, tap 2.4G SSID. Tap to save.
b. To modify the 5 GHz SSID name, tap 5G SSID. Tap to save.
D-Link DWR-2101 User Manual 37Section 12 – SSID
Changing the SSID Password
Press the power button to wake up your screen.
Slide your finger across the indicator to unlock your screen. If you've set a password to unlock your device, you'll need to enter it to proceed.
Tap SSID.
Tap the respective SSID password that you want to change.
a. To modify the 2.4 GHz password, tap 2.4G Password. Tap to save.
b. To modify the 5 GHz password, tap 5G Password. Tap to save.
Changing the SSID Security
Press the power button to wake up your screen.
Slide your finger across the indicator to unlock your screen. If you've set a password to unlock your device, you'll need to enter it to proceed.
Tap SSID.
Tap the respective SSID security settings that you want to change.
a. To modify the 2.4 GHz security settings, tap 2.4G Security. You can choose between None (Open), WPA-PSK, WPA2-PSK, and WPA3/WPA2
mixed mode. Tap to save.
b. To modify the 5 GHz security settings, tap 5G Security. You can choose between None (Open), WPA-PSK, WPA2-PSK, and WPA3/WPA2
mixed mode. Tap to save.
D-Link DWR-2101 User Manual 38Section 13 – SMS
SMS
The SMS application allows you to view the short messages delivered to your DWR-2101 by your Internet Service Provider. The messages are listed in
order by date.
Viewing Your Messages
Press the power button to wake up your screen.
Slide your finger across the indicator to unlock your screen. If you've set a password to unlock your device, you'll need to enter it to proceed.
Swipe your display to navigate to SMS on your homescreen.
Tap SMS.
Deleting Your Messages
Press the power button to wake up your screen.
Slide your finger across the indicator to unlock your screen. If you've set a password to unlock your device, you'll need to enter it to proceed.
Swipe your display to navigate to SMS on your homescreen.
Tap SMS.
Tap and tap Delete on the confirmation screen.
D-Link DWR-2101 User Manual 39Section 14 – About
About
The About application allows you to view the device information, explanations for the device icons, and the device notices.
View the Device Information
Press the power button to wake up your screen.
Slide your finger across the indicator to unlock your screen. If you've set a password to unlock your device, you'll need to enter it to proceed.
Swipe your display to navigate to About on your homescreen.
Tap About.
Tap Device Information.
This menu lists out all the details associated with the device. It is useful for support diagnosis for troubleshooting.
a. IMEI
b. LAN MAC Address
c. Software Version
d. MiFi Software Version
e. D-Link Firmware Version
f. Phone number associated with the SIM card
g. LAN IP Address
h. WAN IP Address
D-Link DWR-2101 User Manual 40Section 14 – About
Accessing the Help Menu
The Help menu gives explanations about the icons that you interact with on the device.
Press the power button to wake up your screen.
Slide your finger across the indicator to unlock your screen. If you've set a password to unlock your device, you'll need to enter it to proceed.
Swipe your display to navigate to About on your homescreen.
Tap About.
Tap Help.
D-Link DWR-2101 User Manual 41Section 15 – Internet Speed
Internet Speed
The Internet Speed application gives you onscreen statistics to measure and troubleshoot your Internet speed. Running an Internet speed test can
tell you the exact speeds that you’re getting with your network connection, giving you statistics on how fast your DWR-2101 is downloading and
uploading data to the Internet.
Running an Internet Speed Test
Press the power button to wake up your screen.
Slide your finger across the indicator to unlock your screen. If you've set a password to unlock your device, you'll need to enter it to proceed.
Swipe your display to navigate to Internet Speed on your homescreen.
Tap Internet Speed.
Tap Start to start a speed test.
The following statistics will be shown after your speedtest is completed:
a. Download: Measured in Mbps. This speed indicates how fast your device is downloading data from the Internet.
b. Upload: Measured in Mbps. This speed indicates how fast your device is uploading data to the Internet.
D-Link DWR-2101 User Manual 42Section 16 – Login to the Web-based User Interface
Login to the Web-based User Interface
Make sure your device is connected either wirelessly or via an Ethernet cable to the DWR-2101.
Open a web browser and enter 192.168.0.1 in the address bar to access the DWR-2101's Web-based User Interface.
Once you have reached the configuration utility through your web browser, you will need to log in. Enter admin as the username, then enter
admin for the password.
Click Login.
You also have the ability to change the Web-based User Interface's language on this page before you login to the configuration utility.
Upon logging in for the first time, you will be prompted to change the password for access to the Web-based User Interface. Refer to Account
Configuration for more details.
Related Topics
Account Configuration
D-Link DWR-2101 User Manual 43Section 17 – Hotspot Homepage
Hotspot Homepage
The DWR-2101 Web-based User Interface homepage is the first page you see when you connect to your DWR-2101. It shows you an at-a- glance
overview regarding the DWR-2101, such as the number of connected users, data usage, data limitation, SSIDs, IP address, connection bands and
the Internet speeds.
Click to change the language of the Web-based User Interface.
To logout from the Web-based User Interface, click Logout in the menu bar, and click OK when prompted by the dialog box.
D-Link DWR-2101 User Manual 44Section 18 – Settings Wizard
Settings Wizard
The Settings Wizard page will guide you through the steps required to configure the basic settings of your DWR-2101, such as the APN Settings and the
Wi-Fi Settings.
Accessing the Settings Wizard
Open a web browser and enter 192.168.0.1 in the address bar to access the DWR-2101's web-based user interface.
Enter in your username and password, then click Login.
Navigate to Setting Wizard from the menu bar.
Input your APN Settings information.
c. APN: Enter your service provider’s APN. Different Internet Service Providers (ISP) use different APNs. Please contact your ISP for their details
including the username and password that they use (if applicable).
d. User Name: Enter the username provided by your ISP.
e. Password: Enter the password provided by your ISP.
f. PDP Type: Use the default PdpType (IPv4 & IPv6).
Click Next to continue.
In this section you have the option of changing your Wi-Fi access name and password as well as security features, which help protect your
network from unwanted intruders. Note that the 2.4 GHz and 5 GHz radios must be configured separately, but the options are the same. Click the
SSID Settings - 2.4G or SSID Settings - 5G buttons to configure each section.
a. Wi-Fi Enable: Click the toggle to enable or disable the respective 2.4 GHz/5 GHz band.
b. SSID: Type in the SSID name of your 2.4 GHz/5 GHz band.
c. Check the Hide SSID box to hide the network as an option for users to connect to when they scan for networks on their device. You can still
manually input the name of the SSID for manual connection setups to connect to the DWR- 2101
d. Password: Type in the SSID password of your 2.4 GHz/5 GHz band.
e. Security Type: Select the desired security from the Security Type drop-down menu.
f. Bandwidth: Select a bandwidth channel for your Wi-Fi. The width of a Wi-Fi channel decides how much data can pass through at what speed.
Click Done to save your settings.
D-Link DWR-2101 User Manual 45Section 19 – APN Settings
APN Settings
The APN Settings page allows you to configure your Access Point Name (APN) settings. Depending on your mobile service provider, you may have to
input optional settings before use. If so, you may need to contact your service provider regarding these details.
Configuring your APN Settings
Open a web browser and enter 192.168.0.1 in the address bar to access the DWR-2101's web-based user interface.
Enter in your username and password, then click Login.
Navigate to APN Settings from the menu bar.
Input your APN Settings information.
a. APN: Enter your service provider’s APN. Different Internet Service Providers (ISP) use different APNs. Please contact your ISP for their details
including the username and password that they use (if applicable).
b. User Name: Enter the username provided by your ISP.
c. Password: Enter the password provided by your ISP.
d. PDP Type: Use the default PdpType (IPv4 & IPv6).
Click Update to save your settings.
D-Link DWR-2101 User Manual 46Section 20 – SIM PIN Settings
SIM PIN Settings
The SIM PIN Settings page allows you to lock the SIM card currently inserted into the DWR-2101.
Configuring your SIM Card Pin Lock Settings
Open a web browser and enter 192.168.0.1 in the address bar to access the DWR-2101's web-based user interface.
Enter in your username and password, then click Login.
Navigate to SIM PIN Settings from the menu bar.
No. of Retry indicates the number of retries left to access your SIM card. If you exceed the number of retries, your SIM card will be locked and
can only be unlocked by your operator.
Click the toggle to enable or disable the SIM PIN lock function. In order to use this function you need to know the PIN of the SIM card.
If you have enabled SIM PIN Lock, enter your SIM’s pin code in the PIN Code field.
Click Update to save your settings.
D-Link DWR-2101 User Manual 47Section 21 – SIM Information
SIM Information
The SIM Information page gives you information about the SIM card being used by the DWR-2101.
Viewing Your SIM Card Information
Open a web browser and enter 192.168.0.1 in the address bar to access the DWR-2101's web-based user interface.
Enter in your username and password, then click Login.
Navigate to SIM Information from the menu bar.
SIM Status shows you the current status of your SIM Card.
SIM IMSI is a unique number identifying the SIM card's International Mobile Subscriber Identity (IMSI). This is used to identify and authenticate
users on cellular devices.
SIM MSISDN is a unique number identifying the SIM card's subscription to the Global System for Mobile Communications (GSM) standard or
the Universal Mobile Telecommunications System (UMTS) standard. It is used for routing calls to the subscriber.
SIM ICCID is your SIM card's globally unique serial number.
D-Link DWR-2101 User Manual 48Section 22 – SSID Settings (2.4 G/5G)
SSID Settings (2.4 G/5G)
The SSID Settings (2.4G/5G) page allows you to view your Wi-Fi security settings. In this section you have the option of changing your Wi-Fi access
name and password as well as security features, which help protect your network from unwanted intruders. Note that the 2.4 GHz and 5 GHz
radios must be configured separately, but the options are the same.
Changing Your SSID Settings
Open a web browser and enter 192.168.0.1 in the address bar to access the DWR-2101's web-based user interface.
Enter in your username and password, then click Login.
Navigate to SSID Settings (2.4G/5G) from the menu bar.
Click the SSID Settings - 2.4G or SSID Settings - 5G buttons to configure each section.
a. Wi-Fi Enable: Click the toggle to enable or disable the respective 2.4 GHz/5 GHz band.
b. SSID: Type in the SSID name of your 2.4 GHz/5 GHz band.
c. Check the Hide SSID box to hide the network as an option for users to connect to when they scan for networks on their device. You can still
manually input the name of the SSID for manual connection setups to connect to the DWR- 2101
d. Password: Type in the SSID password of your 2.4 GHz/5 GHz band.
e. Security Type: Select the desired security from the Security Type drop-down menu.
f. Bandwidth: Select a bandwidth channel for your Wi-Fi. The width of a Wi-Fi channel decides how much data can pass through at what speed.
Click Update to save your settings.
D-Link DWR-2101 User Manual 49Section 23 – WPS Settings
WPS Settings
The WPS Settings page allows you to configure and enable the WPS settings for the device.
Enabling WPS
Open a web browser and enter 192.168.0.1 in the address bar to access the DWR-2101's web-based user interface.
Enter in your username and password, then click Login.
Navigate to WPS Settings from the menu bar.
Click the toggle to enable WPS.
Connecting Devices via WPS
Open a web browser and enter 192.168.0.1 in the address bar to access the DWR-2101's web-based user interface.
Enter in your username and password, then click Login.
Navigate to WPS Settings from the menu bar.
Click Via the WPS button.
Click WPS to start a WPS connection.
D-Link DWR-2101 User Manual 50Section 23 – WPS Settings
Connecting Devices via WPS PIN Method
Open a web browser and enter 192.168.0.1 in the address bar to access the DWR-2101's web-based user interface.
Enter in your username and password, then click Login.
Navigate to WPS Settings from the menu bar.
Click Device PIN.
Enter the WPS PIN of your connecting device into the PIN Code field.
Click Connect to start a WPS connection.
D-Link DWR-2101 User Manual 51Section 24 – MAC Filter
MAC Filter
This page allows you to set MAC (Media Access Control) filters to deny devices from accessing the network. A MAC address is a unique ID assigned by
the manufacturer for devices that connect to a network.
Adding a New MAC Filter
Open a web browser and enter 192.168.0.1 in the address bar to access the DWR-2101's web-based user interface.
Enter in your username and password, then click Login.
Navigate to MAC Filter from the menu bar.
Click Add New.
Enter an approved MAC address to connect to the DWR-2101.
Click OK to save your settings.
To delete the MAC filter, click the Delete button on the same row.
D-Link DWR-2101 User Manual 52Section 25 – WWAN Settings
WWAN Settings
The WWAN Settings page allows you to configure and enable the WWAN settings for the device.
Enabling Roaming
Enable Roaming in order to maintain network connectivity while in motion. Roaming is disabled by default.
Open a web browser and enter 192.168.0.1 in the address bar to access the DWR-2101's web-based user interface.
Enter in your username and password, then click Login.
Navigate to WWAN Settings from the menu bar.
Click the Roaming toggle to enable data roaming.
Configuring the IPv4 and IPv6 Settings for WWAN
Open a web browser and enter 192.168.0.1 in the address bar to access the DWR-2101's web-based user interface.
Enter in your username and password, then click Login.
Navigate to WWAN Settings from the menu bar.
Click the IPv4 WWAN Settings or the IPv6 WWAN Settings buttons to configure each section.
a. IPv4 Support/IPv6 Support: Click the toggle to enable or disable IPv4 Support/IPv6 Support. Both are enabled by default.
b. Choose Backhaul (IPv4)/Choose Backhaul (IPv6): Click the toggle to connect to or disconnect from IPv4 Support/IPv6 Support. The function
needs to be connected in order to enable IPv4 Support/IPv6 Support.
c. Current State: Shows the status of the connection from the ISP.
D-Link DWR-2101 User Manual 53Section 26 – WWAN Statistics
WWAN Statistics
The WWAN Statistics page provides you with at-a-glance information regarding data transfers and statistics of the device.
Viewing WWAN Statistics
Enable Roaming in order to maintain network connectivity while in motion. Roaming is disabled by default.
Open a web browser and enter 192.168.0.1 in the address bar to access the DWR-2101's web-based user interface.
Enter in your username and password, then click Login.
Navigate to WWAN Statistics from the menu bar.
Click on the IPv4 WWAN Statistics or the IPv6 WWAN Statistics buttons to view each section.
a. Bytes received on WWAN: Amount of bytes recieved by the ISP.
b. Bytes transmitted on WWAN: Amount of bytes transmitted by the ISP.
c. Packets received on WWAN: Amount of packets recieved by the ISP (1500 bytes per packet).
d. Packets transmitted on WWAN: Amount of packets transmitted by the ISP (1500 bytes per packet).
e. Packets dropped on Rx WWAN: Amount of packets dropped by the Rx WWAN (1500 bytes per packet).
f. Packets dropped on Tx WWAN: Amount of packets dropped by the Tx WWAN (1500 bytes per packet).
g. WWAN connection status: Shows the WWAN Internet connection status.
h. WWAN IP Address: Shows the IPv4 or IPv6 WWAN IP address.
i. WWAN Primary DNS: Shows the WWAN Primary DNS.
j. WWAN Secondary DNS: Shows the WWAN Secondary DNS.
D-Link DWR-2101 User Manual 54Section 27 – NAT Settings
NAT Settings
The NAT Settings page allows you to configure and enable the NAT settings for the device. NAT translates IP addresses of devices in a local network to a
single IP address.
Configuring the NAT Settings
Open a web browser and enter 192.168.0.1 in the address bar to access the DWR-2101's web-based user interface.
Enter in your username and password, then click Login.
Navigate to NAT Settings from the menu bar.
Click the toggle to enable IP Pass-Through. This allows you to assign a public IP address from the ISP to a client device.
Click the drop down menu to Select NAT Type.
a. Symmetric: Each request from the same internal IP address and port to a specific destination IP address and port is mapped to a unique
external source IP address and port. Only an external host that receives a packet from an internal host can send a packet back.
b. Port Restricted: This is the same as the Address Restricted option except the restriction also includes port numbers.
c. Full Cone: Also known as one-to-one NAT.
d. Address Restricted: Once an internal address is mapped to an external address, any packets from the internal address are sent through the
external address. An external host can send packets to an internal address by sending packets to the external address (only if the internal host
has previously sent a packet to the external host).
Click the toggle to enable IPSEC VPN Pass-Through. IPsec is a protocol for VPNs.
Click the toggle to enable PPTP VPN Pass-Through. PPTP is a protocol for VPNs.
Click the toggle to enable L2TP VPN Pass-Through. L2TP is a protocol for VPNs.
Click the toggle to enable Webserver WWAN Access. This enables you to introduce a network route via the WWAN interface.
Type in an IP address for the DMZ IP.
D-Link DWR-2101 User Manual 55Section 27 – NAT Settings
Enabling Port Forwarding
Port Forwarding allows you to open a single port or a range of ports to specific IP addresses, allowing remote devices to connect to a specific computer
within a private LAN. This is useful for applications such as running mail servers, gaming servers or to access computers remotely.
Open a web browser and enter 192.168.0.1 in the address bar to access the DWR-2101's web-based user interface.
Enter in your username and password, then click Login.
Navigate to NAT Settings from the menu bar.
Click Add Entry to add a new port.
Fill in the fields to add your forwarding port.
a. IP: The static IP address you want to allow port forwarding on.
b. Private Port: Select the port number or numbers for your service on your local network. Enter a single port or a range. If entering multiple
ports, separate port numbers with a comma.
c. Global Port: Select the port number or numbers for your service to be exposed to the Internet. Enter a single port or a range. If entering
multiple ports, separate port numbers with a comma.
d. Protocol: Select the protocol for the ports.
Click OK to save your settings.
To delete the Port Forwarding address, click the Delete button on the same row.
To modify the Port Forwarding address, click the Modify button on the same row.
D-Link DWR-2101 User Manual 56Section 28 – Firewall Settings
Firewall Settings
A firewall helps protect your network from external cyber attack and intrusions. This page allows you to alter your DWR-2101's firewall settings.
Enabling Firewall
Open a web browser and enter 192.168.0.1 in the address bar to access the DWR-2101's web-based user interface.
Enter in your username and password, then click Login.
Navigate to Firewall Setting from the menu bar.
Click the toggle to enable firewall.
Click Update to save your settings.
D-Link DWR-2101 User Manual 57Section 28 – Firewall Settings
View and Edit Firewall Entries
Open a web browser and enter 192.168.0.1 in the address bar to access the DWR-2101's web-based user interface.
Enter in your username and password, then click Login.
Navigate to Firewall Setting from the menu bar.
Click View Firewall Entries.
In this page, you can view the IPv4 Firewall Entries and the IPv6 Firewall Entries by clicking on the respective buttons.
To add a new firewall entry, click Add Entry.
a. IP Family: Select the IP family from the dropdown menu.
b. IPv4 Source Address: Enter the source IP address that you wish to filter.
c. IPv4 Source Subnet Mask: Enter the subnet mask of the source IP address you wish to filter.
d. IPv6 Address: Enter the source IP address that you wish to filter.
e. IPv6 Prefix Length: Enter the prefix of the source IP address you wish to filter.
f. Protocol: Select the protocol for the ports.
Click OK to save your settings.
To delete the firewall entry, click the Delete button on the same row.
To modify the firewall entry, click the Modify button on the same row.
D-Link DWR-2101 User Manual 58You can also read