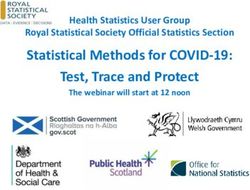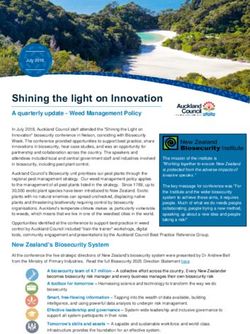AP Statistics Getting to know your TI - NSpire Graphing Calculator
←
→
Page content transcription
If your browser does not render page correctly, please read the page content below
AP Statistics Getting to know your TI – NSpire Graphing Calculator Contents • Entering a Data Set • Summary Statistics • Clearing Data • Constructing a Scatterplot • Determining the Line of Best Fit: Linear Regression • Adding a Regression Line to a Scatterplot • How to Construct a Histogram • How to Construct a Boxplot • How to Construct a Histogram and Boxplot on the same screen • Keystrokes: How to Correctly Enter Expressions into you Calculator • Putting It All Together: Calculator Assessment 1
Welcome to the World of Statistics This class will be like no other math course you have taken. Packet Overview AP Statistics uses the TI graphing calculators a lot. In fact, you can use your calculator on the entire AP Statistics Exam. Because of this, students are expected to know the basics of their graphing calculators before entering the course. This packet will guide you through the basics and ask you to practice a variety of calculator skills. Be sure to complete all pages of the packet so you know how to use the basics of your graphing calculator. Directions Read and practice the calculator keystrokes as you follow along with all the instructions. Throughout the packet you will encounter places where your response is required. One such place where your response is required are the “Practice” activities found throughout the packet. Due Date Complete this Calculator Packet before August 10, 2021. The calculator assessment at the end of the packet is a review for the calculator assessment August 10, 2021 The Calculator Packet will go in the gradebook as the first graded math assignment. Failure to complete this packet will negatively affect your grade for the first semester. Please make every effort to do your best work. Questions If you have any questions, contact Dr. Stevens at sstevens@ecseagles.com 2
Overview: In statistics we use data. Here is how to store lists of data into your calculator. Entering a Data Set Here is a random sample of End-of-Year Bonus amounts given by a certain technology company in 2014. The steps below will show you how to enter this information into your calculator. 2,300 1,000 5,655 3,485 1,455 2,545 1,000 2,295 2,050 1,845 1. SCROLL DOWN to the spreadsheet ICON and press the center button. 2. SCROLL UP and select an empty sheet (i.e. 1.1, 1.2, etc.) SCROLL UP to the letter “A” and type “techbonus” using the keypad. 3
3. Type the data into Column A. The data is now stored into the calculator. Here is a random sample of End-of-Year Bonus amounts given by a certain airline company in 2014. 5,300 6,000 3,500 4,650 6,550 7,500 4,050 6,750 Follow the previous steps to label Column B as “airbonus” and enter the data into column B. 4. The data is now stored in your calculator. 4
Summary Statistics How to find the Mean, Median, and Standard Deviation Now let’s compare the mean, median, and standard deviation of bonuses from each employer. 1. From the spreadsheet, select a square to the right of the data. 2. Next press MENU. A menu will appear. Select: 4 Statistics; 1 Stat Calculations; and 1 One-Variable Statistics 3. Select 1-List. Then, select the x-variable for techbonus. 4. Press OK and see the summary statistics displayed. These are the summary statistics of the bonuses for the technology company. Scroll down to see all summary data. 5
Now identify the Mean, Median, and Standard Deviations. To do this you need to learn some notation. ̅ = sample mean “x-bar” = sample standard deviation Med = median Next, let’s get the summary statistics for the airline bonuses in List 2. 5. Move the cursor to an empty cell. Repeat step 2. 6. Select 1-List. Then, select the x-variable for airbonus. 7. Press OK and see the summary statistics displayed. These are the summary statistics of the bonuses for the airline company. Scroll down to see all summary data. 6
Now summarize the results by completing the table below: Technology Co. Bonus Airline Co. Bonus Sample Mean Median Sample Standard Deviation Data and the TI NSpire 1. Cells can be individually or collectively cleared just as in a spreadsheet. 2. A data set can be deleted simply by pressing the X in the upper right hand corner. The calculator will then ask if you would like to save the “Document”. 3. A list of all saved documents can be found from the home page. Press the home key to return to the home page. 4. Use the menu to retrieve the desired “Document.” 7
Practice Entering a Data Set and finding Summary Statistics Below are two tables showing candy bars that contain nuts with those that don’t. Candies with Nuts Candies without Nuts Calories Fat Calories Fat Hershey 280 18 Hershey Chocolate 230 13 Mr. Good Bar Bar Hershey Choc. w/ 230 14 Rolo 230 12 Almonds Almond Joy 180 10 Kit Kat 220 12 Reese’s Cup 240 14 York Peppermint 170 4 Patty Nutrageous 250 15 Heath Bar 210 13 Snickers 280 14 Twix 280 14 Baby Ruth 280 12 Milky Way 280 11 3 Musketeers 260 8 100 Grand 200 8 Butterfinger 200 8 Your Task Determine if there is a difference in mean Calories and Fat for candies with and without nuts. Helpful Hint: It is possible to enter all these data sets into one spreadsheet as long as you remember which list has which data set. Mean Calories Mean Fat Content Candies with Nuts Candies without Nuts Free Response: What do these numbers tell you about candies with nuts and candies without nuts? ______________________________________________________________________________ ______________________________________________________________________________ ______________________________________________________________________________ 8
Overview: In statistics we often want to know if there is a linear relationship between two variables. Constructing a Scatterplot Here is a set of data comparing forearm length in inches to height in inches. We want to determine if there is a relationship between forearm length and height. Person 1 2 3 4 5 6 7 8 9 10 11 12 13 14 15 Forearm (in) 11.25 12 12 12.5 12.5 11 10 11.5 11 12 11.75 9.5 10 9.75 10.5 Height (in) 69 70 75 72 70 68 67 68 68 69 73 59 61 62 68 1. Create a new spreadsheet. Enter forearm data into column A and height into column B. (Notice that person number is not a data value of interest to us, so we do not enter it into the calculator.) In this example, we will use forearm length as our x-axis data and height as our y-axis data. 2. Set up the scatterplot. Press ctrl and doc. Then select 5: Add Data & Statistics. 9
3. Click on the box “Click to add variable” on the -axis and select forearm. 4. Click on the box “Click to add variable” on the -axis and select height. 10
Practice Constructing a Scatterplot One can determine how old a tree is by counting its rings, but that requires cutting the tree down. Can we estimate the age simply from its diameter? A forester measured 27 trees of the same species that had been cut down and counted the rings to determine the ages of the trees. Enter the data for Diameter into L1 and data for Age into L2, then use the calculator to create a scatterplot, and lastly describe the association. Diameter Age Diameter Age (in.) (yr.) (in.) (yr.) 1.8 4 10.3 23 1.8 5 14.3 25 2.2 8 13.2 28 4.4 8 9.9 29 6.6 8 13.2 30 4.4 10 15.4 30 7.7 10 17.6 33 10.8 12 14.3 34 7.7 13 15.4 35 5.5 14 11.0 38 9.9 16 15.4 38 10.1 18 16.5 40 12.1 20 16.5 42 12.8 22 Draw a sketch of the scatter plot in the space provided. Describe the association between diameter and age of trees. ______________________________________________________________________________ ______________________________________________________________________________ ______________________________________________________________________________ 11
Overview: In statistics we often need the line that best fits a scatter plot. We are also extremely interested in the value of the slope and what it represents. Determining the Line of Best Fit: Linear Regression Use the same data set from page 11 and find the line that best fits the scatterplot. 1. Open the document page with the graph: 2. To add regression equation ( = + ); press MENU; 4:Analyze; and 6:Regression. 3. Choose 2: Show Linear (a+bx). 12
4. To find the correlation coefficient, , and the coefficient of determination, , return to the spreadsheet data page and select a box to the right of the data. 5. Choose Menu; 4: Statistics; 1: Stat Caluations; and 4: Linear Regression (a+bx) 6. Use the pull-down menu to select diameter as the X List and age as the Y List. From this calculator display, the equation of the best fit line is y = -.9744 + 2.2055x The Linear Regression data will appear in the spreadsheet. 13
Practice Constructing a Scatterplot & Best Fit Lines For your practice we are going to revisit the data on page 9, comparing forearm length in inches to height in inches. Clear all your old lists and re-enter this data set. Person 1 2 3 4 5 6 7 8 9 10 11 12 13 14 15 Forearm (in) 11.25 12 12 12.5 12.5 11 10 11.5 11 12 11.75 9.5 10 9.75 10.5 Height (in) 69 70 75 72 70 68 67 68 68 69 73 59 61 62 68 Have your calculator do the following, then show your results in the spaces provided: 1) Create a scatterplot of the data set. 2) Find the equation of the best fit line. 3) Graph the best fit line over the scatterplot. Draw a sketch of the scatter plot and best fit line in the space provided. Record your results of the best fit line. Describe the association between forearm length and height. a = ___________________ b = ___________________ Write the equation of the best fit line here. y = ______________________________ ______________________________________________________________________________ ______________________________________________________________________________ ______________________________________________________________________________ Challenge: In the context of the problem, describe what the value of the slope represents. ______________________________________________________________________________ ______________________________________________________________________________ Overview: In statistics we often want to see the shape of univariate (one-variable) data. 14
How to Construct a Histogram Data Set: During his 20 seasons in the NHL, Wayne Gretzky scored 50% more goals than anyone who ever played professional hockey. Here are the number of goals Gretzky scored during each season: 79, 80, 80, 80, 74, 80, 80, 79, 64, 78, 73, 78, 74, 45, 81, 48, 80, 82, 82, 70 The following are steps to create a histogram for this data set. 1. Create a new spreadsheet and type data into Column A. 2. First set up a dot plot. Press ctrl and doc. Then select 5: Add Data & Statistics. 3. Click on the box “Click to add variable” on the -axis and select goals. 15
4. Press MENU. Then select 1: Plot Type followed by 3: Histogram. How to Construct a Boxplot Using the same data from page 16 (Gretzky) create a boxplot by following the steps below. 1. Return to the dot plot. 2. Press MENU. Then select 1: Plot Type followed by 2: Box Plot. 16
3. Use trace to find numbers from the plot by selecting MENU; 4: Analyze; and A: Graph Trace. 17
Practice Constructing a Histogram and Boxplot Data Set: “A study titled ‘Body Composition of Elite Class Distance Runners’ was conducted by M. Pollock et al. to determine whether elite distance runners are actually thinner than other people.” (The Marathon: Physiological, Medical, Epidemiological, and Psychological Studies” P. Milvey (ed.), New York: New York Academy of Sciences, p. 366). The sample data, in millimeters (mm), is presented below: Runners Others 7.3 6.7 8.7 24.0 19.9 7.5 18.4 3.0 5.1 8.8 28.0 29.4 20.3 19.0 7.8 3.8 6.2 9.3 18.1 22.8 24.2 5.4 6.4 6.3 9.6 19.4 16.3 16.3 3.7 7.5 4.6 12.4 5.2 12.2 15.6 Runners Histogram Others Boxplot Runners Histogram Others Boxplot Reference: Weiss, Neil A. Elementary Statistics 8th Edition. Addison-Wesley, 2012. 18
How to Construct a Histogram and Boxplot on the same screen. Using the Wayne Gretzky data set on page 15, create a Histogram and Boxplot at the same time. 79, 80, 80, 80, 74, 80, 80, 79, 64, 78, 73, 78, 74, 45, 81, 48, 80, 82, 82, 70 1. Begin with the screen with the boxplot: 2. Press the black arrow at the top of the page and choose 5: Page Layout; 2: Select Layout; and 2: Layout 2. 3. To add a histogram, press MENU followed by 5: Add Data & Statistics. 19
4. Click on the box “Click to add variable” on the -axis and select goals. Press MENU. Then select 1: Plot Type followed by 3: Histogram. 5. To zoom in or out on a graph; press MENU; 5: Window/Zoom; and then select the appropriate ZOOM feature. 20
Practice Constructing a Histogram and Boxplot on the same graph Thirty-two teams competed in the 2010 World Cup. Below is are the mean number of passes per match for each of the 32 teams. 352, 548, 348, 450, 375, 400, 360, 345, 394, 334, 409, 329, 280, 252, 406, 222, 268, 332, 399, 380, 221, 266, 311, 365, 358, 309, 305, 352, 543, 277, 270, 293 Create both a histogram and boxplot on the same graph. Make a sketch of your results in the space provided. Press TRACE and give the values from the boxplot below. minX = _____ Q1 = _____ Med = _____ Q3 = _____ maxX = _____ 21
Keystrokes: How to Correctly Enter Expressions into you Calculator Below are two commonly used calculations in statistics. You are to correctly get the solutions to each. When using the calculator, it is often necessary to use grouping symbols (such as parenthesis). 52−38 12−16 A) 7 = B) 2 = √6 √50 0.36−0.39 0.70−0.85 C) = D) = 0.39(1−0.39) 0.85(1−0.85) √ √ 22 39 Notice .61 is used in place of 1-0.39. Some calculations we do in our head if easy. Practice: Keystrokes Enter the following calculations and see if you can correctly match the solutions provided. 36-30 124-175 E) 6.74 = F) 76.4 = √30 √46 0.14-0.165 0.54-0.5 G) = H) = 0.165(1-0.165) 0.5(1-.5) √ √ 84 26 Solutions: E)4.876, F)-4.527, G)-0.617, H).408 22
Calculator Assessment You are expected to have done the practice problems in this packet and have learned how to do basic statistical functions on your calculator. This assessment serves as a review for the calculator assessment during week one of school and is due September 14, 2020. Listed below are the calories for 17 different meat Hot Dogs: 137 191 182 190 172 147 146 139 175 136 179 153 107 195 135 140 138 1. Create a Histogram on your calculator and sketch it. Be sure create title, label each axes and make a uniform scale on each axes. 2. Change the “WINDOW” to Xmin=100, Xmax=200, Xscl=10 and make another sketch. Recall, when changing the WINDOW press GRAPH, not ZOOM, 9:ZoomStat. Pressing 9:ZoomStat will undo the changes you just made to your WINDOW. 23
3. Why are the histograms different if the data has not changed? 4. Press TRACE and move it right and left. Describe what the calculator is telling you. 5. Next make a BoxPlot for the same data set from page 23 and sketch it. Be sure to create a title, label of axes and uniform scale on the axes. 6. Now make a combination Histogram and Boxplot on the same screen. Sketch it. Be sure to create a title, label of axes and uniform scale on the axes. 7. Press TRACE on the BoxPlot and record the “5-number summary”. minX = _____ Q1 = _____ Med = _____ Q3 = _____ maxX = _____ 24
8. Find the sample mean, median, and sample standard deviation of this sample. Hot Dog Calories Sample Mean Median Sample Standard Deviation 9. The following is the nutritional facts of some of McDonald’s products: Food Item Total Fat Total (g) Calories Hamburger 9 250 Cheeseburger 12 300 Quarter Pounder 19 410 Quarter Pounder with Cheese 26 510 Big Mac 29 540 Big N’ Tasty 24 460 Large Fries 25 500 Filet-O-Fish 18 380 Grilled Chicken 10 420 Crispy Chicken 20 534 Double Quarter Pounder w/Ch. 42 740 S.W. Salad w/ Grilled Chicken 9 320 10. Create a Scatter Plot with Fat as x-list and Calories as y-list. Make a sketch of your Scatter Plot below. Be sure to create a title, label of axes and uniform scale on the axes. 11. Calculate the equation of the best fit line and write it here ̂ = ________________________ 25
12. Draw the regression line on your calculator and then add to your sketch above. 13. Describe the association between Total Fat and Total Calories. _______________________________________________________________________ _______________________________________________________________________ _______________________________________________________________________ Throughout this packet you have learned some useful calculator skills that will be necessary in AP Statistics. In addition, you have been introduced to some unique notation and concepts used in statistics. Complete the following by referring to items in the packet. 14. What is the symbol we use in Statistics to represent the sample mean? ___________ 15. What is the symbol we use in Statistics to represent the sample standard deviation? ___________ 16. In Algebra we use “m” for slope. In Statistics what letter represents slope? ___________ 17. In Statistics what is the interpretation of what slope represents? ________________________________________________________ Congratulations on successfully completing the TI Graphing Calculator Packet. I expect that you will come to class being comfortable using the basics of your graphing calculator. If any content in this packet was a struggle, practice it again. Be prepared for a quiz over this material. 26
You can also read