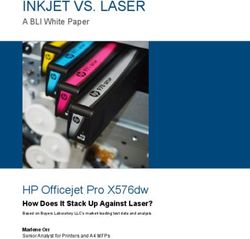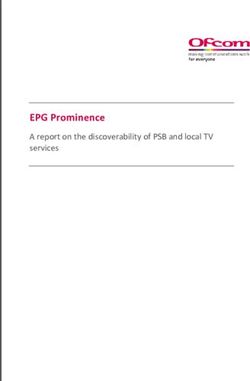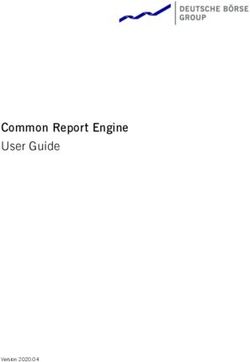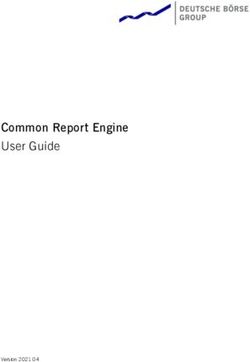Altova ESEF Add-in for Excel, Version 2025 - User & Reference Manual
←
→
Page content transcription
If your browser does not render page correctly, please read the page content below
Altova ESEF Add-in for Excel, Version 2025
User & Reference ManualAltova ESEF Add-in for Excel, Version 2025 User & Reference Manual All rights reserved. No parts of this work may be reproduced in any form or by any means - graphic, electronic, or mechanical, including photocopying, recording, taping, or information storage and retrieval systems - without the written permission of the publisher. Products that are referred to in this document may be either trademarks and/or registered trademarks of the respective owners. The publisher and the author make no claim to these trademarks. While every precaution has been taken in the preparation of this document, the publisher and the author assume no responsibility for errors or omissions, or for damages resulting from the use of information contained in this document or from the use of programs and source code that may accompany it. In no event shall the publisher and the author be liable for any loss of profit or any other commercial damage caused or alleged to have been caused directly or indirectly by this document. Published: 2024 © 2018-2024 Altova GmbH
Table of Contents
1 Introduction 5
1.1 System..........................................................................................................................................................
Requirements 6
1.2 Installation and Licensing
.......................................................................................................................................................... 7
2 New Report 8
2.1 Enter Data
.......................................................................................................................................................... 9
2.2 ESEF..........................................................................................................................................................
Filing Pane 12
2.3 Validate Data
.......................................................................................................................................................... 15
2.4 Export..........................................................................................................................................................
Data to iXBRL 17
3 Taxonomy Manager 18
3.1 Run Taxonomy Manager
.......................................................................................................................................................... 21
3.2 Status..........................................................................................................................................................
Categories 24
3.3 Patch..........................................................................................................................................................
or Install a Taxonomy 26
3.4 Uninstall a Taxonomy, Reset
.......................................................................................................................................................... 28
3.5 Options
.......................................................................................................................................................... 29
3.6 Command Line Interface (CLI)
.......................................................................................................................................................... 32
3.6.1 help ...................................................................................................................................... 32
3.6.2 info ...................................................................................................................................... 33
3.6.3 initialize...................................................................................................................................... 33
3.6.4 install ...................................................................................................................................... 34
3.6.5 list ...................................................................................................................................... 34
3.6.6 reset ...................................................................................................................................... 35
3.6.7 uninstall...................................................................................................................................... 36
3.6.8 update ...................................................................................................................................... 37
3.6.9 upgrade...................................................................................................................................... 37
Altova ESEF Add-in for Excel, Version 2025 34 Taxonomy Editor 38
5 Menu Commands 41
6 Settings 43
7 License Information 45
7.1 Electronic Software Distribution
.......................................................................................................................................................... 46
7.2 Software Activation and License Metering
.......................................................................................................................................................... 47
7.3 Altova..........................................................................................................................................................
End-User License Agreement 49
Index 50
4 Altova ESEF Add-in for Excel, Version 2025Introduction 5
1 Introduction
The Altova European Single Electronic Format (ESEF) XBRL Add-in for Excel (or ESEF Add-in for short)
enables your organization to prepare annual financial reports that conform to the ESEF reporting format.
The ESEF Add-in allows you to do the following:
· Enter report data, using a flexible report layout
· Validate report data directly in Excel to ensure the data conforms to the XBRL taxonomy
· Export report data from Excel to iXBRL format
The ESEF Add-in supports the ESEF XBRL Taxonomy that is based on the IFRS taxonomy. The ESEF Add-in
supports the ESEF taxonomy from Version 2017 onwards. The list of supported XBRL taxonomies is
periodically updated to include the latest versions, independently of Altova add-in releases. To view, install,
upgrade, and uninstall ESEF taxonomy versions, use the XBRL Taxonomy Manager 18 included in the add-in.
For more information about the ESEF format, see European Single Electronic Format. For information about
ESEF reporting guidelines, see the ESEF Reporting Manual.
Last updated: 16 October 2024
© 2018-2024 Altova Gmb H Altova ESEF Add-in for Excel, Version 20256 Introduction System Requirements
1.1 System Requirements
To install and run the add-in, note the following system requirements:
· Windows 10, Windows 11, Windows Server 2016 or newer
· Microsoft Excel 2013 and later
· .NET Framework 4.5 and later
Important
· The add-in is available for Microsoft Excel 32-bit and 64-bit.
· The add-in requires full access to the Excel document in order to create, validate, and export XBRL
reports. If your organization enforces Information Rights Management (IRM) using the Azure Information
Protection or a similar technology, access to the Excel document may be restricted. For information
about how to allow code to run behind documents with restricted permissions, see the Microsoft
documentation.
Altova ESEF Add-in for Excel, Version 2025 © 2018-2024 Altova Gmb HIntroduction Installation and Licensing 7 1.2 Installation and Licensing To install the ESEF Add-in, download the executable from the Altova Download Center. Run the executable and follow the steps to complete the installation. You will need to accept the license agreement and privacy policy in order to proceed with the installation. Make sure to download the executable corresponding to your operating system and Excel platform (32-bit or 64-bit). The 32-bit executable can be installed on both 32-bit and 64-bit Windows. However, the 32-bit executable supports only Excel 32-bit. Note that If you have Excel 32-bit and install the 64-bit version of the add-in, you will still be running the 32-bit version. After the installation, a new tab called ESEF becomes available in the Excel ribbon. To view the current version of the add-in, open the add-in tab in the Excel ribbon and click About ESEF Add-In. Possible installation issues After the installation of the add-in, when you first launch Excel, the add-in's DLL files are copied to C: \Users\\AppData\Local\assembly\dl3. The Microsoft ASR rules might block the execution of the DLL files from that location and the installation of the add-in. If you experience problems with the installation of the add-in, make sure to check the group policies configured for your system. Licensing To be able to use the ESEF Add-in, you need a valid license key code. To purchase a new key code or request a free evaluation from the Altova website, open the add-in ribbon and click Add-In Activation. You will see instructions on how to get a new license from Altova or manage an existing license. After you purchase a license from Altova, follow the same steps as above to open the activation dialog box and upload the license file. Alternatively, you can upload the purchased licenses to Altova LicenseServer running on your organization's network. Altova LicenseServer is a free product that helps organizations manage all Altova licenses in a centralized place. See also License Information 45 . © 2018-2024 Altova Gmb H Altova ESEF Add-in for Excel, Version 2025
8 New Report
2 New Report
This section will help you get started with an ESEF report. ESEF reports are based on the so-called extension
taxonomies that extend the ESEF taxonomy. Extension taxonomies are provided externally. For example, you
can create an extension taxonomy using Altova XMLSpy. An extension taxonomy can be either a taxonomy
package (.zip) or an unpacked xbrl taxonomy (.xsd).
When you install the add-in for the first time on your computer, only the most recent version of the ESEF XBRL
Taxonomy will be installed by default. If you need support for older ESEF XBRL Taxonomy versions, you need
to install them separately, using the XBRL Taxonomy Manager 18 tool included in the add-in.
New report: Broad procedures
The broad procedures of creating an ESEF report include the following steps:
1. Select an extension taxonomy that is relevant to your report.
2. Tag relevant facts 9 using the Tag cells button (add-in ribbon) and/or insert whole tables based on
the presentation and calculation linkbases from the extension taxonomy. The tables defined in the
selected extension taxonomy are available in the Tables section of the ESEF FIling Pane 14 .
3. Define settings 12 in the ESEF Filing Pane: accuracy parameters, the reporting period, currency, and
information about the reporting entity.
You can then start entering data into tables, validate it, and export it to iXBRL format.
In this section
This section describes the following procedures associated with an ESEF report:
9
· Entering data
12
· Setting parameters in the ESEF Filing Pane
15
· Validating data
17
· Exporting data to iXBRL
Altova ESEF Add-in for Excel, Version 2025 © 2018-2024 Altova Gmb HNew Report Enter Data 9
2.1 Enter Data
This topic explains how to enter data into an ESEF report. In an ESEF report, there are two types of cells:
tagged and untagged. A tagged cell is a reported concept that is marked up with a corresponding XBRL tag.
This means a fact must be associated with a particular concept from the taxonomy. Note that all reported
concepts must be tagged. An untagged cell can be empty or contain the name of a concept (see Report
Example below). For information about tagging/untagging cells, see the subsection below.
As soon as you have imported an extension taxonomy, you can start working on the layout of your report in the
following ways:
· By tagging relevant facts manually
· By importing relevant tables from the presentation and calculation linkbases 14
, which already include
tagged cells
· By using the combination of the first two points
Defining the layout of your report and entering data are a flexible process. You can enter data as you tag a cell
or add a table, or you can define the layout first and then start filling in your data. Additionally, you might need
to define report properties 12 and/or cell properties (see Cell Properties below).
You can fill in your report by entering data into cells manually or by pasting values. When you paste data, it
makes sense to double-check if the properties in the Cell tab of the Filing Pane still match the name of the
concept.
Tag/untag cells
To tag a cell, click a cell of interest, select the Tag cells option in the add-in ribbon, and specify a concept that
corresponds to this cell in the Cell tab of the Filing Pane. Use the button circled red in the screenshot above to
browse for the relevant concept in the taxonomy. Additionally, you can highlight tagged cells (the Highlight
Tagged Cells command in the add-in ribbon), which will make your report data easier to work with.
To untag a cell, click a cell of interest and select the Untag cells option in the add-in ribbon.
Empty tagged cells
If you leave tagged cells empty, they will be treated as zero for numeric items or nil (xsi:nil=”true”) for all
others. These values will be exported to .xhtml with the following transformations: ixt:fixed-zero and
ixt:fixed-empty, respectively.
Cell properties
To define properties of a particular cell, select a cell of interest and then open the Cell tab of the ESEF Filing
Pane (see screenshot below). The Cell tab includes the following sections: Accuracy, Core, and Dimensions.
12
For information about the Accuracy properties, see Properties . The Core section contains information about
the concept corresponding to the selected cell, the reporting period associated with the selected cell, and the
cell's unit (e.g., currency). The Dimensions section shows all the dimensions available for the selected
concept. Dimensions of a particular concept are defined in the taxonomy. To find out more about report-level
12
properties, see Properties .
© 2018-2024 Altova Gmb H Altova ESEF Add-in for Excel, Version 202510 New Report Enter Data
Delete cells, rows, columns
To delete cells/rows/columns, you can use the standard Excel delete options:
1. Select cells you would like to delete.
2. Right-click the selection and click Delete in the context menu.
3. Choose one of the four options from the Delete dialog: (i) Shift cells left, (ii) Shift cells up, (iii) Entire
row, (iv) Entire column.
To delete tagged cells, delete the respective rows/columns or use the Untag cells button in the add-in ribbon.
Important
It is recommended to preserve the original layout of the table you work with. Otherwise, deleting certain cells
might cause errors (e.g., #REF!), because Excel formulas are missing some cells they refer to. In theory,
you are allowed to edit tables, especially if you want to make changes to the design (inserting/deleting
empty rows and columns and changing headers). It might also make sense to delete some of the rows
containing data. However, in this case, it is recommended to fix the extension taxonomy accordingly, to
avoid cell reference errors.
Report example
Below is an extract from a sample report. For this report, we have selected a table from the Calculation
Link base. Therefore, the entered facts have been automatically calculated. The cells highlighted yellow have
been marked up with the relevant XBRL tags. The white cells are not tagged. These cells represent the names
of the concepts (e.g., Current tax assets).
Altova ESEF Add-in for Excel, Version 2025 © 2018-2024 Altova Gmb HNew Report Enter Data 11 © 2018-2024 Altova Gmb H Altova ESEF Add-in for Excel, Version 2025
12 New Report ESEF Filing Pane 2.2 ESEF Filing Pane The ESEF Filing Pane allows you to add tables to your report, view information about each cell, and define various report properties. When you insert an extension taxonomy, the ESEF Filing Pane becomes visible automatically. You can show or hide it by clicking Toggle ESEF Filing Pane in the ribbon. The ESEF Filing Pane consists of two main sections: Properties and Tables (see screenshot below). The available settings are described in the subsections below. Properties The properties displayed in the ESEF Filing Pane directly affect the content of your iXBRL instance file. The Properties section of the Filing Pane has the following settings: Accuracy, Document Information, Entry Point, and Reporting Entity (see information below). Properties are grouped into the following tabs: Altova ESEF Add-in for Excel, Version 2025 © 2018-2024 Altova Gmb H
New Report ESEF Filing Pane 13
· The Report tab displays properties applicable to the entire report. One report corresponds to one Excel
workbook.
· The Cell tab displays properties only of the currently selected cell. When you click a new cell, the cell
properties are re-drawn accordingly. For more information about cell properties, see Enter Data 9 .
To set a property, select it in the relevant tab, click the down-arrow icon, and select one of the values from the
drop-down list.
Accuracy
The accuracy parameter communicates the level of precision of reported facts and indicates the number of
decimal places to which the reported fact is accurate. The level of accuracy is communicated through the
decimals attribute. The decimals attribute can be an integer or an INF value. The INF value represents the
exact value of a reported fact.
For monetary and numeric cells, the decimals value can be positive or negative. A positive value N specifies
the accuracy of up to N digits to the right of the decimal separator. For example, the value 2 specifies the
accuracy of monetary cells to be in cents. A negative value N specifies the accuracy of up to N digits to the left
of the decimal separator. For example, the value -3 specifies the accuracy to be up to thousands, while the
value -6 specifies the accuracy to be up to millions. To find out more about accuracy, see the XBRL 2.1
Recommendation.
You can set the accuracy-related properties at report and cell level. If you set accuracy at multiple levels, keep
in mind that the more specific property always overrides the more general one. For example, the accuracy and
scale set at cell level takes priority over the one set at report level. You can define the accuracy and scale of
monetary, numeric, and percentage cells (see screenshot below).
Accuracy of monetary cells
The property Accuracy of Monetary Cells applies to numeric cells that represent a monetary value. The
option you choose specifies the accuracy of the number, relative to the decimal point. By default, this
property is set to Cents (2), which means that the number is accurate up to 2 places to the right of the
decimal point.
Accuracy of percentage cells
The property Accuracy of Percentage Cells applies to values that represent a percentage. The option you
choose specifies the accuracy of the percentage number, relative to the decimal point. By default, this
property is set to Basis Points (4), which means the percentage number is accurate up to 4 places to the
right of the decimal point.
Accuracy of numeric cells
The property Accuracy of Numeric Cells applies to numeric values that are neither monetary nor
percentage values. The option you choose specifies the accuracy of the number, relative to the decimal
point. By default, this property is set to Exact (INF).
© 2018-2024 Altova Gmb H Altova ESEF Add-in for Excel, Version 202514 New Report ESEF Filing Pane
Scale of monetary, percentage, and number cells
Shows the scale of the number, relative to the decimal point. The default parameter is None. The scale
parameter is represented as a power of ten and shows the amount by which the reported number must be
multiplied. This helps make the numbers smaller in the report and easier to read. For example, a value of
2000.00 could be reported as 2 with a scale of 3 (thousands). For the value 2345.67 with accuracy in
cents and the scale of 3, the value reported would be 2.34567. For more details and examples, see iXBRL
Tagging Features.
Documentation Information
The Document Information section allows you to set the reporting period, currency, and the language of
footnotes in the XBRL filing.
Entry Point
The entry point indicates the location of the taxonomy file.
Reporting Entity
The Scheme and Identifier properties are usually provided by the relevant competent authorities. The Country
property specifies the country of the reporting entity.
Tables
The Tables section of the Filing Pane gives an overview of available tables that come from your extension
taxonomy. You can select a table (or tables) from the Presentation Link base or Calculation Link base. If you
select a table from the presentation tree, the data will be shown only for visualization purposes, whereas tables
in the calculation tree will calculate the values you submit.
Ways of inserting new tables
An ESEF report allows you to flexibly represent your data in different ways. You can choose the following
options:
· You can insert a new table into the same sheet with the already existing table(s) in the Excel book,
starting with the selected cell.
· You can also add a new sheet in Excel and then add a new table to this sheet.
Tables and manually tagged cells may use any worksheet in the workbook. The worksheets will be exported in
the order they are displayed in Excel into one .xhtml document, separated by a horizontal line. A report
containing several worksheets is valid for submission.
Reporting periods
You can insert a table with the current period or both the current period and the previous period. To specify the
period, right-click a table of interest and select the relevant option. Alternatively, you can use the corresponding
icons located above the Presentation Link base.
Altova ESEF Add-in for Excel, Version 2025 © 2018-2024 Altova Gmb HNew Report Validate Data 15
2.3 Validate Data
Validation ensures that the XBRL data you are filing conforms to the XBRL specification. It is essential that you
validate your report data before exporting it. To validate data, click the Validate button in the add-in tab of the
Excel ribbon. When the validation of the instance finishes, a validation report similar to the one below is
displayed.
When the validation fails, the Validation Report window may display links to the cell where the error occurred.
To quickly find a cell with the error, click the underlined text, and the cursor will be positioned automatically on
the required cell. Note that there are cases where multiple cells are involved in a single validation check. In
such cases, clicking on the error link will select one of the affected cells.
Validation results
The validation result can contain any of the following validation messages:
Message type Meaning
The instance data is valid.
The instance data is valid but has inconsistencies or warnings.
The instance data is not valid.
Information messages, warnings, and errors
The Validation Report dialog box may additionally display any of the following message types: information
messages, warnings, and errors.
Message type Meaning
This is an information message. Information messages do not make the XBRL instance
invalid.
This is a warning message or an inconsistency. Warnings and inconsistencies do not
make the XBRL instance invalid.
Indicates an error. If there are validation errors, the XBRL instance is not valid. In this
case, you will need to edit the report data to correct each error before exporting to XBRL.
© 2018-2024 Altova Gmb H Altova ESEF Add-in for Excel, Version 202516 New Report Validate Data
Message type Meaning
During validation, the add-in checks XBRL formula assertions and reports them as errors.
If you are using Altova RaptorXML+XBRL Server for validation, XBRL formula assertions
may be optionally configured not to be reported as errors.
Note: By default, the add-in treats invalid cell values as errors. If necessary, you can configure the add-in to
treat invalid cell values as warnings instead. For more information, see Settings 43 .
Copy, save, clear
To copy the contents of the validation report to the clipboard, click and paste it into a target file (e.g., an
email). Alternatively, right-click inside the Validation Report window and select Copy All Messages from the
context menu.
To save the validation report as text or HTML, click . Alternatively, right-click inside the Validation Report
window and select Save Validation Report from the context menu.
To clear the validation report, click . Alternatively, right-click inside the Validation Report window and select
Clear from the context menu.
Altova ESEF Add-in for Excel, Version 2025 © 2018-2024 Altova Gmb HNew Report Export Data to iXBRL 17 2.4 Export Data to iXBRL Once your report is ready and valid, you can generate an iXBRL instance file. To do this, click Export to iXBRL in the add-in ribbon. By default, instance files are saved with a .zip extension. You can export your file in the formats shown in the screenshot below: During the export, data is automatically validated. Any errors, inconsistencies, and warnings will be shown on the screen after the export finishes. For more information, see Validate Data 15 . If validation errors occur, they might be related to incorrect formatting. Some errors might occur because entered data does not meet the XBRL validation rules applicable to the report you are filing. Note that even if your report is not valid, you can still export it. However, such a report will not be suitable for submission. © 2018-2024 Altova Gmb H Altova ESEF Add-in for Excel, Version 2025
18 Taxonomy Manager
3 Taxonomy Manager
XBRL Taxonomy Manager is an Altova tool that provides a centralized way to install and manage XBRL
taxonomies for use across all Altova's XBRL-enabled applications, including ESEF Add-in.
· On Windows, Taxonomy Manager has a graphical user interface (screenshot below) and is also
available at the command line. (Altova's desktop applications are available on Windows only; see list
below.)
· On Linux and macOS, Taxonomy Manager is available at the command line only. (Altova's server
applications are available on Windows, Linux, and macOS; see list below.)
Altova's XBRL-enabled applications
Desktop applications (Windows only) Server applications (Windows, Linux, macOS)
Altova ESEF Add-in for Excel, Version 2025 © 2018-2024 Altova Gmb HTaxonomy Manager 19
Altova XBRL Add-ins for Excel (EBA, ESEF, EIOPA, MapForce Server (Standard and Advanced Editions)
WIP)
MapForce Enterprise Edition RaptorXML+XBRL Server
StyleVision Enterprise Edition StyleVision Server
XMLSpy Enterprise Edition
Installation and de-installation of Taxonomy Manager
Taxonomy Manager is installed automatically when you first install a new version of Altova Mission Kit
Enterprise Edition or of any of Altova's XBRL-enabled applications (see table above).
Likewise, it is removed automatically when you uninstall the last Altova XBRL-enabled application from your
computer.
Taxonomy Manager features
Taxonomy Manager provides the following features:
· Shows XBRL taxonomies installed on your computer and checks whether new versions are available for
download.
· Downloads newer versions of XBRL taxonomies independently of the Altova product release cycle.
(Altova stores taxonomies online, and you can download them via Taxonomy Manager.)
· Install or uninstall any of the multiple versions of a given taxonomy (or all versions if necessary).
· An XBRL taxonomy may have dependencies on other taxonomies. When you install or uninstall a
particular taxonomy, Taxonomy Manager informs you about dependent taxonomies and will
automatically install or remove them as well.
· Taxonomy Manager uses the XML catalog mechanism to map schema references to local files. In the
case of large XBRL taxonomies, processing will therefore be faster than if the taxonomies were at a
remote location.
· All major taxonomies are available via Taxonomy Manager and are regularly updated for the latest
versions. This provides you with a convenient single resource for managing all your taxonomies and
making them readily available to all of Altova's XBRL-enabled applications.
· Changes made in Taxonomy Manager take effect for all Altova products installed on that machine.
How it works
Altova stores all XBRL taxonomies used in Altova products online. This repository is updated when new
versions of the taxonomies are released. Taxonomy Manager displays information about the latest available
taxonomies when invoked in both its GUI form as well as on the CLI. You can then install, upgrade or uninstall
taxonomies via Taxonomy Manager.
Taxonomy Manager also installs taxonomies in one other way. At the Altova website
(https://www.altova.com/taxonomy-manager) you can select a taxonomy and its dependent taxonomies that
you want to install. The website will prepare a file of type .altova_taxonomies for download that contains
information about your taxonomy selection. When you double-click this file or pass it to Taxonomy Manager via
34
the CLI as an argument of the install command, Taxonomy Manager will install the taxonomies you
selected.
© 2018-2024 Altova Gmb H Altova ESEF Add-in for Excel, Version 202520 Taxonomy Manager
Local cache: track ing your taxonomies
All information about installed taxonomies is tracked in a centralized cache directory on your computer, located
here:
Windows C:\ProgramData\Altova\pkgs\.cache or \Documents\Altova\pkgs\.cache (the path depends
on the directory you have selected for the Taxonomies
Folder field in the Settings dialog)
Linux /var/opt/Altova/pkgs\.cache
macOS /var/Altova/pkgs
This cache directory is updated regularly with the latest status of taxonomies at Altova's online storage. These
updates are carried out at the following times:
· Every time you start Taxonomy Manager.
· When you start ESEF Add-in for the first time on a given calendar day.
· If ESEF Add-in is open for more than 24 hours, the cache is updated every 24 hours.
· You can also update the cache by running the update 37 command at the command line interface.
The cache therefore enables Taxonomy Manager to continuously track your installed taxonomies against the
taxonomies available online at the Altova website.
Do not modify the cache manually!
The local cache directory is maintained automatically based on the taxonomies you install and uninstall. It
should not be altered or deleted manually. If you ever need to reset Taxonomy Manager to its original
"pristine" state, then, on the command line interface (CLI): (i) run the reset 35 command, and (ii) run the
33
initialize command. (Alternatively, run the reset command with the --i option.)
HTTP proxy
You can use an HTTP proxy for Taxonomy Manager connections. The Windows system's proxy settings will be
used.
Altova ESEF Add-in for Excel, Version 2025 © 2018-2024 Altova Gmb HTaxonomy Manager Run Taxonomy Manager 21
3.1 Run Taxonomy Manager
Graphical User Interface
You can access the GUI of Taxonomy Manager in any of the following ways:
· During the installation of ESEF Add-in: Towards the end of the installation procedure, select the check
box Invok e Altova Taxonomy Manager to access the XBRL Taxonomy Manager GUI straight away.
This will enable you to install taxonomies during the installation process of your Altova application.
· After the installation of ESEF Add-in: After your application has been installed, you can access the
Taxonomy Manager GUI at any time, by clicking Manage Taxonomies in the add-in ribbon.
· Via the .altova_taxonomies file downloaded from the Altova's XBRL Taxonomy Download Center:
Double-click the downloaded file to run the Taxonomy Manager GUI, which will be set up to install the
taxonomies you selected (at the website) for installation. (To open Altova's online XBRL Taxonomy
Download Center in your browser and select the taxonomies you want to install, click Altova on the
Web | Taxonomy Download in the add-in ribbon.)
After the Taxonomy Manager GUI (screenshot below) has been opened, already installed taxonomies will be
shown selected. If you want to install an additional taxonomy, select it. If you want to uninstall an already
installed taxonomy, deselect it. After you have made your selections and/or deselections, you are ready to
apply your changes. The taxonomies that will be installed or uninstalled will be highlighted and a message
about the upcoming changes will be posted to the Messages pane at the bottom of the Taxonomy Manager
window (see screenshot).
© 2018-2024 Altova Gmb H Altova ESEF Add-in for Excel, Version 202522 Taxonomy Manager Run Taxonomy Manager Command line interface You can run Taxonomy Manager from a command line interface by sending commands to its executable file, taxonomymanager.exe. Altova ESEF Add-in for Excel, Version 2025 © 2018-2024 Altova Gmb H
Taxonomy Manager Run Taxonomy Manager 23
The taxonomymanager.exe file is located in the following folder:
· On Windows: C:\ProgramData\Altova\SharedBetweenVersions
· On Linux or macOS (server applications only): %INSTALLDIR%/bin, where %INSTALLDIR% is the
program's installation directory.
You can then use any of the commands listed in the CLI command reference section.
To display help for the commands, run the following:
· On Windows: taxonomymanager.exe --help
· On Linux or macOS (server applications only): sudo ./taxonomymanager --help
© 2018-2024 Altova Gmb H Altova ESEF Add-in for Excel, Version 202524 Taxonomy Manager Status Categories
3.2 Status Categories
Taxonomy Manager categorizes the taxonomies under its management as follows:
· Installed taxonomies. These are shown in the GUI with their check boxes selected (in the screenshot
below the check ed versions of the DNB and EBA taxonomies are installed taxonomies). If all the
versions of a taxonomy are selected, then the selection mark is a tick. If at least one version is
unselected, then the selection mark is a solid colored square. You can deselect an installed taxonomy
to uninstall it.
· Uninstalled available taxonomies. These are shown in the GUI with their check boxes unselected. You
can select the taxonomies you want to install.
· Upgradeable taxonomies are those which have been revised by their issuers since they were installed.
They are indicated in the GUI by a icon (see screenshot above). You can patch an installed
taxonomy with an available revision.
Points to note
· In the screenshot above, both DNB taxonomies and some of the EBA taxonomies are checked. Those
with the blue background are already installed. Those with the yellow background are uninstalled and
have been selected for installation. Note that (i) the EBA 2.10 Phase 2 taxonomy is not installed and
has not been selected for installation, (ii) the EBA 3.1 Phase 2 taxonomy has been installed, but it has
been patched by its issuer since it was installed and the patch has not yet been installed.
· When running Taxonomy Manager from the command line, the list 34 command is used with
different options to list different categories of taxonomies:
taxonomymanager.exe list Lists all installed and available taxonomies; upgradeables are also
indicated
Altova ESEF Add-in for Excel, Version 2025 © 2018-2024 Altova Gmb HTaxonomy Manager Status Categories 25
taxonomymanager.exe list Lists installed taxonomies only; upgradeables are also indicated
-i
taxonomymanager.exe list Lists upgradeable taxonomies
-u
Note: On Linux and macOS, use sudo ./taxonomymanager list
© 2018-2024 Altova Gmb H Altova ESEF Add-in for Excel, Version 202526 Taxonomy Manager Patch or Install a Taxonomy
3.3 Patch or Install a Taxonomy
Patch an installed taxonomy
Occasionally, XBRL taxonomies may receive patches (upgrades or revisions) from their issuers. When
Taxonomy Manager detects that patches are available, these are indicated in the taxonomy listings of
Taxonomy Manager and you can install the patches quickly.
In the GUI
Patches are indicated by the icon. (Also see the previous topic about status categories 24 .) If patches are
available, the Patch Selection button will be enabled. Click it to select and prepare all patches for installation.
In the GUI, the icon of each taxonomy that will be patched changes from to , and the Messages pane at
the bottom of the dialog lists the patches that will be applied. When you are ready to install the selected
patches, click Apply. All patches will be applied together. Note that if you deselect a taxonomy marked for
patching, you will actually be uninstalling that taxonomy.
On the CLI
To apply a patch at the command line interface:
34
1. Run the list -u command. This lists any taxonomies where patch upgrades are available.
37
2. Run the upgrade command to install all the patches.
Install an available taxonomy
You can install taxonomies using either the Taxonomy Manager GUI or by sending Taxonomy Manager the
install instructions via the command line.
Note: If the current taxonomy references other taxonomies, the referenced taxonomies are also installed.
In the GUI
To install taxonomies using the Taxonomy Manager GUI, select the taxonomies you want to install and click
Apply.
You can also select the taxonomies you want to install at the Altova website and generate a downloadable
.altova_taxonomies file. When you double-click this file, it will open Taxonomy Manager with the taxonomies
you wanted pre-selected. All you will now have to do is click Apply.
On the CLI
34
To install taxonomies via the command line, run the install command:
taxonomymanager.exe install [options] Taxonomy+
where Taxonomy is the taxonomy (or taxonomies) you want to install or a .altova_taxonomies file. A
taxonomy is referenced by an identifier of format -. (The identifiers of taxonomies are
displayed when you run the list 34 command.) You can enter as many taxonomies as you like. For
details, see the description of the install 34 command.
Note: On Linux or macOS, use the sudo ./taxonomymanager command.
Altova ESEF Add-in for Excel, Version 2025 © 2018-2024 Altova Gmb HTaxonomy Manager Patch or Install a Taxonomy 27 Installing a required taxonomy When you run an XBRL-related command in ESEF Add-in and ESEF Add-in discovers that a taxonomy it needs for executing the command is not present or is incomplete, Taxonomy Manager will display information about the missing taxonomy. You can then directly install any missing taxonomy via Taxonomy Manager. In the Taxonomy Manager GUI, you can view all previously installed taxonomies at any time by running Taxonomy Manager from Tools | Taxonomy Manager. © 2018-2024 Altova Gmb H Altova ESEF Add-in for Excel, Version 2025
28 Taxonomy Manager Uninstall a Taxonomy, Reset
3.4 Uninstall a Taxonomy, Reset
Uninstall a taxonomy
You can uninstall taxonomies using either the Taxonomy Manager GUI or by sending Taxonomy Manager the
uninstall instructions via the command line.
Note: If the taxonomy you want to uninstall references other taxonomies, then the referenced taxonomies are
also uninstalled.
In the GUI
To uninstall taxonomies in the Taxonomy Manager GUI, clear their check boxes and click Apply. The selected
taxonomies and their referenced taxonomies will be uninstalled.
To uninstall all taxonomies, click Deselect All and click Apply.
On the CLI
To uninstall taxonomies via the command line, run the uninstall command:
taxonomymanager.exe uninstall [options] Taxonomy+
where each Taxonomy argument is a taxonomy you want to uninstall or a .altova_taxonomies file. A
taxonomy is specified by an identifier that has a format of -. (The identifiers of
34
taxonomies are displayed when you run the list command.) You can enter as many taxonomies as
you like. For details, see the description of the uninstall 36 command.
Note: On Linux or macOS, use the sudo ./taxonomymanager command.
Reset Taxonomy Manager
You can reset Taxonomy Manager.
· In the GUI, click Reset Selection. This resets the the GUI to show what taxonomies are currently
installed. Any selections or de-selections that the user has made in the current session will be
canceled.
· On the CLI, run the reset 35 command. This removes all installed taxonomies and the cache
directory.
After running this command, make sure to run the initialize 33 command in order to recreate the cache
directory. Alternatively, run the reset 35 command with the -i option.
Note that reset -i 35 restores the original installation of the product, so it is recommended that you run the
37
update command after performing a reset. Alternatively, run the reset 35 command with the -i and -u
options.
Altova ESEF Add-in for Excel, Version 2025 © 2018-2024 Altova Gmb HTaxonomy Manager Options 29
3.5 Options
You can set options for network access and network proxy settings. To open the Options dialog, click the
Options button at the bottom left of the Taxonomy Manager GUI. Go to the section you want (see descriptions
below) and set your options. After finishing, click OK to apply the settings.
Network
The Network section (screenshot below) enables you to configure important network settings.
IP addresses
When host names resolve to more than one address in mixed IPv4/IPv6 networks, selecting this option causes
the IPv6 addresses to be used. If the option is not selected in such environments and IPv4 addresses are
available, then IPv4 addresses are used.
Timeout
· Transfer timeout: If this limit is reached for the transfer of any two consecutive data packages of a
transfer (sent or received), then the entire transfer is aborted. Values can be specified in seconds [s] or
milliseconds [ms], with the default being 40 seconds. If the option is not selected, then there is no time
limit for aborting a transfer.
· Connection phase timeout: This is the time limit within which the connection has to be established,
including the time taken for security handshakes. Values can be specified in seconds [s] or
milliseconds [ms], with the default being 300 seconds. This timeout cannot be disabled.
Certificate
· Verify TLS/SSL server certificate: If selected, then the authenticity of the server's certificate is checked
by verifying the chain of digital signatures until a trusted root certificate is reached. This option is
enabled by default. If this option is not selected, then the communication is insecure, and attacks (for
example, a man-in-the-middle attack) would not be detected. Note that this option does not verify that
the certificate is actually for the server that is communicated with. To enable full security, both the
© 2018-2024 Altova Gmb H Altova ESEF Add-in for Excel, Version 202530 Taxonomy Manager Options
certificate and the identity must be checked (see next option).
· Verify TLS/SSL server identity: If selected, then the server's certificate is verified to belong to the server
we intend to communicate with. This is done by checking that the server name in the URL is the same
as the name in the certificate. This option is enabled by default. If this option is not selected, then the
server's identify is not checked. Note that this option does not enable verification of the server's
certificate. To enable full security, both the certificate as well as the identity must be checked (see
previous option).
Network Proxy
The Network Proxy section enables you to configure custom proxy settings. These settings affect how the
application connects to the Internet (for XML validation purposes, for example). By default, the application uses
the system's proxy settings, so you should not need to change the proxy settings in most cases. If necessary,
however, you can set an alternative network proxy by selecting, in the Proxy Configuration combo box, either
Automatic or Manual to configure the settings accordingly.
Note: The network proxy settings are shared among all Altova MissionKit applications. So, if you change the
settings in one application, all MissionKit applications will be affected.
Use system proxy settings
Uses the Internet Explorer (IE) settings configurable via the system proxy settings. It also queries the settings
configured with netsh.exe winhttp.
Automatic proxy configuration
The following options are provided:
· Auto-detect settings: Looks up a WPAD script (http://wpad.LOCALDOMAIN/wpad.dat) via DHCP or
DNS, and uses this script for proxy setup.
· Script URL: Specify an HTTP URL to a proxy-auto-configuration (.pac) script that is to be used for
proxy setup.
· Reload: Resets and reloads the current auto-proxy-configuration. This action requires Windows 8 or
newer, and may need up to 30s to take effect.
Altova ESEF Add-in for Excel, Version 2025 © 2018-2024 Altova Gmb HTaxonomy Manager Options 31
Manual proxy configuration
Manually specify the fully qualified host name and port for the proxies of the respective protocols. A supported
scheme may be included in the host name (for example: http://hostname). It is not required that the scheme
is the same as the respective protocol if the proxy supports the scheme.
The following options are provided:
· HTTP Proxy: Uses the specified host name and port for the HTTP protocol. If Use this proxy server for
all protocols is selected, then the specified HTTP proxy is used for all protocols.
· SSL Proxy: Uses the specified host name and port for the SSL protocol.
· No Proxy for: A semi-colon (;) separated list of fully qualified host names, domain names, or IP
addresses for hosts that should be used without a proxy. IP addresses may not be truncated and IPv6
addresses have to be enclosed by square brackets (for example:
[2606:2800:220:1:248:1893:25c8:1946]). Domain names must start with a leading dot (for
example: .example.com).
· Do not use the proxy server for local addresses: If checked, adds to the No Proxy for list. If
this option is selected, then the following will not use the proxy: (i) 127.0.0.1, (ii) [::1], (iii) all host
names not containing a dot character (.).
Current proxy settings
Provides a verbose log of the proxy detection. It can be refreshed with the Refresh button to the right of the
Test URL field (for example, when changing the test URL, or when the proxy settings have been changed).
· Test URL: A test URL can be used to see which proxy is used for that specific URL. No I/O is done
with this URL. This field must not be empty if proxy-auto-configuration is used (either through Use
system proxy settings or Authomatic proxy configuration).
© 2018-2024 Altova Gmb H Altova ESEF Add-in for Excel, Version 202532 Taxonomy Manager Command Line Interface (CLI)
3.6 Command Line Interface (CLI)
To call Taxonomy Manager at the command line, you need to know the path of the executable. By default, the
Taxonomy Manager executable is installed here:
C:\ProgramData\Altova\SharedBetweenVersions\TaxonomyManager.exe
Note: On Linux and macOS systems, once you have changed the directory to that containing the
executable, you can call the executable with sudo ./taxonomymanager. The prefix ./ indicates that
the executable is in the current directory. The prefix sudo indicates that the command must be run with
root privileges.
Command line syntax
The general syntax for using the command line is as follows:
-h | --help | --version | [options] [arguments]
In the listing above, the vertical bar | separates a set of mutually exclusive items. The square brackets []
indicate optional items. Essentially, you can type the executable path followed by either --h, --help, or --
version options, or by a command. Each command may have options and arguments. The list of commands
is described in the following sections.
3.6.1 help
This command provides contextual help about commands pertaining to Taxonomy Manager executable.
Syntax
help [command]
Where [command] is an optional argument which specifies any valid command name.
Note the following:
· You can invoke help for a command by typing the command followed by -h or --help, for example:
list -h
· If you type -h or --help directly after the executable and before a command, you will get general help
(not help for the command), for example: -h list
Example
The following command displays help about the list command:
taxonomymanager help list
Altova ESEF Add-in for Excel, Version 2025 © 2018-2024 Altova Gmb HTaxonomy Manager Command Line Interface (CLI) 33
3.6.2 info
This command displays detailed information for each of the taxonomies supplied as a Taxonomy argument. This
information for each submitted taxonomy includes the title, version, description, publisher, and any dependent
taxonomies, as well as whether the taxonomy has been installed or not.
Syntax
info [options] Taxonomy+
· The Taxonomy argument is the name of a taxonomy or a part of a taxonomy's name. (To display a
taxonomy's package ID and detailed information about its installation status, you should use the
list 34 command.)
· Use info -h to display help for the command.
Example
The following command displays information about the eba-2.10 and us-gaap-2020.0 taxonomies:
taxonomymanager info eba-2.10 us-gaap-2020.0
3.6.3 initialize
This command initializes the Taxonomy Manager environment. It creates a cache directory where information
about all taxonomies is stored. Initialization is performed automatically the first time an XBRL-enabled Altova
application is installed. You would not need to run this command under normal circumstances, but you would
typically need to run it after executing the reset command.
Syntax
initialize | init [options]
Options
The initialize command takes the following options:
--silent, --s Display only error messages. The default is false.
--verbose, --v Display detailed information during execution. The default is false.
--help, --h Display help for the command.
Example
The following command initializes Taxonomy Manager:
taxonomymanager initialize
© 2018-2024 Altova Gmb H Altova ESEF Add-in for Excel, Version 202534 Taxonomy Manager Command Line Interface (CLI)
3.6.4 install
This command installs one or more taxonomies.
Syntax
install [options] Taxonomy+
To install multiple taxonomies, add the Taxonomy argument multiple times.
The Taxonomy argument is one of the following:
· A taxonomy identifier (having a format of -, for example: eba-2.10). To find out the
taxonomy identifiers of the taxonomies you want, run the list 34 command. You can also use an
abbreviated identifier if it is unique, for example eba. If you use an abbreviated identifier, then the latest
version of that taxonomy will be installed.
· The path to a .altova_taxonomies file downloaded from the Altova website. For information about
these files, see Introduction to TaxonomyManager: How It Work s 18 .
Options
The install command takes the following options:
--silent, --s Display only error messages. The default is false.
--verbose, --v Display detailed information during execution. The default is false.
--help, --h Display help for the command.
Example
The following command installs the latest eba (European Banking Authority) and us-gaap (US Generally
Accepted Accounting Principles) taxonomies:
taxonomymanager install eba us-gaap
3.6.5 list
This command lists taxonomies under the management of Taxonomy Manager. The list displays one of the
following
· All available taxonomies
· Taxonomies containing in their name the string submitted as a Taxonomy argument
· Only installed taxonomies
· Only taxonomies that can be upgraded
Syntax
list | ls [options] Taxonomy?
Altova ESEF Add-in for Excel, Version 2025 © 2018-2024 Altova Gmb HTaxonomy Manager Command Line Interface (CLI) 35
If no Taxonomy argument is submitted, then all available taxonomies are listed. Otherwise, taxonomies are
listed as specified by the submitted options (see example below). Note that you can submit the Taxonomy
argument multiple times.
Options
The list command takes the following options:
--installed, --i List only installed taxonomies. The default is false.
--upgradeable, --u List only taxonomies where upgrades (patches) are available. The default is
false.
--help, --h Display help for the command.
Examples
· To list all available taxonomies, run: taxonomymanager list
· To list installed taxonomies only, run: taxonomymanager list -i
· To list taxonomies that contain either "eba" or "us-gaap" in their name, run: taxonomymanager list
eba us-gaap
3.6.6 reset
This command removes all installed taxonomies and the cache directory. You will be completely resetting your
33
taxonomy environment. After running this command, be sure to run the initialize command to recreate
the cache directory. Alternatively, run the reset command with the -i option. Since reset -i restores the
37
original installation of the product, we recommend that you run the update command after performing a
reset and initialization. Alternatively, run the reset command with both the -i and -u options.
Syntax
reset [options]
Options
The reset command takes the following options:
--init, --i Initialize Taxonomy Manager after reset. The default is false.
--update, --u Updates the list of available taxonomies in the cache. The default is false.
--silent, --s Display only error messages. The default is false.
--verbose, --v Display detailed information during execution. The default is false.
--help, --h Display help for the command.
© 2018-2024 Altova Gmb H Altova ESEF Add-in for Excel, Version 202536 Taxonomy Manager Command Line Interface (CLI)
Examples
· To reset Taxonomy Manager, run: taxonomymanager reset
· To reset Taxonomy Manager and initialize it, run: taxonomymanager reset -i
· To reset Taxonomy Manager, initialize it,and update its taxonomy list, run: taxonomymanager reset -
i -u
3.6.7 uninstall
This command uninstalls one or more taxonomies. By default, any taxonomies referenced by the current one
are uninstalled as well. To uninstall just the current taxonomy and keep the referenced taxonomies, set the
option --k.
Syntax
uninstall [options] Taxonomy+
To uninstall multiple taxonomies, add the Taxonomy argument multiple times.
The Taxonomy argument is one of the following:
· A taxonomy identifier (having a format of -, for example: eba-2.10). To find out the
taxonomy identifiers of the taxonomies that are installed, run the list -i 34 command. You can also
use an abbreviated taxonomy name if it is unique, for example eba. If you use an abbreviated name,
then all taxonomies that contain the abbreviation in its name will be uninstalled.
· The path to a .altova_taxonomies file downloaded from the Altova website. For information about
18
these files, see Introduction to TaxonomyManager: How It Work s .
Options
The uninstall command takes the following options:
--keep-references, --k Set this option to keep referenced taxonomies. The default is false.
--silent, --s Display only error messages. The default is false.
--verbose, --v Display detailed information during execution. The default is false.
--help, --h Display help for the command.
Example
The following command uninstalls the eba-2.10 and us-gaap-2020.0 taxonomies and their dependencies:
taxonomymanager uninstall eba-2.10 us-gaap-2020.0
The following command uninstalls the eba-2.10 taxonomy but not the taxonomies it references:
taxonomymanager uninstall --k eba-2.10
Altova ESEF Add-in for Excel, Version 2025 © 2018-2024 Altova Gmb HTaxonomy Manager Command Line Interface (CLI) 37 3.6.8 update This command queries the list of taxonomies available from the online storage and updates the local cache directory. You should not need to run this command unless you have performed a reset 35 and initialize 33 . Syntax update [options] Options The update command takes the following options: --silent, --s Display only error messages. The default is false. --verbose, --v Display detailed information during execution. The default is false. --help, --h Display help for the command. Example The following command updates the local cache with the list of latest taxonomies: taxonomymanager update 3.6.9 upgrade This command upgrades all installed taxonomies that can be upgraded to the latest available patched version. You can identify upgradeable taxonomies by running the list -u 34 command. Note: The upgrade command removes a deprecated taxonomy if no newer version is available. Syntax upgrade [options] Options The upgrade command takes the following options: --silent, --s Display only error messages. The default is false. --verbose, --v Display detailed information during execution. The default is false. --help, --h Display help for the command. © 2018-2024 Altova Gmb H Altova ESEF Add-in for Excel, Version 2025
You can also read