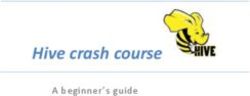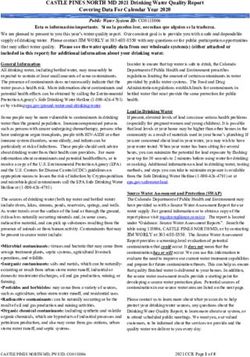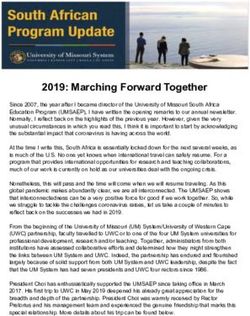60 AutoCAD Tips in 60 Minutes - AS125171 - Amazon AWS
←
→
Page content transcription
If your browser does not render page correctly, please read the page content below
AS125171 60 AutoCAD Tips in 60 Minutes Lynn Allen Autodesk Learning Objectives Learning Objective 1: Learn how to complete AutoCAD tasks in fewer steps Learning Objective 2: Learn how to use the new features from recent releases of AutoCAD software Learning Objective 3: Discover tips that AutoCAD software veterans and gurus know Learning Objective 4: Learn how to become more productive with AutoCAD Description If you want a plethora of power-user tips, then be sure to join Cadalyst columnist and Autodesk Technical Evangelist Lynn Allen as she takes you through a whirlwind of productivity techniques that are certain to improve your everyday drawing life. At a tip a minute, you’ll be sure to discover some top secret AutoCAD features that will remove tedium and boost your ability to meet project deadlines. As usual—Lynn will be providing a whole new batch of tips (for those of you who have attended before!) Speaker(s) Lynn Allen, Cadalyst columnist and Autodesk Technical Evangelist, speaks to more than 20,000 users worldwide each year. For the past 25 years she has written a column for Cadalyst magazine called "Circles and Lines" and is the voice behind the popular Cadalyst videos –“Tips and Tricks with Lynn Allen”. Lynn started using Autodesk® software over 25 years ago, and taught at the corporate and collegiate level for 13 years before joining Autodesk. A sought-after public speaker with a unique comedic style, Lynn is always one of the highest rated presenters at Autodesk University where she has had the most popular class for over ten years. Active in social media with 21, 000 Twitter followers, she is also the author of three AutoCAD books, her latest entitled AutoCAD Professional Tips and Techniques. Note: Tips that are specific to AutoCAD 2018 are indicated with
Quick Access Toolbar The Quick Access Toolbar is easy to get to at any time. Be sure to customize it with your frequently used commands for maximum productivity! 1) Add the Layer drop-down added to QA toolbar Are you tired of returning to the home tab on the ribbon to change layers? Put the Layer drop-down on the Quick Access toolbar! In AutoCAD 2018 you can easily add the Layer drop-down list to the QA toolbar from the down-arrow. 2) Customize the QA Toolbar via the ribbon Right click on any tool in the ribbon and select “Add to Quick Access Toolbar” to add any tool to the QA toolbar for easy access. 3) Customize the QA Toolbar via the Quick CUI You can also grab commands from the QUICKCUI and add them to the QA Toolbar. Simply select “more commands” from the drop- down list on the QA Toolbar to access QCUI. Grab the command and drop it into place. 4) Move the QA Toolbar under the ribbon for the maximum number of tools You’ll find this option in the QA Toolbar drop-down list. 5) Show Menu Bar I know some of you miss the old pull-down menus…well you can bring them back by selecting “Show Menu Bar” from the QA toolbar drop-down menu. I’m not condoning it – I’m just showing you how to do it! (embrace the ribbon People!)
User Interface Tips:
If you don’t know your way around the UI – you’re missing out on some valuable
productivity. Let’s take a look at some old and new features that should put you
on the road to AutoCAD happiness…
6) File navigation dialog boxes remember your column sort order preference
In AutoCAD 2018 you’ll find that whenever you modify the column sort order in commands
that ask for file selections, AutoCAD will remember the sort order! What a pleasant addition
after all these years.
7) Autocomplete in Insert
Tired of scrolling through lists of blocks? Now you only need to type in a couple of
characters and AutoCAD will quickly find your block of choice thanks to AutoComplete! (Hey
– if nobody tells you about it – how will you know?)
8) Easy to “Find” commands from Help
Do you ever get frustrated trying to find commands in the ribbon? The HELP menu has
some cool “Find” tools to help you out! (now you can stop hitting your head against the
wall!). Simply click on the “Find” button in the correlated help command and AutoCAD will
show you exactly where that pesky command is hiding! (You’re welcome!)
9) Find commands from the Application Menu
You can also find where commands are located in the ribbon from the Application Menu.
10) Set the number of recently used files to 50
Oh boy – the default for the number of recently used files is still 9! That’s dreadful. Be sure
to change this number to 50 in the Options=> Open and Save tab for maximum flexibility.
You’ll end up searching much less for your drawing files! This also affects your Start tab.11) Set up the Status Bar for maximum productivity with the
“Hamburger”
Do you have tools on the Status Bar that you aren’t using? Get
rid of them! Click on the “hamburger” in the lower right corner of
the drawing editor to turn the various tools on/off.
12) Dock layout tabs inline with the Status Bar
Are you greedy with your screen real estate? Me too! Be sure the layout
tabs aren’t taking up any more room than they need to by right clicking on any layout tab to
“Dock Inline with Status Bar”. (Is “inline” even a word?)
13) Dock frequently used palettes
I always have a few of my fav palettes docked on the left side of
my screen for speedy access (Sheetset Manager, Layer
Manager and Properties). Simply right-click on the palette side
bar to allow docking, dock to the left and then opt for icons or
text (whichever you prefer). I’m an Icon girl myself! I am also a
big fan of “Auto-hide”
14) Tear off frequently used panels
If you find yourself using a specific panel of the ribbon for a while (like dimensioning) – why
not tear it off and leave it on the screen so it’s handy? Just grab it and drag it off of the
ribbon to your preferred place on the screen. Click on the tool in the upper right corner to
return the panel to the ribbon.
15) Control the color of the rubber-band line
Ok…so somebody must have asked for it because it’s been added to AutoCAD 2018! Now
you can change the color of the rubber-band line to suit your mood of the day.
Options=>Display=>Colors16) Selected objects stay in the selection set – even if you pan or zoom off screen
(SELECTIONOFFSCREEN)
This is a great new feature in AutoCAD 2018! Now you can pan and zoom while selecting
objects and maintain your selection set. Finally! If for some reason you aren’t keen on this
new feature – you can turn SELECTIONOFFSCREEN to 0
17) CLOSEALLOTHER command
If you’ve ever wanted to close all of your drawings except for
the current one – then use this handy command (don’t worry –
you’ll have a chance to save them first). You can also find
this command in the right-click menu of the filetabs.
SYSVARMONITOR
The System Variable Monitor is a top secret AutoCAD command to help you keep your
favorite system variables set to your desired settings. It will happily alert you when they are
changed and make it easy for you to reset them back to their desired states.
18) Save your desired System Variable settings
You will need to execute the SYSVARMONITOR
command from the command prompt since you won’t
find it in the ribbon (I told you it was top secret). Here
you will find it easy to add your favorite system variables
to the existing list with the Edit List option. The
SYSVARMONITOR comes prepopulated with some
basic system variables the Autodesk Product Support
team felt were important (and were tired of taking calls
about). : )19) Set a Notification to warn of changes
You can enable a balloon notification, a message at the command line and a tool on the
Status Bar to display (AutoCAD 2018) should any of your preferred settings become
changed.
20) New Sysvarmonitor tool on Status Bar
In AutoCAD 2018, a new SYSVARMONITOR tool appears on the status bar whenever a
system variable has been changed.
21) Reset All to return to desired settings
It’s easy to reset the system variables to their desired settings from the status bar (right click
on the System Variable Monitor tool (AutoCAD 2018) or from the SYSVARMONITOR
command.
A Few Handy CUI Tips
22) Float your favorite tools to the top of the Ribbon panels
If your favorite tool isn’t the one that displays by default on the ribbon panels, you can float it
to the top of the pile. Execute the CUI command, select Ribbon, Tabs and then find the tab
and panel of your choice. Click on the tool you want to modify.
Float your fav tool to the top by dragging it up so it falls right below
“Primary Command”. In the image to the right, 3-point circles will
now display as the default option for drawing a Circle on the ribbon.
23) Customize shortcut keys
If you’re handy with the keyboard, you can add a few of your own keyboard shortcuts to
speed up your drawing life (or make changes to the existing keyboard shortcuts.
Expand Keyboard Shortcuts in the CUI and expand Shortcut Keys. Select a command fromthe command list and drag it anywhere underneath Shortcut Keys.
Select the command and you’ll see an option for Key(s) to the right under Properties
(pictured below). Select the ellipsis and then press down the desired shortcut key
combination.
24) Customize the Roll-over tool tips
Roll-over tips appear whenever you move your cursor over an object. By default they
provide very limited property information. You can tell AutoCAD, through the CUI, to display
additional valuable information, such as area or length of a closed polyline. Select Rollover
Tooltips, go to the object of your choice and select the properties you wish to display.
25) Double-click actions
Commands are executed when you double-click on objects in AutoCAD. You have complete
control over the corresponding commands in the CUI. Many of them default to Quick
Properties – I bet you can come up with a better option! Simply drag and drop your
preferred command to the corresponding object.26) Button Menus
We rarely take full advantage of the buttons on our mouse
and yet they are so easily accessible! There are four (yes
four!) menus you can assign commands to for your mouse!
The pick button (button 1) is not configurable but the other
buttons are! Same deal as before – simply drag and drop
your fav command into place.
27) Button Menus – Shift+Click
28) Button Menus- Ctrl + Click
29) Button Menus – Shift + Ctrl+Click!
Only for the VERY coordinated!
XREF Tips! (Courtesy of AutoCAD 2018)
We all have a love/hate relationship with XREFs…we love them when they work
– we hate them when those pesky links get broken! AutoCAD 2018 has made
great strides when it comes to XREFs both in helping avoid those broken links to
begin with and helping you easily fix them when needed. Think of all the money
you’ll save on therapy!
30) Now XREFS default to relative, reducing broken paths.
When attaching an XREF, you’ll find that the default path type is now relative (as opposed tofull path). This should help you avoid those horrible broken links in the first place! If you
don’t like that you can change the default setting with REFPATHTYPE.
REFPATHTYPE = 1 for relative ( 2 for Full, 0 for No path)
31) Easily fix multiple broken paths for externally referenced files
Now when you select a new path for an XREF with a broken link, AutoCAD will kindly ask
you if you’d like it to apply the same path to other references with broken links that might
reside in the same directory! This alone is going to save you lots of time!
32) Assign a relative path to an unnamed host drawing
In the past, if you tried to make an attached XREF relative before saving the host drawing –
AutoCAD would have nothing to do with it! The more chill AutoCAD 2018 will let you though
– while waiting patiently for you to assign a name to the host drawing at your convenience.
33) New Find and Replace option fixes many broken links at once
A new handy “Find and Replace” option in the right click menu (in the
XREF manager) should also help you fix many of those pesky broken
links at one time!
34) Unreferenced (now Orphaned) Xrefs display properly in TreeView
Those poor orphaned Xrefs who can’t find their parents! How
can you help them when the parent drawing doesn’t display in
the TreeView? AutoCAD 2018 kindly shows you the parent
drawing so you can fix the problem (and put the family back
together!)
35) SAVEAS can save links and change references to Relative
So often when we save drawings with Xrefs to a different directory – we end up with broken
links. That’s because some of the references were not set to Relative. AutoCAD 2018 has
a built in protection to help us save ourselves from this dreaded fate!36) AutoCAD 2018 can open unloaded references
Opening an unloaded Xref in the past was a big No-No…AutoCAD would insist on making
you load the Xref first before opening. Don’t you hate all these tedious extra steps?
AutoCAD 2018 to the rescue!
37) References renamed outside of XREF manager automatically updated
If you have ever renamed a reference outside of the External References Manager – then
you know Xref Manager takes its own sweet time updating the name. You won’t have to
perform any extra tricks to get the Xref Manager to update – it all magically happens for you
in AutoCAD 2018!
Object Selection Tips
Statistics say we spend more time editing objects than actual drawing in
AutoCAD – so here are some tips for selecting objects to help you save some
time along the way!
38) Add Selected Object
When you need to add another object with all the same properties as an existing one – take
the lazy route and use the right-click menu and pick “Add Selected Object”. This will create
the same type of object, with all the same properties without changing the current layer,
linetype etc. Perfect for the lazy AutoCAD User like me! Also perfect when working on
other people’s drawings where you have no idea what their settings were…
39) Duplicate Dimensions and Text
No need to go on a reconnaissance mission to determine the style, overrides, height, etc of
dimensions or text. Simply click on an existing dimension or text string to easily add another
similar object with the same style, overrides, etc.
40) Select Similar
When you need to select objects of the same type, layer, color, etc. – then Select Similar is
your friend! Found in the right click menu, simply click on an object and AutoCAD will find all
the other objects in the drawing that match up with the selected object.41) Select Similar Settings
You have complete control over which settings are matched with Select Similar. Execute
the Selectsimilar command from the command prompt and choose the Settings option to
make your selection (btw-Name should be “Type”!)
42) Selection Cycling
In tight drawings, selection cycling can come in handy for selecting closely spaced objects.
It also comes in handy when selecting objects which are on top of each other like hatch
patterns and their boundaries. Use the tool on the status bar to toggle Selection Cycling
On/Off or Ctrl+W.
Timesavers
43) Use CHANGE command to quickly lengthen/shorten lines
An oldie but a goodie…Select the objects you want to change, then select the point you
want to lengthen or shorten the lines to. Make sure your ortho is on!
44) Ctrl to Reverse an Arc
Still think that arcs only want to go counter-clockwise? Think again! Use the Control key to
reverse the direction of arcs.
45) Oops
Use OOPS to bring back the last group of objects erased regardless of how many steps
you’ve done since the ERASE command (much better than undoing all your work!)
46) Undo Mark
Set a marker in AutoCAD for those times you feel like experimenting so you can easily undo
“Back” to that mark.
47) Undo Back
Stop hitting U a zillion times to go back to the beginning of your drawing! Undo Back will dothe trick. If you’ve set a Marker, Undo Back will only go back to the Marker.
48) Ctrl+R to Cycle Viewports
Don’t you hate it when you can’t get inside a viewport that is within another viewport? Use
Ctrl+R to cycle through your viewports to get to it!
Cool System Variables
49) PEDITACCEPT
Are you tired of answering the age-old question in the PEDIT command of “Object selected
is not a polyline, do you want to turn it into one?” Me too! That’s why I have set
PEDITACCEPT to 1! You’ll never have to answer that question again.
50) TRAYNOTIFY
Do you like those friendly bubbles that pop up with useful information from the system tray?
If you prefer to remain in the dark – turn them off with TRAYNOTIFY.
51) MTJIGSTRING
Let’s face it – the sample string for text in AutoCAD is so
boring (abc)…Snore! I love customizing the sample string in
suit my mood. Use MTJIGSTRING to customize your sample
text string (up to 10 characters)
52) Friendly way to work with system variables…SYSVDLG
The Express Tool SYSVDLG is a friendly way to work with system variables. It shows you
the default settings for each system variable, whether the variable is saved in the registry or
not, along with other valuable information. Hint: use wildcards to find specific variables
53) Save your system variables to a file
Use SYSVDLG to save your valued system variable settings to a file (.SVF file). Then if
things go wrong (and let’s face it – that happens all the time) you can easily return yoursystem variables to your favorite settings with “Read…”!
Clean Up Your Drawings!
Come on people! Your drawings are drowning with duplicate objects, extra
vertices, and inaccurate dimensions. Tidy them up with some handy clean-up
commands!
54) BLEND command to complete curves
This little-known command is great for completing curves without the
nightmare tangential needs of PEDIT. You’ll find it hiding under the
FILLET command on the Home tab of the ribbon.
55) JOIN to combine objects into a single polyline
Extra objects means a larger database and ultimately a slower
drawing. Speed your drawings up by joining as many objects together as you can with the
Join command! It only takes a few seconds.
56) Delete Duplicate Objects with OVERKILL
This handy command (formerly an Express Tool) is a great way to rid your drawing of
duplicate objects, extra vertices, etc.
57) Fix overridden dimensions with DIMREASSOC
Don’t you hate it when CAD users override dimension values? There’s no way to tell just by
looking at a drawing if the dimensions are accurate or not (and the consequences of wrong
dimension values can be dire!). Use DIMREASSOC to find those pesky overridden
dimensions and then return them to their true value. Then you can go have a little chat with
the badly behaved CAD user! Note: Don’t confuse this command with DIMREASSOCIATE
– which is a completely different command!Ways to Torture your Coworker
Ok…so you didn’t hear any of these from me…and I’m not REALLY
suggesting you should torture your coworker (unless they are a bully of
course…because this would be just like the revenge of the nerds). But
sometimes it’s fun to play a little joke on your CAD buddies…(I will deny
everything!)
58) Assign “Erase” to the Double Click Actions
Earlier I showed you how to customize the double click actions in the CUI. Have fun with
your coworkers and assign “Erase” to one or more of the more popular ones (Text, Hatch,
etc.) Your coworker will double click on them and they will disappear! Ha-Ha!
59) Switch Copy and Paste
Earlier I also showed you how to customize the shortcut keys. Torture your coworkers by
switching Copy and Paste!
60) Cursortype to 1
Change the AutoCAD cursor to the Windows cursor! Yikes!
61) Zoomwheel to 1
Reverse the Zoom direction by setting ZOOMWHEEL to 1.
62) Zoomfactor to 3
ZOOMFACTOR controls the speed by which you zoom in and out of your drawing with your
mouse. Slowwwwwwwww it all down by setting ZOOMFACTOR to 3.
63) Turn FILEDIA to 0
Who needs a friendly dialog box for selecting files whenever you are prompted to select a
file? I do! You do! But maybe your coworker doesn’t… ; )
64) ModeMacro
Put a subliminal message on the Status Bar for your coworker and watch as he tries to
figure out how to get rid of it!
65) UNDEFINE
This is a fan favorite! Undefine one or more AutoCAD commands with this powerful
command. Have fun with this in the CUI! Use the Redefine command to put the commands
back (or leave AutoCAD and come back in…). This is a truly devilish way to torture your
coworkers!
66) Alert
You don’t need to know AutoLISP to play a little trick on
your coworkers. Here is the syntax you key in at the
command line (or in a menu item…get creative!)
(Alert “Formatting the hard drive…Please wait”)There you have it! 60 Tips in 60 Minutes. Please feel free to email me with any questions: lynn.allen@autodesk.com or follow me on Twitter for extra tips @Lynn_Allen Watch my videos on the Cadalyst website: www.cadalyst.com Download my latest AutoCAD Tips and Tricks booklet at www.autodesk.com/autocadtips
You can also read